Шифрование системного раздела/диска c установленной Windows
ШифропанкИнструкция, как с помощью VeraCrypt зашифровать системный раздел или диск целиком, с установленной операционной системой Windows.
Инструкция по созданию зашифрованного файлового контейнера в VeraCrypt
Инструкция как с помощью VeraCrypt зашифровать раздел жесткого диска, диск целиком или USB-флешку
Данное шифрование является самым безопасным так как абсолютно все файлы, включая любые временные файлы, файл гибернации (спящий режим), файл подкачки и другие всегда зашифрованы (даже в случае непредвиденного отключения питания). Журнал операционной системы и реестр в которых хранятся множество важных данных будут зашифрованы в том числе.
Шифрование системы работает благодаря аутентификации перед загрузкой системы. Прежде чем ваша Windows начнет загружаться, вам придется ввести пароль с помощью которого расшифровывается системный раздел диска содержащий все файлы операционной системы.
Этот функционал реализован с помощью загрузчика VeraCrypt который заменяет стандартный системный загрузчик. Загрузить систему в случае повреждения загрузочного сектора жесткого диска, а значит и самого загрузчика можно с помощью VeraCrypt Rescue Disk.
Обратите внимание, шифрование системного раздела происходит на лету во время работы операционной системы. Пока идет процесс Вы можете пользоваться компьютером в обычном режиме. Вышесказанное справедливо и для расшифровки.
В нашем случае мы зашифровываем компьютер с Windows 10 и единственным диском C:\
Шаг 1 - Шифрование системного раздела
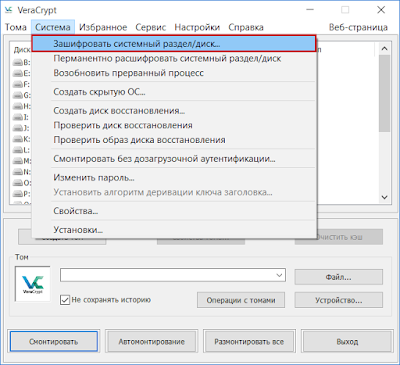
Запустите VeraCrypt, в главном окне программы перейдите на вкладку Система (System) и выберите первый пункт меню Зашифровать системный раздел/диск (Encrypt system partition/drive).
Шаг 2 – Выбор типа шифрования
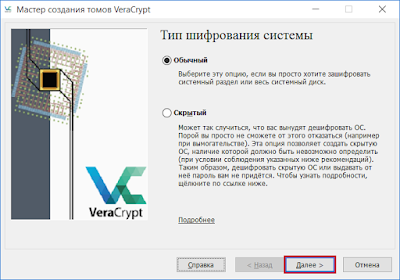
Оставьте установленный по умолчанию тип Обычный (Normal)
Нажмите Далее (Next)
Шаг 3 – Область шифрования
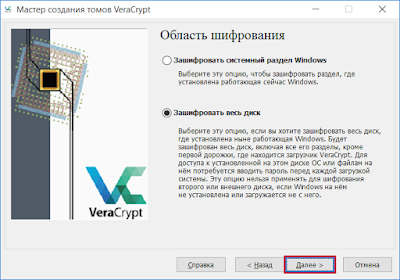
Если ваш физический диск разбит на несколько разделов, например C:\ и D:\. и Вы хотите зашифровать оба раздела, выбирайте Зашифровать весь диск (Encrypt the whole drive).
Обратите внимание если у Вас установлено несколько физических дисков, Вам придется зашифровать каждый из них по отдельности.
Выберите, хотите Вы зашифровать весь диск или только системный раздел и нажмите кнопку Далее (Next).
Шаг 4 – Шифрование скрытых разделов
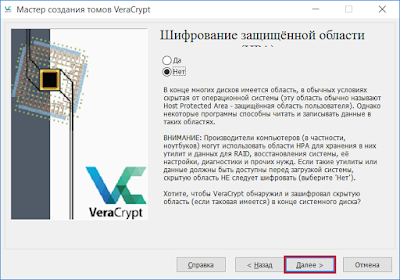
Выберите Да (Yes) если на вашем устройстве есть скрытые разделы с утилитами производителя компьютера, и Вы хотите зашифровать их, обычно в этом нет необходимости.
Нажмаем кнопку Далее (Next).
Шаг 5 – Число операционных систем
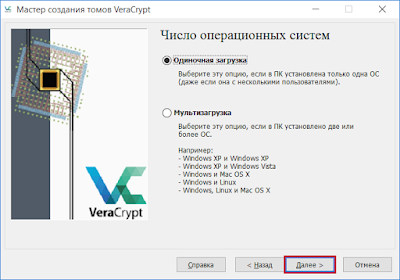
Мы не будем разбирать случай, когда на компьютере установлено сразу несколько операционных систем. Выберите Одиночная загрузка (Single boot) и нажмите кнопку Далее (Next).
Шаг 6 – Настройки шифрования
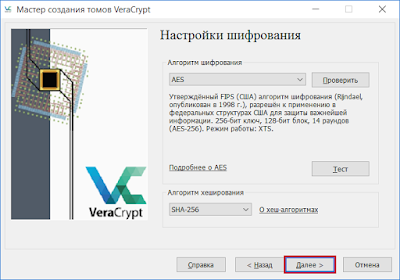
Выбор алгоритмов шифрования и хеширования. Оставьте значения AES и SHA-512 по умолчанию как наиболее сильный вариант.
Шаг 7 – Пароль
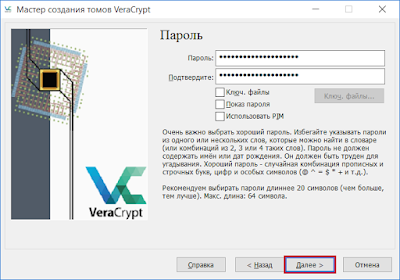
Здесь Вам необходимо создать надежный пароль который будет использоваться для доступа к зашифрованным данным.
Шаг 8 – Cбор случайных данных
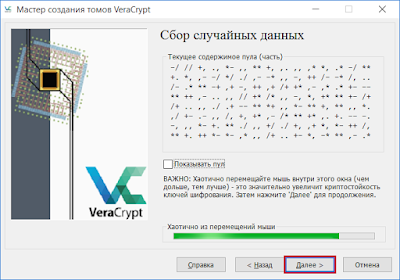
Этот шаг необходим для формирования ключа шифрования на основе пароля, введённого ранее, чем дольше Вы будете двигать мышью, тем надежнее будут полученные ключи, затем нажмите Далее (Next).
Шаг 9 - Cгенерированные ключи
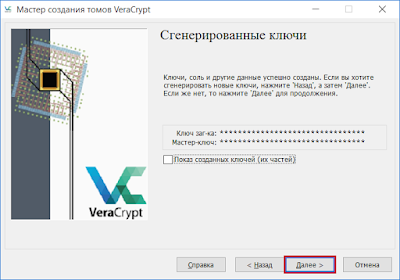
Ключи шифрования, привязка (соль) и другие параметры успешно созданы. Нажмите Далее (Next).
Шаг 10 – Диск восстановления
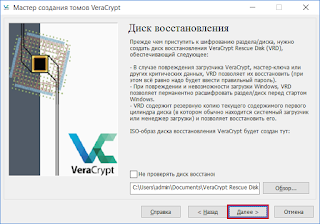
Укажите путь где будет сохранен ISO образ диска восстановления (rescue disk) этот образ может вам понадобиться в случае повреждения загрузчика VeraCrypt, при этом Вам все равно понадобиться ввести верный пароль.
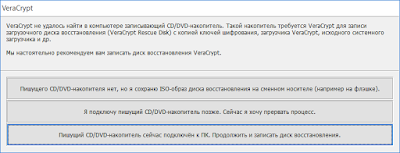
Сохраните образ диска восстановления на сменный носитель (например флешку) и нажмите Далее (Next).
Шаг 11 - Диск восстановления создан
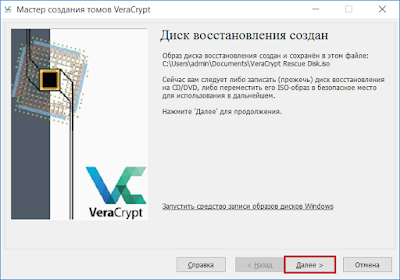
Обратите внимание! Для каждого зашифрованного системного раздела необходим свой диск восстановления. Не храните диск восстановления на этом же зашифрованном системном диске.
Только диск восстановления может помочь вам расшифровать данные в случае технических сбоев и аппаратных проблем.
Шаг 12 – Очистка свободного места
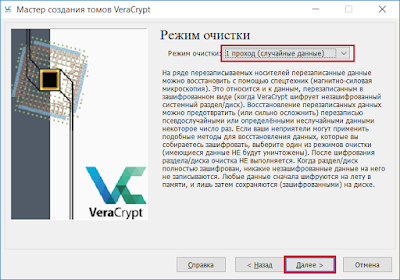
Очистка свободного места позволяет безвозвратно удалить ранее удаленные данные с диска, которые возможно восстановить с помощью специальных программ.
Если Вы шифруете SSD накопитель, выберите 1 или 3 прохода, для магнитных дисков 7 или 35 проходов.
Шаг 13 – Тест шифрования системы
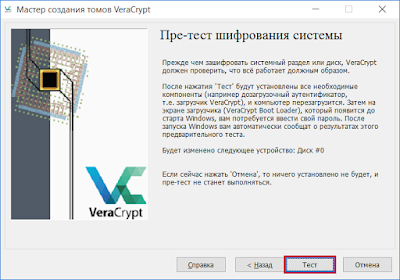
Выполните пре-тест шифрования системы и ознакомьтесь с сообщением о том, что интерфейс загрузчика VeraCrypt полностью на английском языке.
Шан 14 – Что делать если Windows не загружается
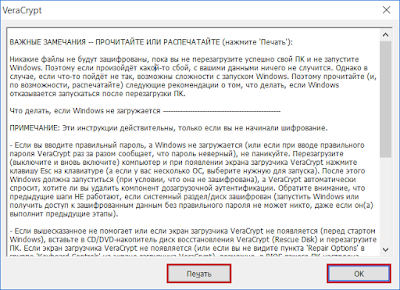
Ознакомьтесь, а лучше распечатайте рекомендации на случай, что делать если Windows не загрузится после перезагрузки (такое случается).
Нажмите OK если прочитали и поняли сообщение.
Шаг 15 – Перезагрузка
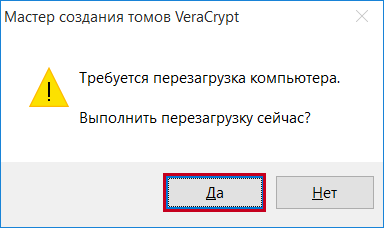
Перезагрузите компьютер
Шаг 16 – Ввод пароля при загрузке
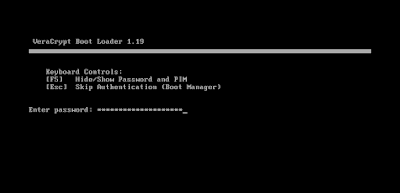
После перезагрузки и перед началам загрузки операционной системы Вы увидите интерфейс загрузчика VeraCrypt и запрос на ввод пароля.
Шаг 17 – Тест завершен
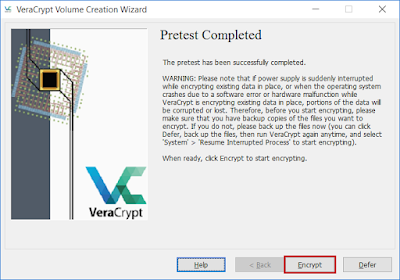
Если Ваш Windows загрузился, и Вы увидели данное окно значит Тест успешно завершен, нажмите Encrypt для начала шифрования.
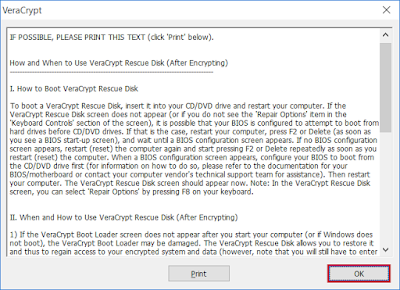
Ознакомьтесь с инструкцией как загрузить диск восстановления (к сожалению данная часть интерфейса программы не переведена на русский язык).
Шаг 18 - Шифрование
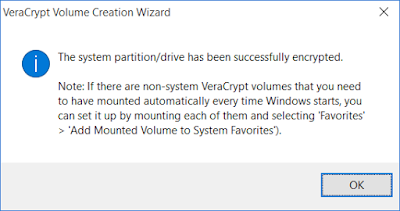
После окончания процесса шифрования Вы получите сообщение, нажмите ОК.
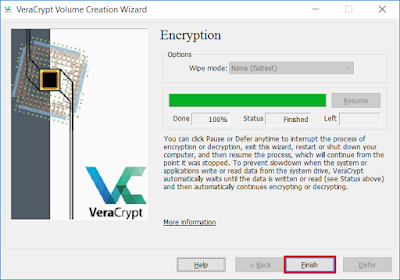
Нажмите Finish.
Больше информации о анонимности и безопасности личных данных в сети на канале Шифропанк