Шифрование не системного раздела/диска в VeraCrypt на примере USB-флешки
ШифропанкИнструкция как с помощью VeraCrypt зашифровать раздел жесткого диска, диск целиком или USB-флешку, при условии что с них не запускается операционная система.
Инструкция по созданию зашифрованного файлового контейнера в VeraCrypt
Инструкция, как с помощью VeraCrypt зашифровать системный раздел или диск целиком, с установленной операционной системой Windows.
Создание тома VeraCrypt
Шаг 1 – Создание тома

Запустите VeraCrypt и нажмите Создать Том (Create Volume).
Шаг 2.- Выбор типа тома
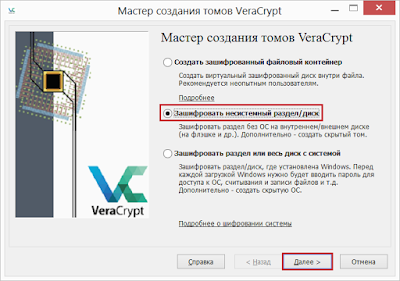
В окне мастера создания томов следует выбрать какой тип тома необходимо создать. VeraCrypt может размещать зашифрованный том в файле, в разделе диска или на диске целиком. В данном случае мы выбираем второй пункт, так как нам необходимо зашифровать не системный раздел/диск.
Выберите второй пункт и нажмите кнопку Далее (Next).
Шаг 3 – обычный или скрытый том

На этом шаге вам необходимо выбрать какой тип тома создавать, обычный или скрытый. Выберите Обычный том VeraCrypt и нажмите Далее (Next).
Шаг 4 – Размещение тома

Для продолжения нажмите Устройство (Select Device) откроется окно в котором необходимо выбрать диск или раздел для шифрования.

В случае если Вы выбираете уже существующий раздел на диске и в нем содержатся файлы, на шестом шаге у Вас будет возможность выбрать удалить эти данные или зашифровать вместе с разделом.
Если Вы желаете зашифровать устройство целиком, а не отдельный раздел диска необходимо удалить уже существующие разделы на диске, например, с помощью инструмента управления дисками Windows, при этом все данные находящиеся на устройстве будут потеряны.
После того как Вы выбрали диск или раздел, нажмите OK
Шаг 5 - Размещение тома
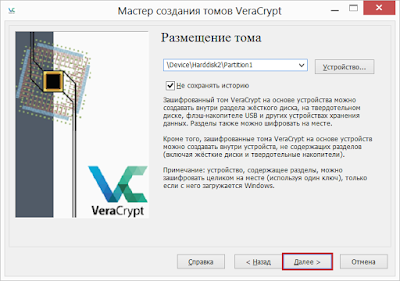
В окне мастера создания томов нажмите Далее (Next)
Шаг 6 – режим создания тома
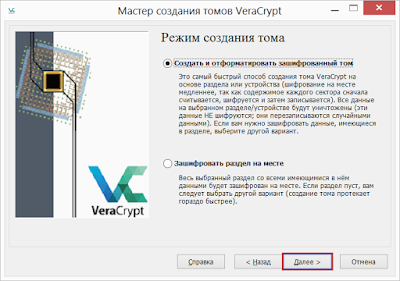
Если Вы желаете зашифровать выбранный раздел вместе со всеми имеющимися в нем данными, выбирайте пункт "Зашифровать раздел на месте" (работает только для разделов с файловой системой NTFS).
Мы шифруем раздел на флешке с файловой системой FAT, опция шифрования со всеми имеющимися данными не будет работать в нашем случае. Поэтому выбираем "Создать и отформатировать зашифрованный том"
Нажимаем Далее (Next)
Шаг 6 – Настройки шифрования

Выбор алгоритмов шифрования и хеширования. Оставьте значения AES и SHA-512 по умолчанию как наиболее сильный вариант
Шаг 7 – Размер тома
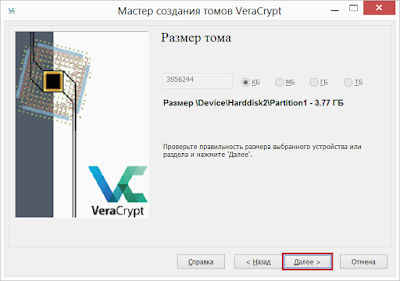
Размер тома соответствует размеру выбранного раздела.
Нажимаем Далее (Next)
Шаг 8 – Пароль тома
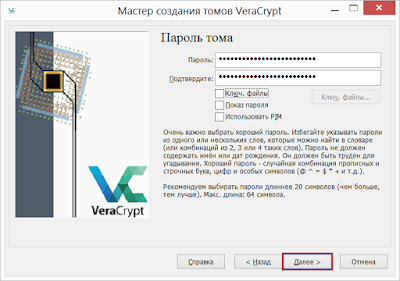
Здесь Вам необходимо создать надежный пароль который будет использоваться для доступа к зашифрованным данным.
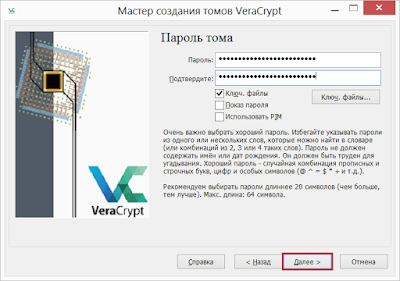
В дополнению к паролю или отдельно Вы можете использовать ключевой файл. Использовать ключевой файл не обязательно, но его наличие еще больше увеличит безопасность данных. Но нужно помнить, что в случае его утери или повреждения Вы не сможете получить доступ к данным в контейнере.
После того как Вы выберите надежный пароль и/или ключевой файл нажмите кнопку Далее (Next).
Шаг 9 – Форматирование тома
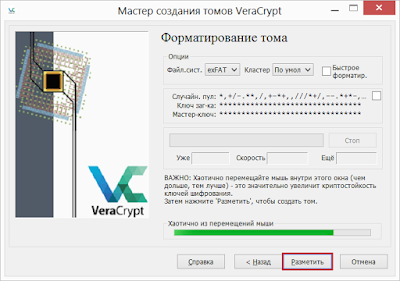
Для хранения файлов размером больше 4 Гигабайт в зашифрованном контейнере выберите Файловую систему NTFS, для небольших контейнеров лучше использовать FAT или exFAT.
Хаотично перемещайте указатель мыши в рамках окна мастера создания томов, чем дольше Вы передвигаете мышь, тем лучше. Это значительно увеличит криптостойкость ключа шифрования. Затем нажмите Разметить (Format).
Утвердительно ответьте в диалоге все данные будут уничтожены если такой появиться, и Вы с этим согласны.

Начнется форматирование.
После того как раздел будет отформатирован внимательно прочитайте предупреждение об использовании прежней буквы диска всегда следуйте этим рекомендациям.
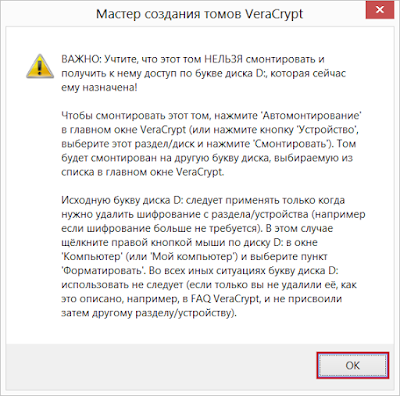
Нажмите OK Вы увидите следующее сообщение.
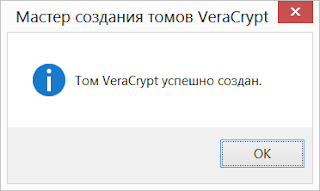
Том создан
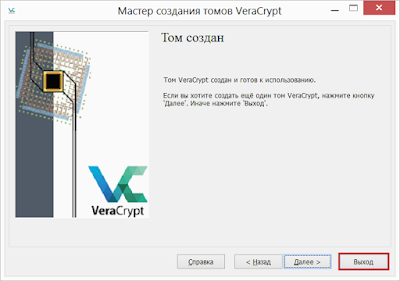
Далее вновь созданный том необходимо смонтировать, после чего его можно будет использовать по прямому назначению – для безопасного хранения данных.
Монтирование тома VeraCrypt
Шаг 10 – Выбор буквы диска и устройства
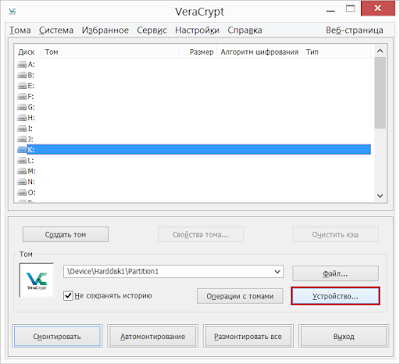
В главном окне программы выберите желаемую букву диска и нажмите кнопку Файл (Select File).
Шаг 11 – Выбор зашифрованного раздела

В открывшемся окне выберите зашифрованный раздел который Вы использовали в предыдущих шагах.
Шаг 12 – Смонтировать зашифрованный раздел
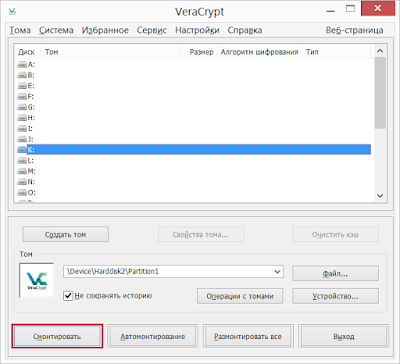
Нажмите кнопку Смонтировать (Mount), после чего появиться окно ввода пароля и/или выбора ключевого файла.
Шаг 13 – ввод пароля и/или ключевого файла
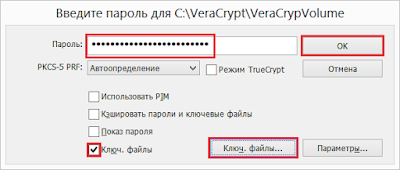
Введите пароль и/или ключевой файл которые и нажмите OK
Шаг 14 – Последний шаг

Мы успешно смонтировали зашифрованный раздел как локальный диск.
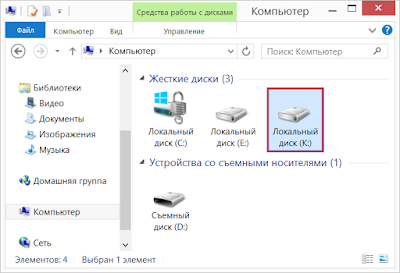
Диск полностью зашифрован, Вы можете работать с этим диском точно также, как и с любым другим диском в вашей системе. Как только Вы размещаете файл на этом диске, он тут же зашифровывается.
Больше информации о анонимности и безопасности личных данных в сети на канале Шифропанк