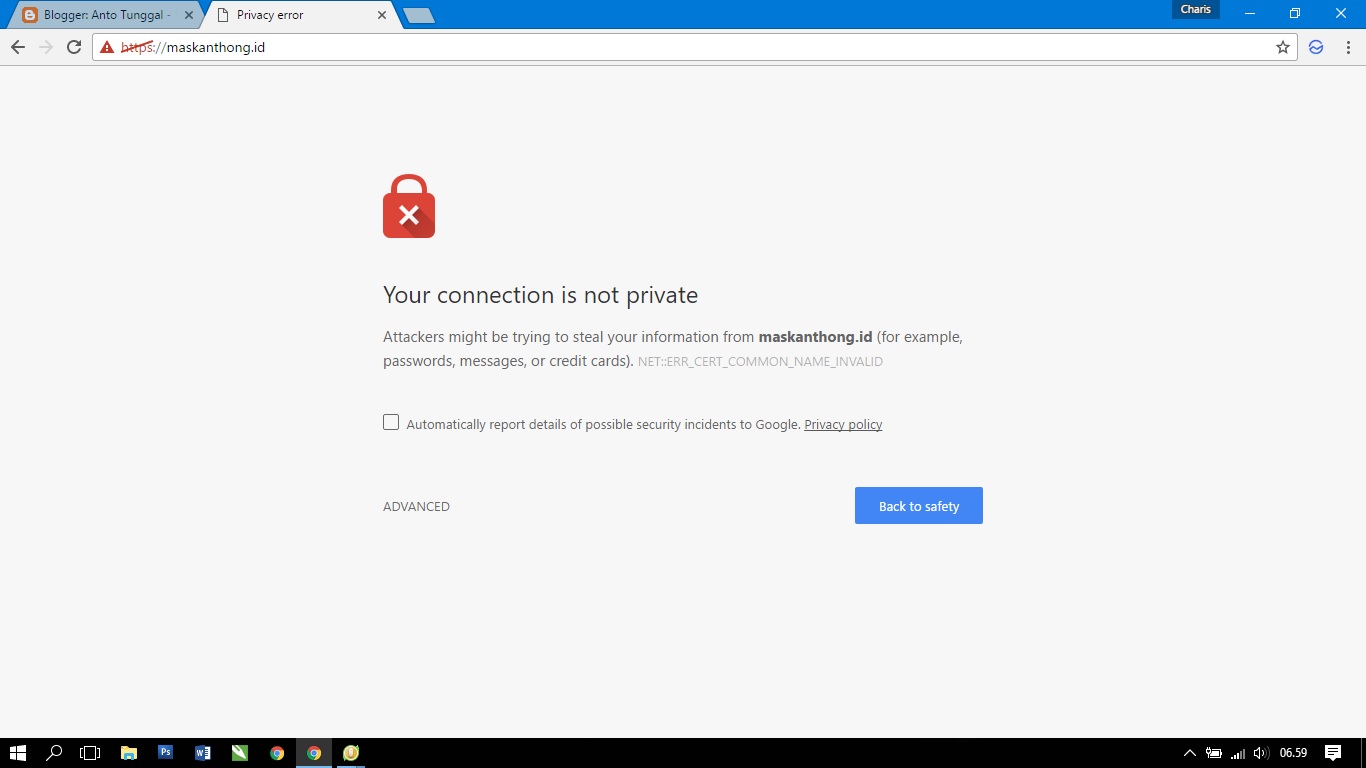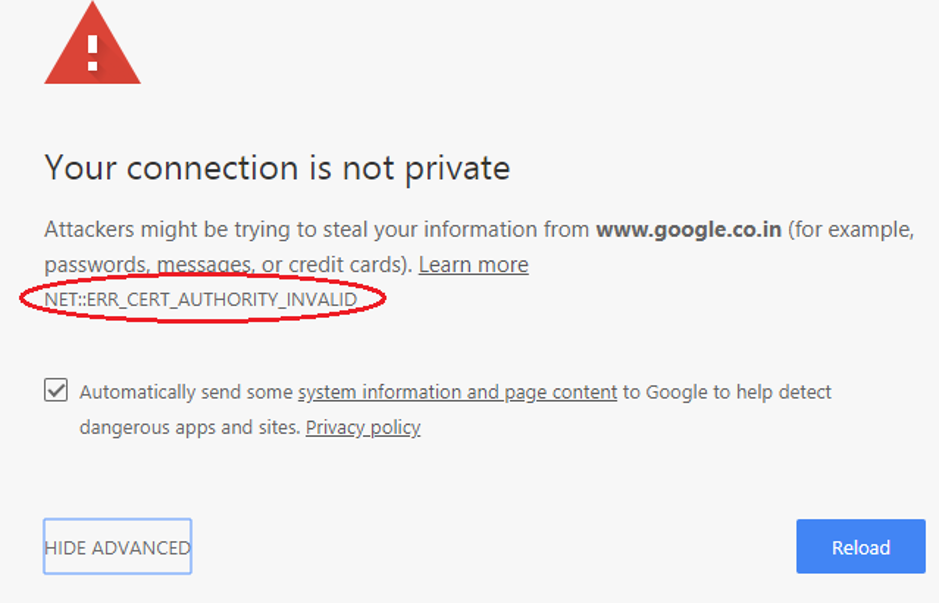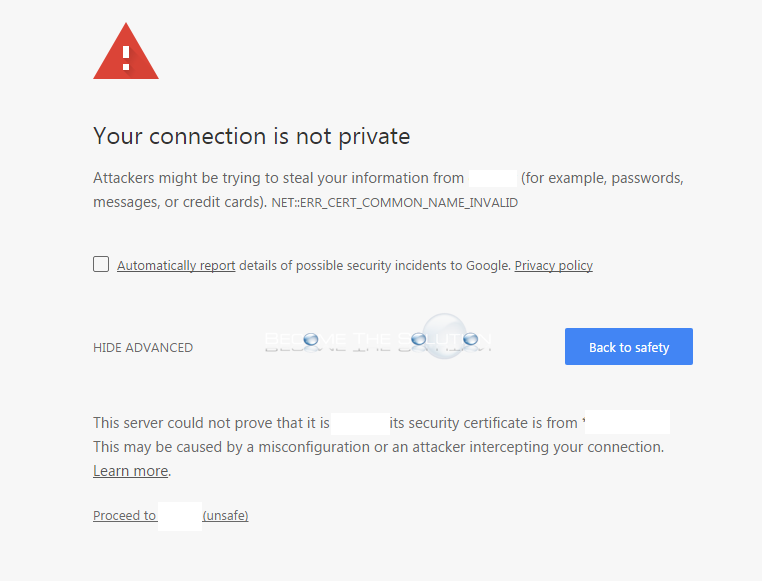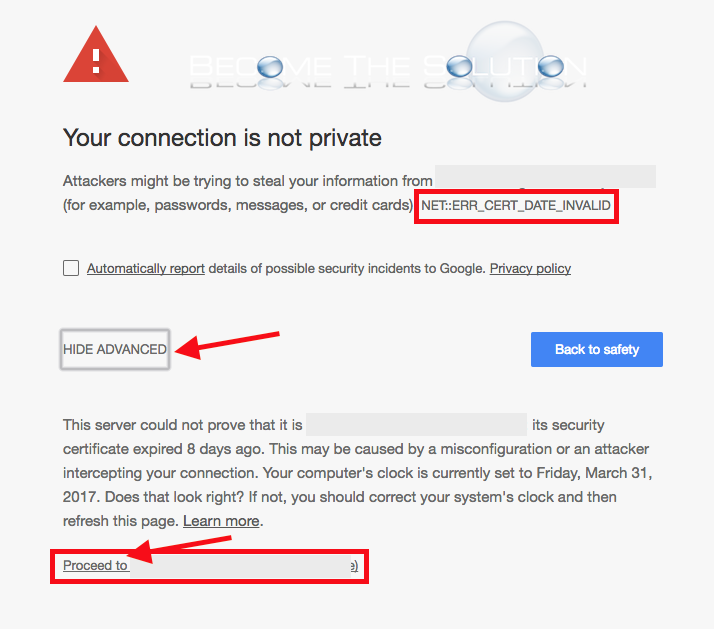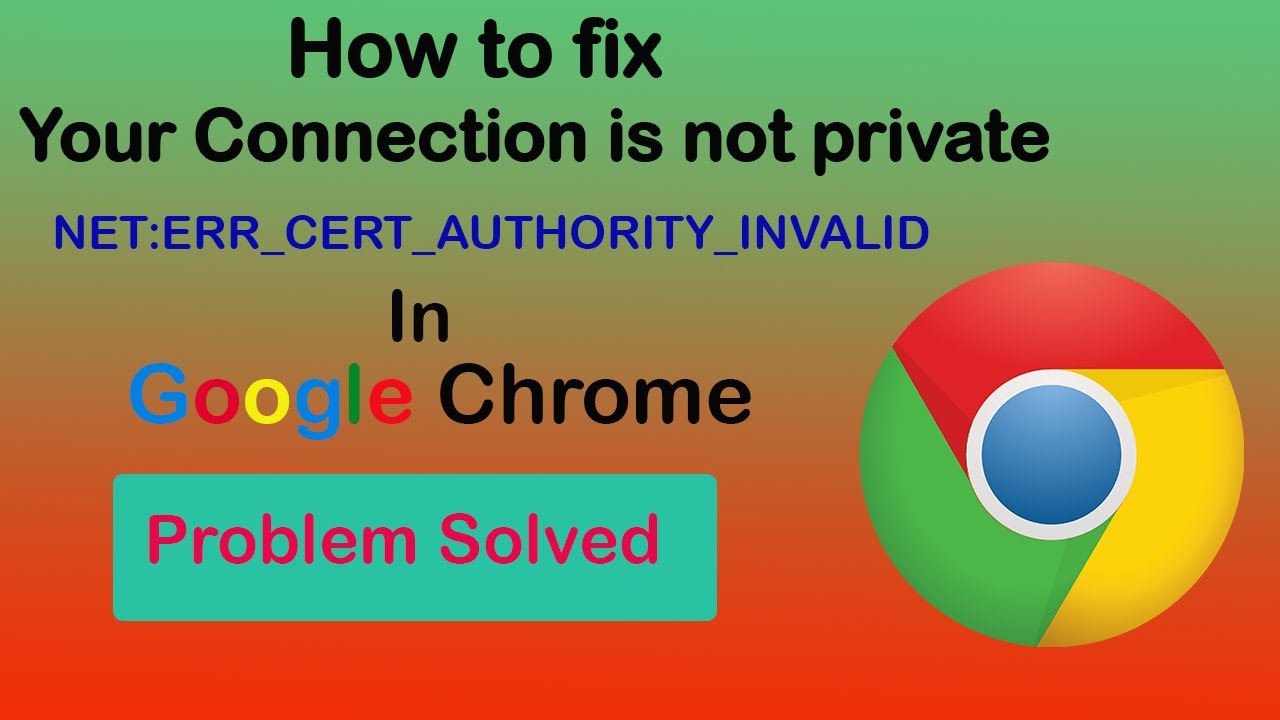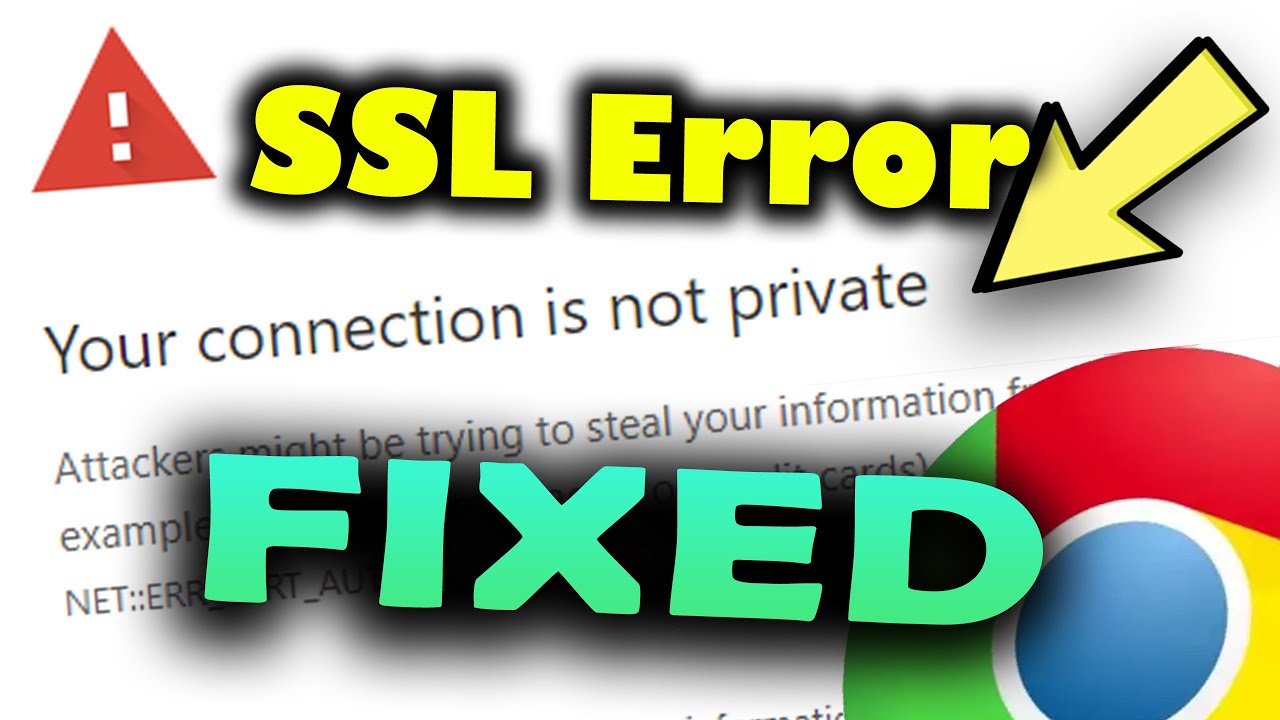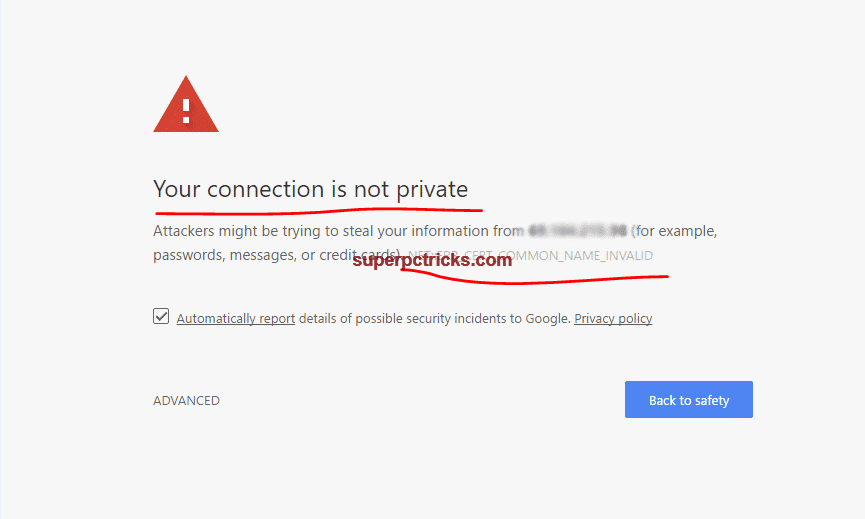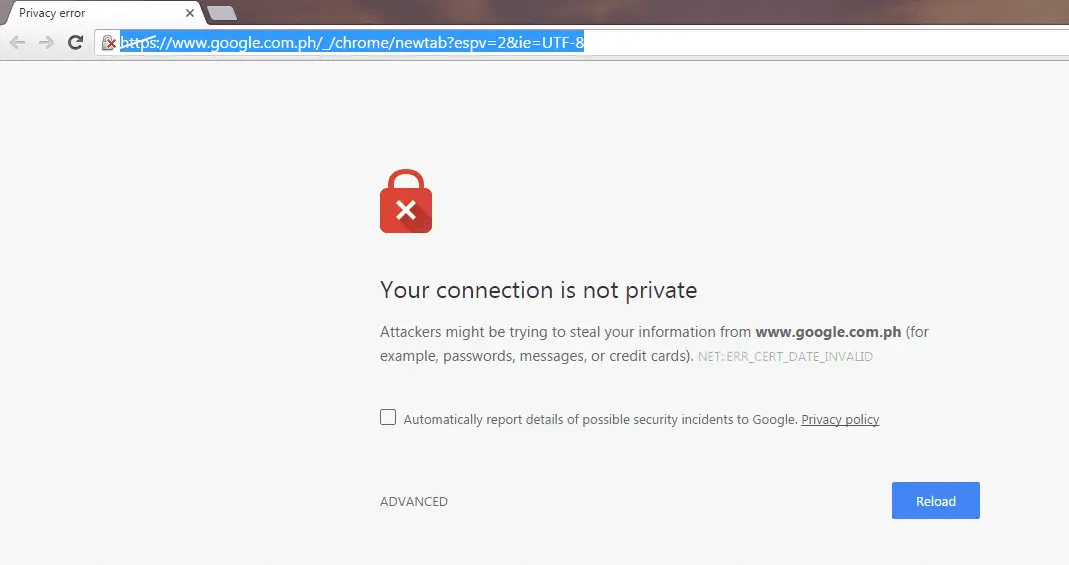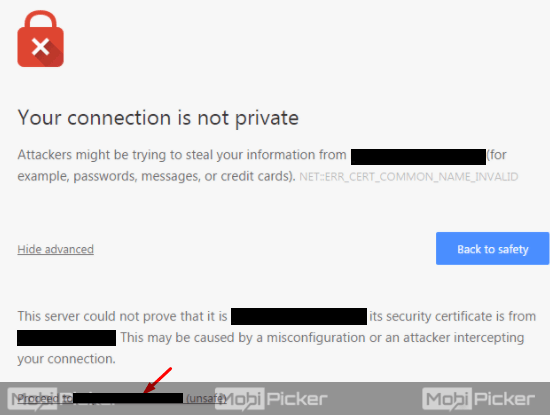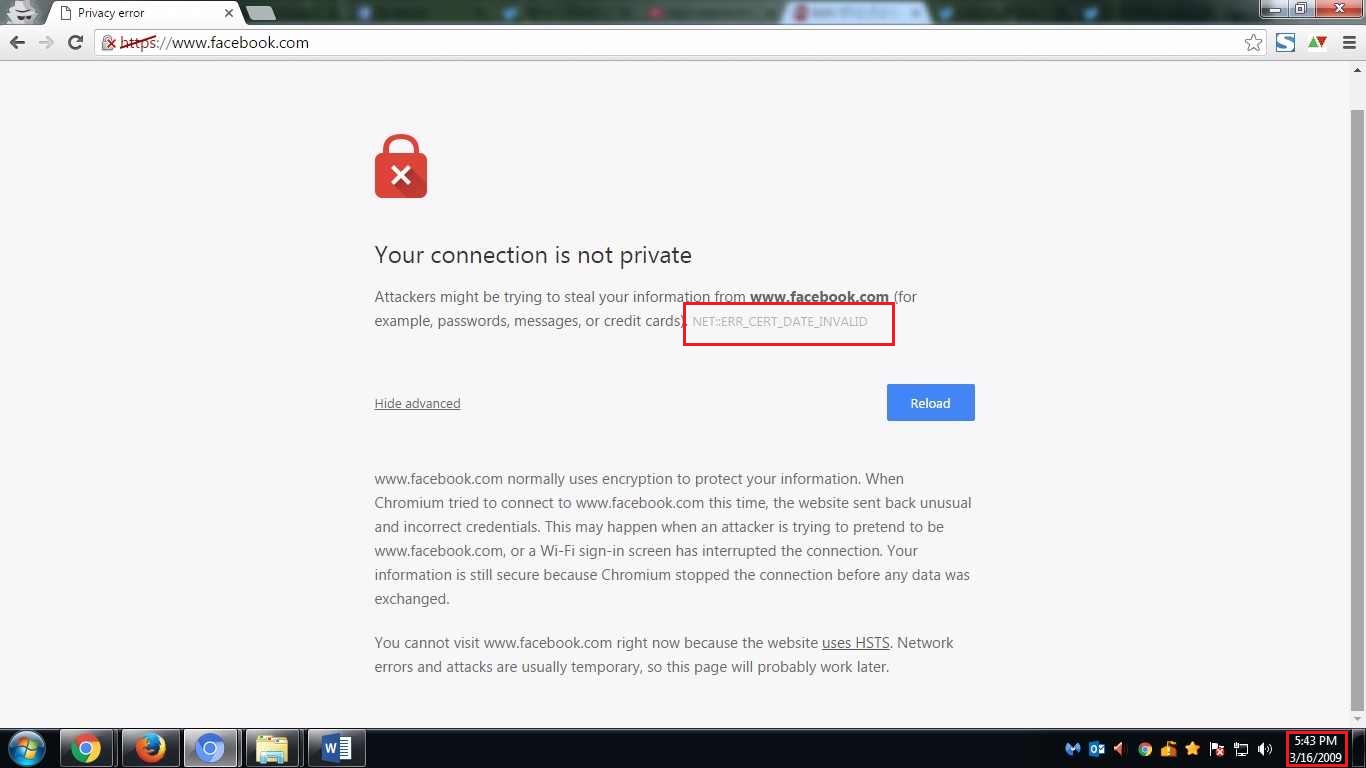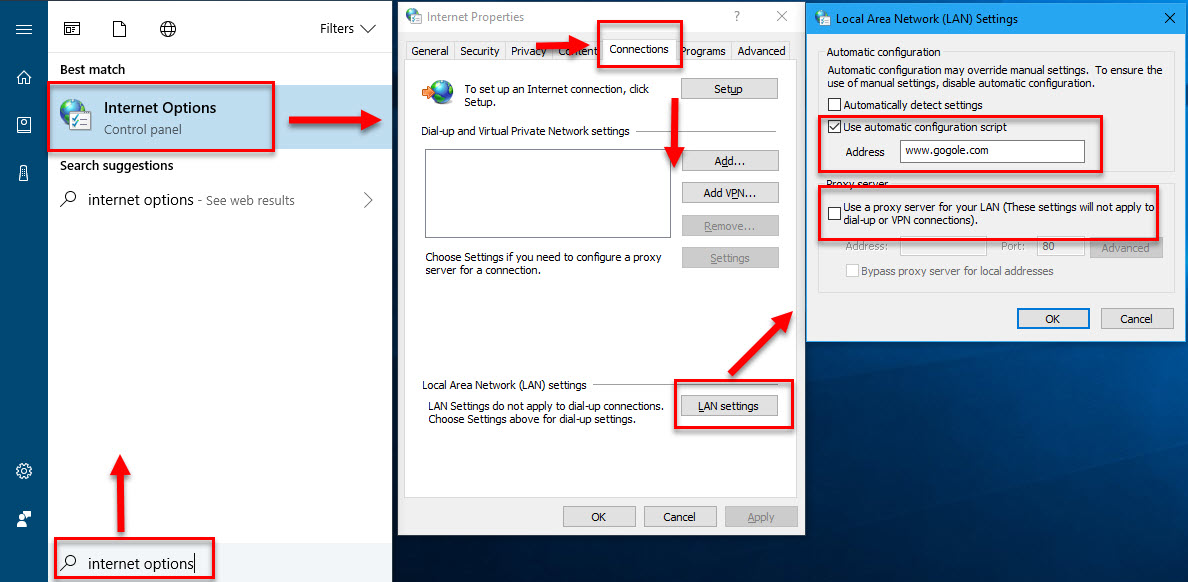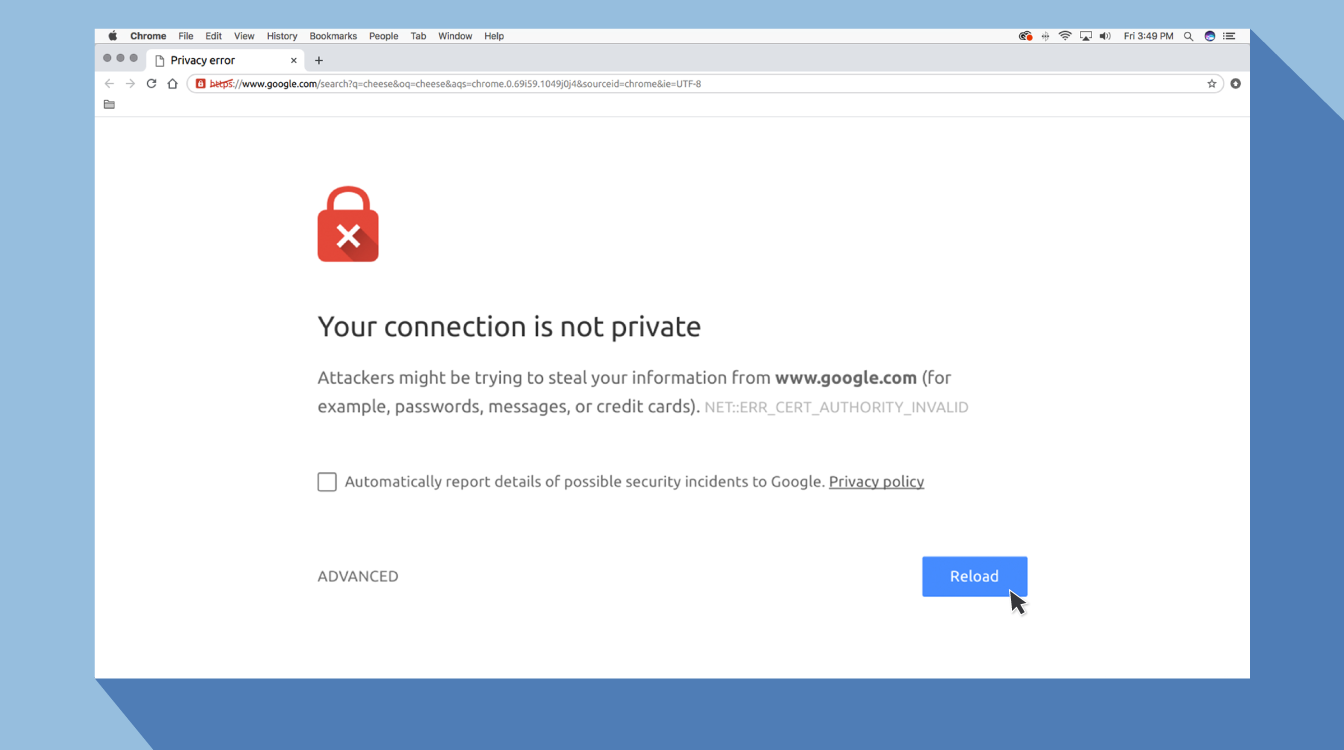Your Connection Is Not Private

🔞 ALL INFORMATION CLICK HERE 👈🏻👈🏻👈🏻
Your Connection Is Not Private
I can open all websites which has http, but unable to open websites which has https such as https://google.com or https://facebook.com
I've tried many suggestions which I found from the internet but the problem still there.
My netbook's date n time regional setting is correct.
which I hope is not "upgrade the OS to windows 7" :).
Any kind of respond would be greatly appreciated. Thank you in advanced.
Community content may not be verified or up-to-date. Learn more.
Recommended Answer Recommended Answers ( 1 )
Chrome stopped supporting Windows XP some time ago now (much like every other browser) so you are likely to experience issues like this and there is nothing we can do to assist. Fundamentally, this is not supported and is not secure.
Chrome stopped supporting Windows XP some time ago now (much like every other browser) so you are likely to experience issues like this and there is nothing we can do to assist. Fundamentally, this is not supported and is not secure.
anyone plz give me some favour because my chrome is not private.
Give me some favor because ma chrome is not acces me me or canot give some good action thank U!
This question is locked and replying has been disabled.
How to Fix Your connection is not private Chrome Error
Your connection is not private - Google Chrome Community
How to Fix “ Your Connection is Not Private ” Error in Google Chrome
How to Fix " Your Connection Is Not Private " Error: A Step-by-Step Guide
How To Fix your connection is not private error in chrome
Written by:
Christopher Jan Benitez
Posted on: May 14th, 2019
in: Help Desk
Help Desk Geek is part of the AK Internet Consulting publishing family.
And why you are getting this warning
Google has
security measures in place to protect you against suspicious sites. And it
springs into action whenever it thinks you’re about to make a mistake.
Take the Your Connection Is Not Private message.
While many consider it an error, it’s actually a warning. When users are about
to log into an unsecure site, Google steps in and puts the connection on hold
until you’re able to sort things out.
This security
measure is good in most cases. But there are instances when the search engine
blocks out trusted sources. Why is it doing that? How can you put an end to it?
In this post,
we’ll go into the nature of the problem and provide steps on how you can fix
it.
When users send
requests to load a site, your browser runs security checks in the background.
It looks at digital certificates installed on site servers and makes sure
everything’s in order.
In layman’s
terms, digital certificates (also known as SSL certificates) are a means of
authenticating the identity of site owners. They’re also measures that ensure
all transactions are kept confidential.
If Google finds a
suspicious certificate, it will stop the browser from loading the site. It’s at
this point when users are shown the message in question.
Google gives you
the option to ignore its warning and manually enter the site. But what would
happen if you do?
A website with a
bad certificate can’t protect your data from encryption. This is troubling
especially when the affected site requires users to provide login information.
Even worse, it could compromise your payment information.
Your data could
be stolen if you proceed without caution.
Logging in to an
unsecure site is not recommended. But what if you’re really sure about the
site’s integrity? Well, two things could have triggered the warning. There
could really be a problem with the site’s certificates. Or the issue is
actually caused by your settings.
Let’s explore possible solutions to ending this annoying error.
Starting with the
most obvious solution, try refreshing the webpage. The warning could have been
displayed by mistake. Hit F5 or
click the Refresh button on your
browser and see if that fixes the problem.
There’s a chance
that your computer’s clock is incorrectly synced. Browsers like Google Chrome
rely on clocks to be set up properly when verifying SSL certificates. This is
where your Chrome connection is not private error possibly stems from.
Setting the
correct time on your computer is easy.
On your taskbar,
right-click the time and select Adjust
Date/Time . Go to Date & Time
> Set Time Automatically and
switch it to the On position. Reload
your browser and revisit the site. See if the connection not private error is
still there.
Go to the Apple Menu > System Preferences . Click the Date
& Time . Choose to set the date and time automatically then select a
time zone. Revisit the site to see if this fix worked.
Clearing the
cache is a go-to solution for common browser-related concerns. You could stop
getting your connection is not private notifications through the Clear Browsing Data functionality.
First, check if
the error persists in Incognito Mode .
To the unfamiliar, this mode lets you browse without saving information like
browser history and cookies. If the site is able to load while incognito, your
cache needs to be flushed.
Press CTRL + Shift + N in Google
Chrome to start an incognito session.
To clear your
cache, go to Chrome Settings > More Tools > Clear Browsing Data or hit CTRL
+ Shift + Del . Select a time range and tick Cached Images and Files . Click Clear
Data to continue.
Clearing the SSL
certificate on your computer can help get things back to normal. The process is
comparable to clearing your browser’s cache.
To clear the SSL slate in Windows (and hence Chrome too), open Internet Options (click on Start and type internet options ). Under the Content tab, click the Clear SSL State button. Restart Chrome afterward.
Mac users can follow the steps in this maintenance guide .
Some antivirus
software can affect your network settings. Try turning them off temporarily to
see if that’s what’s causing the connection is not private error.
The same can be
said for virtual private network (VPN) users.
If you’ve made
changes to your DNS in the past, it may be time to have it obtain an address
automatically. Some Google Public DNS users have experienced issues after
switching to 8.8.8.8 or 8.8.4.4.
Windows users can
update their DNS by opening the Control
Panel . Go to Network and Sharing
Center > Change Adapter Settings .
Right-click your
network and click Properties .
A new window will
pop up. Go to the Networking tab. Tick Internet
Protocol Version 4 (TCP/IPv4) or Internet
Protocol Version 6 (TCP/IPv6) . Once done, click Properties .
Another window
will pop up. Under the General tab,
tick Obtain DNS Server Address
Automatically .
The listed
solutions should help if the issue is on your end. However, if the SSL
certificates are expired, site administrators need to apply a fix themselves.
Help them out by sending an email or contacting them via social media.
Christopher Jan Benitez is a freelance writer for hire who provides actionable and useful web content to small businesses and startups. In his spare time, he religiously watches professional wrestling and finds solace in listening to '80s speed metal. Read Christopher's Full Bio
Welcome to Help Desk Geek- a blog full of help desk tips for IT Professionals and geeks. My name is Aseem Kishore and I am a full-time professional blogger. I graduated from Emory University with a degree in Computer Science and Mathematics.
Copyright © 2008-2021 Help Desk Geek.com, LLC All Rights Reserved
Naked Son
Granny Bbw Upskirt
Porno Videos Missionary
Pickup Public Milf Porn
Milf Pickup Sex