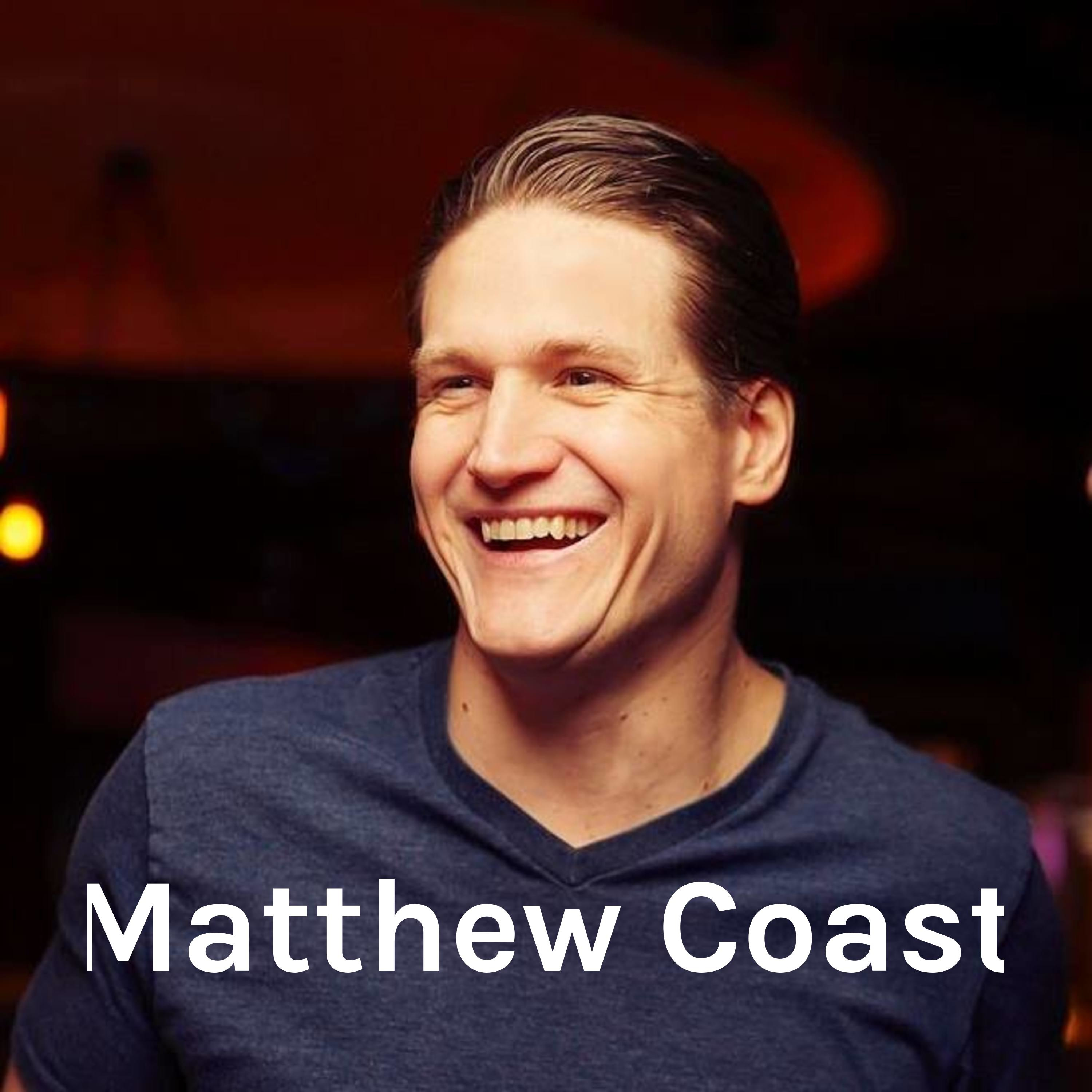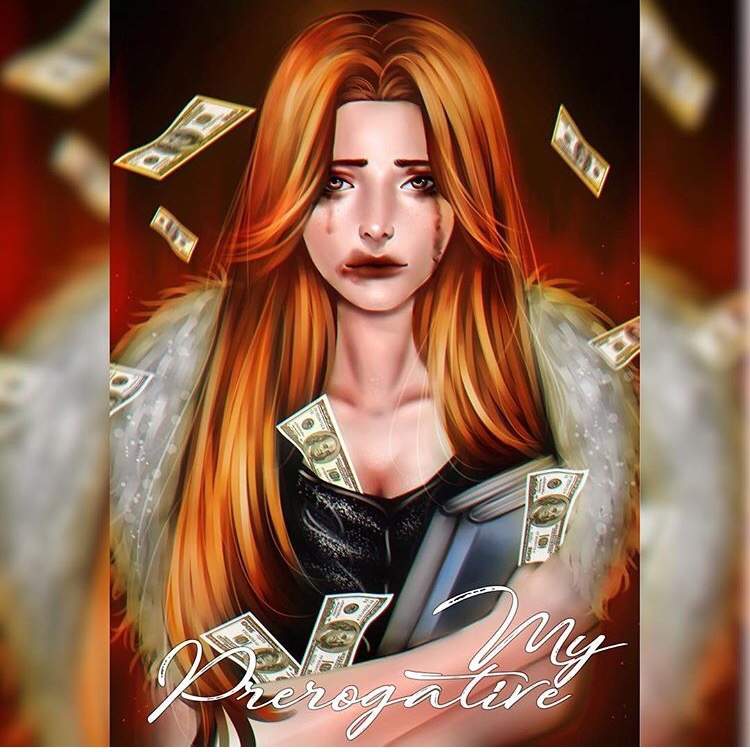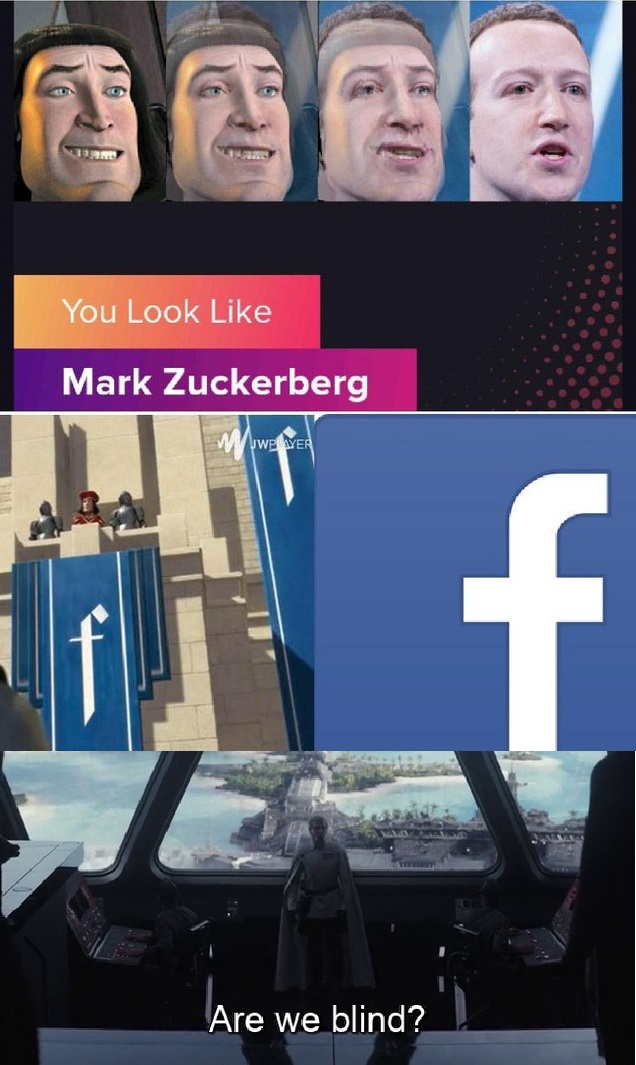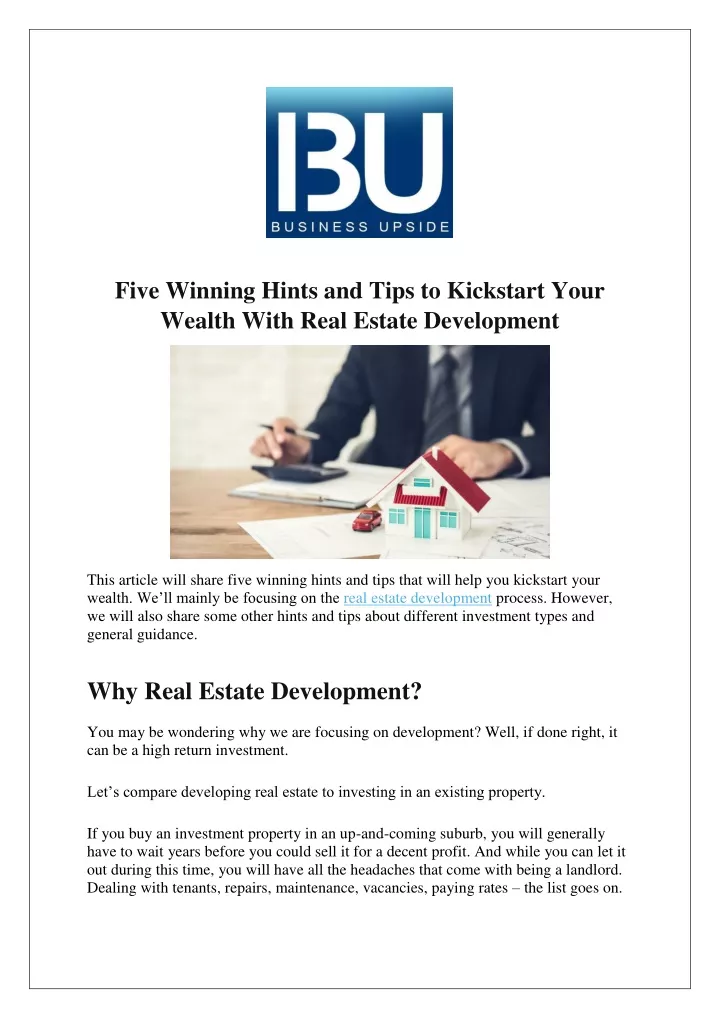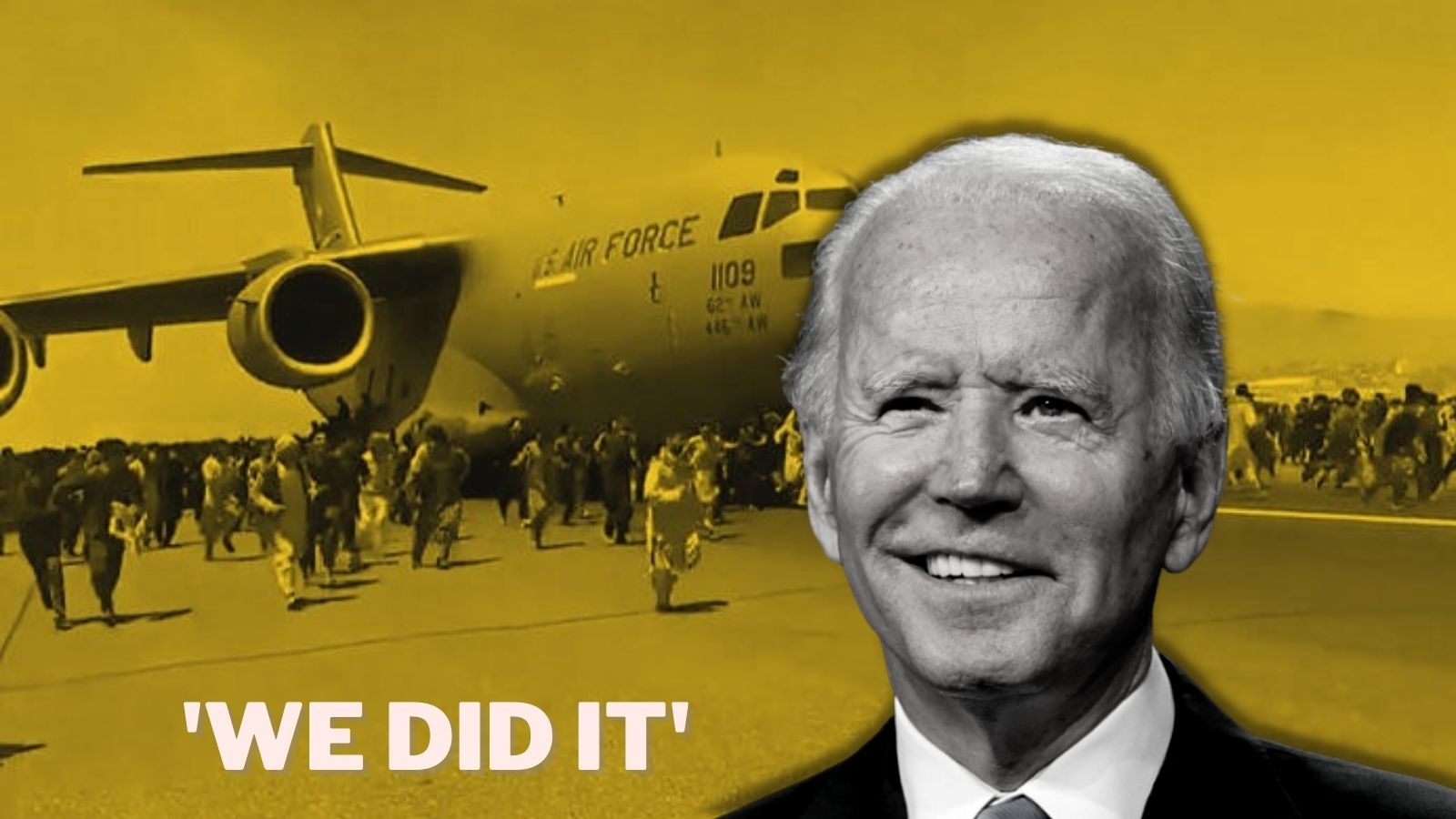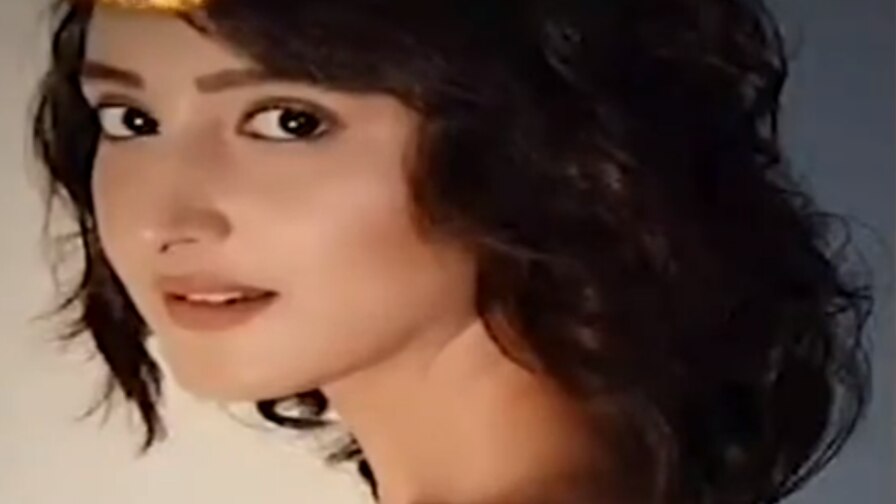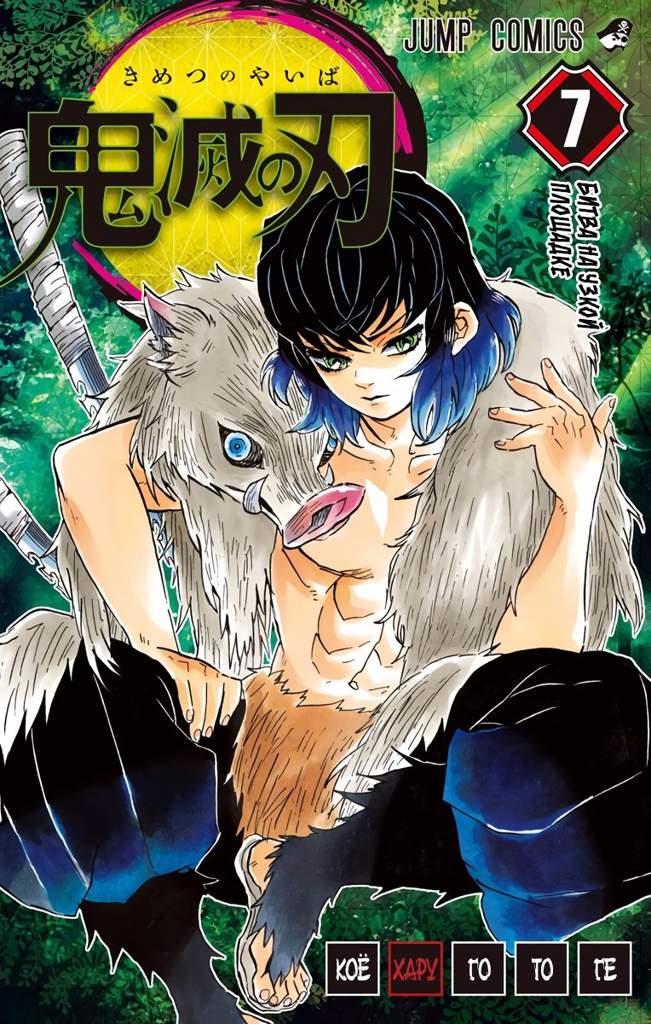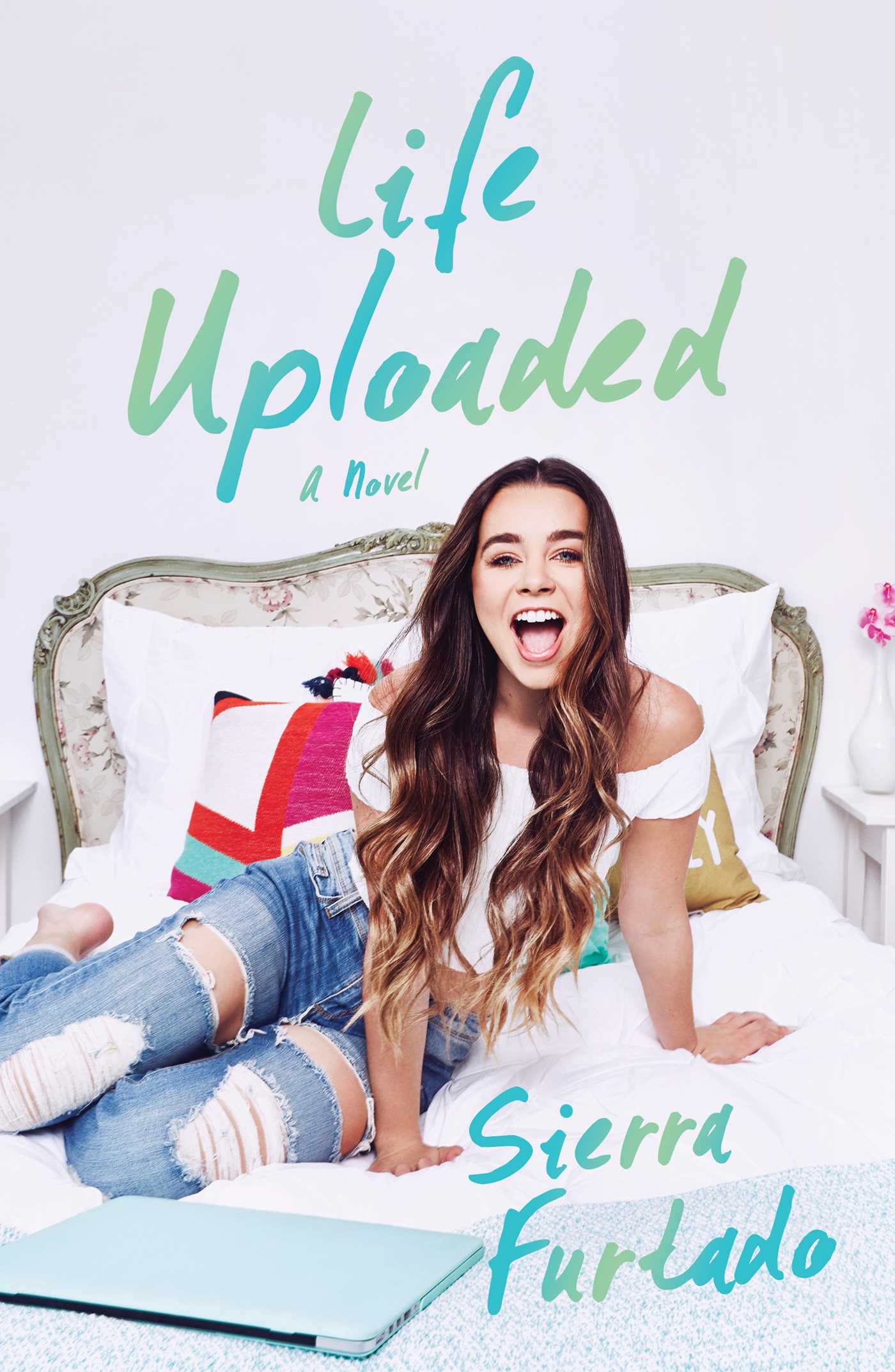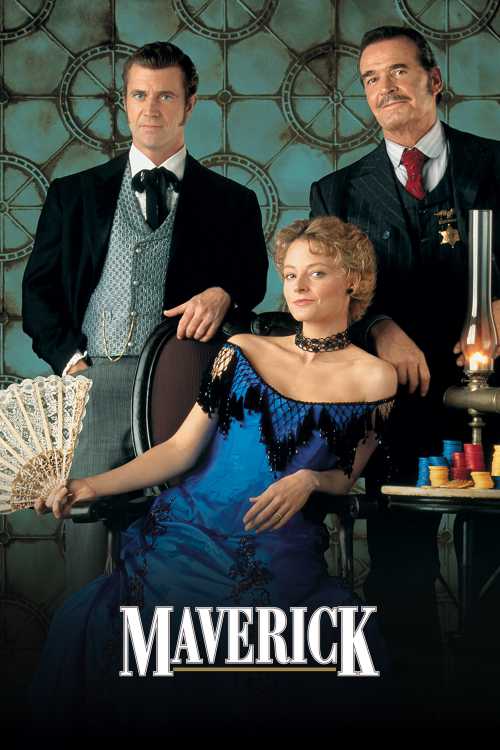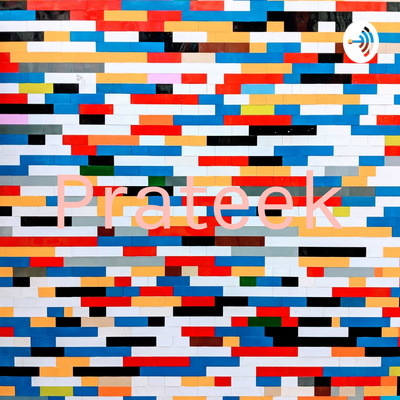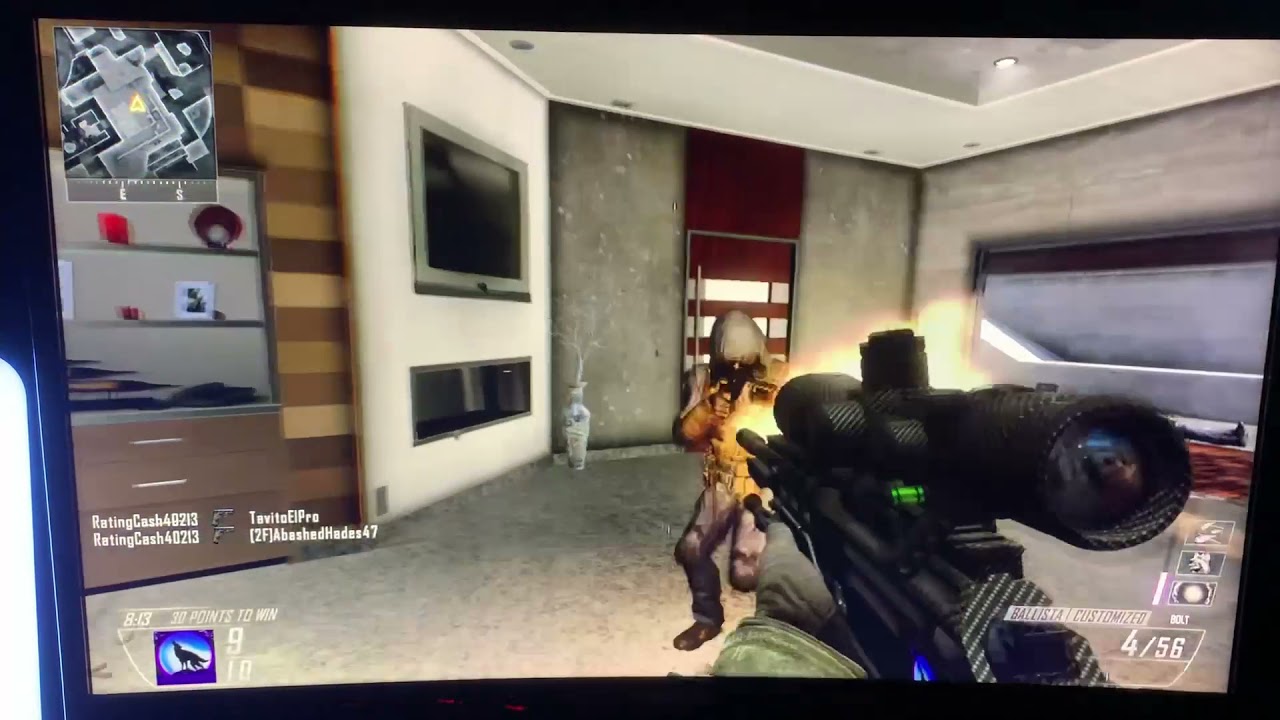Was Uploaded To Www Xvideo

⚡ 👉🏻👉🏻👉🏻 INFORMATION AVAILABLE CLICK HERE 👈🏻👈🏻👈🏻
This content is likely not relevant anymore. Try searching or browse recent questions.
Log in to my account and download the video I uploaded
Community content may not be verified or up-to-date. Learn more.
Recommended Answer Recommended Answers (0)
Our automated system analyzes the replies to choose the one that's most likely to answer the question.
Volunteer in this Google supervised forum. Not a Google employee.
Why do you think Google can help with this?
Please ask those third party people.
Our automated system analyzes replies to choose the one that's most likely to answer the question. If it seems to be helpful, we may eventually mark it as a Recommended Answer.
Our automated system analyzes replies to choose the one that's most likely to answer the question. If it seems to be helpful, we may eventually mark it as a Recommended Answer.
Our automated system analyzes replies to choose the one that's most likely to answer the question. If it seems to be helpful, we may eventually mark it as a Recommended Answer.
Because l learn something from them
Our automated system analyzes replies to choose the one that's most likely to answer the question. If it seems to be helpful, we may eventually mark it as a Recommended Answer.
Our automated system analyzes replies to choose the one that's most likely to answer the question. If it seems to be helpful, we may eventually mark it as a Recommended Answer.
Our automated system analyzes replies to choose the one that's most likely to answer the question. If it seems to be helpful, we may eventually mark it as a Recommended Answer.
This question is locked and replying has been disabled.
Failed to attach file, click here to try again.
BoldItalicUnderlineCodeBullet listNumbered listDecrease indentIncrease indentAdd or remove linkRemove formatting
Please follow our content policy when creating your post.
You will lose what you have written so far.
We found the following personal information in your message:
This information will be visible to anyone who visits or subscribes to notifications for this post. Are you sure you want to continue?
This will remove the reply from the Answers section.
Your notifications are currently off and you won't receive subscription updates. To turn them on, go to Notifications preferences on your Profile page.
Go to the Legal Help page to request content changes for legal reasons.
What type of post are you reporting?
Post is disrespectful, about third party products or contains unrelated content or personal information.
Post contains harassment, hate speech, impersonation, nudity; malicious, illegal, sexually explicit or commercial content.
Go to the Legal Help page to request content changes for legal reasons.
Google Employee — Google product team members and community managers
Community Specialist — Google partners who help ensure the quality of community content
Diamond Product Expert — Community members with product mastery who help other Google users and Product Experts
Platinum Product Expert — Community members with advanced product knowledge who help other Google users and Product Experts
Gold Product Expert — Community members with in-depth product knowledge who help other Google users by answering questions
Silver Product Expert — Community members with intermediate product knowledge who help other Google users by answering questions
Product Expert Alumni — Former Product Experts who are no longer members of the program
Community content may not be verified or up-to-date.
The Upload module uses a dynamic ingest process to retrieve and transcode video content. When you select a file to upload, Video Cloud uses a pull-based process to pull the content from a storage location where it then uses the Zencoder transcoding service to transcode the content.
To access the Upload module, click Upload in the navigation header.
For information about video formats and codecs, and what source video formats are supported by Video Cloud, see Supported Video Codecs and Containers.
Before uploading videos, select an ingest profile. The ingest profile contains the transcode settings that will be used when the videos are transcoded. The list of available ingest profiles will vary based upon how your Video Cloud account is configured. In the following screen shot, both CONTEXT AWARE ENCODING and DYNAMIC DELIVERY profiles are available.
The video renditions that are created are based upon the ingest profile that is selected. For specific details on the Brightcove supplied ingest profiles, see Standard Ingest Profiles for Dynamic Delivery and Context Aware Encoding
The image dimensions for the poster and thumbnail images are based upon the image dimensions specified in the ingest profile.
If the account is enabled for forensic watermarking and a Dynamic Delivery ingest profile is selected, an option to enable forensic watermarking will be displayed.
For information on forensic watermarking, see Overview: Forensic Watermarking.
Videos can be uploaded using one of these methods:
Once the files have been selected, the file upload will begin. To cancel the upload, click Cancel Upload. Click Dismiss to remove the file entry from the page. While uploads are in a processing state, do not close or move away from the browser window. Doing so may cause an incomplete upload.
When the upload is complete, a Processing Complete status will display. This indicates the processing has completed and it is safe to navigate from the Upload module.
Click Edit to view the ingest profile and a subset of the video properties. The ingest profile can be changed if the video transcoding has not started. The following video properties can be edited:
By default, when a video is uploaded, the status is set to Active unless required fields are missing. If required fields are missing, a message will be displayed with the required fields highlighted in red. Videos with missing required fields can still be uploaded but they will remain Inactive until all of the required fields have values. For more information on working with required fields, see Setting Required Fields for Videos.
Click Save to save any changes and begin the transcoding process.
When the Upload Additional Assets account setting is enabled, the video properties panel will also display Select buttons allowing poster and thumbnail images to be uploaded along with the video. Click Select to choose poster and thumbnail images and then click Process to begin the transcode.
Note that the image dimensions for the poster and thumbnail images will be based upon the image dimensions specified in the ingest profile. For information on configuring the Advanced Upload account setting, see Managing Account Settings.
When uploading videos, a folder and tags for the videos being uploaded can be specified. The folder dropdown list will display a list of all the folders that have been created in the Media module. Click + Create Folder to create a new folder and assign the video(s) to the new folder. When creating a new folder:
When a folder is selected, all uploaded videos will be added to that folder. For information on creating and assigning videos to folders using the Media module, see Organizing Videos Using Folders.
Tags can also be assigned to videos as they are uploaded. Enter a comma-separated list of tags to assign to videos.
After selecting a folder or adding tags, click Apply to All to save the changes. Note that the folder and tags will be applied to all videos that are uploaded, in the process of being uploaded or where the upload has finished and the video is still displayed in the Upload module (Dismiss button hasn't been clicked).
The Media module is written entirely in HTML5 and can also be used on tablet and mobile devices. This allows you to shoot video with a mobile device and upload it to your Video Cloud account. To upload content from a mobile device, open the Upload module and select an ingest profile. When you click Browse for Videos, the photos application on the device will open. Select the videos to upload and click done. The videos from the mobile device will begin uploading and the progress will be displayed on your device.
If you are providing a URL for Video Cloud to fetch your videos, and you are sending credentials as part of the URL, you need to percent-encode certain reserved special characters:
The upload process seems to hang or makes no progress
Try clearing the browser cache and then upload the video again. We have seen that clearing the browser cache will help resolve video upload issues.
The difference between the request time and the current time is too large.
This error will occur when the system time on the machine uploading videos is not set correctly. This usually happens after a time change. Make sure your machine is set to the correct time.
©2021 Brightcove Inc. All rights reserved.
My Videos Xxx
Porno Russian Blonde Big Ass
Private Blockbusters 2 Downward Spiral
Private Torrent Download
Danganronpa Cosplay Hentai
Sextortion Scam Stating Xvideos Was Hacked to Record You ...
@ojibz7 | Twitter
How do I retrieve my video I uploaded to xnxx - Google ...
Uploading Videos Using the Upload Module
Prison Time For Viewing Porn? - ABC News
X-rated Site? | On Air Videos | Fox News
Video: ‘Ghanaian Sex and the City’ takes Africa by storm
Nicki Minaj's Twerking Video Uploaded to Adult Site ...
200+ Best Sexual Intercourse Videos · 100% Free Download ...
Mommy's AFFAIR Caught on Hidden Camera!!! - video Dailymotion
Was Uploaded To Www Xvideo