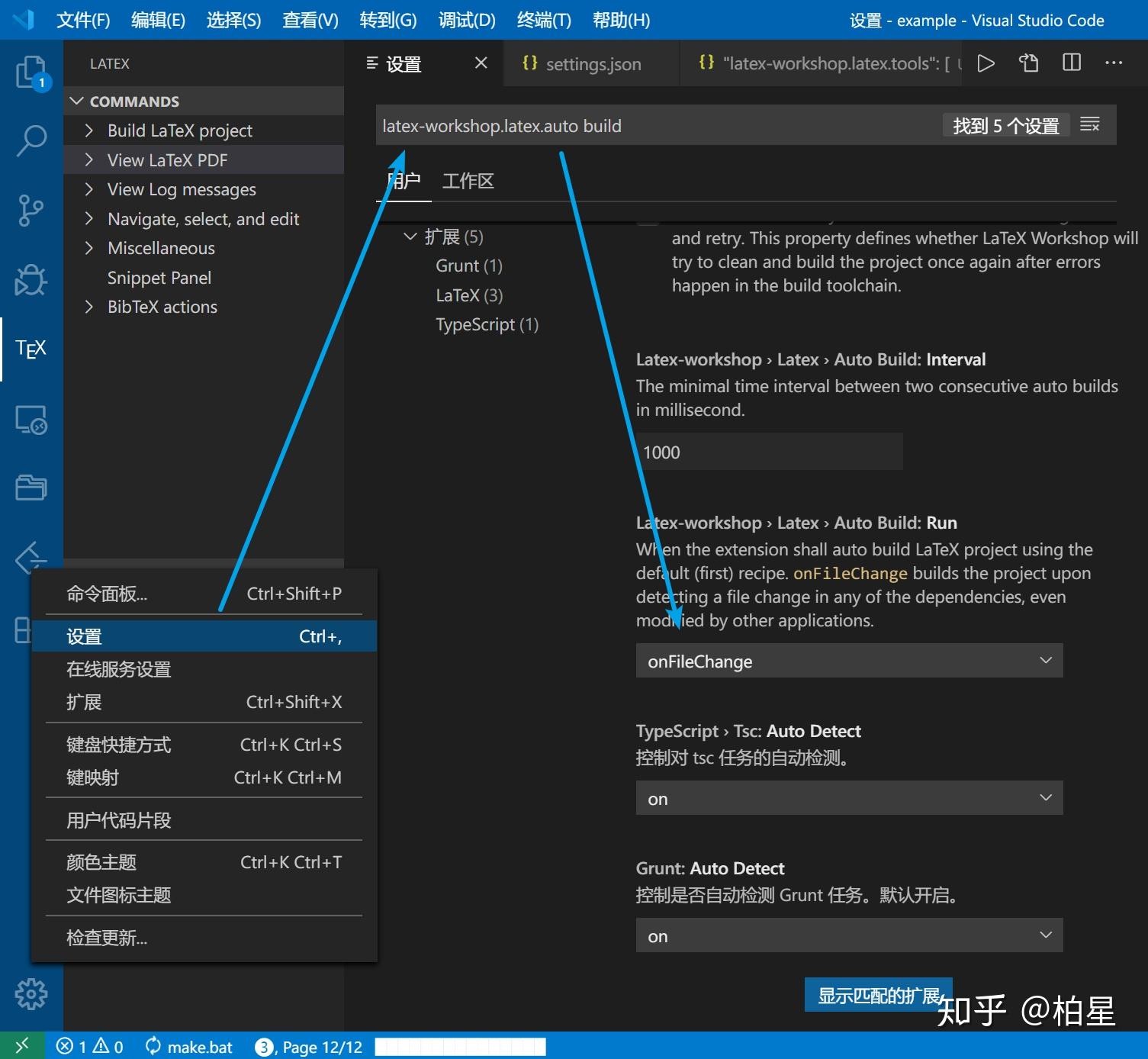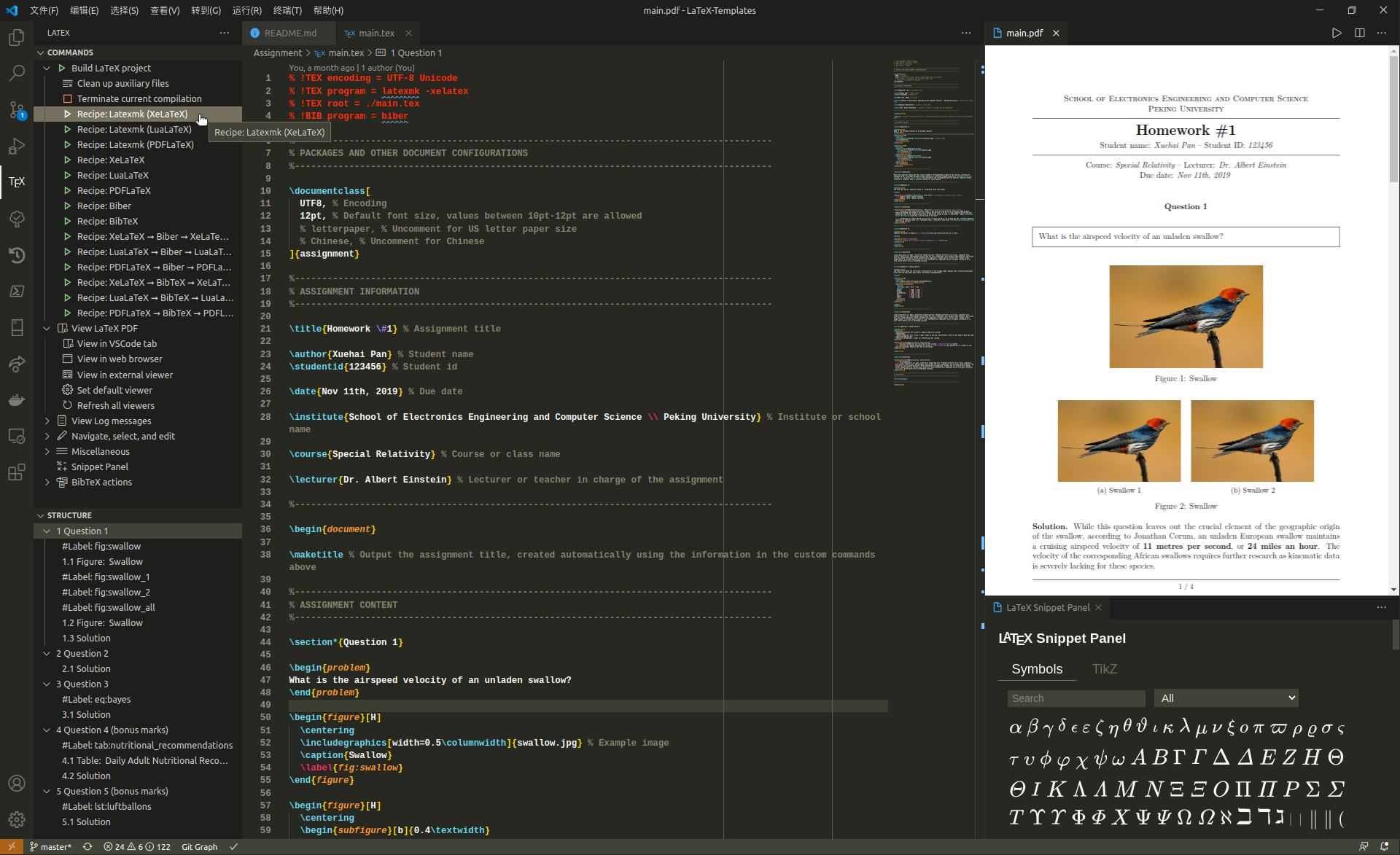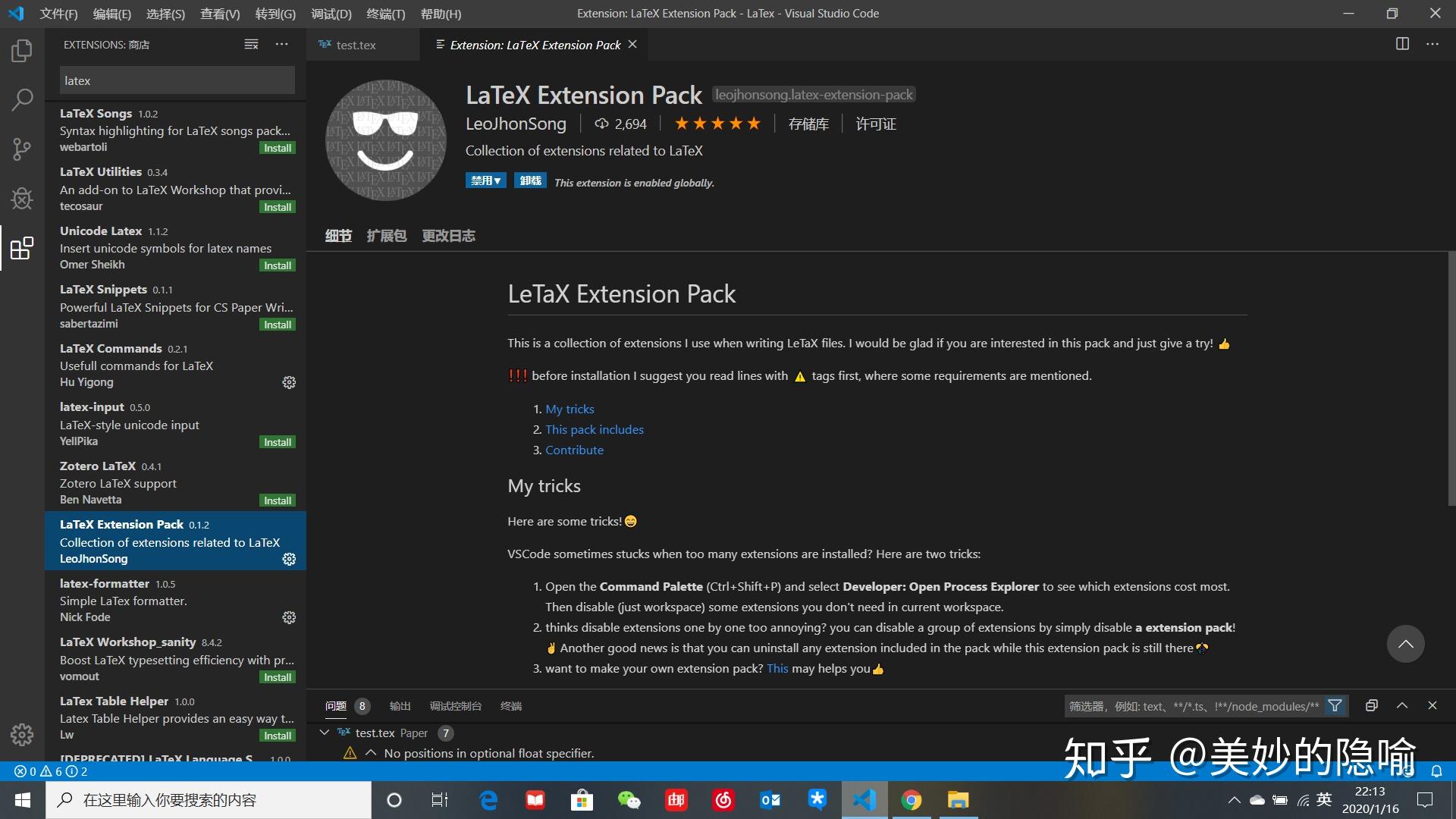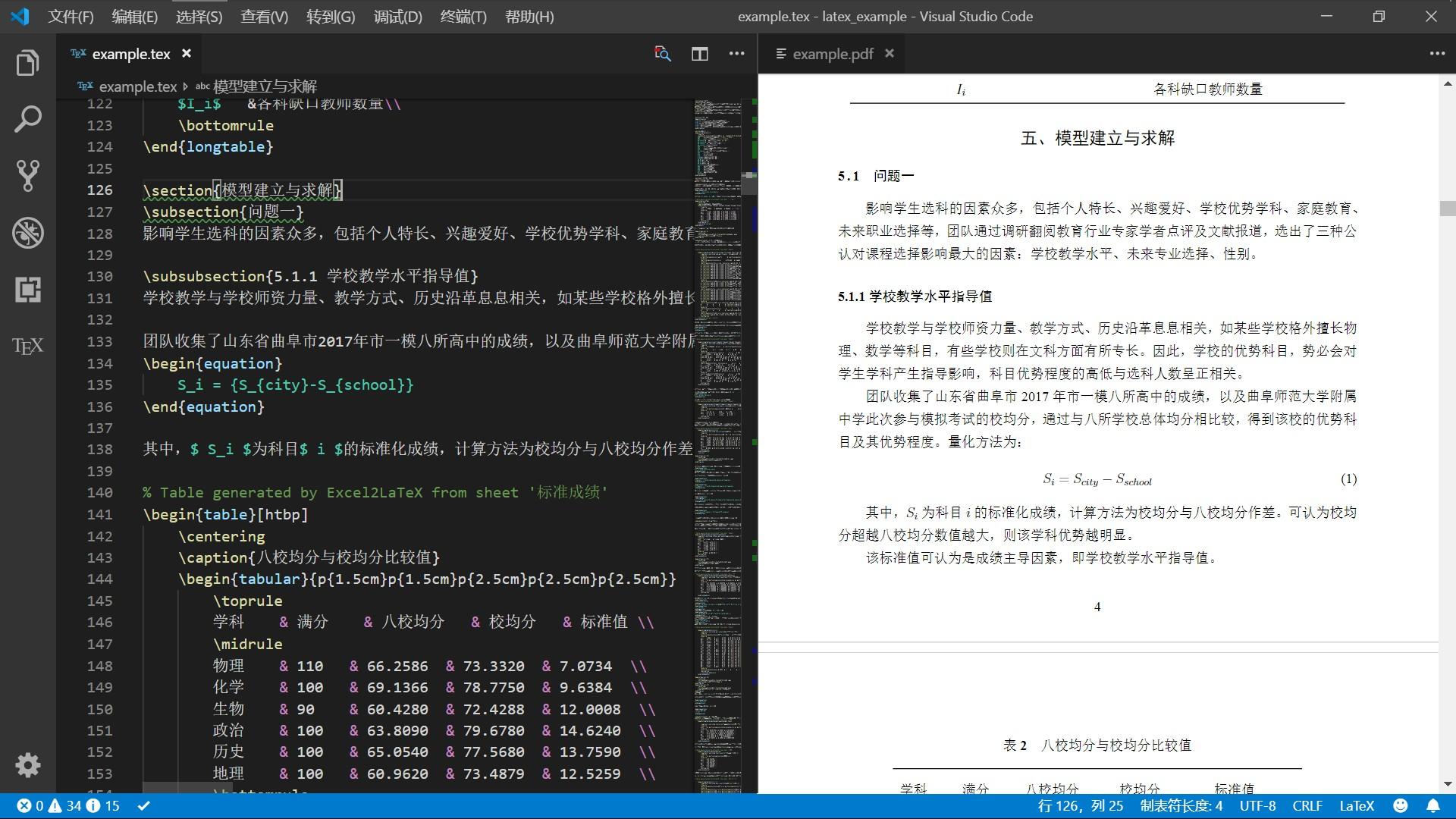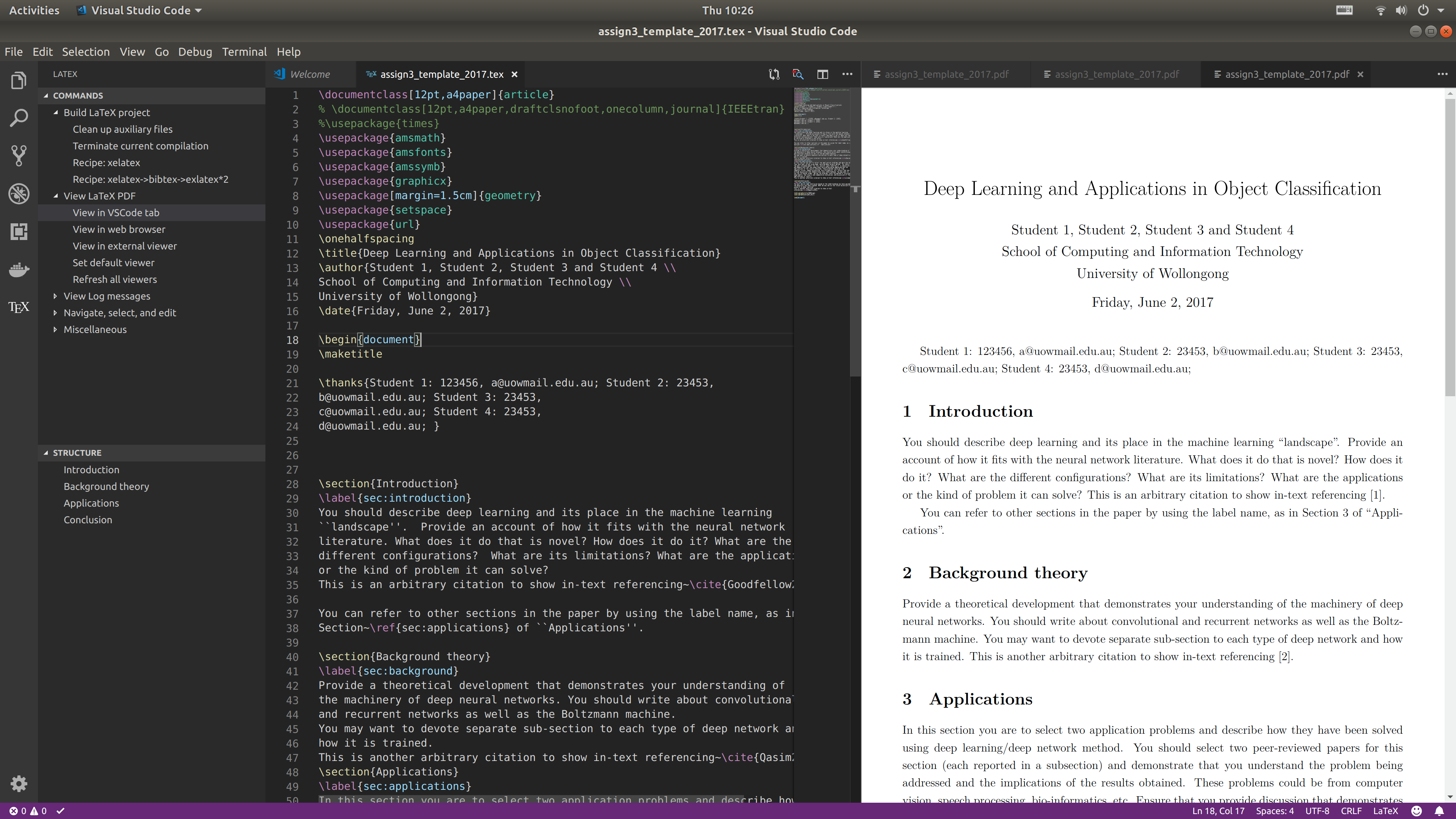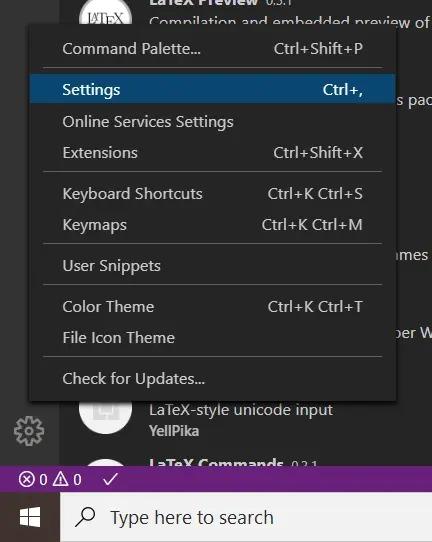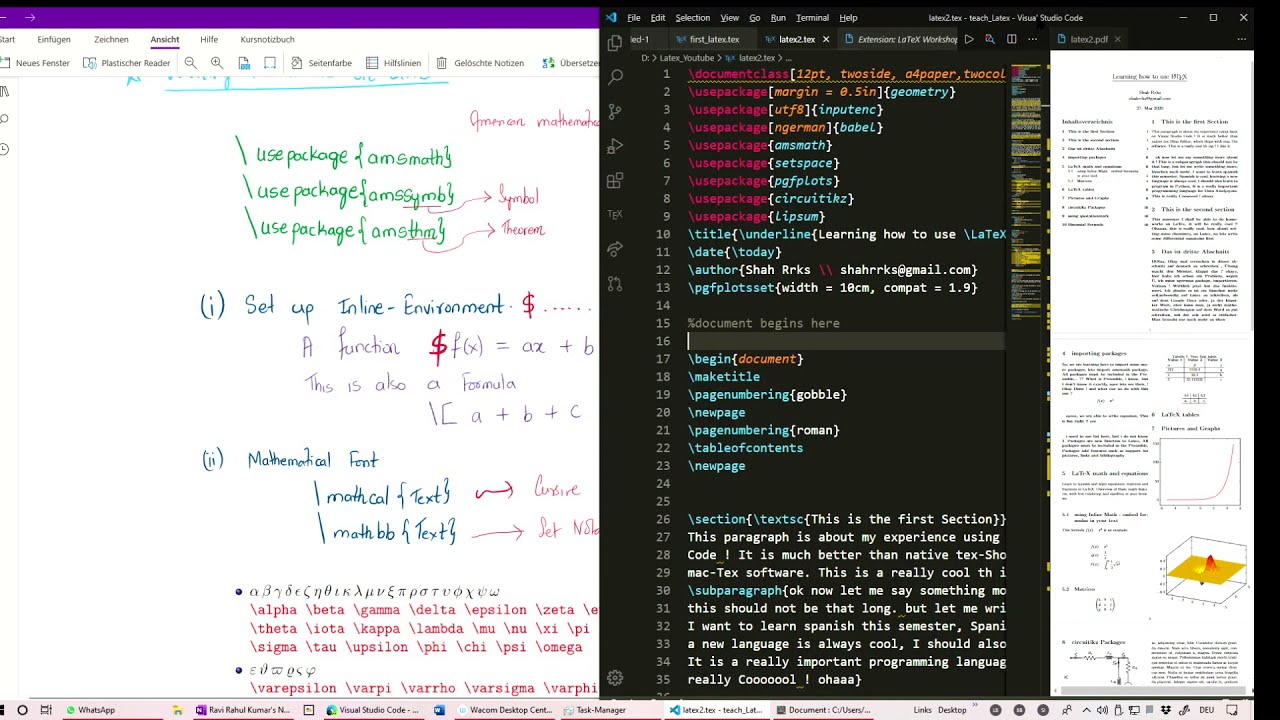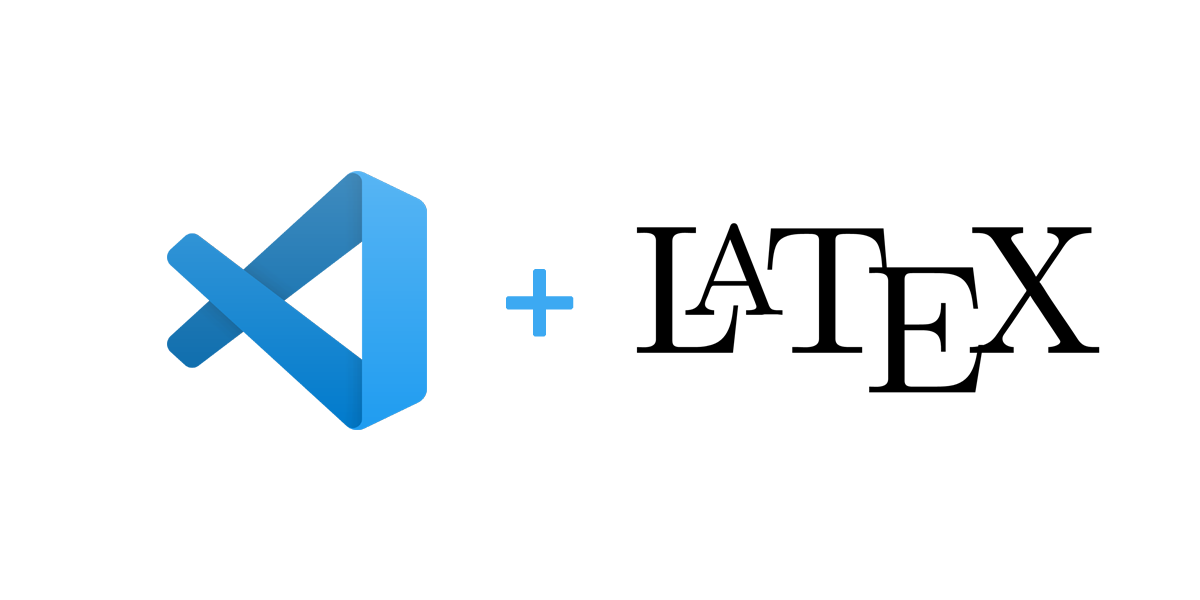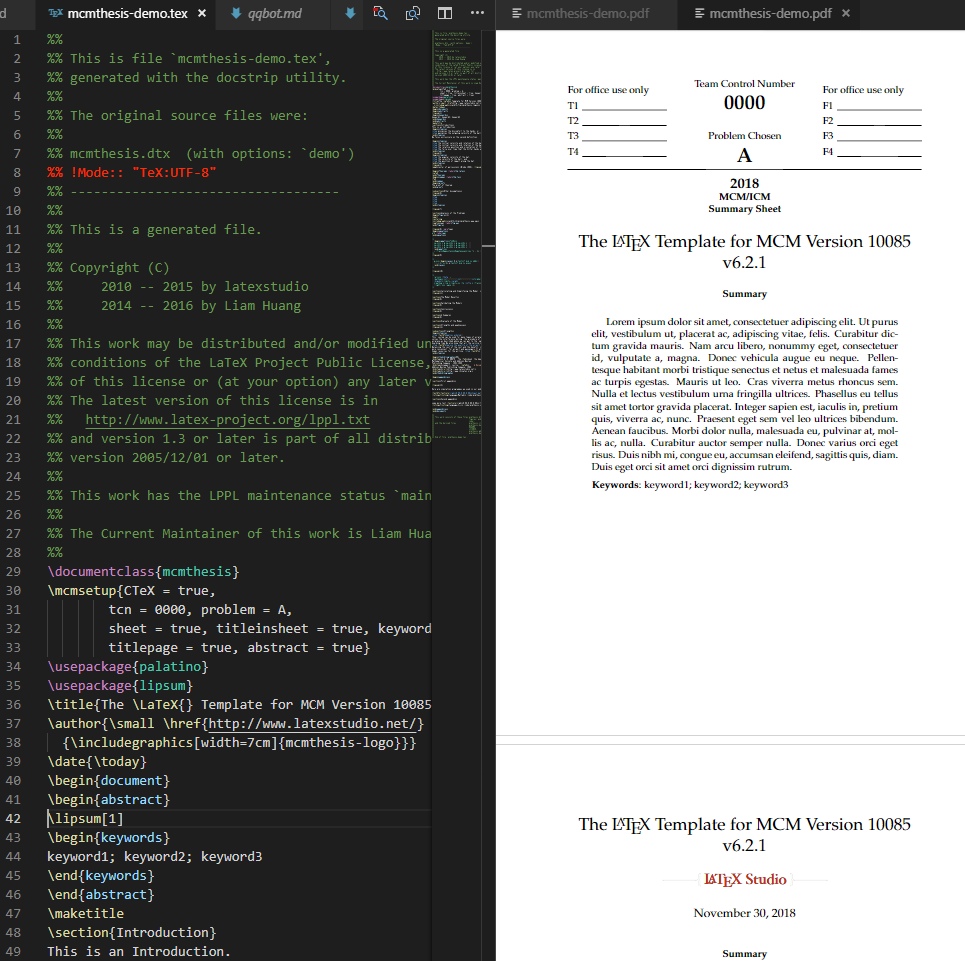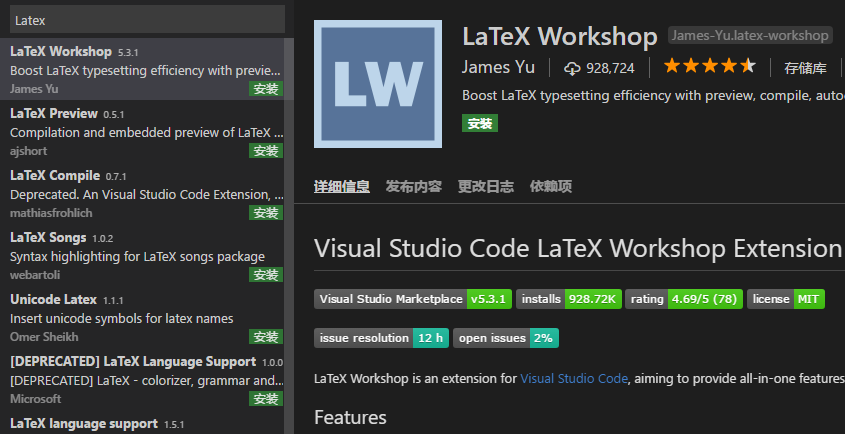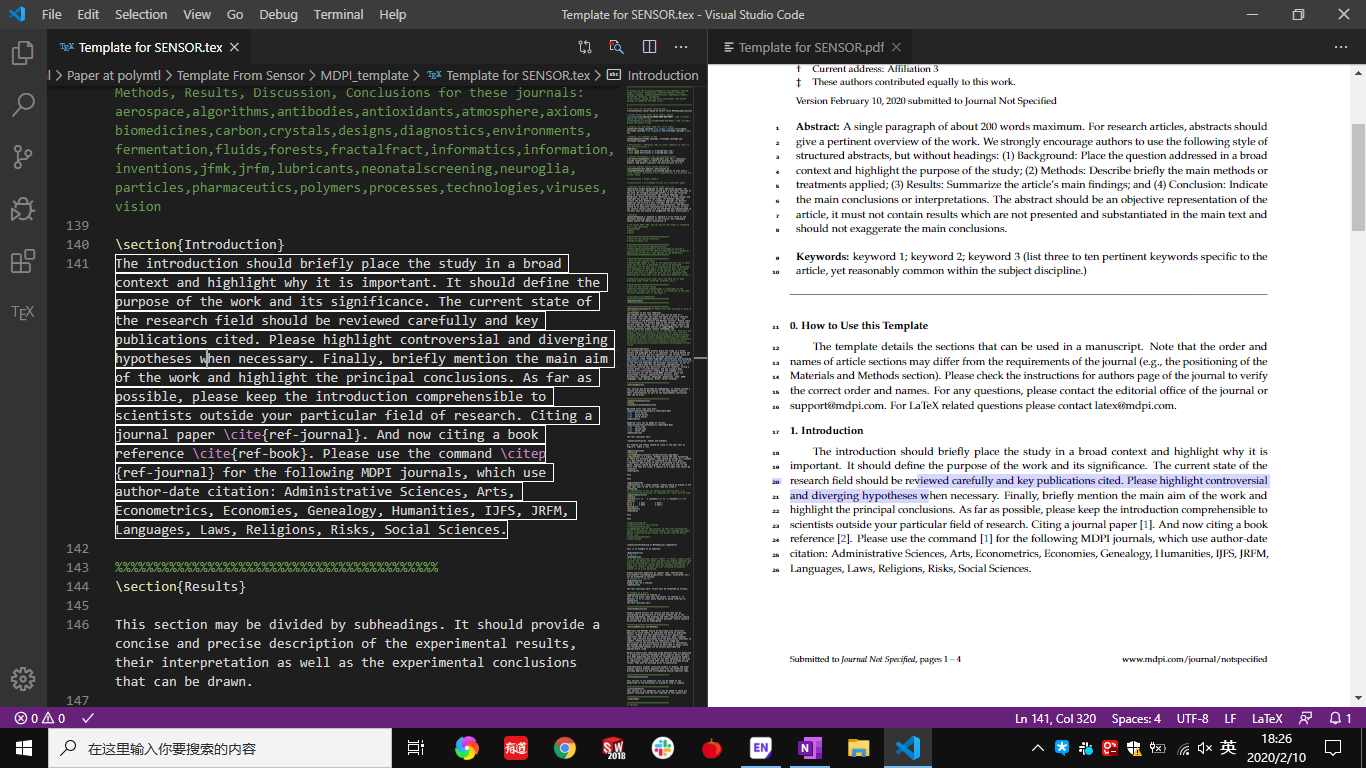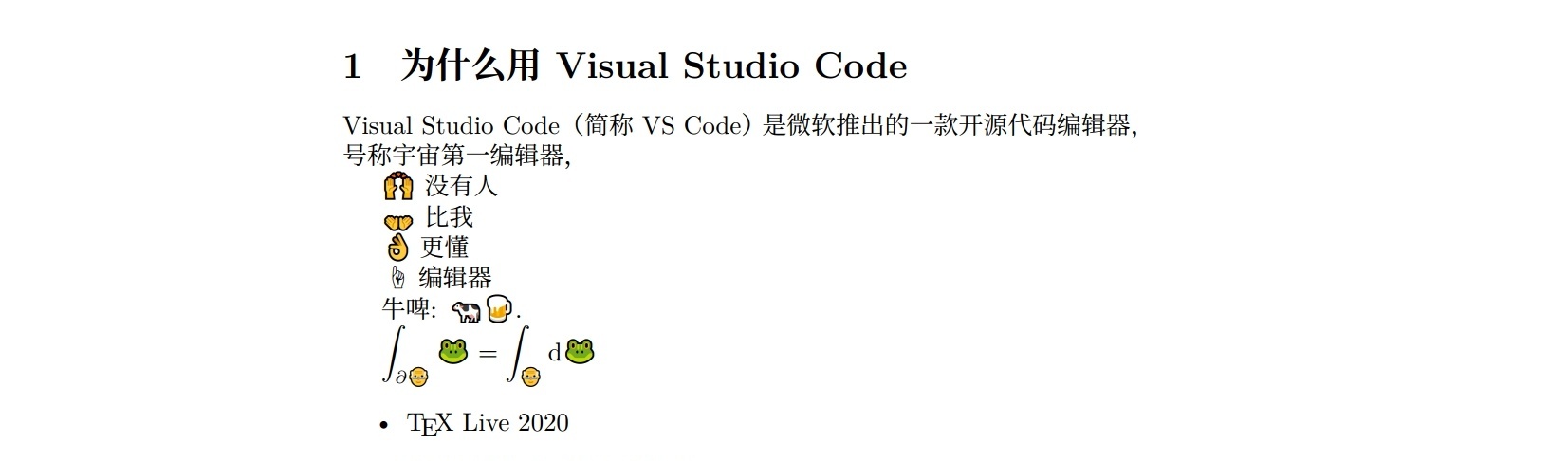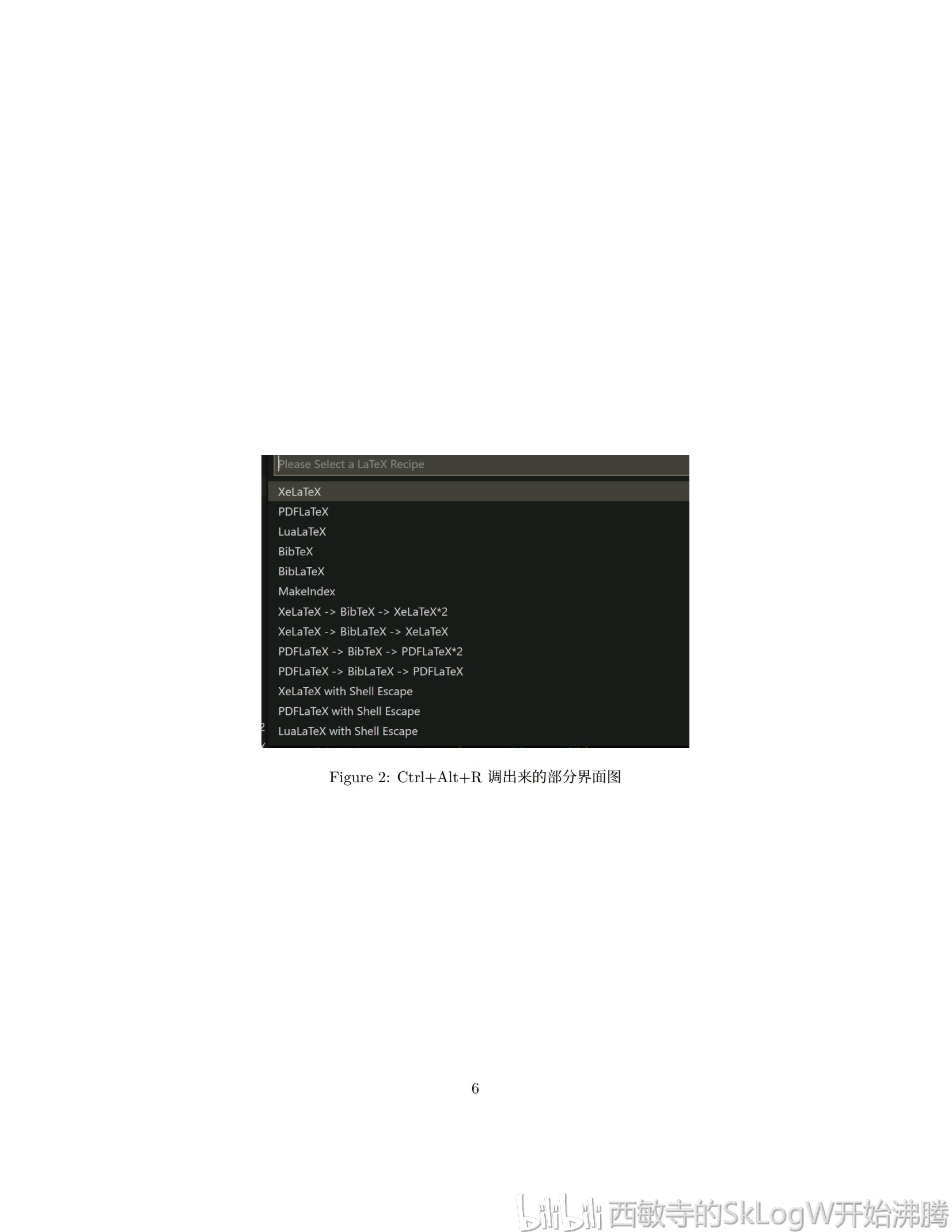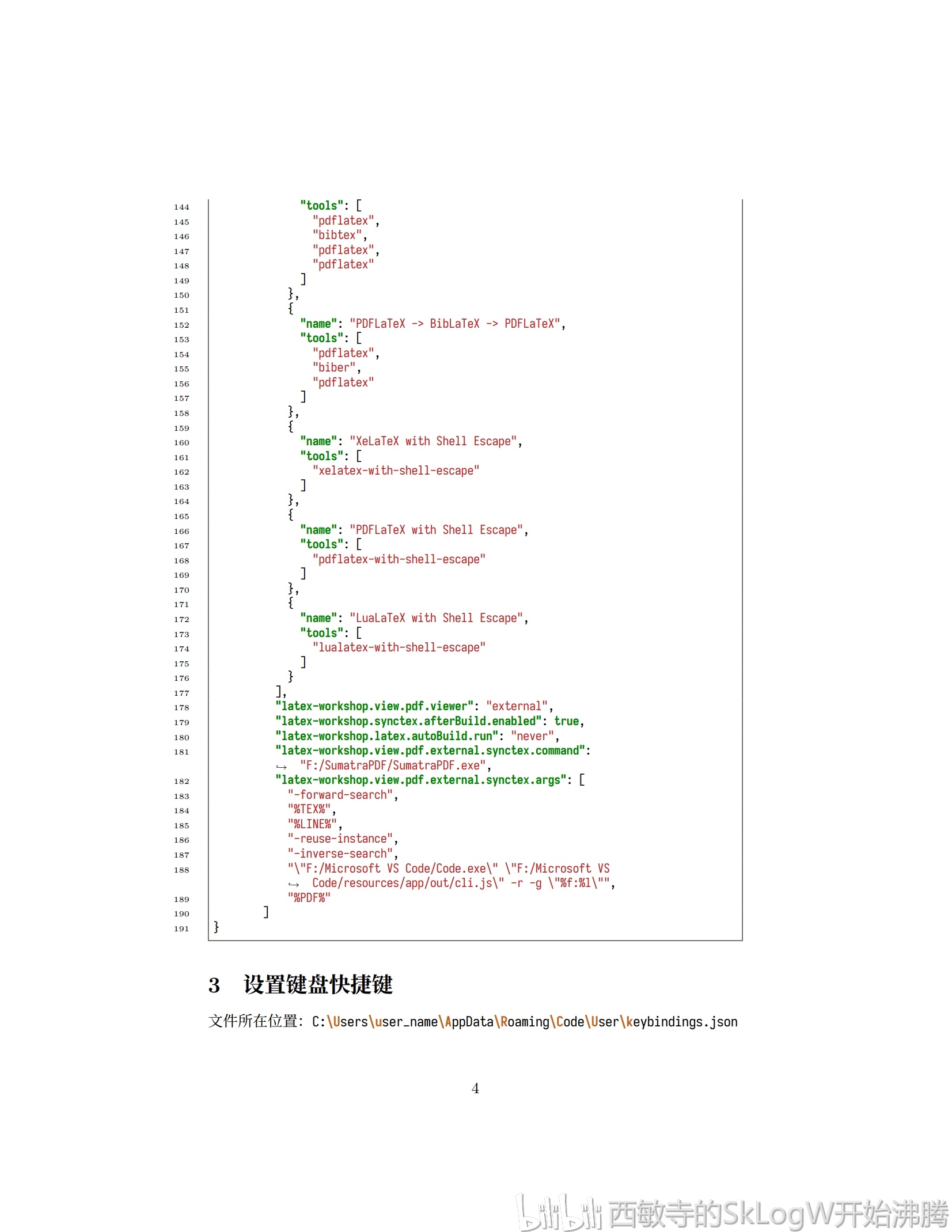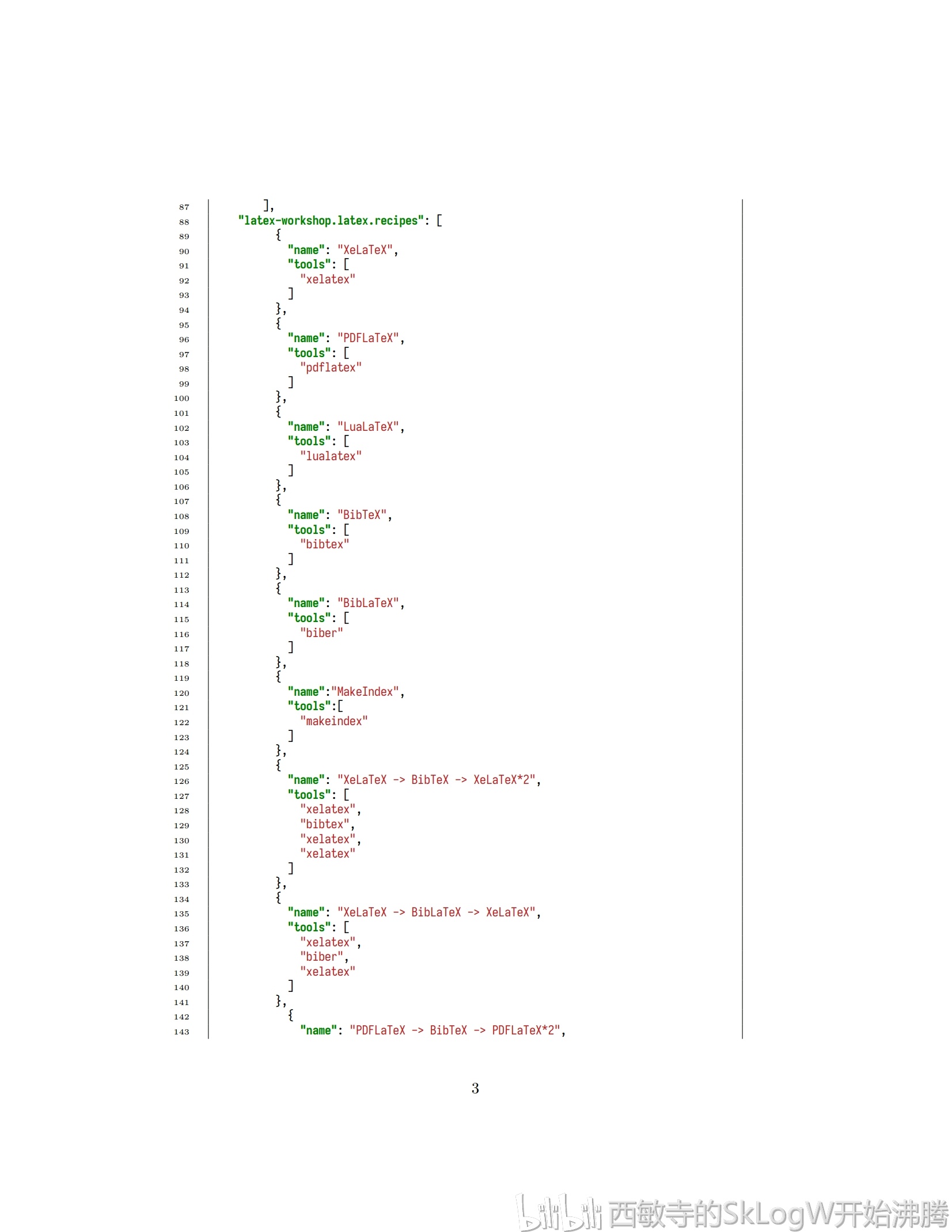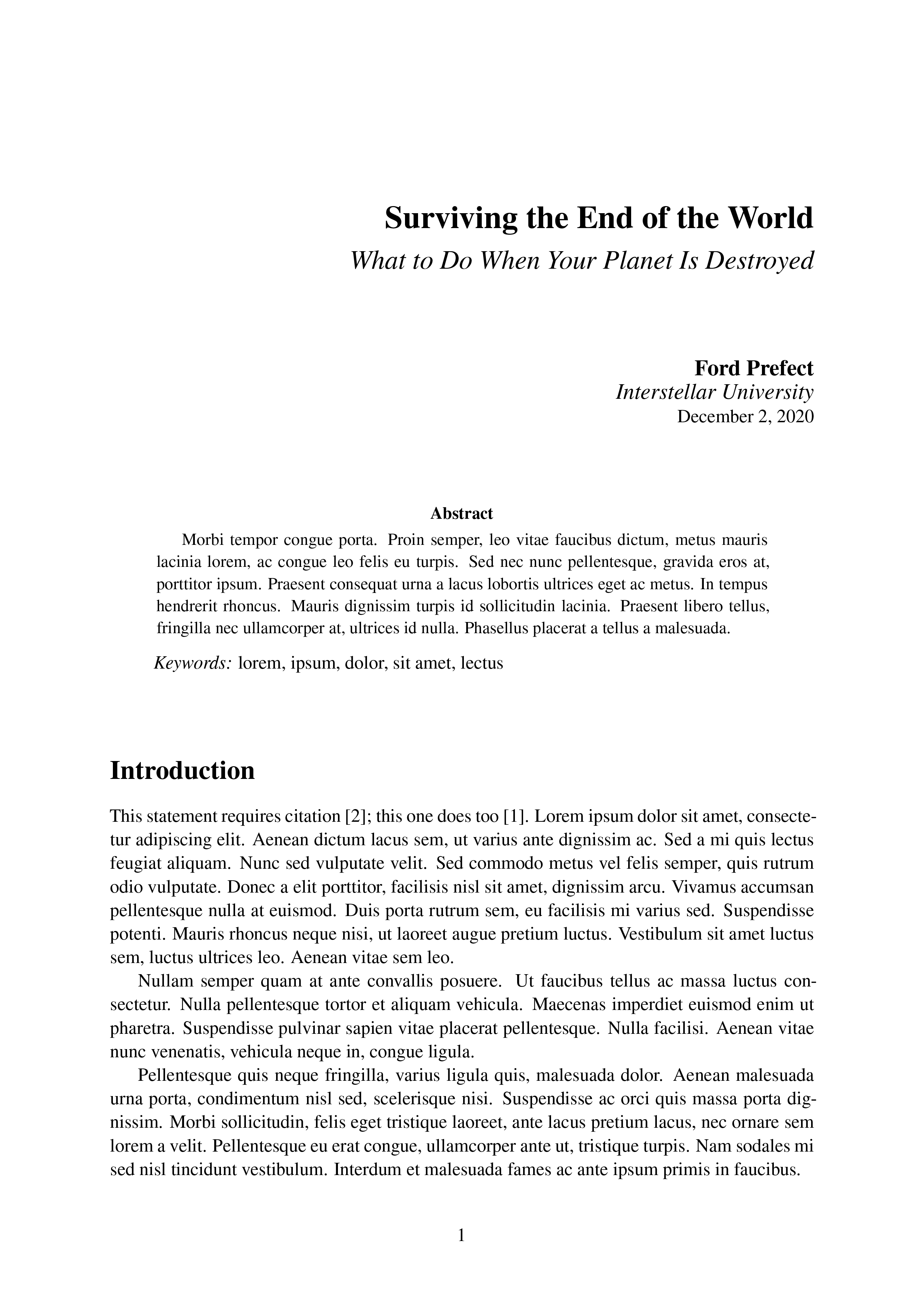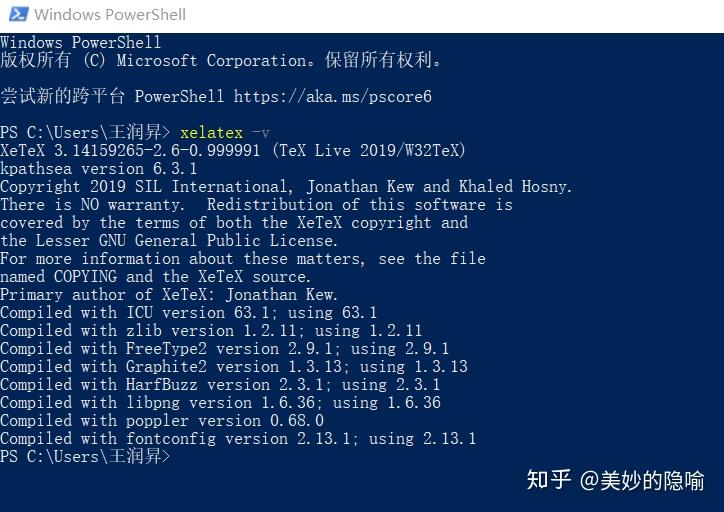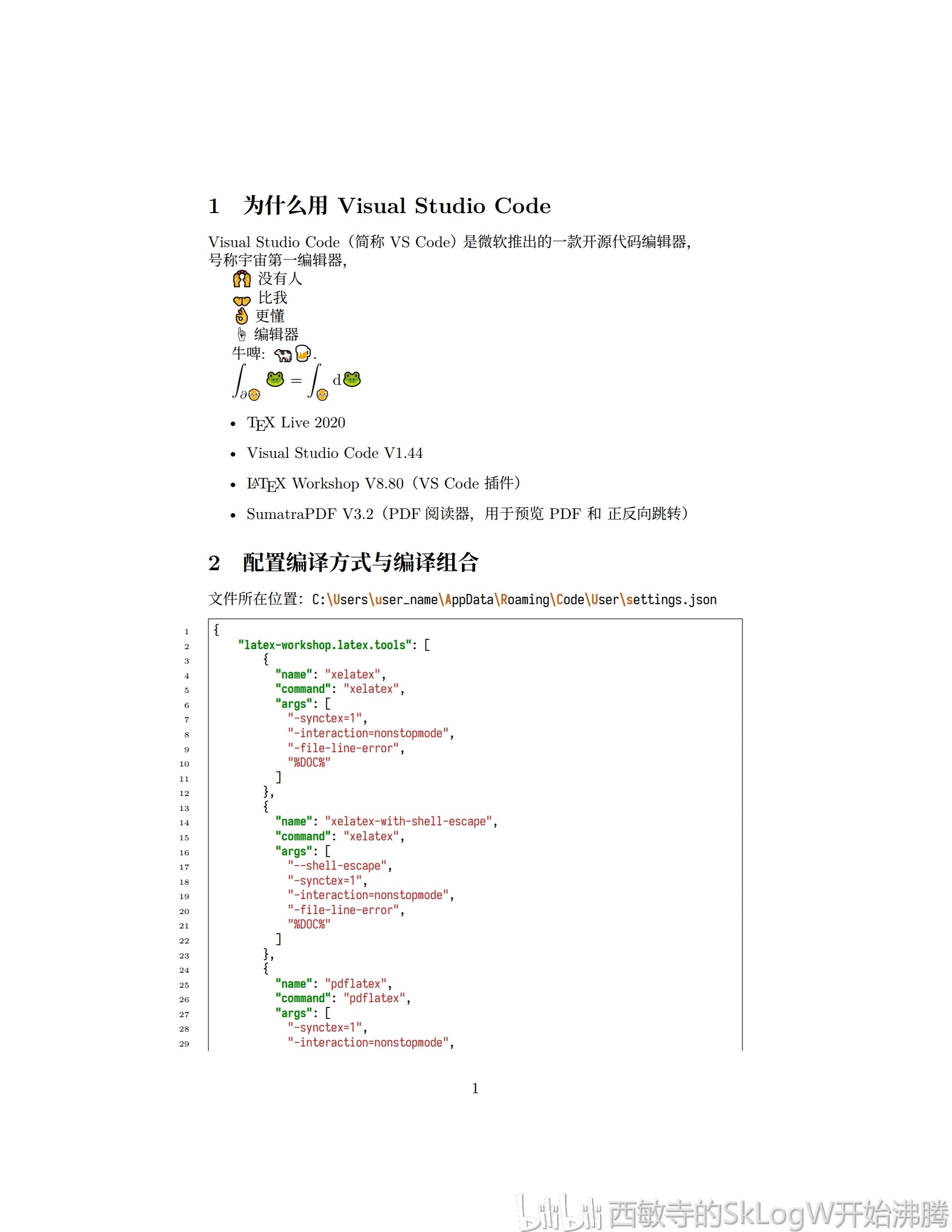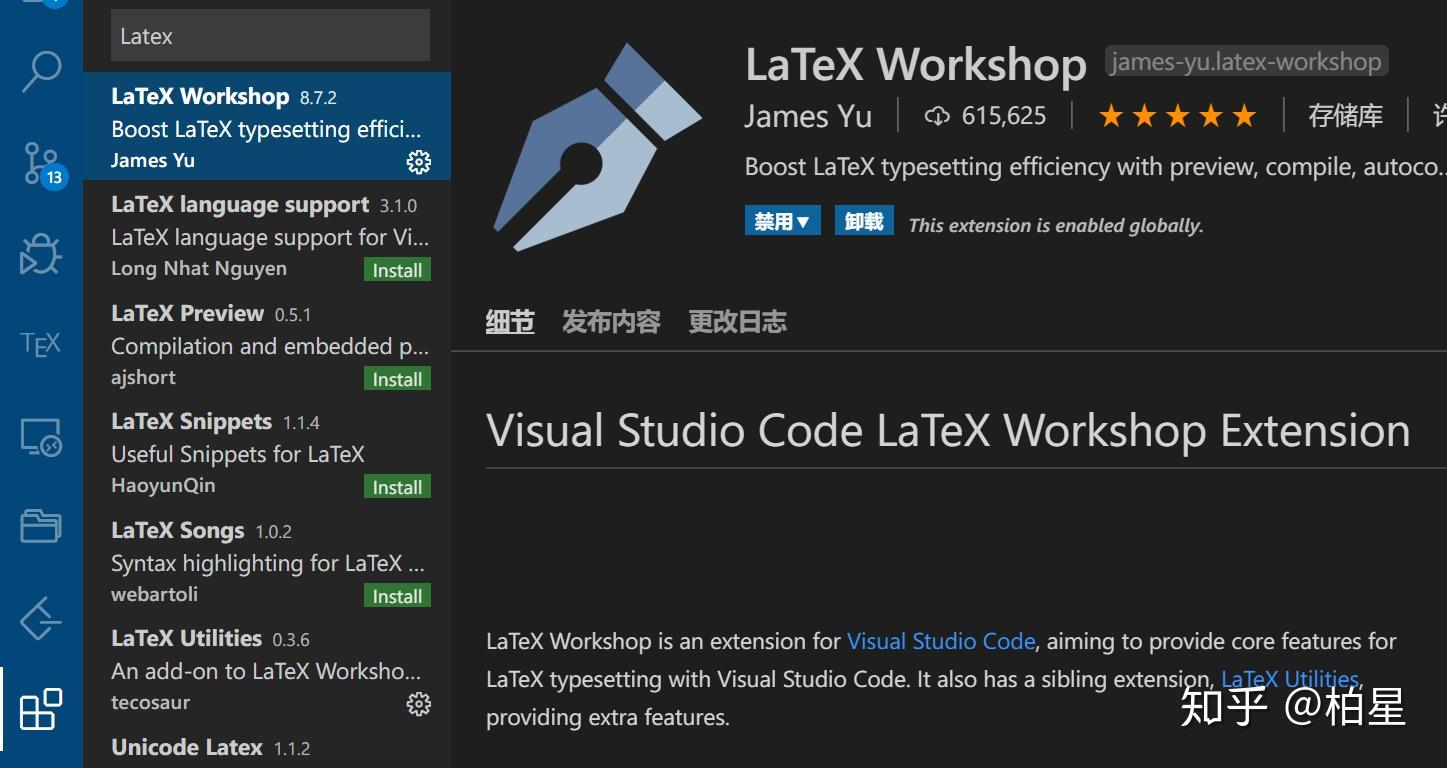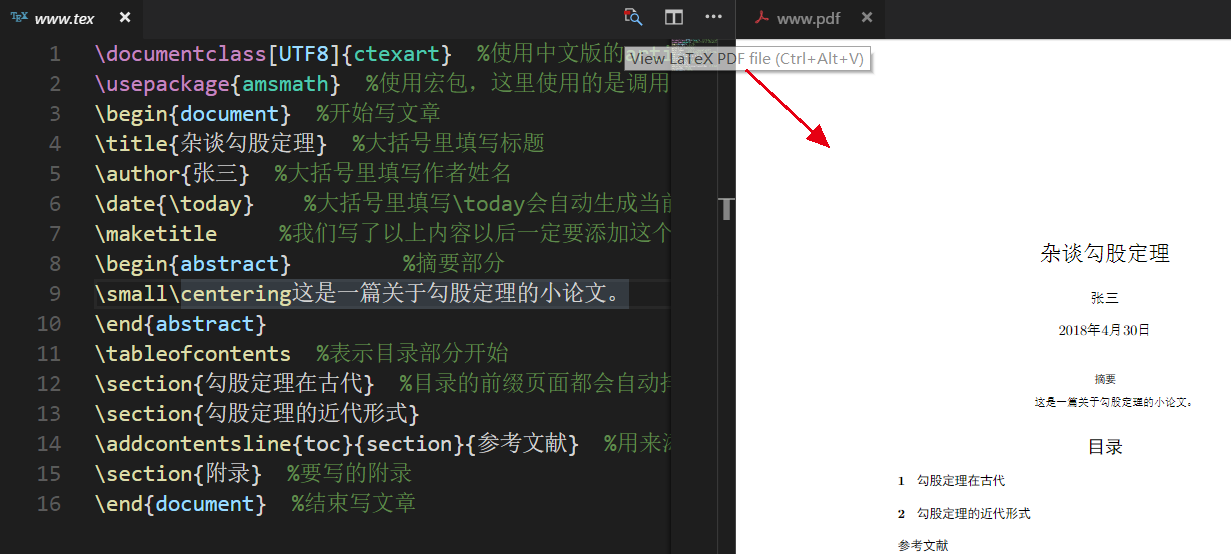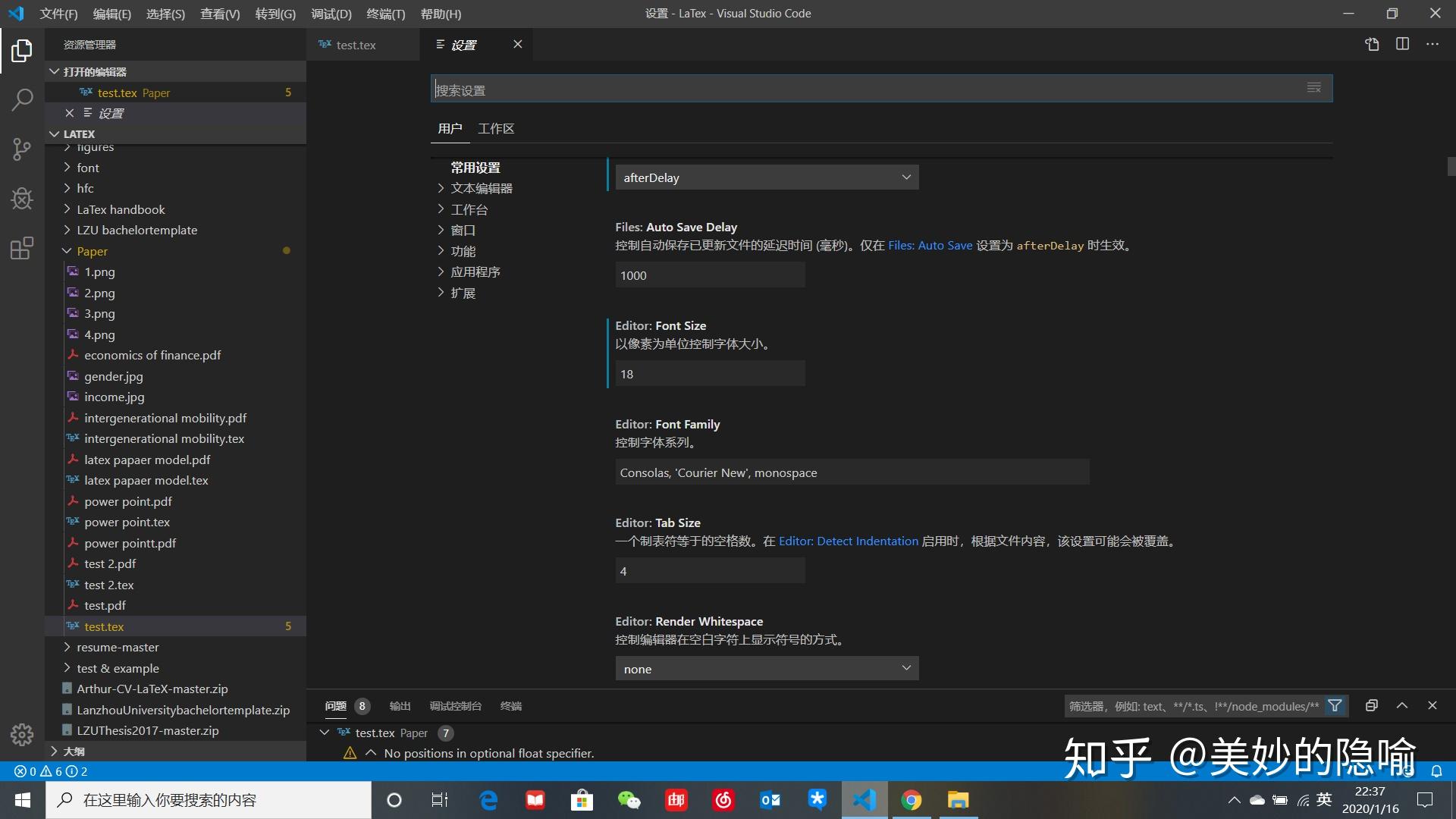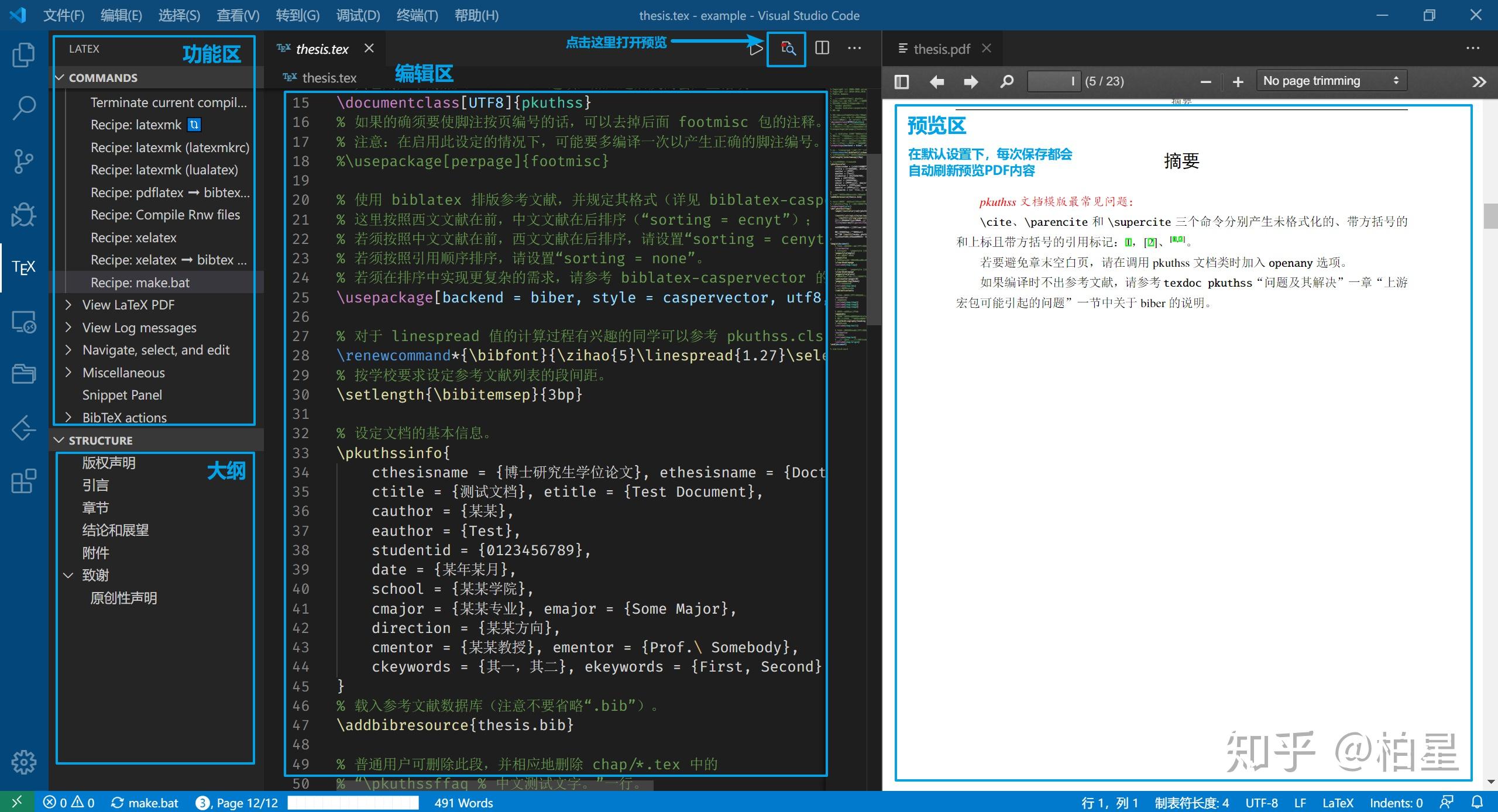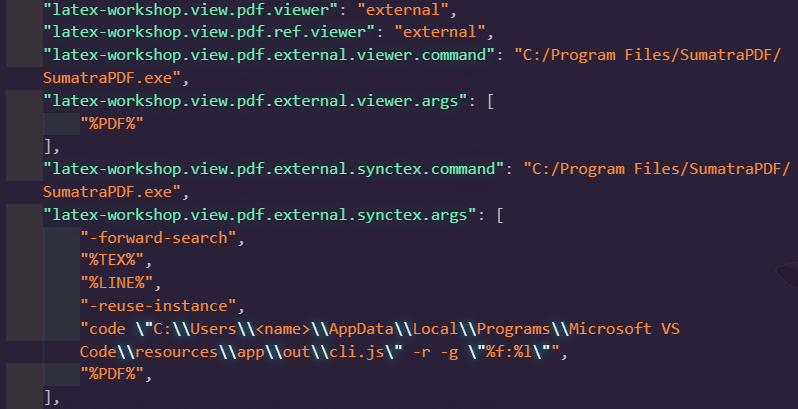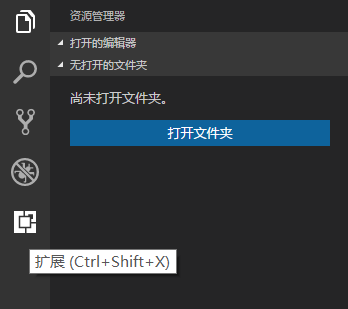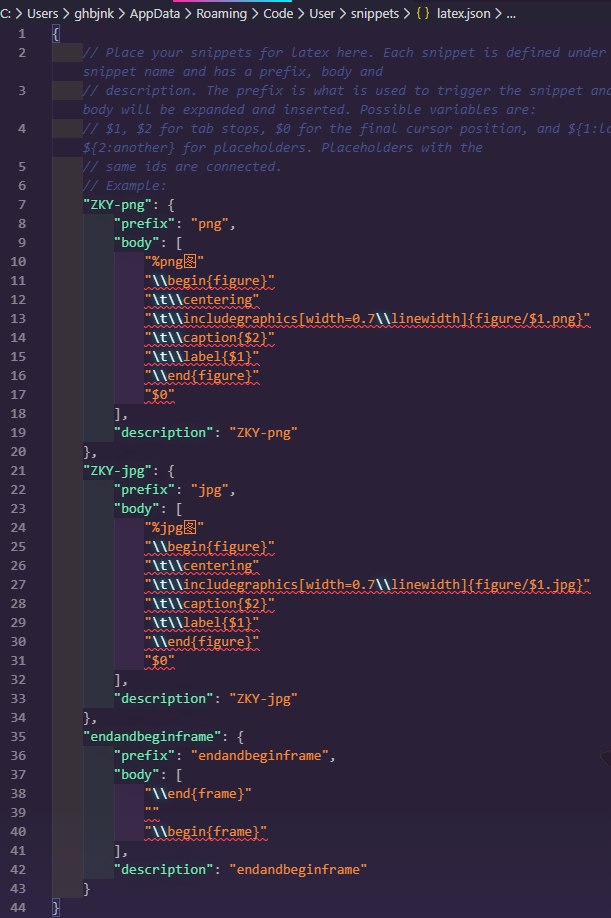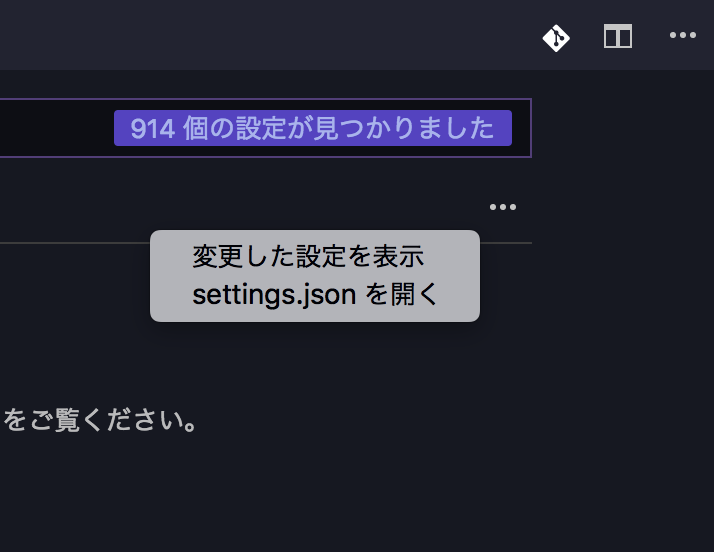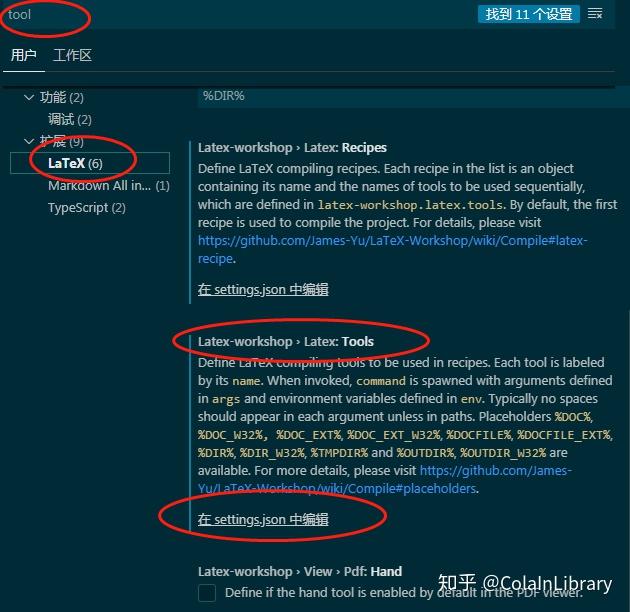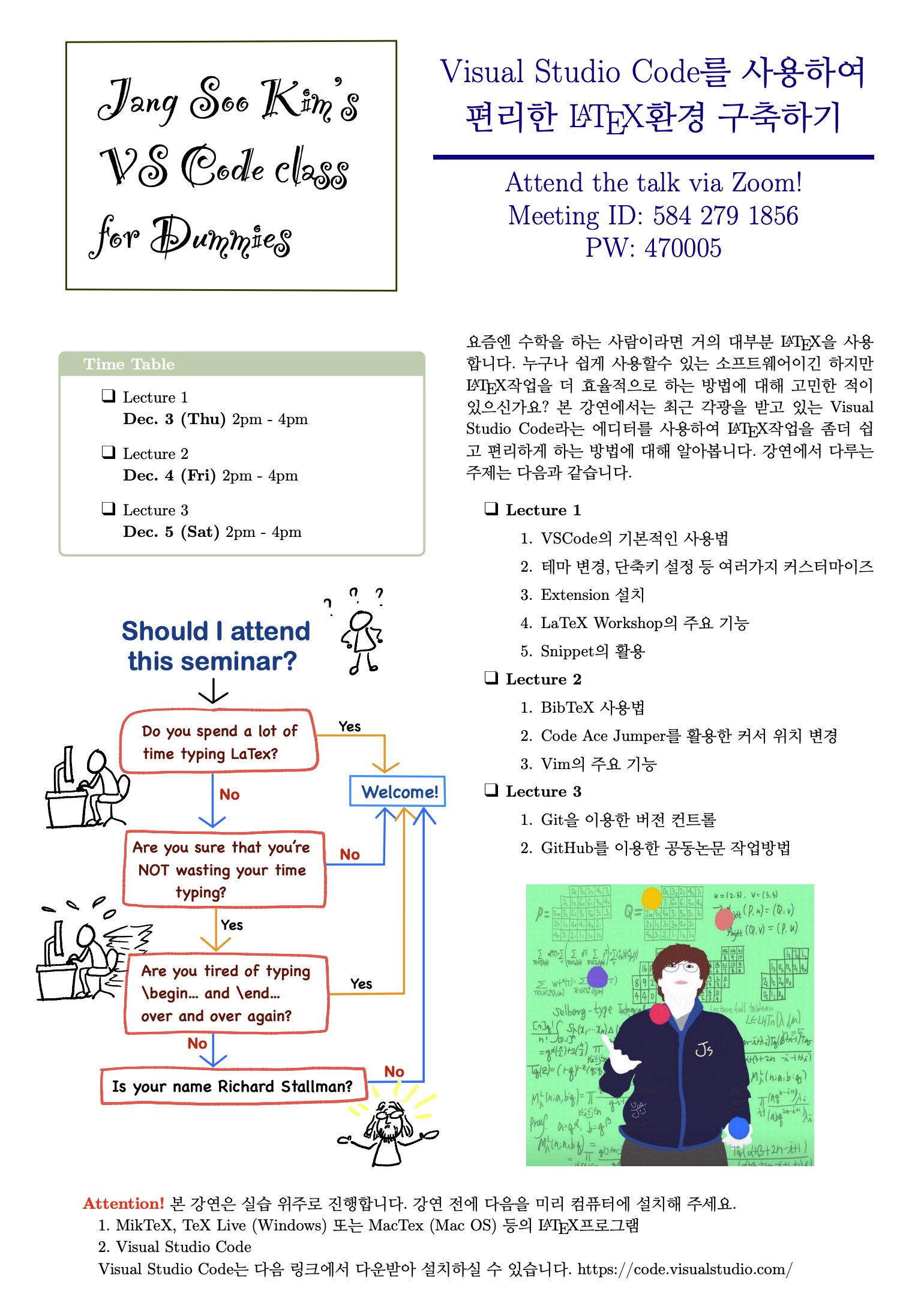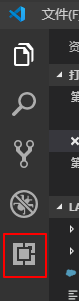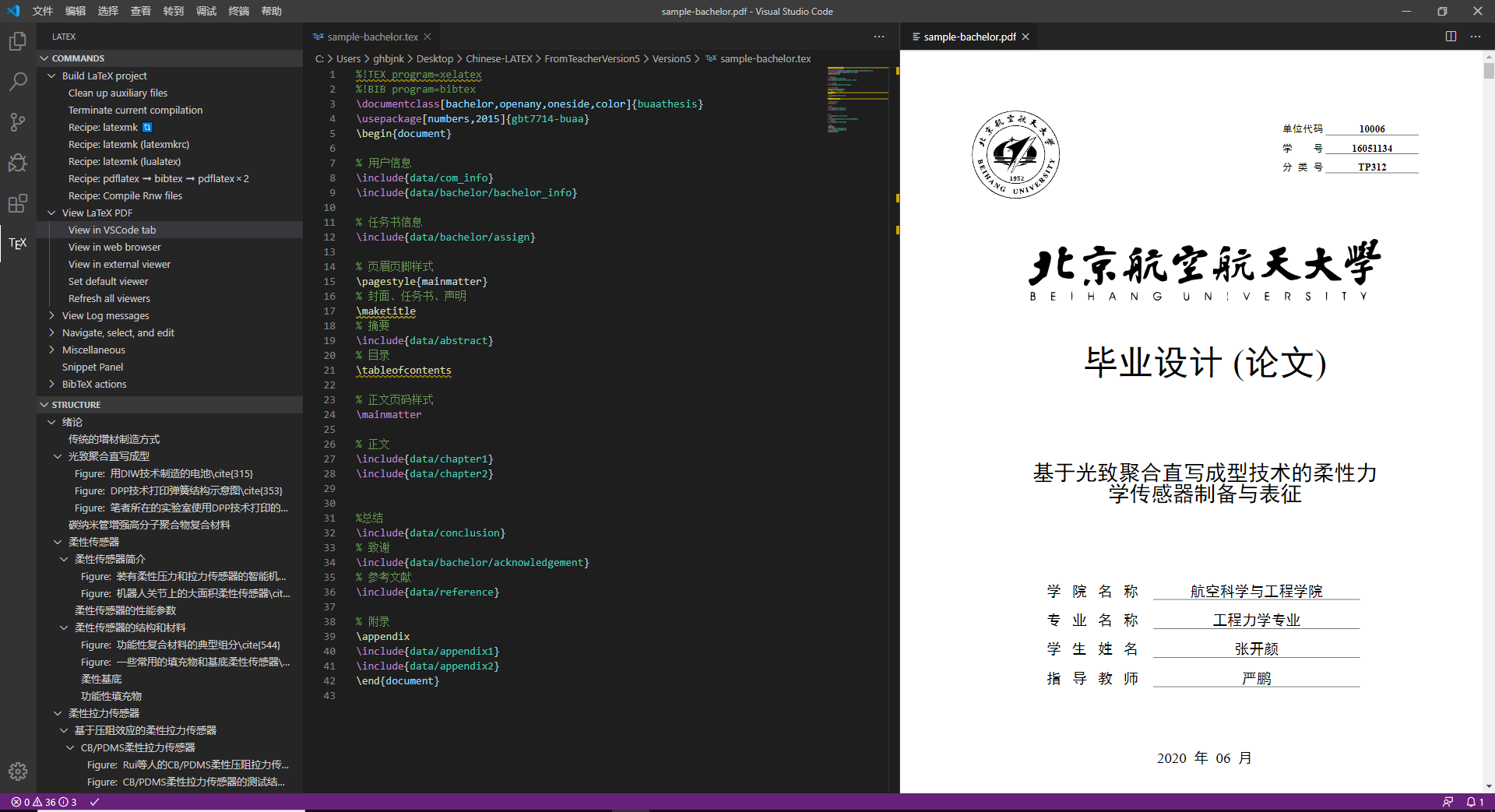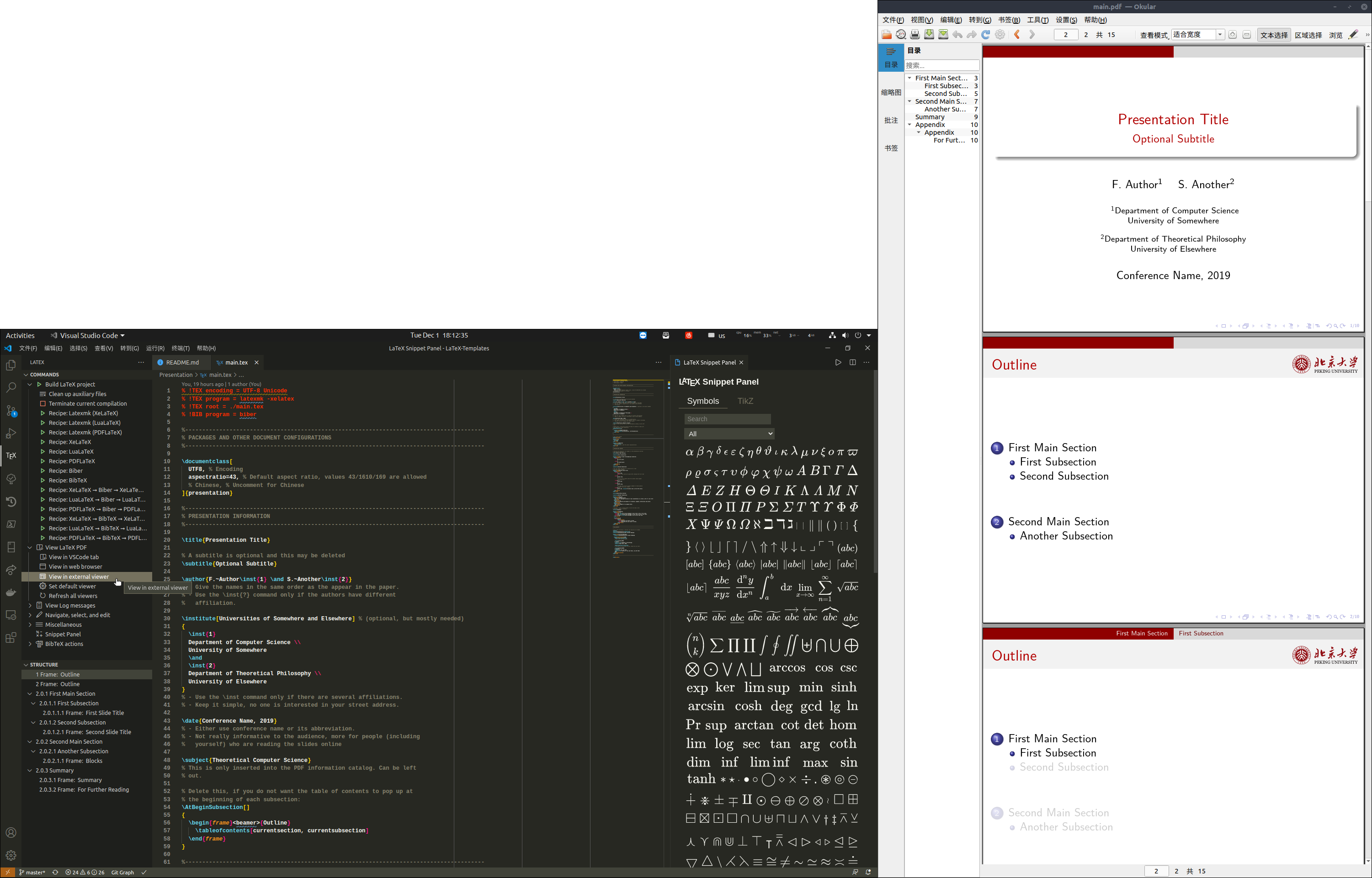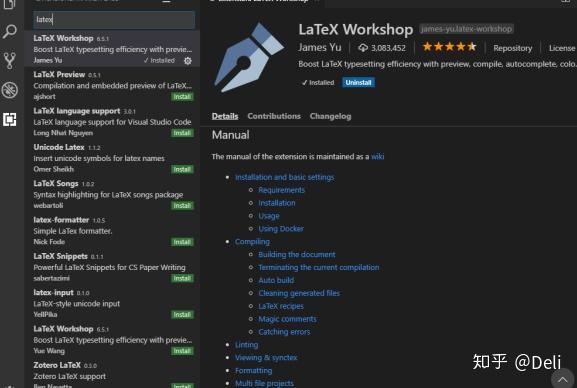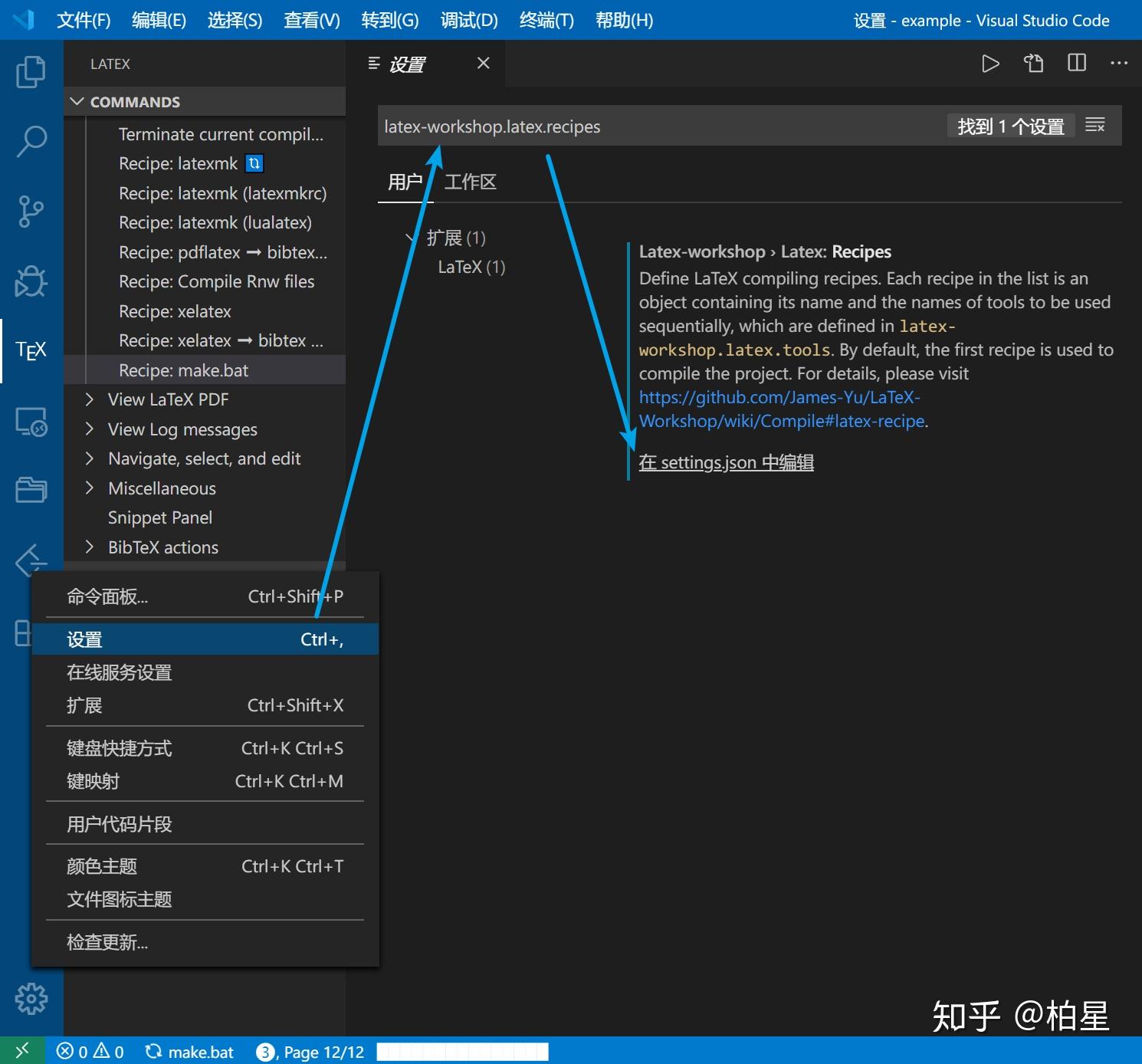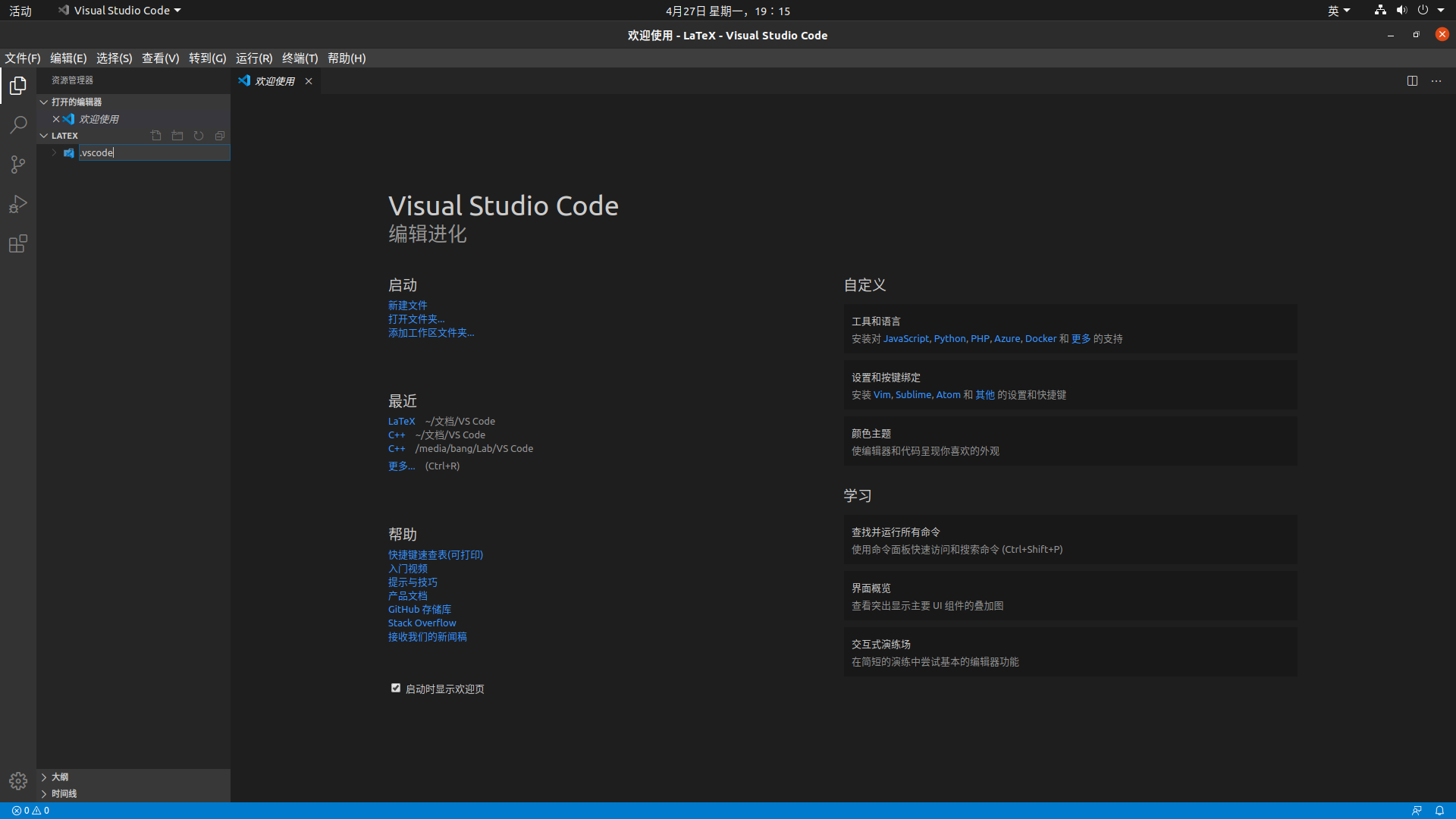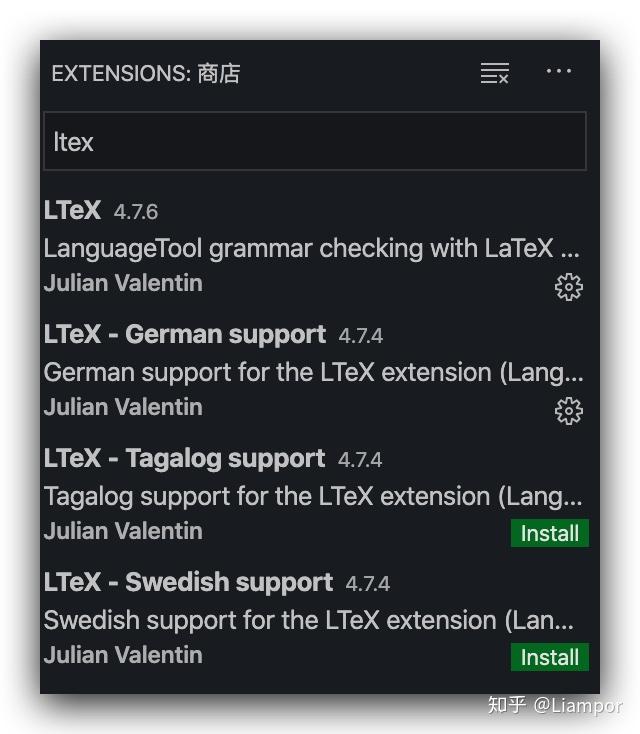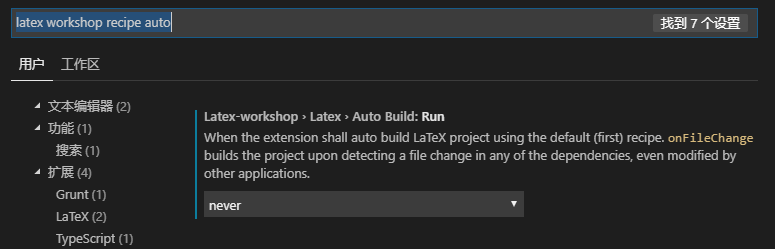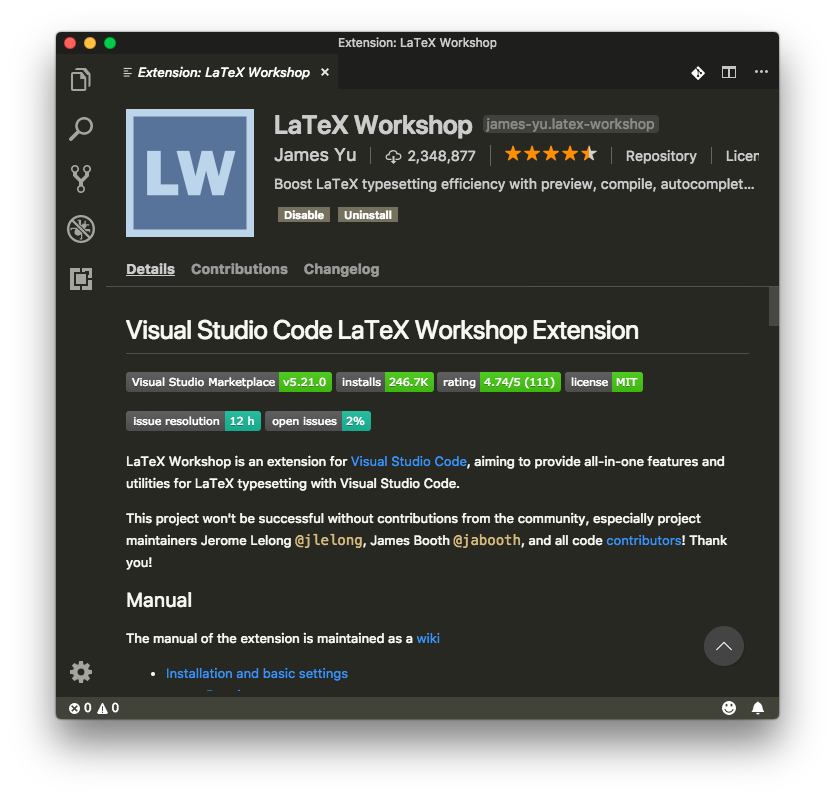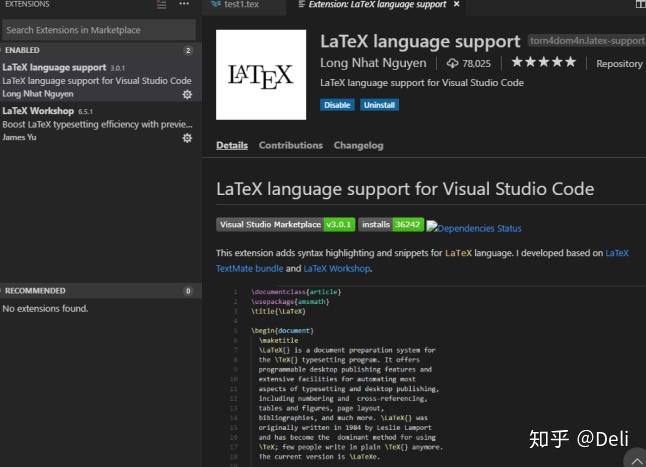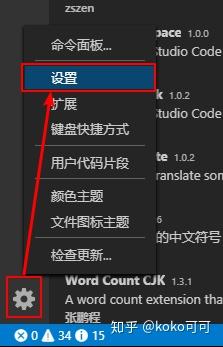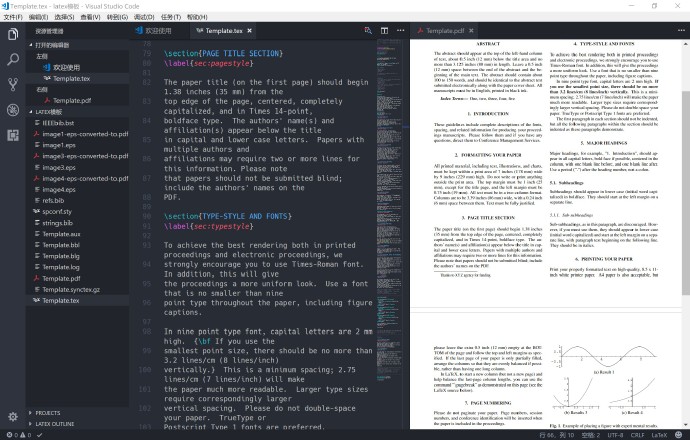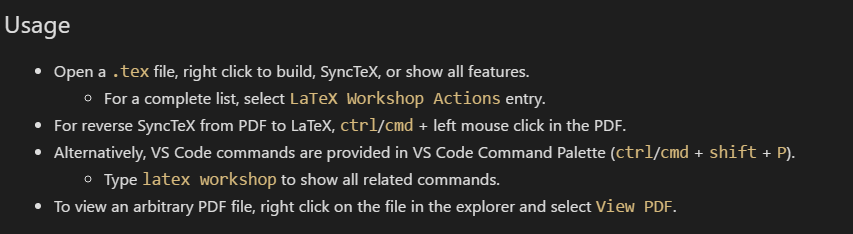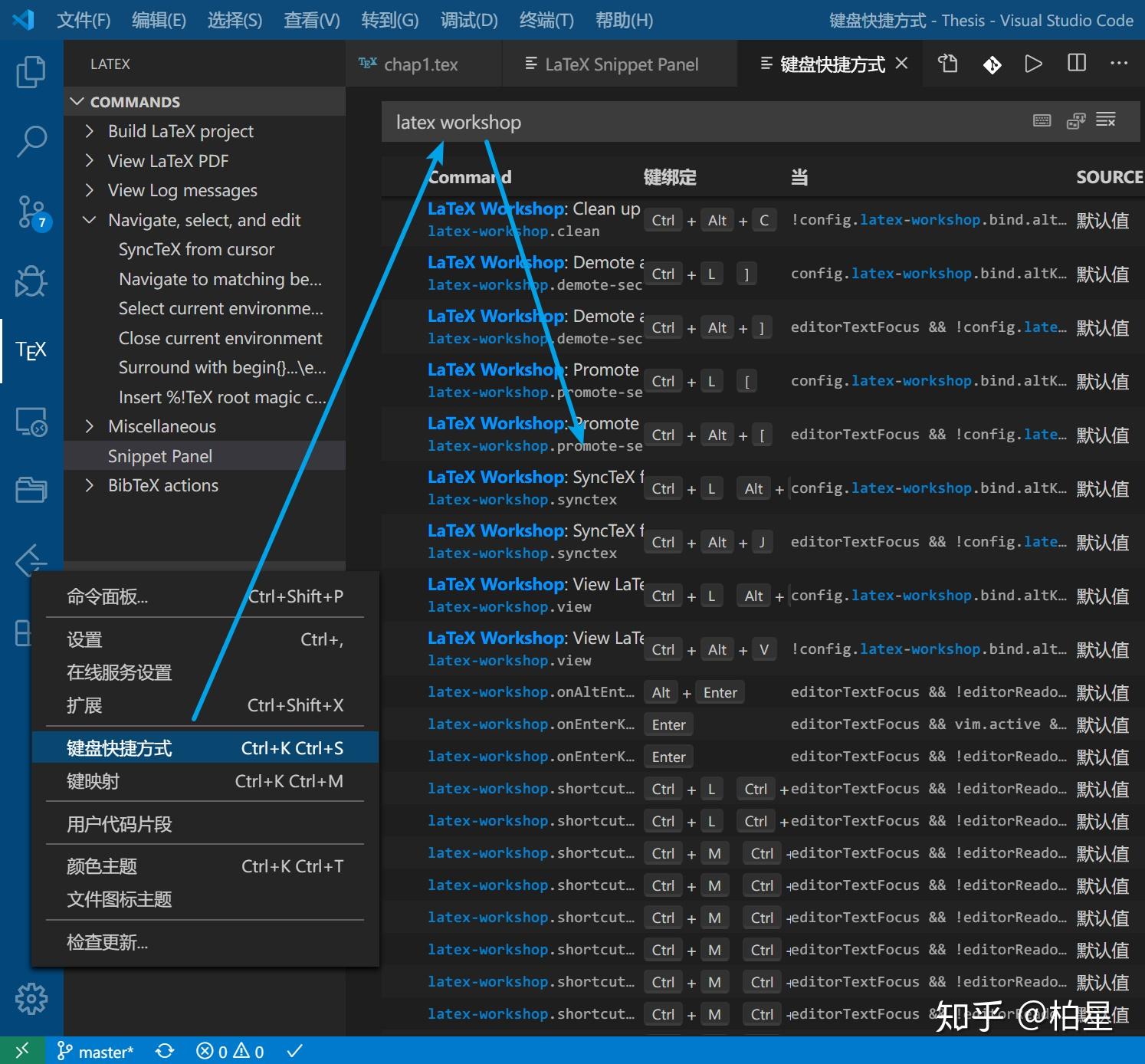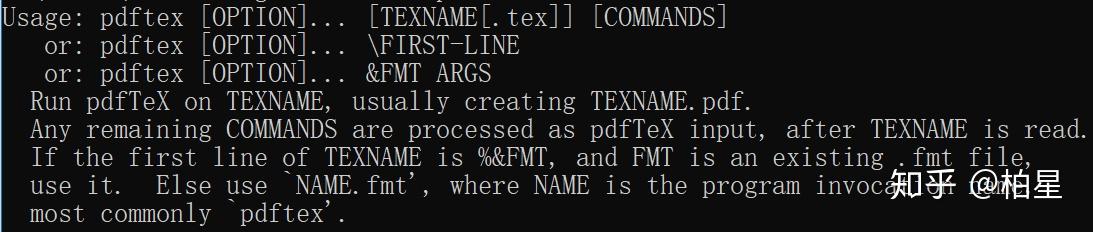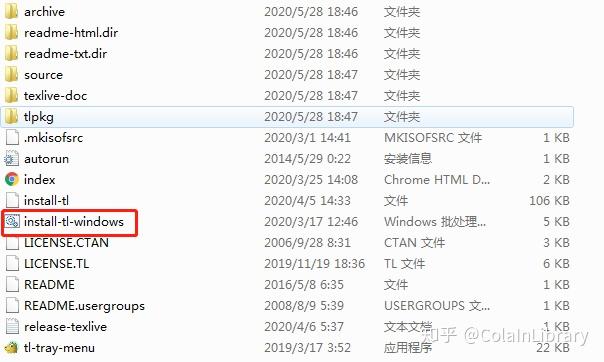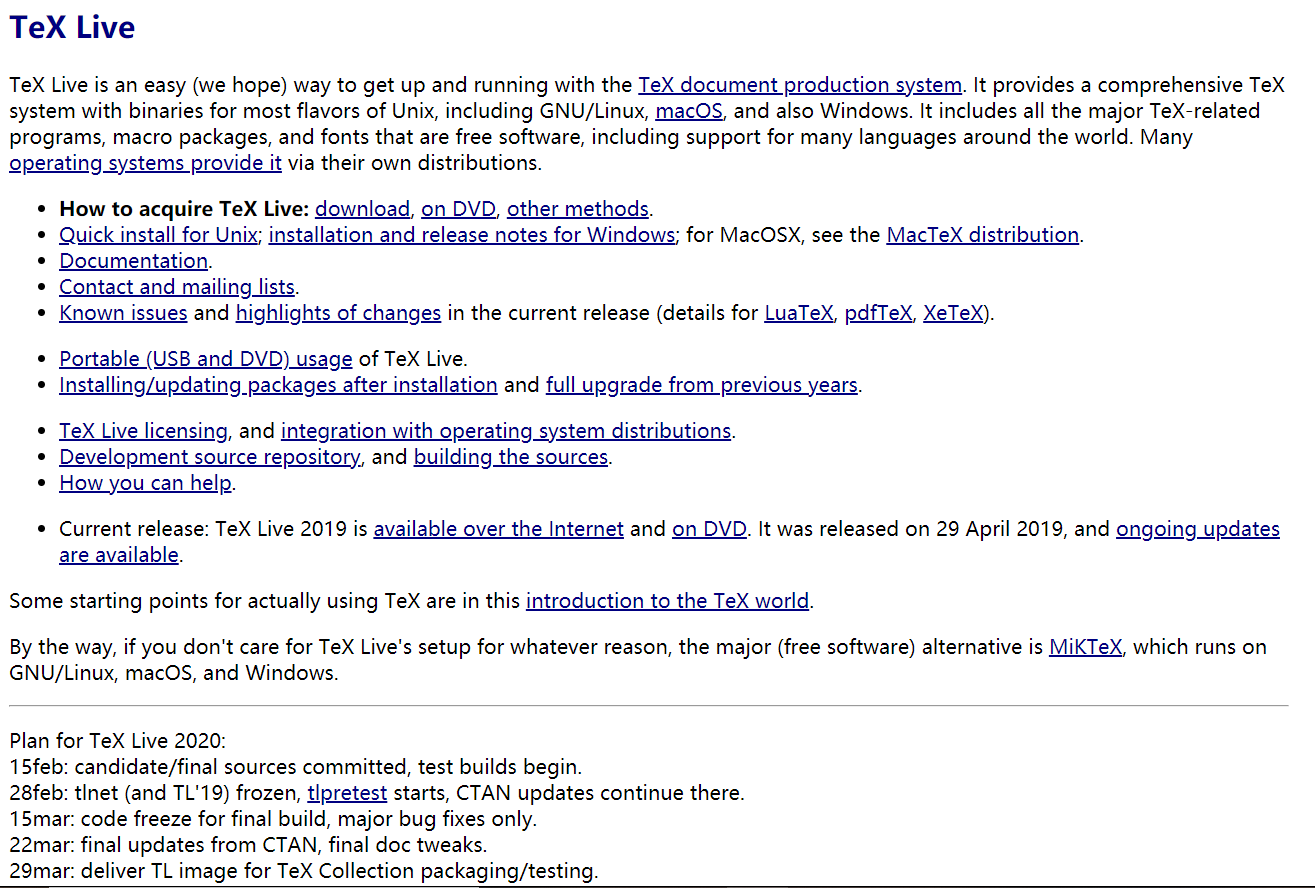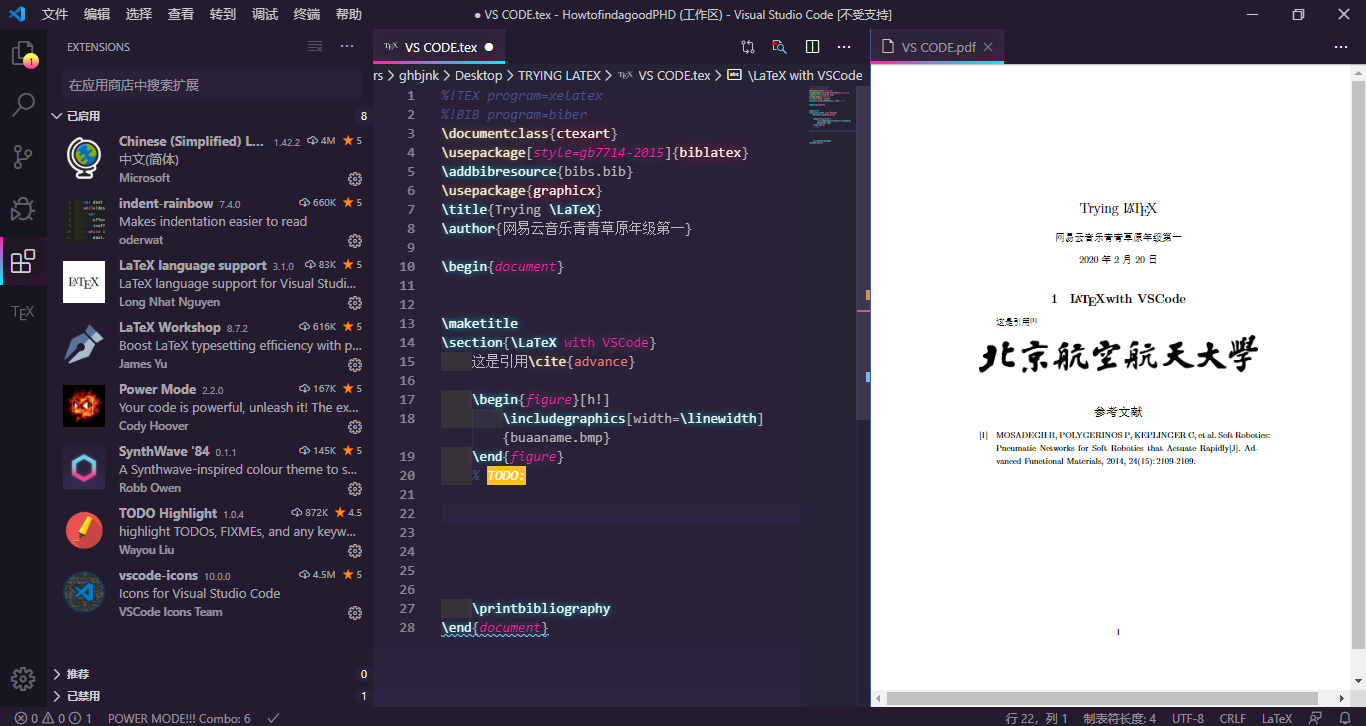Vs Code Latex

👉🏻👉🏻👉🏻 ALL INFORMATION CLICK HERE 👈🏻👈🏻👈🏻
Boost LaTeX typesetting efficiency with preview, compile, autocomplete, colorize, and more.
Overview Version History Q & A Rating & Review
LaTeX Workshop is an extension for Visual Studio Code , aiming to provide core features for LaTeX typesetting with Visual Studio Code.
This project won't be successful without contributions from the community, especially from the current and past key contributors:
Note that the latest version of LaTeX-Workshop requires at least VSCode 1.53.2 .
The manual of the extension is maintained as a wiki
This is not a complete list but rather a preview of some of the coolest features.
Build LaTeX (including BibTeX) to PDF automatically on save.
View PDF on-the-fly (in VS Code or browser).
Direct and reverse SyncTeX. Click to jump between location in .tex source and PDF and vice versa.
Intellisense, including completions for bibliography keys ( \cite{} ) and labels ( \ref{} ).
LaTeX log parser, with errors and warnings in LaTeX build automatically reported in VS Code.
A lot of LaTeX commands can be typed using snippets starting in \ , then type part of the command to narrow the search.
Surround some selected text with a LaTeX command using ctrl+l, ctrl+w (⌘+l, ⌘+w on Mac). A new menu pops up to select the command. This works with multi selections. The former approach using \ has been deprecated.
We also provide a few other snippets mechanisms
Greek letters are obtained as @ + letter . Some letters have variants, which are available as @v + letter . See here .
Common environments can be obtained by BXY where XY are the first two letters of the environment name, eg. BEQ gives the equation environment. If you want the star version of the environment, use BSXX , eg. BSEQ gives the equation* environment. See here .
Common font commands can be obtained by FXY where XY are the last two letters of the font command name, eg. FIT gives \textit{} . See here .
Many other maths symbols can be obtained with the @ prefix. See here .
In addition to snippets, there are shortcuts provided by the extension that allow you to easily format text (and one or two other things).
When the current line starts with \item or \item[] , hitting Enter automatically adds a newline starting in the same way. For a better handling of the last item, hitting Enter on a line only containing \item or \item[] actually deletes the content of the line. The alt+Enter is bind to the standard newline command. This automatic insertion of \item can be deactivated by setting latex-workshop.bind.enter.key to false .
Preview on hover . Hovering over the start tag of a math environment causes a mathjax preview to pop up.
The code for this extension is available on github at: https://github.com/James-Yu/LaTeX-Workshop
posted in
latex
on
Jun 05, 2020
by Peter W. Smith
{
"small caps" : {
"prefix" : "sc" ,
"body" : [
" \\ textsc{$1}" ,
],
"description" : "adds small caps"
},
}
2021 © Peter W. Smith . Crafted & Designed by Artem Sheludko .
In a previous post I showed how one can set up Atom to use for writing LaTeX, and discussed a number of benefits of using an editor such as Atom over the one that is by default available.
This article discusses how to set up Microsoft’s Visual Studio Code.
This post is less detailed on why you might want to make use of this functionality, and so if some of the terms are not familiar, you should look at the Atom guide for more details.
There are a wealth of options to download VSCode on the download page .
On Windows and Mac it is a simple download and install.
For Linux, there is the option of either a .deb/.rpm file, or downloading through Snap .
It’s also available on Arch based systems through pacman.
Once installed you are presented with the following screen.
Whilst it works for writing text out of the box, you will want to install some extensions to cusomtise it for your own tastes.
These can be found in the extensions tab, where the red box is on the screenshot.
Alternatively press C-shift-x .
Where to find the Marketplace. It is Microsoft, after all.
The extensions are part of the reason that VSCode is so popular for use in software development: there is a huge community that use it and make extensions for it.
You can search for extensions after clicking on the tab.
In contrast to Atom, you don’t need to add any language support for LaTeX in VSCode, so this is the only extension that you really need.
VSCode is oriented at being more than a text editor, and towards an Integrated Development Environment for programming.
LaTeX Workhop very much follows in that regard, providing a lot of tools that you would need whilst writing.
Like latex-tools for Atom , it gives the option to compile the document from within the editor and has bibliography integration.
Not many commands are available by keybindings by default (though you can define your own keybindings):
However, you can open a tab on the left of the screen by clicking the TeX icon which provides much more:
Click the TeX logo on the left of the screen for a lot of useful tools.
Among these are options, for instance:
Citation support is not quite as seamless as with Atom.
By default, when you type \cite{} in Atom, the bibliography immediately opens.
In VSCode, this sort of happens in the sense that the Intellisense tab shows a list of citation keys that narrows down as you type, but you can’t search information about the citation itself.
You can do this, but you need to select Open citation browser under the Miscellaneous tab on the left.
This works, but is less seamless than in Atom, and you can only search by author name, which is not ideal.
One quite useful option is the Snippet Panel , which when clicked will open a tab on the right with symbols, which when selected will add in the relevant LaTeX code at your cursor in the document.
It’s mostly maths symbols, but also Greek letters and some latin symbols.
Click on the symbol you want and the code goes in.
One downside is that it’s not immediately obvious how to use XeLaTeX to compile, but luatex works just as well for me.
This is more for writing linguistics papers.
As I’ve written about before, it is better to write directly in unicode for non-Latin and phonetic symbols rather than using, e.g. tipa .
I’ve nothing inherently against tipa , it works totally well for the output, but I find it difficult to read in the source, and you can’t reuse that example outside of LaTeX.
The problem with writing in unicode is that you need to know the right code, and there is a lot.
Insert Unicode is a wonderful extension that allows you to search for characters by name or by code, and then select them to insert.
If you already the code, you don’t need this, but if you know which symbol to look for, it will save you the time to look it up online.
What is so nice about this extension, and here it has the edge over the equivalent in Atom, is that you can save your frequently used symbols in whatever way you like.
To save whichever you want, press C-shift-P to bring up the command pallette, and search for Insert Unicode: Manage Favourites , and you can use the GUI.
Alternatively you can edit the settings.json file with your desired structure.
Unlike latex-tools for Atom, Latex Workshop does not define a large amount of snippets, which means that you will end up making your own.
VSCode stores snippets in json format.
As is common, the important elements for each snippet are the prefix , the body and the description .
Cursor positions are designated numerically after $ , with $1 denoting the first position, $2 the second after pressing tab etc .
The scope of the snippet is handled automatically in VSCode, unlike in Atom, as each format has its own .json file.
Thus, your LaTeX snippets will be stored in the latex.json file.
Below is an example for inserting small caps.
Be sure to make sure the commas are at the end of the lines.
There is a huge amount that you can do with Visual Studio Code to set it up according to your own favourites.
Top theme lists are not hard to find online, and can usually be added through the VSCode Marketplace.
Once installed, switching themes is very easy, open the command pallette and search for Preferences: Color Theme and you can preview them before selecting. 1
Unlike with Atom, the UI and the text window are treated as one.
VSCode is a brilliant piece of software and using it for LaTeX is just a small part of what you can do with it.
Like Atom, it too is built on Electron , so it’s not exactly a lightweight program suitable for older computers, but an admirable amount of work has gone in to optimise it and reduce memory usage, so you shouldn’t have any problems on most computers.
Furthermore, it’s got some key functionality that Atom lacks.
When I write in LaTeX, I have to admit that I don’t tend to use the build options that the editor allows for.
That is, I wouldn’t build it using the options given above in LaTeX Workshop .
There’s no problem with it, I just prefer to compile from the terminal and use the editor for just snippet and bibliography integration.
It’s a personal choice, and it works for me.
VSCode is nice in this regard in that it includes a terminal within the editor, just press C-shift- `, so you can write, and then compile without leaving the window.
Run in the terminal without leaving the program.
Another draw towards using VSCode is that I use it for writing .html files, and it is nice to have the option to write LaTeX in the same program.
VSCode is really great for writing pretty much any format in, so if you find that you sometimes use LaTeX, sometimes Markdown, sometimes .html, sometimes Python etc etc , and you want to use the same program for all, then this is a great choice.
https://marketplace.visualstudio.com/items?itemName=James-Yu.latex-workshop
https://pwsmith.github.io/2020/06/05/setting-up-a-text-editor-for-latex-vscode/
Tranny Pornopaul Com
Threesome Piss Video
Anime Bondage Hentai
LaTeX Workshop - Visual Studio Marketplace
Setting up Visual Studio Code for LaTeX - GitHub Pages
Visual Studio Code with LaTeX - mjcb.io
Using LaTeX in Visual Studio Code on Windows | by ...
How to install Latex in VSCode - YouTube
VS Code + LaTeX - 知乎
Use VSCode for LaTeX · Kerem's Blog
Visual Studio Code (vscode)配置LaTeX - 知乎
使用VSCode编写LaTeX - 知乎
Vs Code Latex