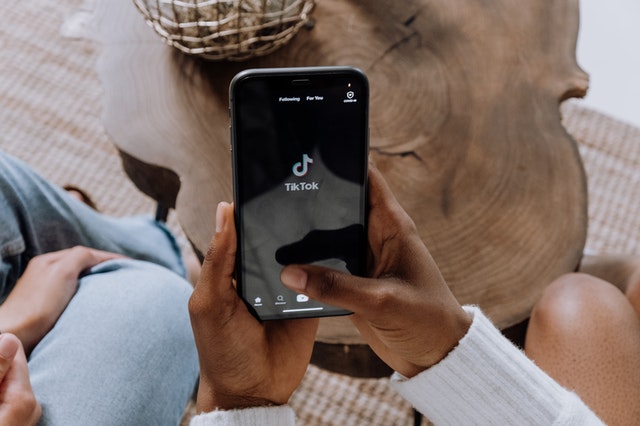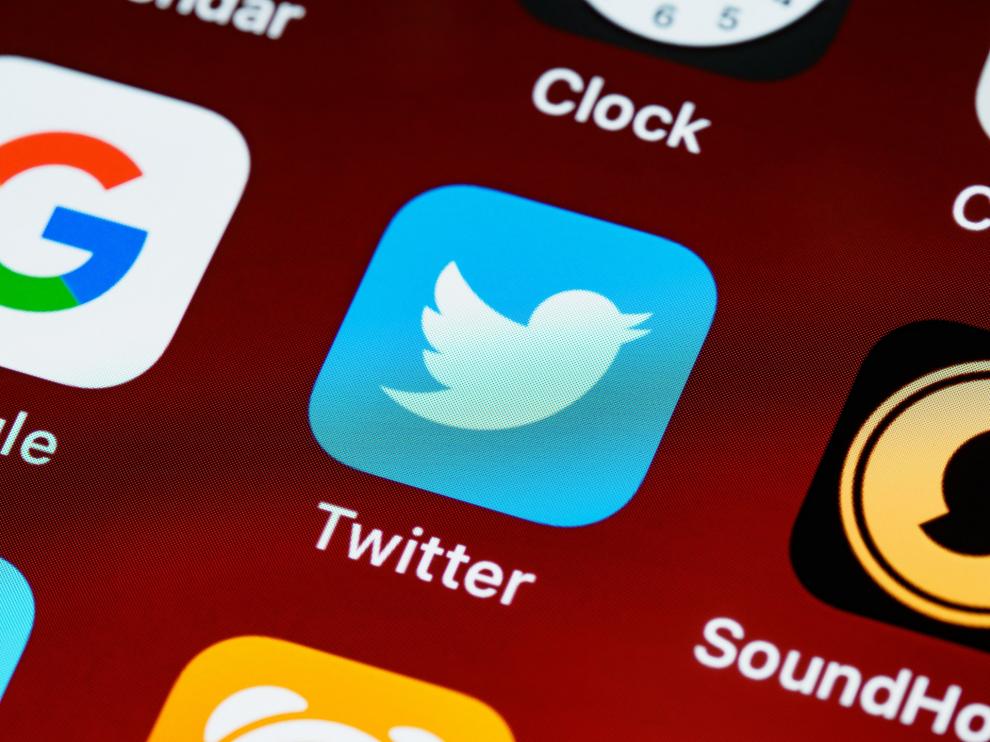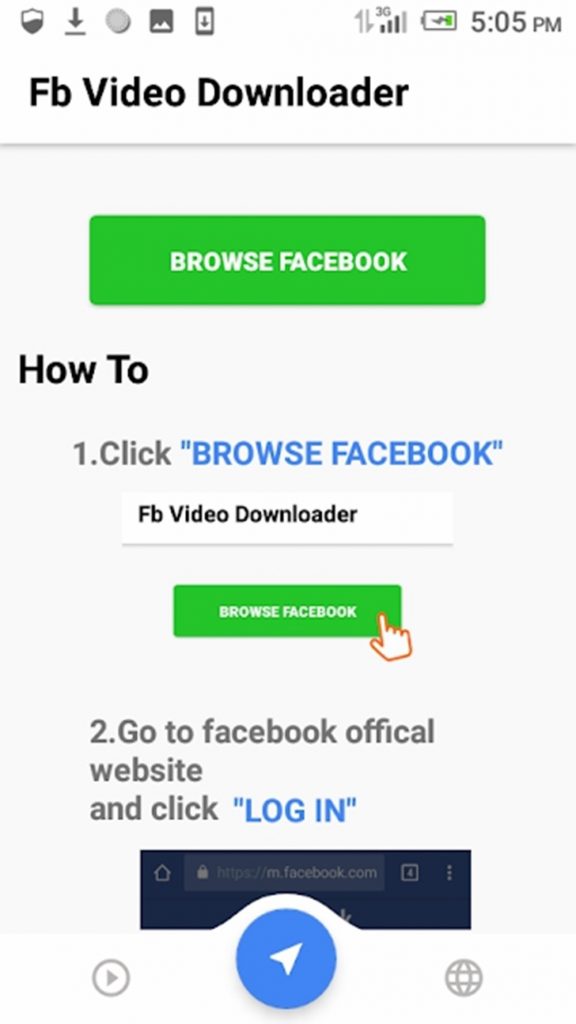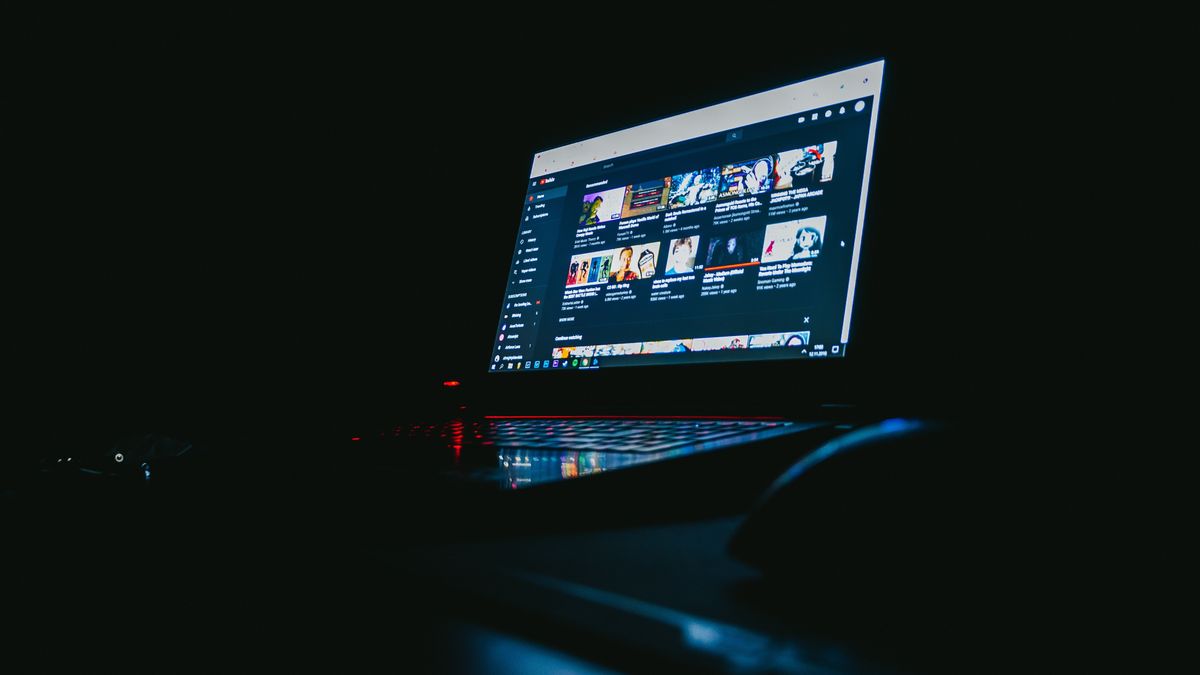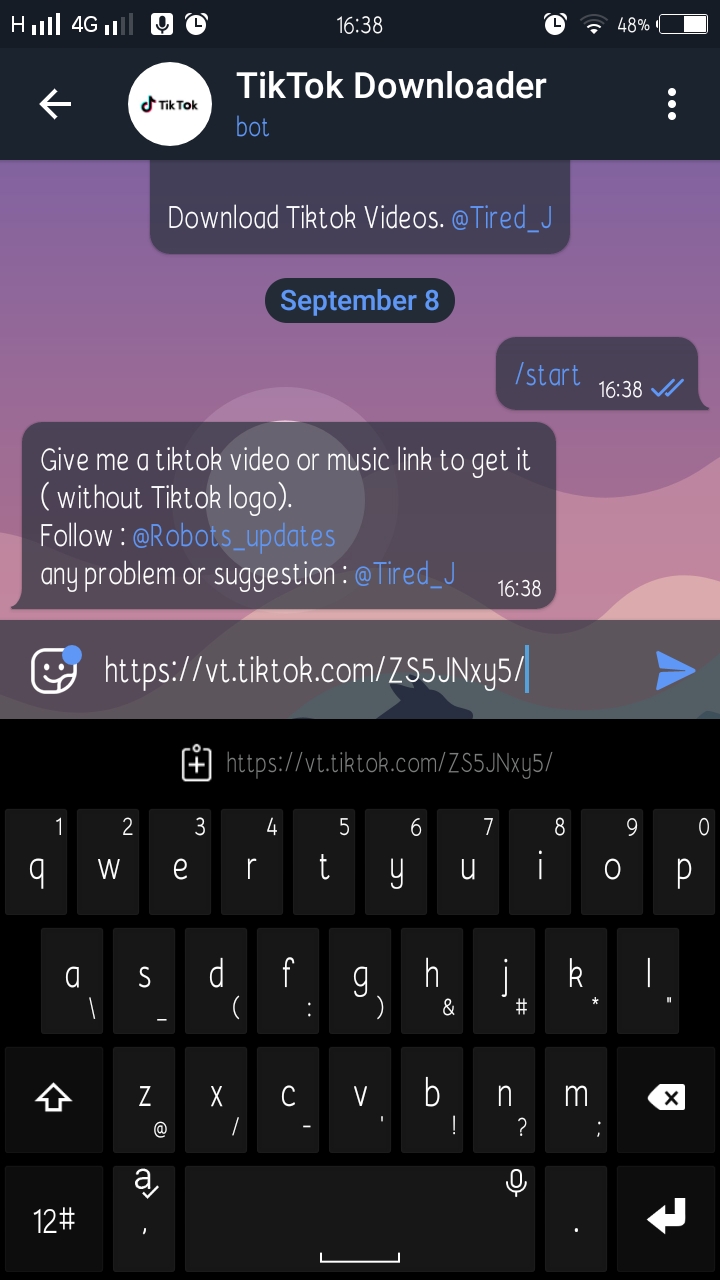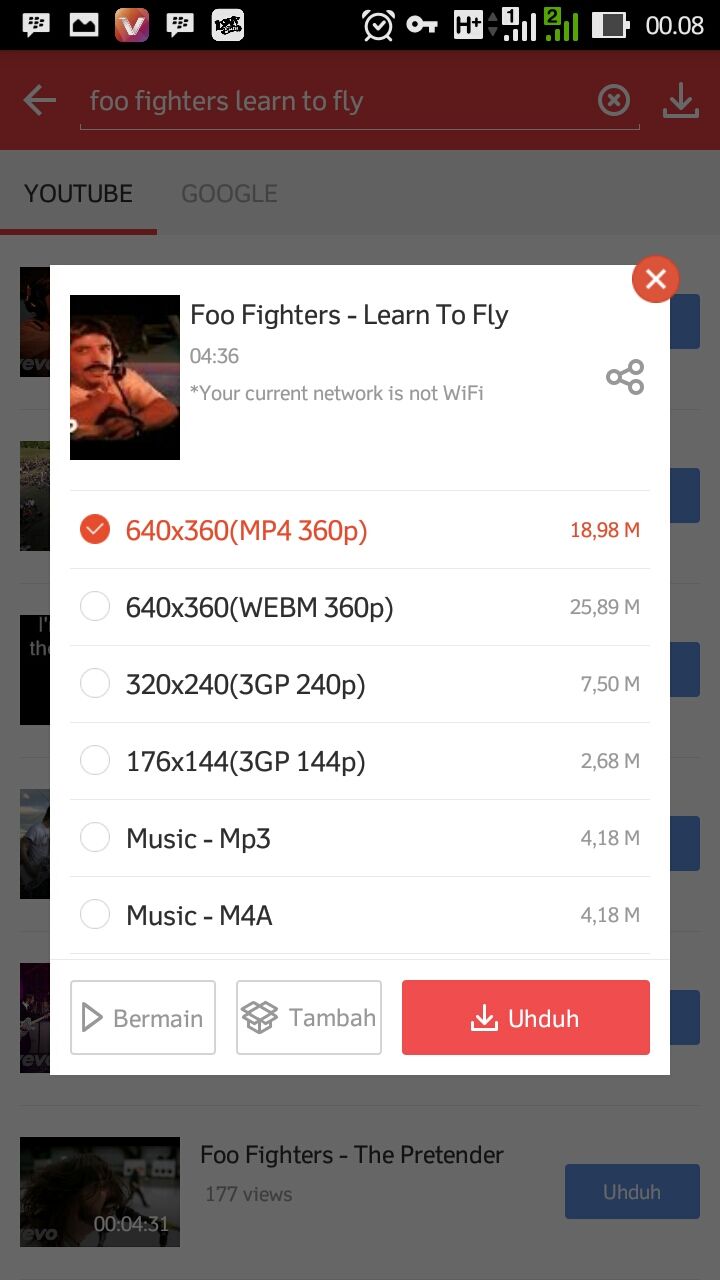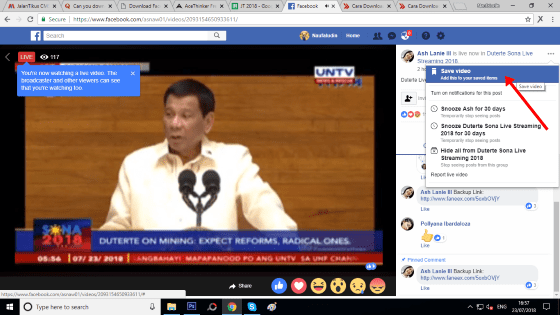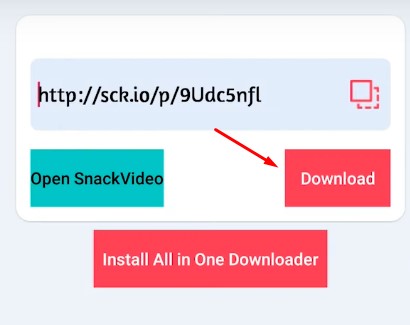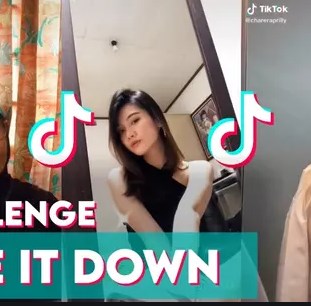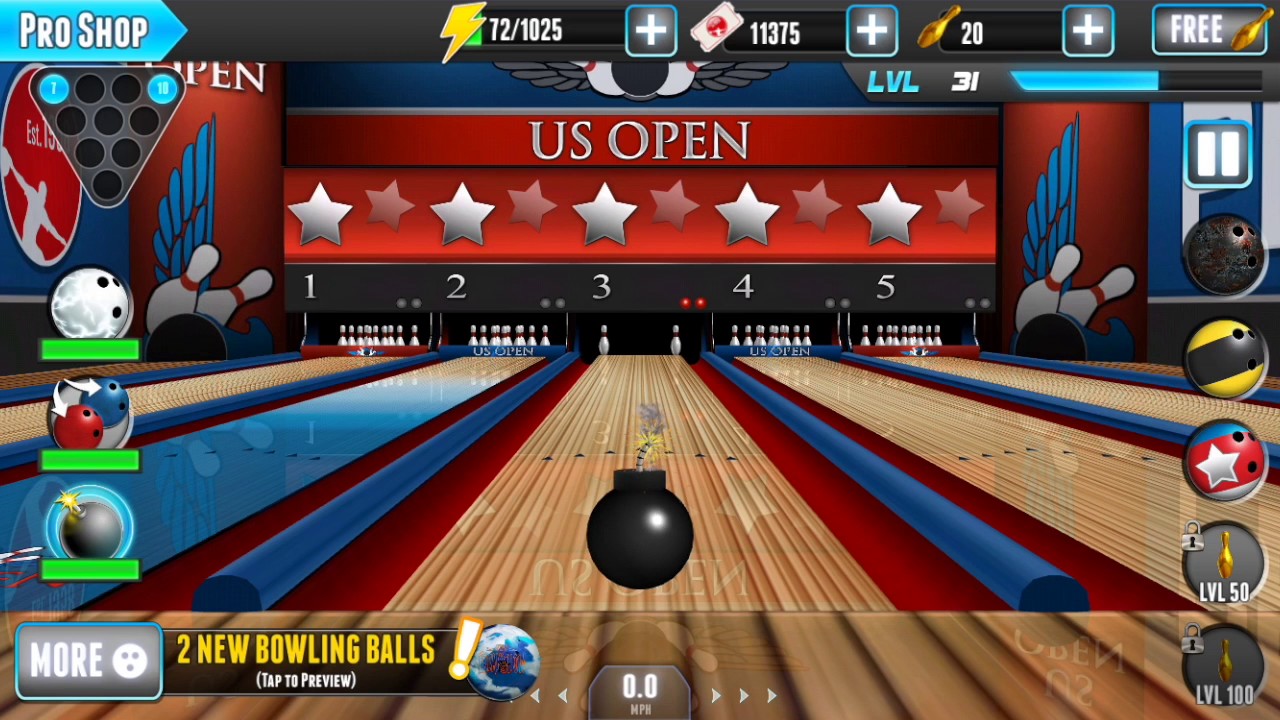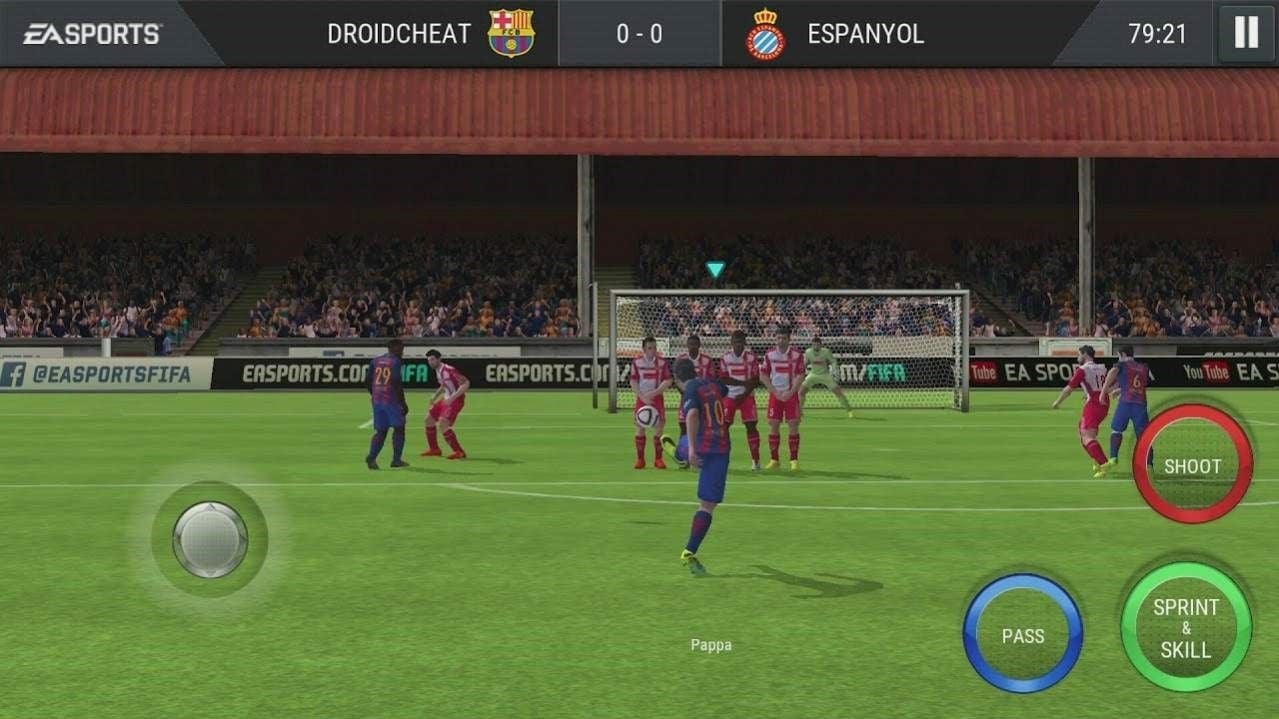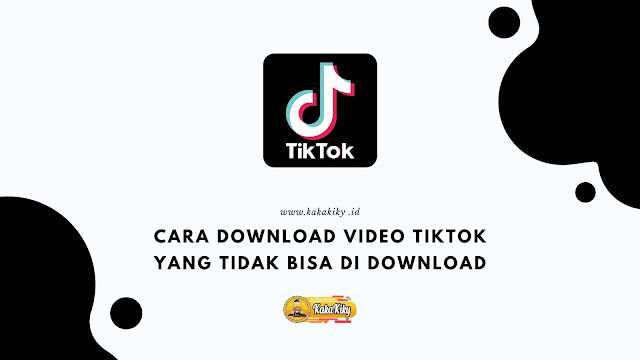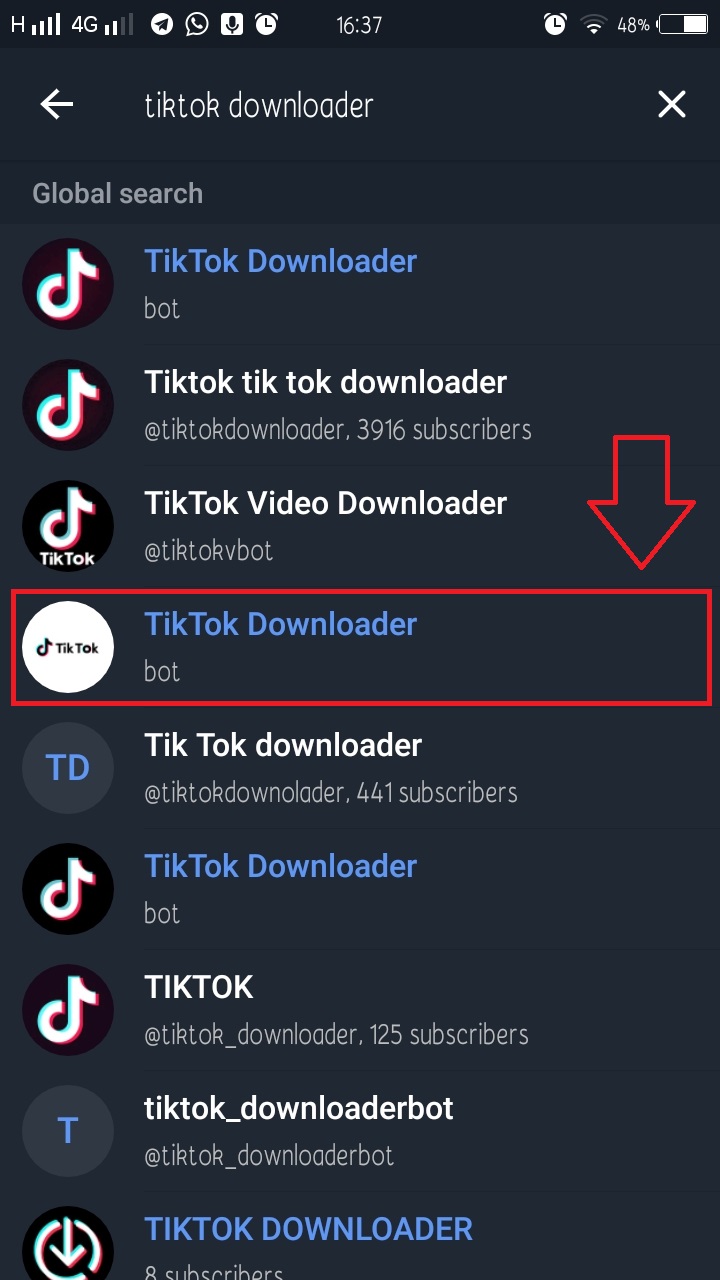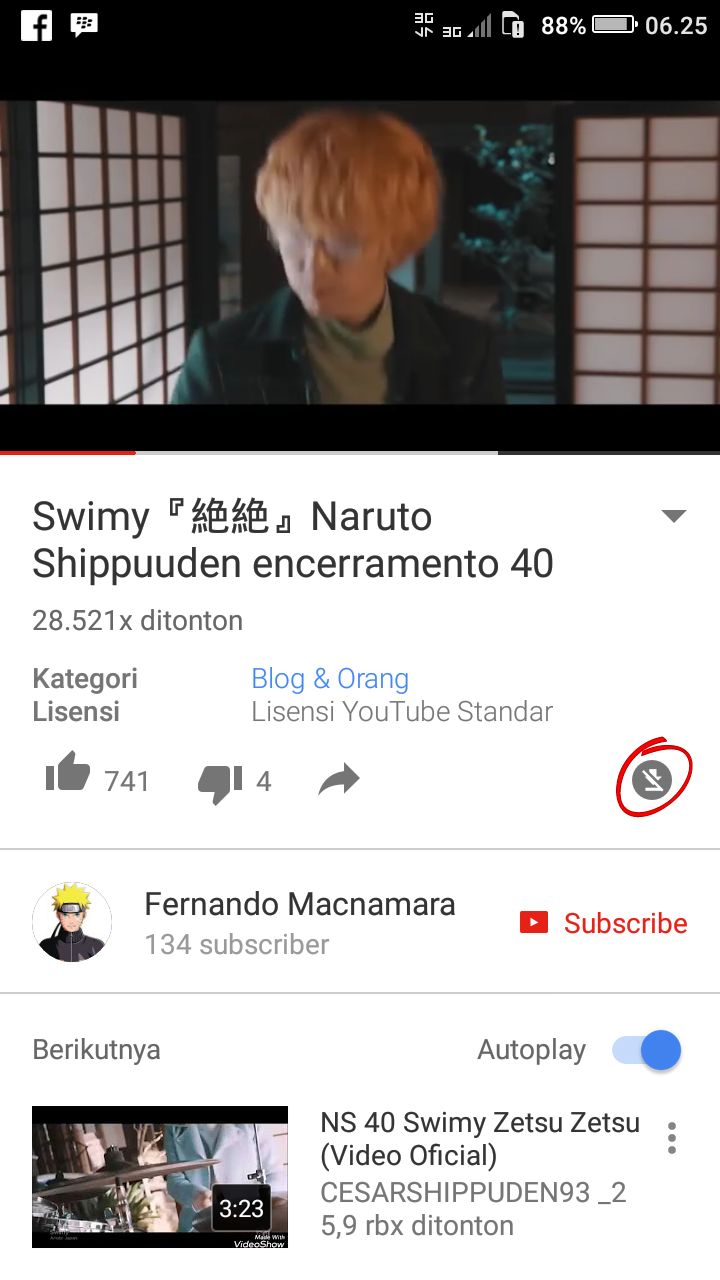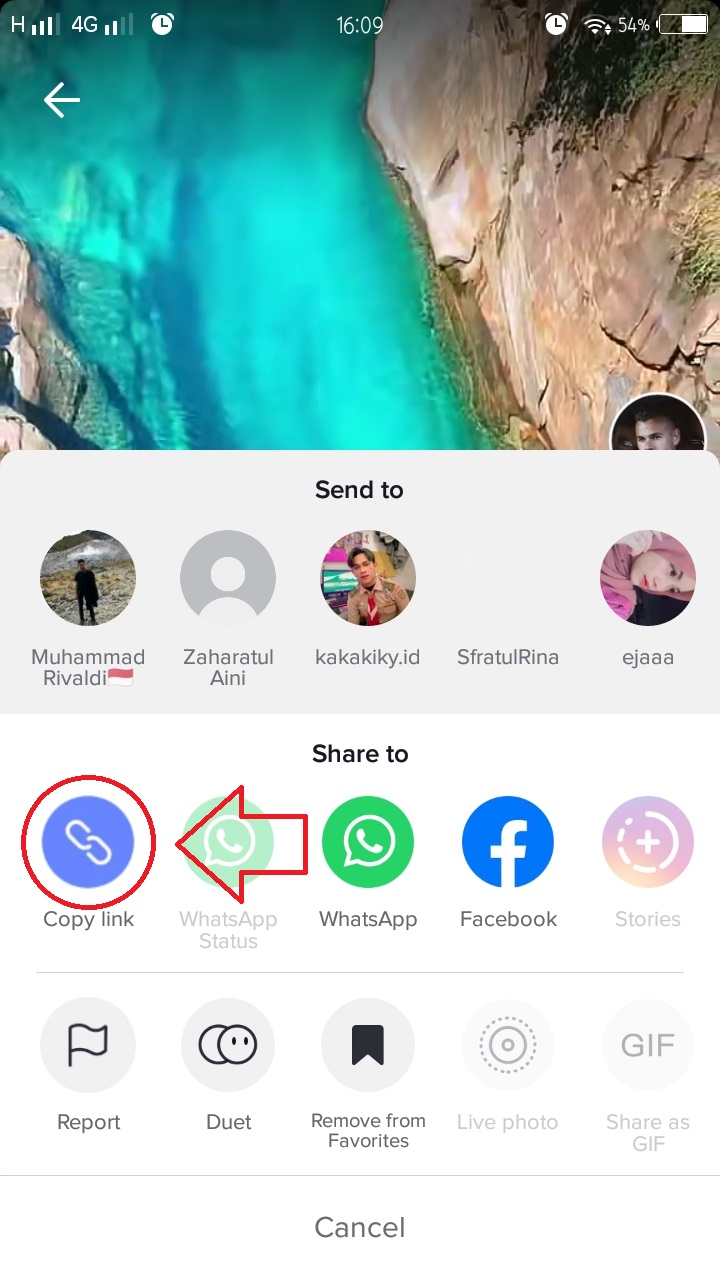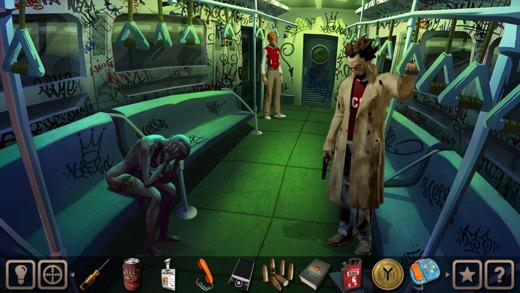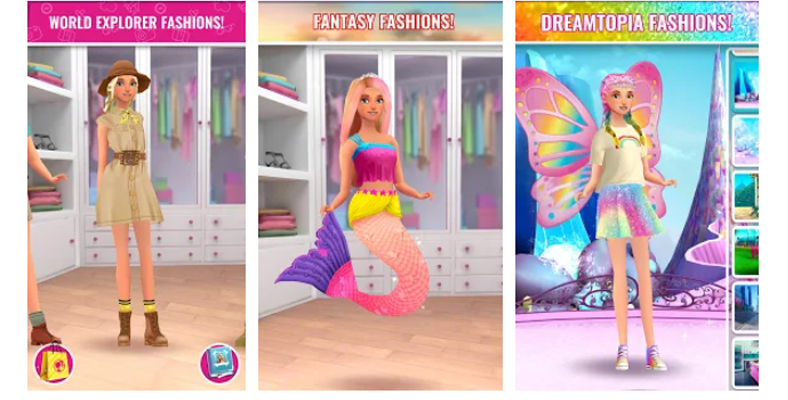Video Sex Yang Bisa Di Download

🛑 👉🏻👉🏻👉🏻 INFORMATION AVAILABLE CLICK HERE👈🏻👈🏻👈🏻
Nikmati Harian Bokepseks Terbaru Update Every Day.. Segera bookmark dan Nikmati harian bokep viral berbagai kategori, indo, barat jepang, asia terbaru. Selamat menonton guys !!
Videobokep17 Situs ini dibuat hanya untuk hiburan saja, dan seluruh isi situs ini mengandung konten bermuatan dewasa atau Film Porno (hanya ditujukan untuk usia 21 tahun keatas) Silahkan tinggalkan situs ini apabila anda belum cukup umur,Mengunjungi situs ini secara sadar berarti anda telah bertanggung jawab secara individu. Semua konten di situs ini berasal dari pihak ketiga, admin tidak memproduksi video bokep ataupun tidak memperjualbelikannya.Disini admin menyediakan berbagai koleksi Video Bokep Pembantu, Bokep Teen, Bokep MILF, Bokep Colmek, Bokep Kakak Ipar Adik Ipar, Bokep Nyepong, Bokep Hijab, Bokep Gangbang, Bokep Anak SD, Bokep SMP, Bokep MTS, Bokep SMA, Bokep SMU, Bokep Online Streaming, Bokep Mahasiswi, Bokep Perawat, Bokep Suster, Bokep Dokter, Bokep Melayu, Bokep Pecah Perawan, Bokep Virgin, BokepMama, Bokep Negro, Bokep China, Bokep Indo, Bokep Threesome, Bokep Doggy Style, Bokep Masturbasi,Bokeh Video, Bokep Toge, Bokep Memek Mulus, Bokep Mesum, Bokep Ibu, Bokep Selingkuh, Bokep Ngentot, Bokep Amoy,Bokep ABG, Bokep Pelajar, Bokep Jilbab, Bokep Tante, Bokep China, Video Bokep Indonesia, Bokep Korea, Bokep India, Bokep MILF, Bokep Paman,Bokep Kakek, Bokep Pemerkosaan, Bokep Boss, Bokep Selingkuh, Bokep Skandal, Bokep Thailand, Bokep Threesome, Bokep Viral, Cewek Toket Gede, Korean BJ, Step Daughter Porn, Bokep Bocah Bocil, Bokep Anal, Bokep Arab, Bokep Asian, Bokep Berjilbab, Bokep Tudung, Bokep China, Bokep HD, Bokep Japanese, Bokep Jepang Tanpa Sensor, Bokep POV, Bokep Sedarah, Vidio Remaja Bugil, Video Masturbasi, Video Sex Scene, BokepXXI, Simontok, Xpanas, Rumah Bokep, BokepFb, Playbokep, BokepCuy, AsianSexDiary.com, WarungJav, AoraTv, Bokepindohot, Jilbonddevita, Video Bokep Gratis, Film Porno, Video Porno, Bokep Online, Bokef Films, Streaming Bokep, nasty, teen, young, young teen, Kumpulan Bokep Baru, Film Bugil, Video Mahasiswa Bugil, Film Bokep Online, Bokep Porno, Bokep Semi, Semi Bokep, Nonton Bokep Online, Video Ngewe, Video Ngentot Pemuda, Video Bokep Online, Film Ngentot, Bokep Ngentot, Cewek Ngentot, Gadis Ngentot, Cantik Ngentot, Video Seks, Video Sex, Dipaksa Ngentot Mertua Sama Menantu, Kumpulan Adegan Bokep, Bokep Bibi Bohai, Bokep Jablay Seksi, Bokep Cewek Sange Diperkosa, Bokep Jepang, Bokep No Sensor, Bokep Terbaru, Bokep JAV, JAV HD, JAV no sensor, Film JAV Tanpa sensor, Bokep jepang Jav,Bokep Singapura, Bokep Barat, Bokep Pesta Sex Group,Singapore Porno,Bokep Filipina, Bokep Cewek Cantik, Bokep Amerika, Bokep live kamera, Bokep taiwan, Bokep pemerkosaan, Bokep Istri, Bokep Pacar, Bokep Sange, Step Fantasy Porn, Step Mom Porn Squirt, Step Sister Porn, Video Blowjob, Bokep 2019, Bokep 2020, Bokep 2021, Bokep 2022, Bokep 2023, Bokep 2024, Bokep 2025.
Buat kamu yang suka nonton Video Bokepseks di Videobokep17 dan masih bingung dengan cara mengakses web kami disini kami berikan tipsnya. Kalian Bisa Kunjungi situs web kami Videobokep17. Kalau sulit dihafal, Silahkan kalian buka saja website GOOGLE.CO.UK Lalu ketikan text ini Videobokep17, atau bisa melalui BING.COM Ingat ya tanpa spasi. Selamat Menonton!
Dengan menggunakan situs kami, Anda menyetujui kebijakan cookie kami.Pengaturan Kuki
Artikel wikiHow ini akan mengajarkan kepada Anda cara mengunduh video dari sebagian besar situs web secara gratis. Saat ini, belum ada opsi serbaguna yang memungkinkan Anda untuk mengunduh video-video dari situs apa pun melalui satu platform saja. Namun, dengan mencoba beberapa pilihan, Anda bisa mengunduh hampir semua video dari situs web mana pun.
Kunjungi situs web streaming video melalui peramban web. Situs ini antara lain: YouTube, Dailymotion, Facebook, atau situs lain yang menawarkan layanan streaming video.
Metode ini tidak berlaku untuk layanan streaming video berbayar seperti Netflix, Hulu, atau Disney Hotstar.
Cari dan putar video yang Anda ingin unduh. Gunakan bilah pencarian pada situs web untuk mencari video berdasarkan judul, pembuat, atau kontennya. Setelah ditemukan, klik video untuk memutarnya.
Salin URL video. Pada beberapa situs web seperti YouTube dan Daily Motion, Anda bisa mengeklik kanan URL pada bilah alamat peramban dan memilih “Copy”. Pada situs web lain seperti Facebook, Anda perlu mengikuti langkah-langkah berikut untuk menyalin URL video:
Klik tombol “Share” di bawah jendela video.
Klik “Copy Link”, “Copy URL”, atau opsi serupa.
Kunjungi situs web pengunduh video. Ada beragam situs web yang memungkinkan Anda untuk mengunduh video-video dari situs seperti YouTube, Facebook, dan semacamnya. Namun, beberapa situs menawarkan fitur atau fungsionalitas yang lebih baik dibandingkan situs-situs lainnya. Selain itu, beberapa situs tidak selalu mendukung semua jenis video. Situs web pengunduh video juga relatif sering diblokir dan diganti karena alasan hukum. Gunakan Google untuk melakukan pencarian kata kunci "video download website" dan menemukan situs web pengunduh video yang masih aktif. Beberapa situs yang masih aktif mencakup:
https://ddownloader.com/
https://catchvideo.net/
https://keepv.id/
https://catch.tube/
Klik kolom tautan video. Sebagian besar situs web pengunduh video menampilkan kolom URL di bagian atas halaman agar Anda bisa memasukkan tautan video. Klik kolom di atas halaman untuk menampilkan kursor teks.
Tekan Ctrl+V pada Windows atau ⌘ Command+V pada Mac untuk menempelkan URL. Anda bisa melihat alamat yang sebelumnya disalin pada kolom teks.
Klik tombol untuk menangkap atau mengekstrak video. Tombol biasanya berada di sisi kanan kolom URL. Cari tombol berlabel “Download”, “Go”, “Catch”, “Catch Video”, atau semacamnya. Video dari tautan yang Anda masukkan akan segera diproses.
Jika video tidak dapat diproses, pastikan Anda menyalin URL secara lengkap. Jika masih tidak bisa diproses, coba situs pengunduh yang lain.
Klik Download di samping opsi kualitas dan format video yang diinginkan. Anda mungkin melihat beragam opsi unduhan. Beberapa situs web menawarkan unduhan dalam format MP4, WebM, dan MP3 (audio saja). Selain format yang berbeda, situs juga mungkin menawarkan opsi kualitas yang beragam seperti “1080p”, “720p”, “480p”, atau “360p”. Klik opsi di samping format dan kualitas video yang Anda inginkan. Video akan langsung diunduh ke folder penyimpanan unduhan komputer atau dimainkan di peramban terlebih dahulu. Lanjutkan ke langkah berikutnya jika video diputar di peramban.
Klik ⋮. Untuk menampilkan menu, klik ikon tiga titik di pojok kanan bawah jendela/halaman pemutaran video.
Klik Download. Video akan diunduh ke folder “Downloads” di komputer.
Berdasarkan pengaturan bawaan, Anda bisa menemukan berkas-berkas video yang sudah diunduh di folder “Downloads”.
Unduh 4K Video Downloader. 4K Video Downloader adalah aplikasi gratis yang memungkinkan Anda untuk mengunduh video-video dari situs web seperti YouTube, Dailymotion, Facebook, dan sebagainya. Namun, Anda tidak dapat mengunduh film-film dari situs langganan seperti Netflix, Hulu, atau Disney Hotstar dengan aplikasi ini. Ikuti langkah-langkah berikut untuk mengunduh dan memasang 4K Video Downloader:
Windows:
Kunjungi https://www.4kdownload.com/products/product-videodownloader melalui peramban web.
Klik “Get 4K Video Downloader”.
Buka berkas pemasangan pada peramban web atau folder “Downloads”.
Klik “Next”.
Centang kotak "I agree to the terms in the License Agreement".
Klik “Next”.
Klik “Browse” untuk memilih lokasi atau direktori pemasangan (opsional).
Klik “Next”.
Klik “Install”.
Klik “Yes”.
Klik “Finish”.
Mac:
Kunjungi https://www.4kdownload.com/products/product-videodownloader melalui peramban web.
Klik “Get 4K Video Downloader”.
Buka berkas pemasangan pada peramban web atau folder “Downloads”.
Seret ikon aplikasi 4K Video Downloader ke folder “Applications”.
Kunjungi situs web streaming video melalui peramban. Anda bisa mengunjungi YouTube, Dailymotion, Facebook atau situs lainnya yang menawarkan fitur streaming video.
Cari dan putar video yang Anda ingin unduh. Gunakan bilah pencarian pada situs web untuk mencari video berdasarkan judul, pembuat, atau kontennya. Setelah ditemukan, klik video untuk memutarnya.
Salin URL video. Pada beberapa situs web seperti YouTube dan Daily Motion, Anda bisa mengeklik kanan URL pada bilah alamat peramban dan memilih “Copy”. Pada situs web lain seperti Facebook, Anda perlu mengikuti langkah-langkah berikut untuk menyalin URL video:
Klik tombol “Share” di bawah jendela video.
Klik “Copy Link”, “Copy URL”, atau opsi serupa.
Buka 4K Video Downloader. Aplikasi ini ditandai oleh ikon berwarna hijau dengan gambar awan. Klik ikon tersebut untuk membuka 4K Video Downloader. Anda bisa menemukannya di menu “Start” Windows atau folder “Applications” pada komputer Mac.
Klik Smart Mode. Menu “Smart Mode” akan dibuka dan Anda dapat memilih format, kualitas, dan bahasa untuk video yang akan diunduh.
Pilih format. Gunakan menu drop-down pertama untuk memilih format. 4K Video Downloader mendukung format MP4, FLV, MKV, dan 3GP, serta format audio seperti MP3, M4A, dan OGG.
Pilih kualitas. 4K Video Download mendukung beragam format resolusi layar, dari 240p hingga 4K UHD. Aplikasi ini juga mendukung tingkat frame dengan besar 60 frame per detik (“fps”) untuk resolusi “720p”, “1080p”, dan “4K”. Pilih "Best Quality" untuk mengunduh kualitas terbaik yang tersedia.
Pilih bahasa. Gunakan dua menu drop-down terakhir untuk menentukan bahasa dan takarir video.
Klik Ok. Pengaturan terpilih akan disimpan.
Klik Paste Link. Ikon berwarna hijau ini berada di pojok kanan atas jendela. Tautan video secara otomatis akan ditempelkan ke 4K Video Downloader dan video akan segera diunduh.
Saat video selesai diunduh, Anda bisa menemukan berkasnya di folder “Videos”.
Kenali batasan yang ada pada prosedur perekaman layar. Prosedur ini merupakan solusi untuk mengunduh video yang diproteksi (mis. tayangan dari Netflix). OSB Studio juga akan merekam pergerakan kursor dan jendela pop-up yang muncul, serta buffering yang mungkin terjadi pada proses pemutaran video. Anda juga perlu berlangganan layanan streaming konten yang bersangkutan untuk mengakses video yang diinginkan.
Selain itu, perlu diingat bahwa merekam video dari layanan streaming berbayar merupakan pelanggaran ketentuan penggunaan pada penyedia layanan yang bersangkutan. Prosedur ini juga mungkin dianggap ilegal di negara Anda.
Unduh dan pasang Mozilla Firefox. Sebagian besar layanan streaming video seperti Netflix dan Hulu menerapkan proteksi hak cipta pada konten-kontennya. Saat mencoba menangkap atau merekam layar pada layanan-layanan tersebut, Anda bisa melihat halaman atau jendela berwarna hitam ketika menonton video yang direkam. Untuk mengakalinya, Anda perlu menggunakan Firefox sebagai peramban saat melakukan streaming video. Ikuti langkah-langkah berikut untuk mengunduh dan memasang Firefox:
Kunjungi https://www.mozilla.org/en-US/firefox/new/?redirect_source=firefox-com
Klik “Download Firefox”.
Buka berkas pemasangan pada peramban atau folder “Downloads”.
Klik “Yes” (pada komputer Mac, seret ikon Firefox ke folder “Applications”).
Unduh dan pasang OBS Studio. OBS Studio adalah aplikasi perekam dan streaming gratis. Aplikasi ini tersedia untuk Windows, Mac, dan Linux. Ikuti langkah-langkah berikut untuk mengunduh dan memasang OBS:
Windows:
Kunjungi https://obsproject.com
Klik “Windows”.
Buka berkas pemasangan pada peramban web atau folder “Downloads”.
Klik “Next”.
Pilih “I Agree”.
Pilih “Next”.
Hapus centang pada kotak pengaya (plug-in) jika mau.
Pilih “Install”.
Klik Finish saat diminta.
Mac:
Kunjungi https://obsproject.com
Klik “MacOS 10.13+”.
Seret ikon aplikasi OBS ke folder “Applications”.
Buka berkas pemasangan pada peramban web atau folder “Downloads”.
Buka Firefox. Peramban ini ditandai oleh ikon berwarna oranye dan ungu yang tampak seperti seekor rubah berbentuk api. Klik ikon ini pada menu “Start” Windows, Dock, desktop, atau folder “Applications”.
Kunjungi situs web streaming video dan masuk ke akun. Masukkan alamat situs streaming seperti Netflix, Hulu, atau layanan serupa pada peramban. Setelah itu, masuk ke akun menggunakan nama pengguna dan kata sandi yang terhubung.
Buka OBS Studio. OBS ditandai oleh ikon bundar berwarna hitam dengan tiga roda di dalamnya. Klik ikon tersebut pada menu “Start” Windows atau folder “Applications” komputer Mac untuk membuka OBS.
Klik OK jika diminta. Dengan opsi ini, Anda menyetujui ketentuan penggunaan. Setelah itu, Anda akan dibawa ke jendela utama OBS Studio.
Pilih Yes pada jendela "Auto-Configuration Wizard". Jendela baru akan dibuka setelahnya. Untuk menyelesaikan tutorial atau wizard pengaturan:
Centang kotak "Optimize just for recording".
Pilih “Next”.
Pilih “Next”.
Pilih “Apply Settings”. Jika Anda ingin menentukan pengaturan sendiri, pilih “No”.
Buka video yang terproteksi. Akses situs seperti Netflix atau Hulu dan masuk ke akun menggunakan informasi log masuk.
Anda juga bisa menggunakan teknik ini untuk merekam video siaran langsung dari YouTube, Facebook, atau Twitch saat siaran diadakan.
Klik + pada OBS. Tombol ini berada di bagian bawah jendela OBS pada panel "Sources".
Klik Window Capture. Opsi ini berada di bagian bawah daftar sumber tangkapan/rekaman.
Tikkan nama sumber. Anda bisa menamainya berdasarkan aplikasi/layanan yang videonya direkam untuk memudahkan proses pengenalan berkas. Nama yang Anda masukkan tidak begitu berpengaruh.
Pilih "Firefox" sebagai jendela terpilih. Gunakan menu drop-down di samping opsi "Window" untuk memilih Firefox. Peramban akan ditampilkan beserta situs-situs web yang Anda buka. Pilih Firefox untuk digunakan sebagai sumber/tampilan rekaman.
Klik Start Recording pada OBS. Sumber terpilih akan segera direkam.
Putar video di Firefox. Setelah memiliki aplikasi perekam konten streaming, klik tombol putar pada video untuk menjalankan pemutaran. OBS akan merekam seluruh video saat video diputar.
Anda disarankan melakukan uji rekaman singkat untuk memastikan semuanya berjalan dengan baik sebelum merekam film atau acara televisi secara lengkap.
Buka video dalam mode layar penuh. Klik ikon "fullscreen" di bagian bawah jendela video. Terkadang, Anda juga dapat menggunakan tombol “F11” untuk membuka video dalam mode layar penuh.
Klik Stop Recording pada jendela OBS setelah video berakhir. Proses rekaman akan dihentikan dan video akan disimpan.
Anda bisa mengakses video dengan mengeklik menu “File” dan memilih “Show Recordings” pada menu drop-down. Secara bawaan, rekaman video bisa Anda temukan di folder “Videos”.
Kenali batasan yang ada pada prosedur perekaman layar. Prosedur ini merupakan solusi untuk mengunduh video yang diproteksi (mis. tayangan dari Netflix). Game Bar juga akan merekam pergerakan kursor dan jendela pop-up yang muncul, serta buffering yang mungkin terjadi pada proses pemutaran video. Anda juga perlu berlangganan layanan streaming konten yang bersangkutan untuk mengakses video yang diinginkan.
Selain itu, perlu diingat bahwa merekam video dari layanan streaming berbayar merupakan pelanggaran ketentuan penggunaan pada penyedia layanan yang bersangkutan. Prosedur ini juga mungkin dianggap ilegal di negara Anda.
Unduh dan pasang Mozilla Firefox. Sebagian besar layanan streaming video seperti Netflix dan Hulu menerapkan proteksi hak cipta pada konten-kontennya. Saat mencoba menangkap atau merekam layar pada layanan-layanan tersebut, Anda bisa melihat halaman atau jendela berwarna hitam ketika menonton video yang direkam. Untuk mengakalinya, Anda perlu menggunakan Firefox sebagai peramban saat melakukan streaming video. Ikuti langkah-langkah berikut untuk mengunduh dan memasang Firefox:
Kunjungi https://www.mozilla.org/en-US/firefox/new/?redirect_source=firefox-com
Klik “Download Firefox”.
Buka berkas pemasangan pada peramban atau folder “Downloads”.
Klik “Yes”.
Buka Firefox. Peramban ini ditandai oleh ikon berwarna oranye dan ungu yang tampak seperti rubah berbentuk api. Klik ikon Firefox pada menu “Start” untuk membuka peramban.
Kunjungi situs web streaming video dan masuk ke akun. Masukkan alamat situs streaming seperti Netflix, Hulu, atau layanan serupa pada peramban. Setelah itu, masuk ke akun menggunakan nama pengguna dan kata sandi yang terhubung.
Tekan ⊞ Win+G. Game Bar bawaan Windows akan ditampilkan. Anda bisa menggunakan bilah ini untuk merekam tangkapan layar.
Klik menu gawit (widget). Menu ini ditandai oleh ikon empat baris dengan empat titik di sampingnya. Anda bisa melihatnya di bagian atas bilah permainan.
Klik Capture. Tombol kendali perekam/penangkap layar akan ditampilkan.
Klik tombol "Record". Tombol ini memiliki lingkaran dan ditampilkan di panel kendali perekam. Setelah itu, proses perekaman layar akan dimulai. Anda bisa melihat penghitung waktu dan tombol henti pada panel terpisah di sisi kanan.
Putar video. Gunakan antarmuka web pada Firefox untuk mengakses dan mengeklik video yang ingin ditonton. Klik tombol putar pada video untuk memainkannya. Game Bar akan merekam video sementara video diputar.
Usahakan tidak ada jendela atau gangguan lain yang muncul di layar saat video diputar. Game Bar akan ikut merekam jendela lain yang terbuka, serta pergerakan kursor tetikus dan suara dari aplikasi lain.
Klik tombol "Stop". Tombol berwarna merah ini berada di samping panel yang memuat penghitung waktu. Rekaman video akan disimpan. Berdasarkan pengaturan bawaan, tangkapan/rekaman video bisa Anda temukan pada subfolder "Capture" di dalam folder “Videos".
Jika Anda tidak melihat tombol "Stop" di sisi layar, tekan "Win” + “G" untuk menampilkan kembali Game Bar. Klik tombol rekam pada bilah penangkap untuk memuat tombol henti (“Stop”).
Untuk memastikan semuanya berjalan dengan baik, Anda disarankan melakukan uji rekaman video singkat. Jika semuanya sudah sesuai keinginan, Anda bisa merekam film atau acara televisi dalam durasi lengkap.
Kenali batasan pada prosedur perekaman layar. Prosedur ini merupakan solusi untuk mengunduh video yang diproteksi (mis. tayangan dari Netflix). QuickTime juga ikut merekam pergerakan kursor tetikus, jendela pop-up yang muncul, atau gangguan buffering yang terjadi selama video diputar. Anda juga perlu memasang pengaya (plug-in) audio tambahan untuk merekam audio komputer pada proses perekaman layar di komputer Mac.
Unduh plug-in atau pengaya IShowU Audio Capture. Biasanya, saat menggunakan QuickTime untuk merekam layar di komputer Mac, audio dari komputer tidak akan ikut terekam. IShowU adalah pengaya perekam audio gratis yang memungkinkan Anda untuk menangkap audio dari komputer. Ikuti langkah-langkah berikut untuk mengunduh dan memasang IShowU Audio Capture.[1]
Kunjungi https://support.shinywhitebox.com/hc/en-us/articles/204161459-Installing-iShowU-Audio-Capture-Mojave-and-earlier-
Klik “Catalina - Go Here” jika Anda menggunakan MacOS Catalina atau Mojave. Klik “Download Installer” untuk versi MacOS y
Sexlab Animal Sex
Sex Klasniy Mp4
Sex V Vode
Bollywood Aktirisalari Sex Xnxx
Sex In The City Season 1 Watch
BokepHub - Bokep Barat, XXX Vidio Sex, Pornhub Nonton Bokep
Download video film bokep, xxx vidio seks, hd porno
Videobokep17 | Nonton video bokep indonesia hanya di ...
6 Cara untuk Mengunduh Video Apapun dari Situs Web Manapun ...
Situs Bokep Yang Belum Terblokir – Dalam
4 Situs Dewasa 2021 - Cara1001
10 Alamat Website Video Terlarang dan Cara Membukanya ...
7 Aplikasi Download Video Terbaik 2021 | Jalantikus
4 Cara Download Video Gratis dari Berbagai Website | Dream ...
Download film dan Indoxxi: Ini Daftar Situs untuk Film ...
Video Sex Yang Bisa Di Download