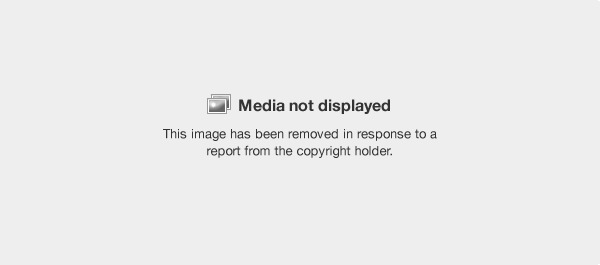Веп Камера Секис

💣 👉🏻👉🏻👉🏻 ВСЯ ИНФОРМАЦИЯ ДОСТУПНА ЗДЕСЬ ЖМИТЕ 👈🏻👈🏻👈🏻
Больше
Microsoft 365
Office
Windows
Surface
Xbox
Все продукты Microsoft
Microsoft 365
Office
Windows
Xbox
Поддержка
ПО
ПО
Приложения для Windows
OneDrive
Outlook
Skype
OneNote
Microsoft Teams
Компьютеры и устройства
Компьютеры и устройства
Купите Xbox
Аксессуары
Развлечения
Развлечения
Xbox Game Pass Ultimate
Xbox Live Gold
Xbox и игры
Компьютерные игры
Игры для Windows
Для бизнеса
Для бизнеса
Microsoft Azure
Microsoft Dynamics 365
Microsoft 365
Windows 365
Microsoft Industry
Платформа данных
Power Platform
Shop Business
Для разработчиков и ИТ
Для разработчиков и ИТ
.NET
Visual Studio
Windows Server
Разработка приложений для Windows
Документы
Power Platform
Power Apps
Другое
Другое
Бесплатная загрузка и средства безопасности
Образование
лицензирование
Посмотреть карту сайта
Войдите, чтобы мы могли обслужить вас лучше.
Русский (Россия)
Связаться с Microsoft
Конфиденциальность
Управление файлами cookie
Условия использования
Товарные знаки
Сведения о рекламе
© Microsoft 2021
Если камера не работает в Windows 10, возможно, после последнего обновления отсутствуют драйверы. Возможно также, что антивирусная программа блокирует камеру, ваши параметры конфиденциальности запрещают доступ к камере для некоторых приложений или существует проблема с приложением, которое вы хотите использовать.
Ищете дополнительные сведения об отсутствующих альбомах камеры? См. раздел Отсутствует альбом камеры в Windows 10 .
Хотите узнать об импорте фотографий? См. раздел Импорт фотографий и видео с телефона на компьютер .
Прежде чем приступить к решению проблемы, выполните указанные ниже действия:
Проверьте наличие обновлений. Нажмите Пуск , а затем выберите Параметры > Обновление и безопасность > Центр обновления Windows > Проверить наличие обновлений . Если отображается параметр Просмотреть необязательные обновления , выберите его, чтобы посмотреть, имеются ли обновления для вашей камеры. Разрешите установку доступных обновлений, а затем после завершения установки перезапустите устройство.
Перезапустите компьютер. Если вы не перезапускали устройство после прекращения работы камеры, вам следует это сделать. Нажмите Пуск , а затем выберите Выключение > Перезагрузка . Пробуждение устройства из спящего режима отличается от перезапуска.
Протестируйте камеру с помощью приложения "Камера". Нажмите Пуск , а затем выберите "Камера" в списке приложений. Если появится запрос на разрешение доступа к камере, выберите "Да". Если камера работает в приложении "Камера", проблема может быть связана с приложением, которое вы пытаетесь использовать. Открыть приложение "Камера
Если камера по-прежнему не работает, выполните следующее. Чтобы получить наилучшие результаты, попробуйте использовать возможные варианты устранения проблемы в указанном порядке.
У некоторых ноутбуков и переносных устройств есть физический выключатель или кнопка, отключающая и включающая камеру. Если она отключена, устройство не распознает установленную камеру. Если на компьютере есть выключатель или кнопка, включите ее перед использованием камеры.
Если вы недавно обновили Windows 10, может потребоваться предоставить разрешение приложениям на использование камеры. В более поздних версиях Windows 10 у некоторых приложений нет доступа по умолчанию к камере.
Чтобы разрешить устройству доступ к камере, нажмите Пуск , а затем выберите Параметры > Конфиденциальность > Камера . Если в области Разрешить доступ к камере на этом устройстве параметр Доступ к камере для этого устройства отключен, нажмите Изменить и включите Доступ к камере для этого устройства .
Примечание: Если доступ к камере для устройства отключен и вы не можете нажать Изменить , вам потребуется, чтобы администратор устройства включил для вас доступ к камере.
Прежде чем какое-либо приложение сможет получить доступ к камере, включите доступ к камере для приложений в своей учетной записи пользователя. Включите параметр Разрешить приложениям доступ к камере .
После разрешения доступа к камере перейдите в раздел Выбрать приложения Microsoft Store, которые могут получать доступ к камере и включите доступ к камере для нужных приложений. В этом списке отображаются только приложения, установленные из Microsoft Store.
Если вы установили приложение из Интернета, с диска, USB-накопителя или его установил для вас ИТ-администратор, это может быть приложение, не связанное с Microsoft Store. Для проверки найдите параметр Разрешить классическим приложениям доступ к камере и убедитесь, что он включен. Многие приложения для видеоконференций, такие как Microsoft Teams, являются классическими приложениями, для которых требуется включить этот параметр.
Инструкции по настройке параметров конфиденциальности камеры в Windows 10 см. на странице сообщества Windows (на английском языке).
Найдите параметры антивирусной программы, блокирующие доступ к камере или управляющие разрешением на использование камеры. Чтобы получить помощь, посетите веб-сайт компании-разработчика антивирусной программы.
Если вы используете внешнюю камеру, сначала попробуйте использовать ее с другим USB-портом на устройстве. Если это не помогает или ваша камера встроена в устройство, попробуйте сделать следующее.
Нажмите Пуск , введите диспетчер устройств и выберите его в результатах поиска.
Найдите камеру в разделе Камеры , Устройства обработки изображений или Звуковые, игровые и видеоустройства .
Если вы не можете найти свою камеру, выберите меню Действие и нажмите Обновить конфигурацию оборудования .
Дождитесь, пока будут найдены и установлены обновленные драйверы, перезапустите устройство и попробуйте открыть приложение "Камера" еще раз.
Если эти действия не устранят проблему, перейдите к следующим действиям.
Некоторые старые камеры, предназначенные для старых устройств, несовместимы с Windows 10. Ниже показано, как проверить совместимость вашей камеры.
В диспетчере устройств , найдите камеру в разделе Камеры , Устройства обработки изображений или Звуковые, игровые и видеоустройства .
Нажмите и удерживайте или щелкните правой кнопкой мыши имя камеры, а затем выберите пункт Свойства .
Выберите вкладку Драйвер , нажмите кнопку Сведения и найдите имя файла, содержащее часть stream.sys . Если такое имя есть, ваша камера была создана до Windows 7 и ее необходимо заменить новой.
Если имя файла, содержащее часть stream.sys , отсутствует, перейдите к следующим действиям.
Если после обновления камера перестала работать, выполните следующее.
В диспетчере устройств нажмите и удерживайте или щелкните правой кнопкой мыши имя камеры, а затем выберите пункт Свойства .
Перейдите на вкладку Драйвер и выберите Откатить > Да . (Некоторые драйверы не поддерживают этот параметр. Если для драйвера не отображается параметр Откатить , переходите к следующему исправлению.)
После отката перезапустите устройство и попробуйте открыть приложение "Камера" еще раз.
Если откат не сработал или недоступен, переходите к следующим действиям.
В диспетчере устройств нажмите и удерживайте или щелкните правой кнопкой мыши имя камеры, а затем выберите пункт Свойства .
Перейдите на вкладку Драйвер и выберите Удалить устройство . Установите флажок Удалить программы драйверов для этого устройства и нажмите кнопку OK .
В меню Действие диспетчера устройств выберите Обновить конфигурацию оборудования .
Дождитесь, пока будут найдены и установлены обновленные драйверы, перезапустите компьютер и попробуйте открыть приложение "Камера" еще раз.
Примечание: Если камера по-прежнему не работает, обратитесь за помощью на веб-сайт производителя камеры.
Дополнительные сведения об основах использования камеры см. в разделе Как использовать приложение "Камера" .
Если предложенные выше решения не работают, попробуйте поискать обсуждение похожих проблем на форуме Сообщества Microsoft, посвященном приложению "Камера Windows" . Если вы не найдете решение, опубликуйте сведения о своей проблеме и зайдите позже, чтобы просмотреть ответы.
Если вы попробовали действия, описанные в этой статье, и не нашли решение проблемы, используйте Центр отзывов о Windows, чтобы сообщить об ошибке. Это поможет корпорации Майкрософт найти основную причину данной проблемы.
Укажите сведения о том, что вы делали или опишите действия, которые вы выполняли, когда произошла ошибка. Используйте параметр Воссоздать эту неполадку при отправке отзывов в Центре отзывов.
Все продукты Microsoft
Microsoft 365
Office
Windows
Xbox
Поддержка
ПО
ПО
Приложения для Windows
OneDrive
Outlook
Skype
OneNote
Microsoft Teams
Компьютеры и устройства
Компьютеры и устройства
Купите Xbox
Аксессуары
Развлечения
Развлечения
Xbox Game Pass Ultimate
Xbox Live Gold
Xbox и игры
Компьютерные игры
Игры для Windows
Для бизнеса
Для бизнеса
Microsoft Azure
Microsoft Dynamics 365
Microsoft 365
Windows 365
Microsoft Industry
Платформа данных
Power Platform
Shop Business
Для разработчиков и ИТ
Для разработчиков и ИТ
.NET
Visual Studio
Windows Server
Разработка приложений для Windows
Документы
Power Platform
Power Apps
Другое
Другое
Бесплатная загрузка и средства безопасности
Образование
лицензирование
Посмотреть карту сайта
Войдите, чтобы мы могли обслужить вас лучше.
Первоочередный доступ к новым возможностям
Русский (Россия)
Связаться с Microsoft
Конфиденциальность
Управление файлами cookie
Условия использования
Товарные знаки
Сведения о рекламе
© Microsoft 2021
Чтобы открыть веб-камеру или камеру, нажмите кнопку "Пуск" и выберите приложение "Камера" в списке приложений.
Если вы хотите использовать камеру в других приложениях, нажмите кнопку "Пуск" , перейдите в раздел "Параметры" > "Конфиденциальность" > "Камера" и включите параметр "Разрешить приложениям использовать камеру" .
Здесь включите каждое из перечисленных приложений, в которых вы хотите использовать камеру.
https://support.microsoft.com/ru-ru/windows/%D0%BA%D0%B0%D0%BC%D0%B5%D1%80%D0%B0-%D0%BD%D0%B5-%D1%80%D0%B0%D0%B1%D0%BE%D1%82%D0%B0%D0%B5%D1%82-%D0%B2-windows-10-32adb016-b29c-a928-0073-53d31da0dad5
https://support.microsoft.com/ru-ru/windows/%D0%BE%D1%82%D0%BA%D1%80%D0%BE%D0%B9%D1%82%D0%B5-%D0%BF%D1%80%D0%B8%D0%BB%D0%BE%D0%B6%D0%B5%D0%BD%D0%B8%D1%8F-%D0%BA%D0%B0%D0%BC%D0%B5%D1%80%D0%B0-%D0%B2-windows-10-8da044ed-c4a8-2fb4-da51-232362e4126d
Молодое Порно Юный Секс
Секс Со Спящими Ссылки
Трахали Петуха
Камера не работает в Windows 10
Откройте приложения "Камера" в Windows 10
Веб-камера Саки: санаторий Пирогова / Веб-камеры Крыма
Онлайн веб-камеры Мексики - GEOCAM.RU
Веб камеры Саки (Крым) онлайн в реальном времени 2021 - …
Веб камеры Сочи - онлайн в реальном времени
СЧАСТЛИВЦЕВО: веб-камеры - вид на набережную, пляж и …
Веб-камера в СЧАСТЛИВЦЕВО с видом на пляж ― …
Веб-камера Саки: пляж палуба в Новофедоровке / Веб …
Веп камеры знакомств | Секс знакомства - парни и девушки
Веп Камера Секис