Создаём сюрреалистическую сцену с волшебным небом в Фотошоп
Итоговый результат:

Шаг 1
Давайте начнём с создания нового документа. Установите следующие размеры, которые указаны на скриншоте ниже. Залейте задний фон чёрным цветом.
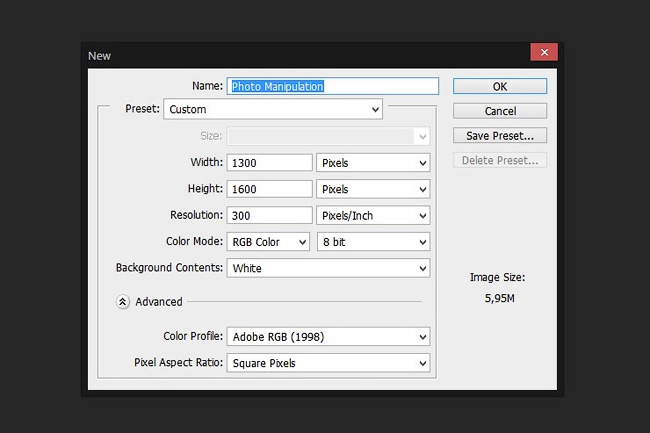
Шаг 2
Первое, что мы сделаем, это поместим изображение мужчины, для этого идём Файл – Поместить (File > Place). Расположите изображение с мужчиной, как показано на скриншоте ниже. Удерживая клавишу (Shift), потяните за опорную точку, чтобы увеличить масштаб изображения. Использование клавиши (Shift) поможет вам сохранить пропорции изображения, а использование команды Файл – Поместить (File > Place) автоматически преобразует исходное изображение в смарт-объект, это позволит проводить трансформацию, а также применять фильтры без потери пикселей.

Шаг 3
Т.к. мы собираемся создать своё небо, то нам придётся скрыть существующее небо на изображении с мужчиной. Приём, который мне нравится использовать, - это работа со слой-маской. Вы, возможно, знаете про эту технику, а, возможно, и нет. Вначале необходимо выделить область, которую вы собираетесь использовать, а затем добавить слой-маску, нажав кнопку Добавить слой-маску (Add layer mask) в нижней части панели слоёв. Выделение можно создать с помощью инструментов Перо
(Pen Tool (P)) или Лассо
(Lasso Tool(L)).

Шаг 4
Чтобы края изображения были более мягкими, мы прокрасим их с помощью мягкой чёрной кисти на маске слоя. Это поможет нам совместить изображения.

Шаг 5
К слою с мужчиной, добавьте три корректирующих слоя: Цветовой тон / Насыщенность (Hue/Saturation), Кривые (Curves) и Уровни (Levels). Для этого нажмите кнопку Создать новый корректирующий слой или слой-заливку (Create new fill or adjustment layer), которая расположена рядом с кнопкой Добавить слой-маску (Add layer mask) и в появившемся окне выберите нужный корректирующий слой. Установите следующие настройки, которые указаны на скриншоте ниже. Чтобы коррекция корректирующих слоёв была применима только к изображению с мужчиной, для этого, щёлкните правой кнопкой мыши по корректирующим слоям и в появившемся меню выберите опцию Создать обтравочную маску (Create Clipping Mask).

Шаг 6
Результат должен быть, как на скриншоте ниже.

Шаг 7
Далее, поместите исходное изображение с горами на наш рабочий документ. Расположите слой с горами ниже слоя с мужчиной в палитре слоёв. К слою с горами, добавьте слой-маску и с помощью мягкой чёрной кисти обработайте верхнюю часть изображения. Вы можете использовать любое изображение с горами, которое вам нравится.

Шаг 8
Добавьте два корректирующих слоя: Кривые (Curves) и Цветовой тон / Насыщенность (Hue/Saturation).

Шаг 9
Результат.

Шаг 10
Поместите исходное изображение со звёздным небом на наш рабочий документ. Расположите слой со звёздами ниже слоя с горами в палитре слоёв. Поменяйте режим наложения для слоя со звёздами на Замена светлым (Lighten).

Шаг 11
Далее, поместите исходное изображение с небом на наш рабочий документ. Расположите данный слой с небом ниже слоя со звёздами и выше слоя с задним фоном в палитре слоёв.
Данный слой не требует коррекции на слой-маске или коррекции корректирующими слоями. Т.к. мы поменяли режим наложения для слоя со звёздами на Замена светлым (Lighten), то это сделает звёзды слегка заметными.

Шаг 12
Далее, добавьте исходное изображение с коническими объектами на наш рабочий документ. Нам нужно избавиться от заднего фона, оставив лишь изображение конических сооружений. Один из способов это сделать – это использовать слой-маску. Добавьте слой-маску к слою с коническими объектами, прокрасьте всё изображение чёрной кистью на маске слоя, таким образом, вы скроете всё изображение.
Теперь нам нужно всего лишь восстановить изображение объектов, для этого нам понадобится отключить слой-маску. Щёлкните правой кнопкой по миниатюре маски и в появившемся окне выберите опцию Выключить слой-маску (Disable Layer Mask). Теперь, всё что нам нужно, - это выделить конические объекты и прокрасить их белой кистью, далее, вновь щёлкните правой кнопкой по миниатюре маски и в появившемся окне выберите опцию Включить слой-маску (Enable Layer Mask). Таким образом, наши выделенные объекты станут видимыми.
Примечание переводчика: не забудьте отменить активное выделение (Ctrl+D) в конце этого шага.

Шаг 13
Теперь мы расположим конические объекты по всему пейзажу. Первое месторасположение будет находиться справа от мужчины. Чтобы совместить объекты со всей сценой, уменьшите Непрозрачность (Opacity) слоя до 65%, а затем с помощью мягкой кисти чёрного цвета, слегка прокрасьте нижнюю часть изображения конических объектов на маске слоя.

Шаг 14
Продублируйте слой с коническими объектами. Расположите дубликат объектов где-нибудь слева, уменьшите Непрозрачность (Opacity) данного дубликата слоя до 50%. Т.к. объекты расположены вдалеке, то уменьшите их размер.

Шаг 15
Добавьте ещё конических объектов, расположив их где-нибудь посередине. Уменьшите Непрозрачность (Opacity) до 25%. Результат должен быть, как на скриншоте ниже:

Шаг 16
Далее, мы добавим линии, исходящие из центра неба, с помощью инструмента Линия
(Line Tool (U)). Итак, выберите инструмент Линия (Line Tool(U)), нарисуйте несколько линий, цвет линий #db9da1.

Шаг 17
У нас получилось несколько слоёв с линиями, теперь нам нужно объединить все слои с линиями, для этого выделите все слои с нарисованными линиями в палитре слоёв, а затем щёлкните правой кнопкой мыши по выделенным слоям и в появившемся окне выберите опцию Объединить слои (Merge Shapes). Теперь добавьте слой-маску к объединённому слою и с помощью мягкой чёрной кисти, прокрасьте кончики линий.

Шаг 18
Повторите процесс создания линий, но на этот раз цвет линий будет белый.

Шаг 19
Итак, остался единственный штрих, это добавить воздушные шары. Поэтому, продолжаем дальше, добавьте исходное изображение с воздушным шаром на наш рабочий документ. Удалите небо на данном изображении, используя технику, которую мы применяли ранее или воспользуйтесь своей техникой, с которой вы предпочитаете работать.

Шаг 20
Давайте немного изменим освещение на воздушном шаре, для этого, добавьте корректирующий слой Кривые (Curves).
Примечание переводчика: не забудьте преобразовать корректирующий слой в обтравочную маску к слою с воздушным шаром.

Шаг 21
Добавьте второе исходное изображение с воздушным шаром на наш рабочий документ. Т.к. данный шар расположен вдалеке, то уменьшите его размер соответственно. Добавьте корректирующий слой Кривые (Curves), на этот раз мы сделаем шар немного темнее, чем первый шар.

Шаг 22
Повторите весь процесс, добавив ещё два воздушных шара. Результат должен быть, как на скриншоте ниже:

Шаг 23
В заключение, добавьте Карту градиента (Gradient Map), я добавил Карту градиента (Gradient Map) через вкладку Коррекция (Adjustment) панели наборов пресетов программы Photoshop. Уменьшите Непрозрачность (Opacity) слоя до 10%.
Примечание переводчика: если вы работаете в более ранних версиях программы Photoshop, то просто добавьте корректирующий слой Карту градиента (Gradient Map), нажав кнопку Создать новый корректирующий слой или слой-заливку (Create new fill or adjustment layer) в нижней части панели слоёв.
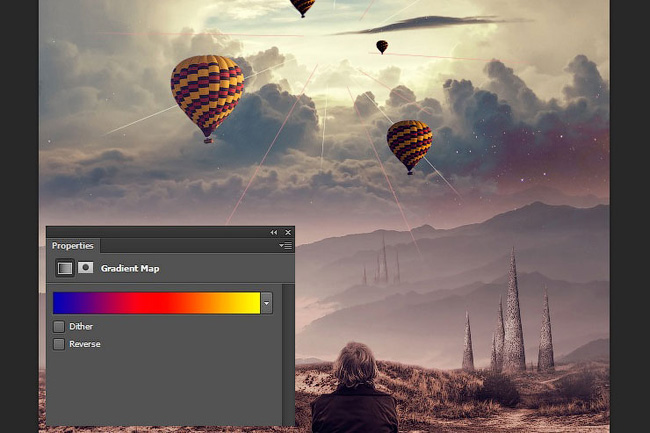
Шаг 24
Теперь нам нужно скрыть эффект Карты градиента (Gradient Map) на земле, а также на мужчине, т.к. эффект слишком красный, для этого, перейдите на маску корректирующего слоя Карта градиента (Gradient Map) и с помощью чёрной кисти, скройте эффект карты градиента поверх земли и мужчины.

Шаг 25
И мы завершили урок.

Надеюсь, что вам понравился данный урок, и вы узнали что-то новое для себя. Спасибо, что посетили урок, желаю приятно провести время за выполнением этого урока.
Итоговый результат:
