Создаём сказочный коллаж со световыми эффектами

Шаг 1
Открываем фотографию с лесом.

Перейдём во вкладку Channels (Каналы) и выберем самый контрастный из них. Это будет Blue (Синий). Сделаем его копию. Далее перейдём во вкладку Image (Изображение) - Calculations (Вычисления). В подразделе Source 1 (Источник 1) оставим всё как есть, только поставим галочку рядом с Invert (Инверсия). В подразделе Source 2 (Источник 2) оставляем как есть и ничего не добавляем. Blending (Режим наложения) меняем на Subtract (Вычитание). Opacity (Непрозрачность) - 100%, Offset – 0, Scale -1. У нас появится новый альфа канал.
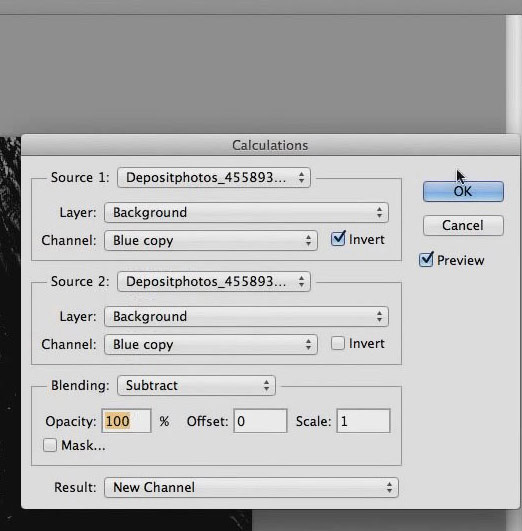
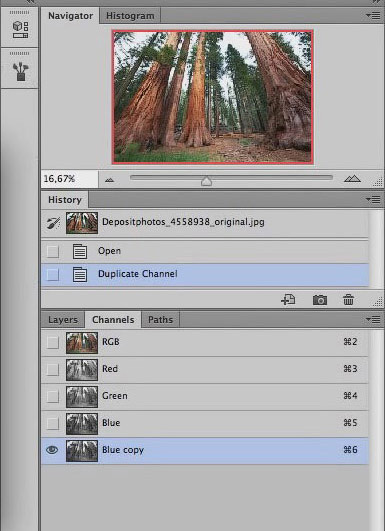
Далее нам нужно выбрать чёрную кисть среднего диаметра и находясь на альфа канале, перевести режим кисти в панели Mode (Режим) на Overlay (Перекрытие) (не путать с режимом наложения). Mode (Режим) находится сверху, рядом с Opacity (Непрозрачность) и Flow (Нажим). Как только всё будет готово, необходимо закрасить чёрным цветом всю чёрную область (деревья и землю). Желательно пользоваться жёсткой кистью. Если какие-то части земли или деревьёв остаются белыми, измените Mode (Режим кисти) на Normal (Нормальный). Т. о, если вы всё сделали правильно, небо останется белым, а всё остальное – чёрным. Старайтесь, не вылазить за границы чёрного, особенно на фоне неба, а также не пропускайте белые участки на деревьях и земле.


Как только всё будет готово, зажмите Ctrl и кликните левой кнопкой мыши по альфа каналу. Произойдёт выделение. Перейдите во вкладку Layers (Слои) и примените Layer Mask
(Маску слоя) для данного слоя. Инвертируйте изображение (Ctrl+I). В итоге, мы получим фотографию уже без неба.
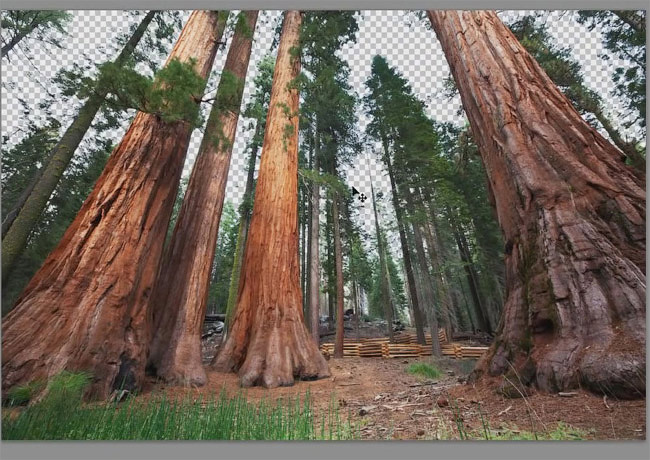

Переименуем слой с деревьями на foreground. Создадим слой под слоем с деревьями. Откроем в фотошопе изображение неба, выделим его (Ctrl+A) и скопируем (Ctrl+C). Далее, создадим под слоем с лесом новый слой и скопируем туда небо (Ctrl+V). Растянем изображение с небом на весь документ (Ctrl+T). На чёрном фоне неба, проявятся следы плохого выделения деревьев. Ничего страшного! Перейдём на слой с лесом. В Layer Style (Стили слоя) перейдём в Inner Shadow (Внутренняя тень) и выставим такие значения: Blend Mode (Режим наложения) Normal, Distance – 0, Choke – 3, Size – 73. Рядом с режимом Normal (Нормальный) выберите цвет #152310. Если контур всё ещё остаётся, можете применить Feather (Растушёвка)(дважды кликнуть по маске и отрегулировать на свой вкус). Слой с небом назовите Sky.
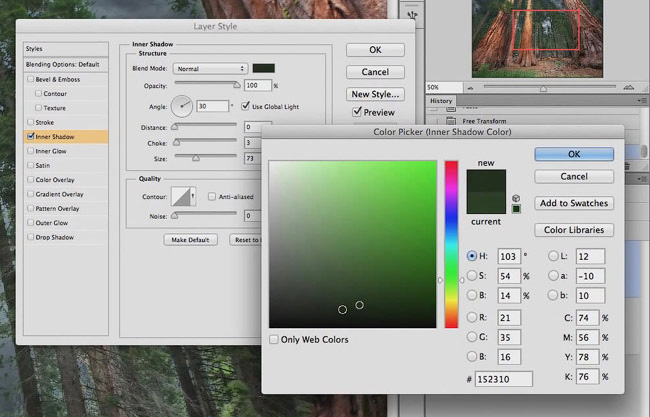
Как только вы закончили, можно переносить картинку с луной. Нам требуется только небо с луной, поэтому дорогу можно удалить. Давайте сначала выделим её, при помощи Rectangular Marque Tool
(Прямоугольного выделения), например, а затем просто удалим Del. Назовите этот слой Moon layer. Перенесите слой с луной под слой с деревом. Расположите картинку с луной по центру документа за деревьями. Сделайте слой с деревьями невидимым (если это необходимо) и при помощи Layer Mask
(Маски слоя) и большой мягкой кисти, удалите всё, оставив только луну.


Шаг 2
Теперь применим корректирующий слой Gradient (Градиент) для слоя Sky, с радиальным градиентом от чёрного к прозрачному. Поставьте галочку рядом с Reverse (Обратный, противоположный) и Align with Layer(Выравнивание слоя) и выставьте Scale (Масштаб) в районе 350%.

Для слоя с луной можно применить корректирующий слой Hue/Saturation (Цветовой тон/Насыщенность) и слегка снизить ей Saturation (Насыщенность) до -64 для реалистичного эффекта, а также применим корректирующий слой Levels (Уровни) и придадим небольшой контраст поиграв с настройками (у автора такие значения - 0; 0,83; 236).
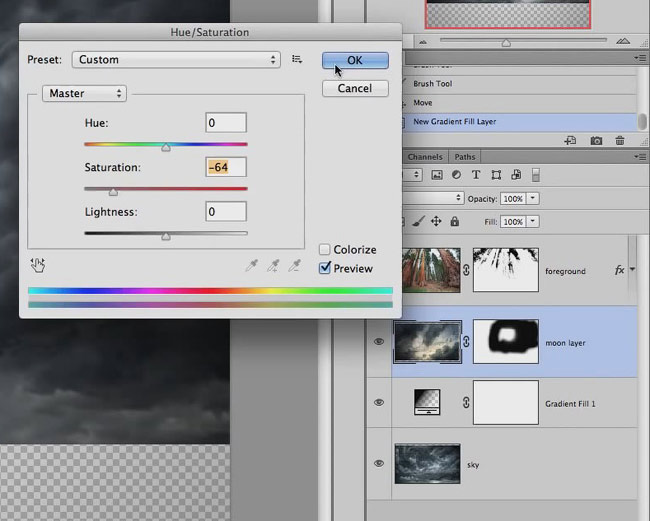
Далее, сделаем копию корректирующего слоя Gradient (Градиент) и переместим его поверх всех слоёв. Поставим значение Scale (Масштаб) 330 и переместим градиент чуть пониже центра, при помощи инструмента Move
(Перемещение).
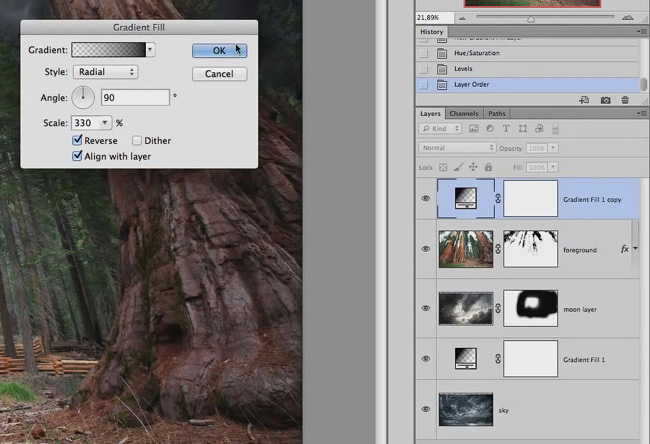
Шаг 3
Далее создадим новый слой и назовём его darkness. Опустим его под копию корректирующего слоя Gradient Map (Карта градиента). Теперь применим Clipping Mask (Обтравочную маску) к слою foreground. Изменим настройки кисти. Opacity (Непрозрачность) и Flow (Заливка) уменьшим до 20%. Затемним верхушки деревьев, а также зелёные деревья на фоне, чтобы придать как можно большую естественность всей атмосфере нашего изображения и т.о. сделать поздний вечер.


Создадим новый корректирующий слой Hue/Saturation (Цветовой тон/Насыщенность) и снизим Saturation (Насыщенность) до -60. Также создадим корректирующий слой Gradient Map (Карта градиента). Кликнем по переходу от чёрного к белому и кликнув по чёрному ползунку зададим цвет - #061d40, а на белом ползунке зададим цвет - #d2b85e. Применим к данному слою Blending Mode (Режим наложения) Soft Light (Мягкий свет) и сбавим Opacity (Непрозрачность) до 40%.


Создадим новый корректирующий слой Color Lookup (Поиск цвета)(примеч. переводчика: данный корректирующий слой появился только в версии CS6) и в настройках 3DLut File автор поставил DropBLues.3DL. Измените Opacity (Непрозрачность) до 51%. Создадим ещё один корректирующий слой Color Lookup и в настройках 3DLut File автор поставил EdgyAmber.3DL. Изменим режим наложения на HardLight (Жёсткий свет) и изменим Opacity (Непрозрачность) данного слоя до 13%.
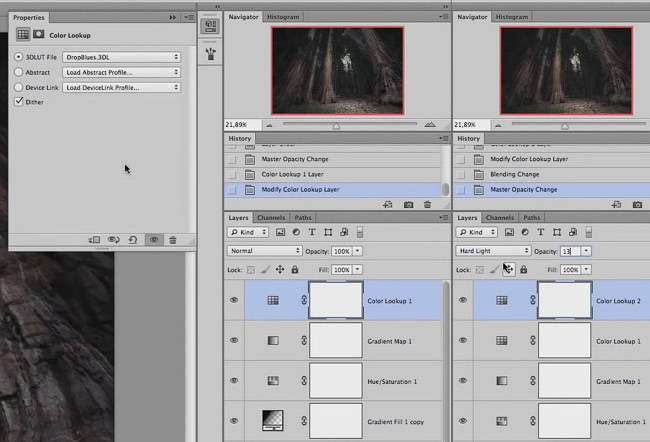
Создадим новый корректирующий слой Curves и перейдём в синий канал. Теперь немного поднимем вверх точку чёрного и опустим вниз точку белого. Далее перейдём в красный канал и немного опустим кривую у основания чёрного и чуть-чуть поднимем ближе к белому основанию, для придания лёгкого красного оттенка (см. как на скриншоте).

Создадим новый корректирующий слой Selective Color (Выборочная коррекция цвета )и применим такие настройки: для Neutrals (Нейтральных) Cyan -1, Yellow +1; для Blacks (Чёрных) Cyan +1, Yellow -1.
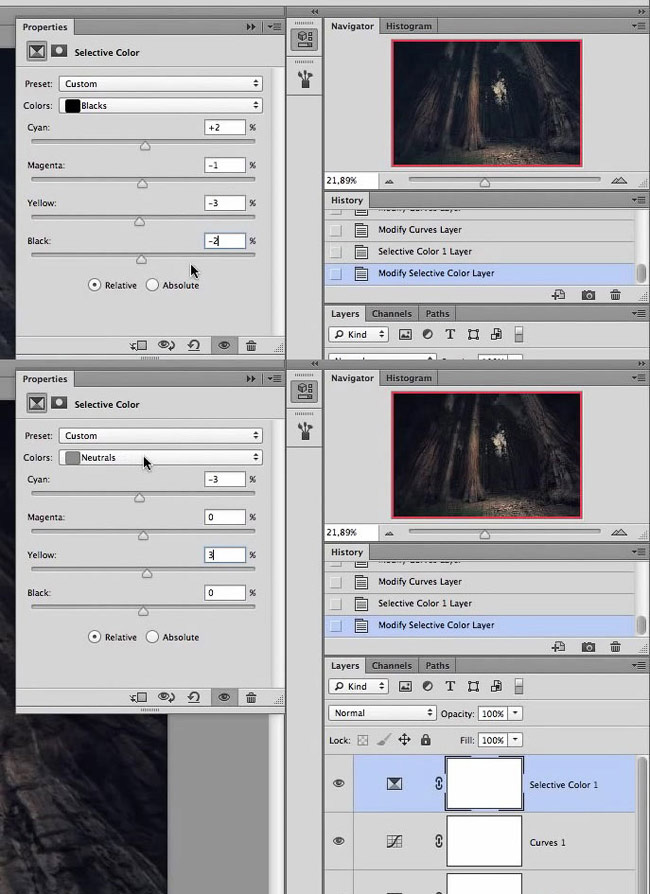
Создадим новый корректирующий слой Solid Color (Цвет) с цветом #080510 и применим режим наложения Exclusion (Исключение).
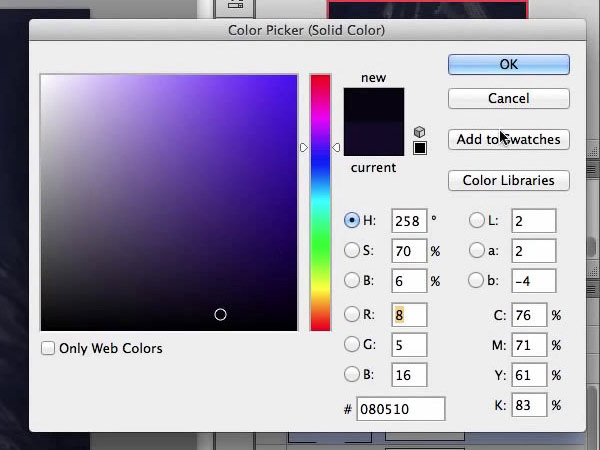
Теперь мы можем объединить все слои в одну группу (Ctrl+G). Назовём её background.
Шаг 4
Теперь перейдём к созданию эффектов на фото. Откроем изображение с фонарём, отделим его от фона и перенесём в рабочий документ. Уменьшим его и расположим рядом с деревом. Заметно, что фонарь слишком отличается по «резкости» от главного фона. Следует чуть «размыть» фонарь. Заранее попрошу перевести слой с фонарём в Smart Objekt (Смарт-объект). Затем применим к нему фильтр Gaussian Blur (Размытие по Гауссу) с маленьким радиусом 0,35 и совсем чуть-чуть применим размытие.

Далее, под слоем с фонарём, создадим новый слой и мягкой чёрной кистью с низкой Opacity (Непрозрачностью) и Flow (Заливкой)(примерно по 20 %) аккуратно дорисуем на нём тень, чтобы не было ощущения, что фонарь парит в воздухе.

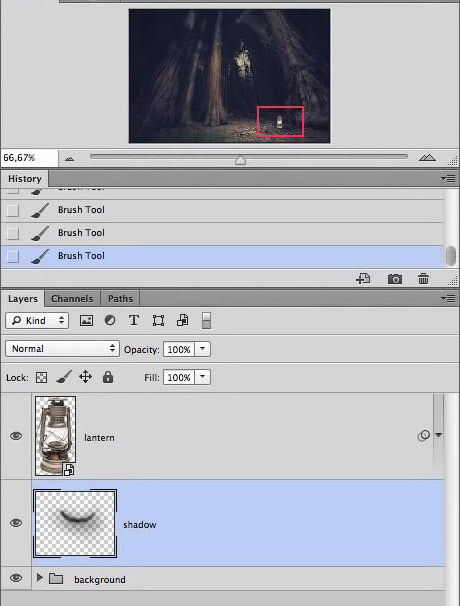
После того, как фонарь «вольётся» в атмосфёру нашего документа, можно поработать со свечением из фонаря. Для этого, давайте создадим новый слой (назовём его Glow) и применим режим наложения Screen (Экран). Воспользуемся инструментом Brush
(Кисть) с мягкими краями и диаметром 400-500 px, Opacity (Непрозрачность) и Flow (Нажим) поставьте по 100%.
Применим для кисти тёмно-оранжевый цвет #361200 и кликнем 1 раз прямо по изображению с фонарём (для того, чтобы свечение было ровно по центру, вы можете использовать клавишу Caps Lock. Нажав на неё, вы увидите курсор в виде перекрестия, с помощью которого можно поставить свечение точно по центру).
Теперь, находясь на этом же слое, изменим цвет на #482500 и кистью, диаметром с размер фонаря, кликнем ещё раз по нему. И ещё раз кликнем по изображению с фонарём, с ещё меньшим диаметром кисти и цветом #fca13f. В итоге у нас должно получиться мягкое свечение из фонаря. При помощи корректирующего слоя Hue/Saturation (Цветовой тон/Насыщенность) можно увеличить насыщенность свечения, а также добавить другие оттенки свечения. Также нужно добавить слою с фонарём стиль слоя Inner Shadow (Внешняя тень) с Angle (Угол поворота) - 92, Distance (Дистанция) - 5, Size (Размер) - 15.


Далее, создадим новый слой и назовём его Dark. Применим его в качестве Clipping Mask (Обтравочной маски) к слою с фонарём и прорисуем кистью с низкой Opacity (Непрозрачностью) и Flow (Нажим) по20%, тени на самом фонаре.

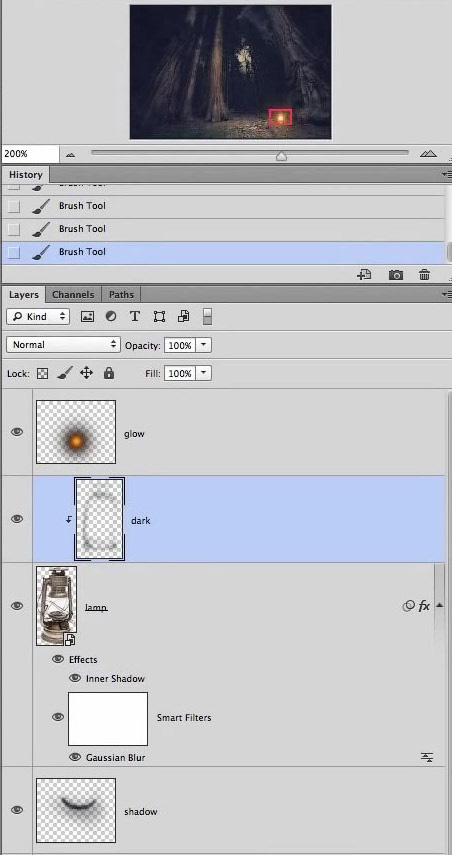
Также нужно не забывать и про света на фонаре. Создайте новый слой, назовите его highlights и кистью маленького диаметра с цветом #76450b пройдитесь по тем участкам на фонаре, где должны быть света, для более глубокой детализации.

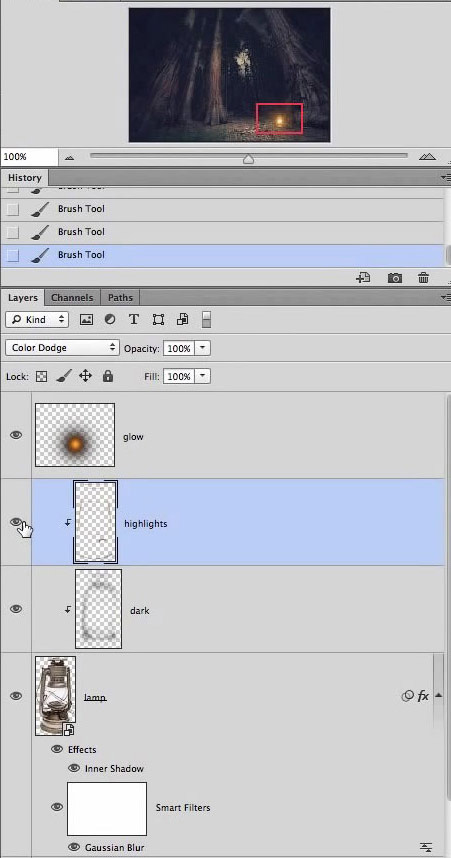
Как только мы закончим с фонарём - перейдём к коррекции фона.
Откройте изображение с текстурой пыли. Нам потребуется удалить название сайта с левого нижнего угла. Просто закрасьте надпись при помощи чёрной кисти. Не забывайте отрегулировать Opacity (Непрозрачность) и Flow (Заливку). Перенесите изображение с пылью в наш документ и поместите выше всех слоёв. Теперь создайте для слоя со звёздами Clipping Mask (Обтравочную маску) и примените режим наложения Screen (Экран). Уменьшите, приблизительно к размерам фонаря, слой с небом и расположите возле него. В итоге, должен получиться эффект, как от летающих светлячков.
Теперь перейдите в Image - Adjustments - Hue/Saturation (Изображение - Коррекция - Цветовой тон/Насыщенность) и поставьте галочку рядом с Colorize (Колорирование). Для Hue (Цветовой тон) поставьте значение - 34, а для Saturation (Насыщенность) - 70.

Снова создайте новый слой (Shift+Ctrl + N) и поместите его под слой с тенью, которая под фонарём. Назовите этот слой Casted Light. Для этого слоя, примените режим наложения Color Dodge (Осветление). Воспользуйтесь мягкой кистью с цветом #6a3b08 и нарисуйте свечение от фонаря на дереве, а также на земле. Opacity (Непрозрачность) и Flow (Нажим) поставьте по 30%.
Теперь снова создайте новый слой. Назовите его Casted Highlights. Измените цвет кисти на #884b02 и прорисуйте дополнительные цвета на дереве, лежащих на земле деталях (сучки, травинки и другие предметы, которые могут отражать свет) для ещё большей убедительности.
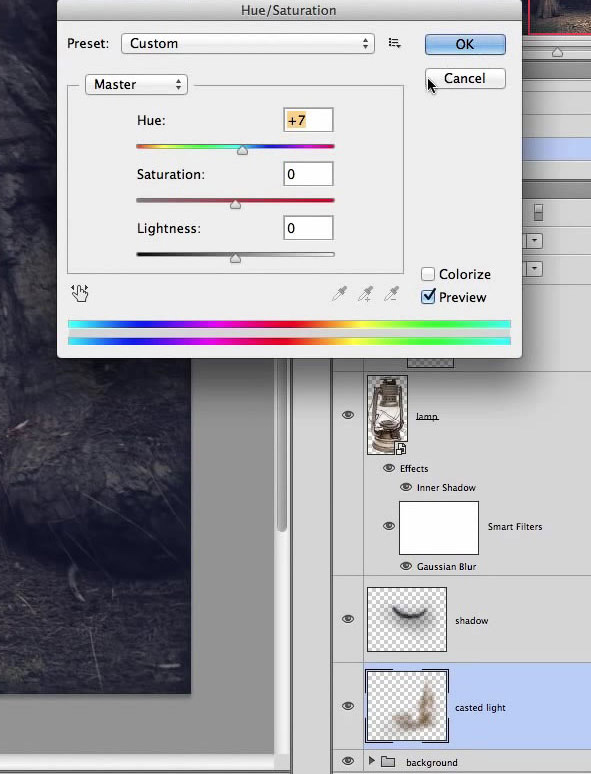
Шаг 5
Далее, мы поработаем с фоном. Мы используем эффект Depth maps (Карту глубины резкости). Продублируйте группу слоёв background (Ctrl+J). Теперь объединим группу слоёв в 1 слой (Ctrl +E).
Воспользуйтесь жёсткой чёрной кистью и перейдём в режим Quick Mask (Быстрой маски). Закрасьте всю область фона (кроме главных деревьев спереди и земли с фонарём). На границах с деревьями и землёй советую пользоваться мягкой кистью. Теперь воспользуйтесь очень мягкой кистью с большим радиусом и 20% Opacity (Непрозрачностью) и Flow (Нажим) прорисуйте землю в области травы слева и справа. Деревья и область со свечением от фонаря - не трогайте. (примеч. переводчика: обратите внимание, что имеющееся на переднем плане (деревья спереди, земля и детали на ней) - резче, чем то, что на заднем плане (деревья позади, луна, да и вообще весь фон) - имеют размытость побольше.
Всё это необходимо, для придания реалистичности нашей работе. Также, если вам кажется, что вы что-то недоразмыли, вы можете сделать это во вкладке Channels (Каналы) на канале Depth of map (в данном случае) и мягкой кистью пройтись по белым либо чёрным областям.

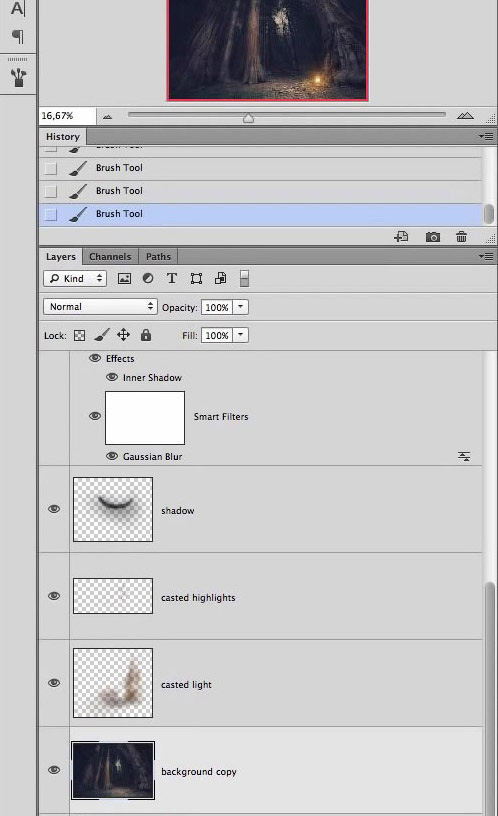
Теперь деактивируйте Quick Mask (Быструю маску). Должно появится выделение тех областей, которые мы закрашивали. Перейдите в Select (Выделение) - Save Selection (Сохранить выделение) и назовите его как-нибудь (автор использовал название Depth of field). Сохранение выделенной области появится в Channells (Каналы). Пока оставим его и вернёмся во вкладку Layers (Слои).
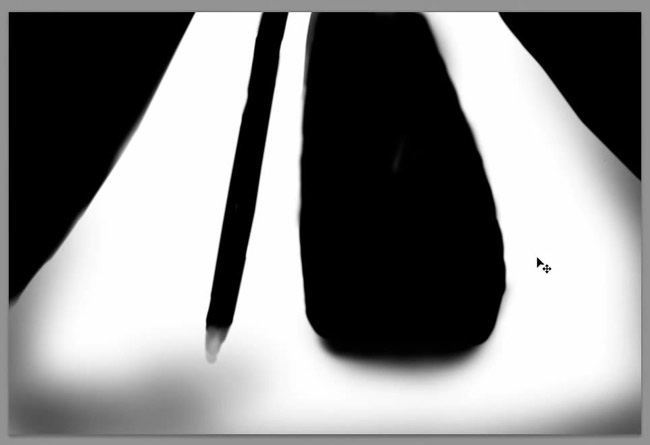
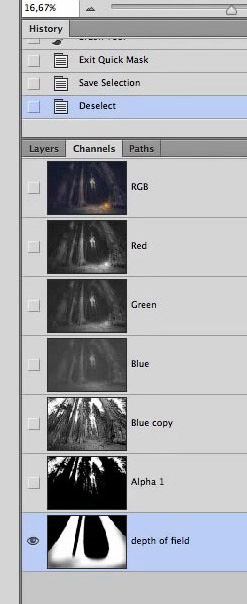
Сразу же советую вам перевести слой в Smart Object (Смарт-объект). Это здоров пригодится вам, в случае, если вы решите отредактировать Depth of map (Карту глубины). Находясь на копии нашего фона, перейдём в Filters (Фильтр) - Blur (Размытие) - Lens Blur (Размытие при малой глубине резкости). В настройках Depth Map (Карта глубины) в подразделе Source (Источник) выберите имя нашего выделения и поставьте галочку Invert (Инверсия). Значение Radius (Радиус) поставьте 10-20 на ваше усмотрение.
Таким образом мы размыли фон нашего документа и теперь можем смело добавить главное действующее лицо - девушку, парящую в воздухе. Предварительно не забудьте отделить девушку от фона.
Шаг 6
Перенесём девушку в наш документ. Слой с девушкой назовём woman и переведём его в Smart Object (Смарт-объект). При помощи инструмента Free Transform (Свободное трансформирование) (Ctrl + T), чтобы она не казалась ни маленькой, ни большой.
Возможно, во время выделения вы плохо выделили волосы и поэтому мы их сейчас можем дорисовать. Для этого создадим новый слой. Назовём его «волосы», к примеру. Чтобы рисовать волосы, нам потребуется создать новую кисть, которая, кстати, может пригодится вам в будущем. Похожий способ создания кисти для рисования волос, я уже описывал в этом уроке, поэтому загляните туда и проделайте все те же манипуляции.
Если у вас получилось проделать все те настройки, которые были описаны, возьмите при помощи инструмента Eiedropper Tool
(Пипетка) образец цвета и нарисуйте волосы. Не забудьте переместить этот слой под слой с девушкой.
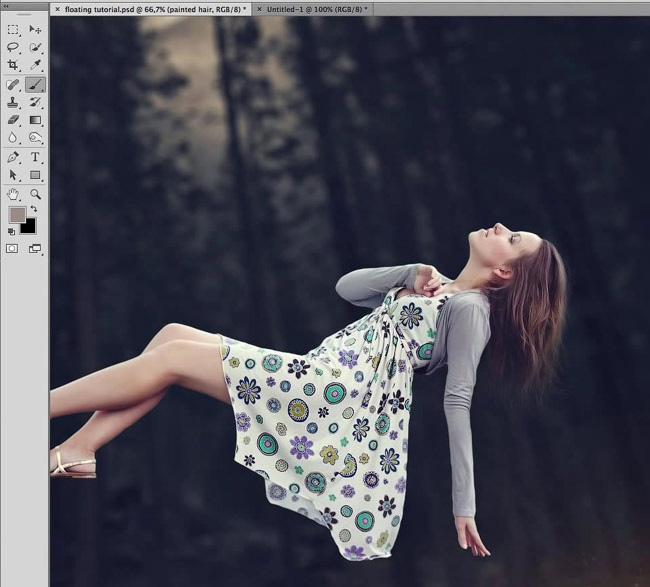
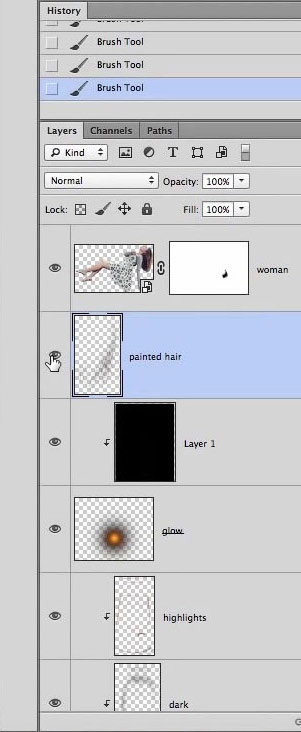
На коже модели есть несколько дефектов. Можно убрать их с помощью Patch Tool
(Заплатка) и Healing Brush Tool
(Восстанавливающая кисть).
Далее, для слоя с девушкой применим инструмент Levels (Уровни) (Ctrl + L). В Output Levels поставьте значения 10 (слева) и 170 (справа). Т. о модель станет бледнее. Это необходимо для того, чтобы девушка лучше вписалась в фон из-за различия в освещении.
Создадим новый слой и применим к нему Clipping Mask (Обтравочную маску). Режим наложения поменяем на Soft Light. Воспользуемся мягкой кистью с низкой Opacity (Непрозрачностью), приблизительно 10%, с цветом #161312 и порисуем с противоположной стороны относительно источника света - фонаря, где должны быть тени.
Создадим новый корректирующий слой Curves (Кривые) совсем немного опустим кривую, для придания модели немногого контраста, который ей так необходим.
Давайте объединим слой с моделью и все прилегающие к ней слои в одну группу и назовём её «Woman Group».
Далее, создадим ещё один новый слой и назовём его Woman Light. Режим наложения поменяйте на Color Dodge и примените обтравочную маску к группе с моделью. Воспользуемся мягкой кистью с цветом #854903 и пройдёмся кистью по волосам девушки, чтобы оставить что-то вроде свечения от фонаря на волосах. Далее, давайте порисуем по самому краю руки и по рукаву, дабы добавить свечение от фонаря и к одежде модели, а также на пальцах руки и на платье. Сначала кистью небольшого размера, а затем побольше с меньшей Opacity (Непрозрачностью) по тем же местам
На новом слое, также необходимо дорисовать тень от модели. Используйте мягкую кисть с низкой непрозрачностью и порисуйте под девушкой на земле для того, чтобы придать тени большую насыщенность и натуральность.

Создайте новый слой и залейте его чёрным цветом. Далее перейдите в Filter (Фильтр) - Noise (Шум) - Add Noise (Добавить шум). Используйте радиус шума 256 и поставите галочку рядом с Monochromatic (Монохроматический).
Теперь перейдите в Filter Gallery (Галерею фильтров) и выберите Fresco (Фреска). В подразделе Fresco - выберите Brush Size и Brush Detail - 0, Texture - 3; а в подразделе Plaster- выберите Image Balance - 28, Smoothness - 9 (включить подраздел можно нажав на иконку глаза, рядом с названием (как в палитре Layers)).
Т. о. фон у нас должен появиться в виде звёздного неба. Режим наложения для данного слоя поменяйте на Screen. Далее применим фильтр Lens Blur и поставьте значение Radius (Радиус) - 4px. Для придания точкам большего контраста, можно использовать корректирующий слой Levels (Уровни) со следующими настройками 110; 0,61; 156. Теперь примените для слоя с белыми точками Layer Mask(Маску слоя) (белые точки исчезнут) и прорисуйте кистью от света фонаря, до модели, чтобы создавалось впечатление, что светлячки летят к девушке. Назовём этот слой Fireflies.
Создадим новый слой, применим режим наложения Screen и назовём его Fireflyes Glow. Воспользуемся мягкой чёрной кистью с цветом #7d4f00 и поставим небольшие круглые мягкие кружки на белых точках. Если потребуется - понизьте непрозрачность данного слоя. Также можно поиграть с цветами при помощи корректирующего слоя Hue/Saturation (Цветовой тон/ Насыщенность).


В финальной части урока, давайте создадим копию из всех слоёв в одном слое (Alt+Shift+Ctrl+E). Далее, переведите слой в Smart Object (Смарт объект) и перейдите в Filter-Render-Lighting Effects (Фильтр - Рисование - Эффекты освещения) и наведите фокус таким образом, чтобы модель была в центре него. Поиграйте с настройками фильтра и добейтесь того результата, который будет вас устраивать.

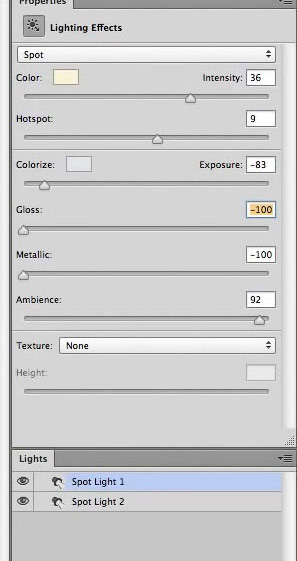
Далее, создайте новый корректирующий слой Selective Color (выборочная коррекция цвета) и поиграйте с его настройками.
Создайте новый корректирующий слой Color Fill (Заливка цветом) и примените для него цвет #02060f. Примените для него режим наложения Exclusion (Исключение).
Если вы всё сделали правильно, в результате должен появится такой же красивый сказочный эффект, как и у автора.
