Создаём сказочную сцену
Итоговый результат:

Шаг 1
Вначале давайте создадим новый документ со следующими настройками, которые указаны на скриншоте ниже:

Шаг 2
Теперь мы установим цвет заднего фона на чёрный цвет и добавим изображение модели, для этого идём Файл – Поместить (File > Place). Расположите изображение модели, как показано на скриншоте ниже.

Шаг 3
Нам нужно только изображение модели и горки, на котором она стоит, всё остальное нам необходимо скрыть на слой-маске. Находясь на слое с моделью, нажмите кнопку Добавить слой-маску
(Add layer mask), которая расположена в нижней части панели слоёв. Теперь с помощью чёрной кисти, скройте лишние участки на слой-маске, если вы хотите восстановить видимость скрытых участков, то прокрасьте нужные участки белой кистью.

Шаг 4
К слою с моделью добавьте корректирующий слой Кривые (Curves), для этого нажмите кнопку Создать новый корректирующий слой или слой-заливку (Create new fill or adjustment layer) в нижней части панели слоёв, которая расположена рядом с кнопкой Добавить слой-маску (Add layer mask). Чтобы коррекция корректирующего слоя была применима только к слою с моделью, щёлкните правой кнопкой мыши по слою и в появившемся окне выберите опцию Создать обтравочную маску (Create clipping mask).

Шаг 5
Теперь добавьте корректирующий слой Цветовой тон / Насыщенность (Hue/Saturation), коррекция которого будет применима только к изображению каменной горки. Примените настройки, которые указаны на скриншоте ниже. Далее, с помощью инструмента Заливка
(Paint Bucket Tool (G)), залейте маску корректирующего слоя чёрным цветом, чтобы скрыть коррекцию. Теперь с помощью мягкой кисти белого цвета, прокрасьте область каменной горки, чтобы коррекция была видна только в этой области.

Шаг 6
Последнее, что осталось сделать - это добавить световые эффекты на руки модели. Выберите инструмент Эллипс
(Ellipse Tool (U)). Нарисуйте две круглые фигуры. Размеры одной фигуры должны быть 90×90 px, цвет фигуры #00ffff, размеры другой фигуры должны быть 70×70 рх, цвет фигуры белый. Вы можете удерживать клавишу Shift, чтобы нарисовать идеальные круги. Теперь, находясь на слое с кругом 90×90 рх, перейдите Фильтр – Размытие - Размытие по Гауссу (Filter > Blur > Gaussian Blur), растрируйте фигуру, а затем установите Радиус (Radius) размытия 50 рх. Проделайте то же самое с кругом 70×70 рх, единственное - примените радиус размытия 25 рх вместо 50 рх. Теперь, расположите круг 70×70 рх поверх круга 90×90 рх.
Примечание переводчика: когда вы будете применять фильтр Размытие по Гауссу (Gaussian Blur), появится окно с запросом растрировать фигуру, нажмите кнопку ОК.

Шаг 7
Продублируйте слой с созданным световым бликом, расположите каждый блик поверх каждой руки модели. Возможно, вам придётся применить небольшое масштабирование (Ctrl+T) или перейдите Редактирование – Трансформация - Масштабирование (Edit > Transform > Scale).

Шаг 8
Давайте продолжим урок. Добавьте исходное изображение с входом в пещеру Файл - Поместить (File > Place). Расположите данное изображение поверх всех остальных слоёв, а затем немного растяните изображение, как показано на скриншоте ниже.
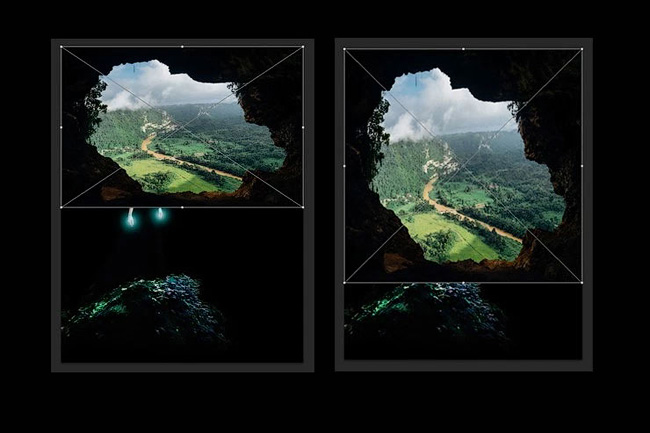
Шаг 9
Давайте избавимся от пейзажа, который можно увидеть через вход в пещеру, для этого, к слою с входом в пещеру, добавьте слой-маску, затем выберите инструмент Перо
(Pen Tool (P)). Теперь аккуратно создайте контур вокруг изображения входа в пещеру, преобразуйте контур в активное выделение, для этого щёлкните правой кнопкой мыши по области контура и в появившемся окне выберите опцию Образовать выделенную область (Make Selection). Залейте выделенную область чёрным цветом с помощью инструмента Заливка
(Paint Bucket Tool (G)). Теперь переместите слой с пещерой вниз, расположив ниже слоя с моделью.

Шаг 10
Добавьте исходное изображение с растениями. Расположите данное изображение рядом с каменной горкой.

Шаг 11
К слою с растениями, добавьте слой-маску и с помощью мягкой чёрной кисти обработайте края изображения, чтобы совместить его с существующим изображением. Далее, добавьте корректирующий слой Кривые (Curves).
Примечание переводчика: не забудьте преобразовать корректирующий слой Кривые (Curves) в обтравочную маску к слою с растениями.
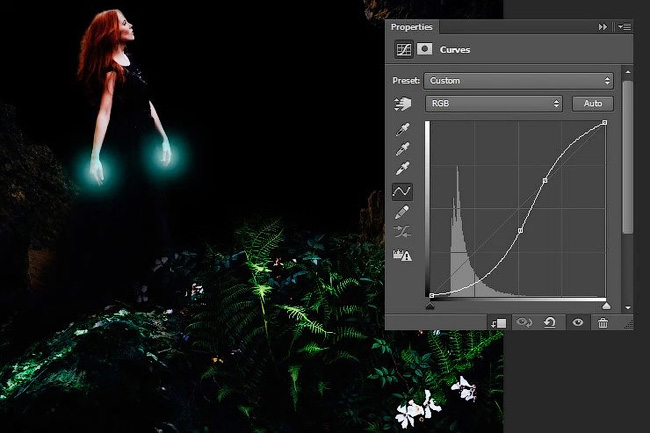
Шаг 12
Теперь продублируйте световые блики, которые были созданы ранее и расположены поверх рук модели. Уменьшите их размер. Расположите маленькие световые блики поверх каменной горки и растений.
Примечание переводчика: для разнообразия вы можете варьировать размер и яркость световых бликов, количество бликов будет зависеть от личных предпочтений.

Шаг 13
В этом шаге мы добавим изображение ворона на наш рабочий документ. Удалите задний фон с помощью слой-маски. Примените масштабирование к изображению ворона (Ctrl+T) или перейдите Редактирование – Трансформация - Масштабирование (Edit > Transform > Scale). Во время масштабирования, разверните изображение ворона в сторону модели, для этого щёлкните правой кнопкой по области трансформации и в появившемся окне выберите опцию Отразить по горизонтали (Flip Horitzontal).
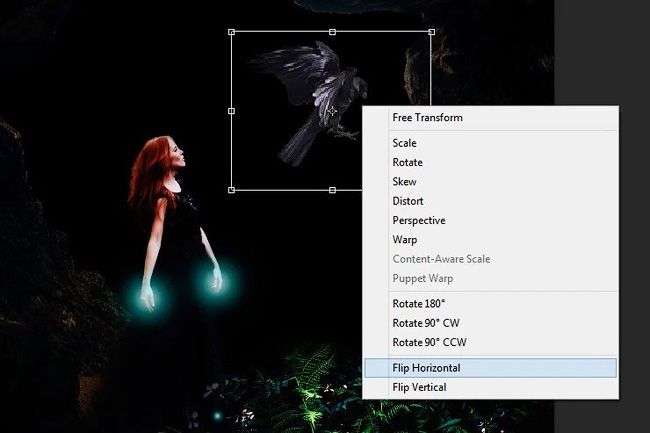
Шаг 14
После масштабирования и поворота, результат должен быть, как на скриншоте ниже.

Шаг 15
Чтобы совместить изображение ворона со всей сценой, добавьте корректирующий слой Кривые (Curves). Возможно, изображение ворона будет выглядеть слишком тёмным после коррекции кривых, но после добавления дополнительных слоёв с пейзажем за пределами пещеры, оно будет выглядеть отлично.
Примечание переводчика: не забудьте преобразовать корректирующий слой Кривые (Curves) в обтравочную маску к слою с вороном.

Шаг 16
Пришло время для создания пейзажа за пределами пещеры. Данный пейзаж будет состоять из 4х слоёв, которые будут включать горное ущелье, небо, слой с елями и слой с дождём. Давайте начнём с горного ущелья. Добавьте данное изображение на наш рабочий документ. Расположите изображение ущелья ниже слоя с входом в пещеру. С помощью слой-маски, скройте отдельные фрагменты изображения, сохранив только те участки, которые видны на скриншоте ниже.

Шаг 17
К слою с горным ущельем добавьте корректирующий слой Кривые (Curves), чтобы уменьшить яркость изображения.
Примечание переводчика: не забывайте преобразовать корректирующие слои в обтравочные маски.

Шаг 18
Теперь добавьте изображение неба. С помощью слой-маски, скройте нижнюю часть изображения. Расположите слой с небом ниже слоя с горным ущельем.

Шаг 19
Добавьте корректирующий слой Цветовой тон / Насыщенность (Hue/Saturation) к слою с небом. Примените настройки, которые указаны на скриншоте ниже:

Шаг 20
Остался ещё один участок сцены, который необходимо заполнить, для этой цели мы используем исходное изображение с горным пейзажем. Удалите практически всё изображение за исключением нижней части, где расположены ели.

Шаг 21
Добавьте корректирующий слой Кривые (Curves).

Шаг 22
Далее, мы создадим эффект дождя с нуля. Создайте новый слой ниже слоя с входом в пещеру, залейте этот слой чёрным цветом. Мы добавим шум, для этого идём Фильтр – Шум – Добавить Шум (Filter > Noise > Add noise), примените следующие настройки, которые указаны на скриншоте ниже:

Шаг 23
Далее, идём Фильтр - Размытие - Размытие по Гауссу (Filter > Blur > Gaussian Blur), установите радиус(Radius) размытия 1 px.

Шаг 24
Теперь, мы применим ещё один фильтр, для этого идём Фильтр – Размытие – Размытие в Движении (Filter > Blur > Motion Blur).

Шаг 25
Поменяйте режим наложения для слоя с эффектом дождя на Осветление (Screen).
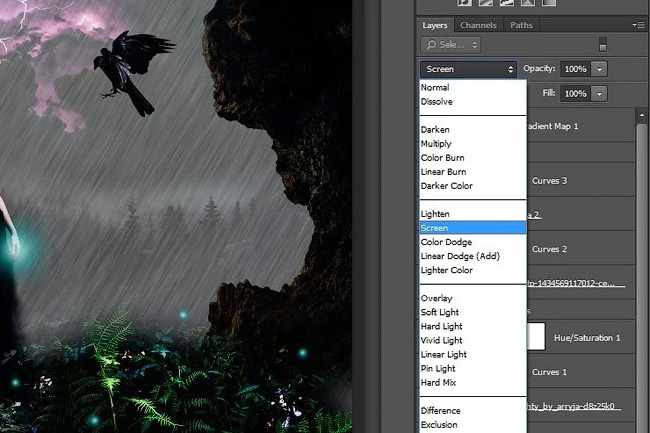
Шаг 26
К слою с эффектом дождя, добавьте корректирующий слой Уровни (Levels). Установите настройки, которые указаны на скриншоте ниже:
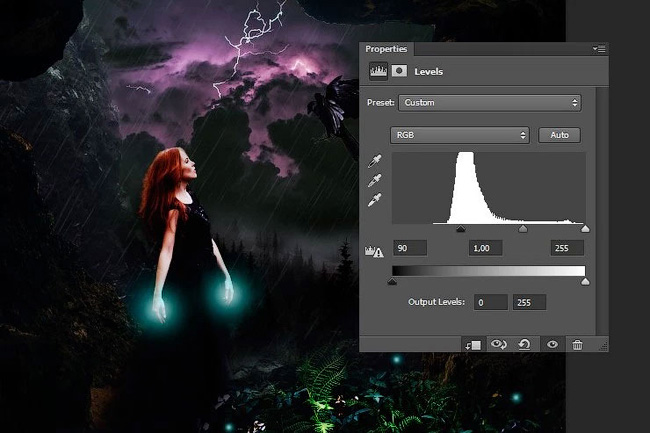
Шаг 27
На изображении присутствуют участки, где не должно быть эффекта дождя, но он присутствует из-за участков коррекции маски, поэтому добавьте слой-маску к слою с дождём, чтобы скрыть отдельные фрагменты дождя.
Примечание переводчика: изображения были обработаны мягкой кистью на слой-маске и сквозь маску можно увидеть эффект дождя, поэтому скройте эффект дождя там, где его не должно быть.
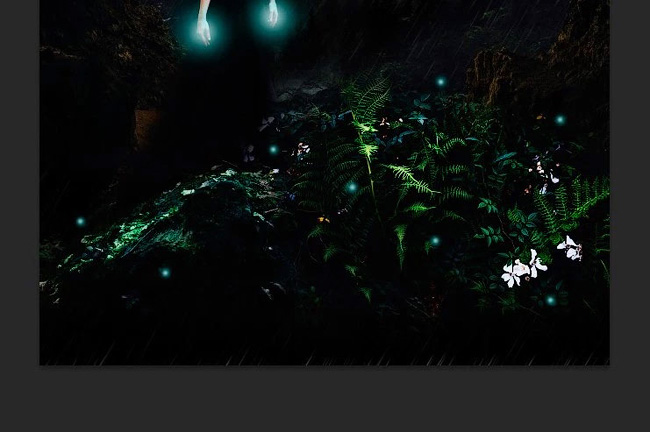
Шаг 28
Осталось два шага, и мы завершим урок. Добавьте корректирующий слой Карта градиента (Gradient Map) поверх всех остальных слоёв, установите Непрозрачность (Opacity) слоя 15%. Я использовал стандартный градиент программы Photoshop CC, который должен входить в стандартный набор большинства версий программы.
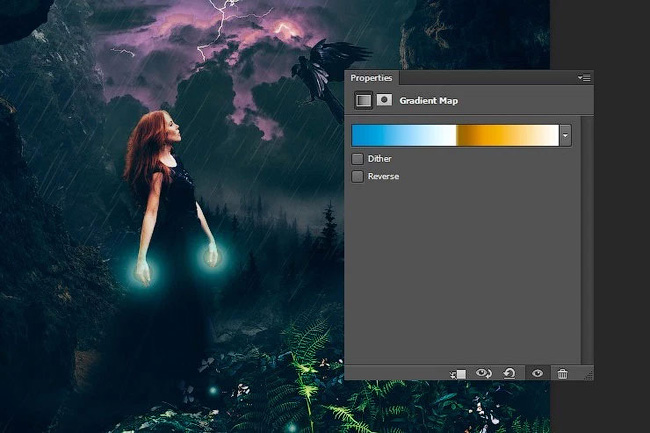
Шаг 29
В заключение, мы немного затемним края изображения. Создайте новый слой. С помощью мягкой чёрной кисти, размер кисти 1000 px, прокрасьте края изображения. Всего лишь несколько мазков кистью по контуру сцены, и эффект должен выглядеть отлично.


Надеюсь, что вам понравился данный урок, и вы узнали что-то новое для себя. Спасибо, что посетили урок, желаю приятно провести время за выполнением этого урока.
Итоговый результат:
