Создаём реалистичную молнию в Фотошоп
Это популярный метод создания молнии. Я видел много уроков, которые обещают чему-то научить, но в итоге сводятся к простому использованию готового изображения. Лично меня подобный подход разочаровывает. Я научу вас создавать все самостоятельно. Каждый разряд молнии будет уникальным и персональным!

Шаг 1
Откройте необходимую фотографию, создайте новый слой. Добавьте черно-белый градиент, разместите его диагонально, направив с верхнего левого угла к нижнему правому.



Шаг 2
Перейдите в меню Фильтр > Рендеринг > Облака с наложением (Filters > Render > Difference Clouds).

Должен получиться примерно такой результат.

Шаг 3
Теперь инвертируйте облака, нажав Ctrl + I.
Уже можно увидеть некоторое подобие молнии.
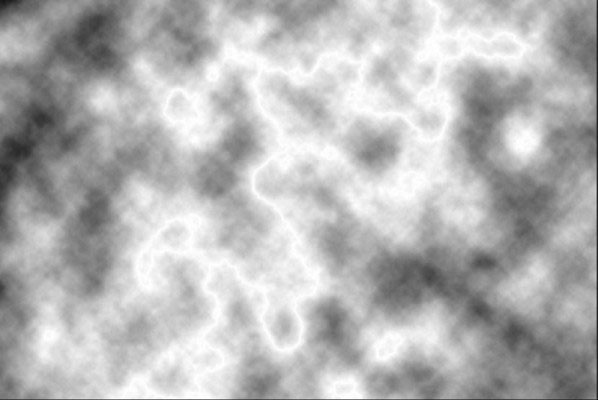
Шаг 4
Откорректируем уровни, выделив молнию. Для открытия окна Уровней (Levels) используйте Ctrl + L. Сместите левый ползунок вправо, примерно до середины гистограммы. Средний ползунок сместите к правому краю гистограммы.
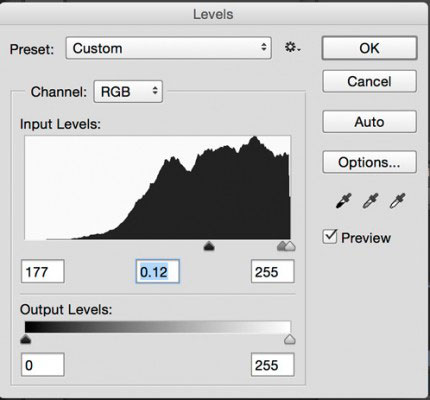

Шаг 5
Выберите черную кисть и подчистите молнию, закрасив нежелательные зоны.
Примечание: работать кистью лучше на отдельном слое.
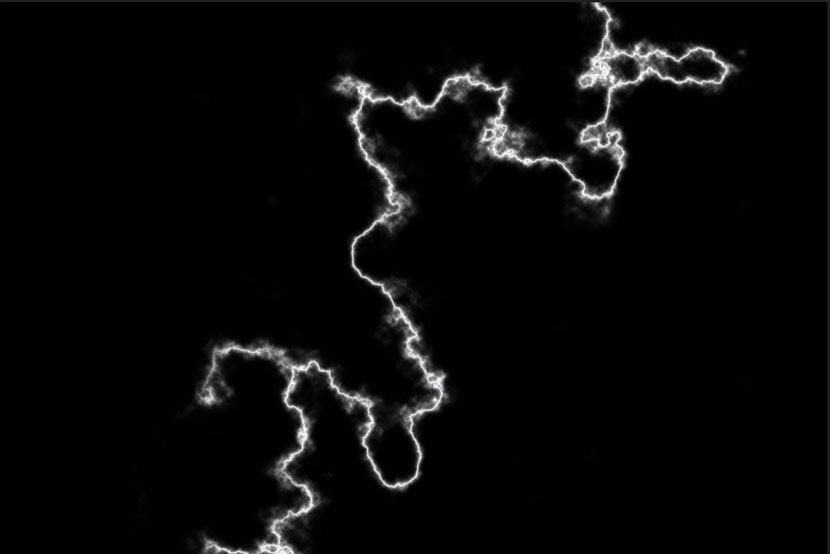
Шаг 6
Измените режим наложения слоя на Экран (Screen). Это позволит изображению под ним просвечиваться.

Также активируйте Свободное трансформирование (Free Transform), нажав Ctrl + T. Масштабируйте, поверните и переместите слой с молнией так, чтобы разряд молнии ударял в один из предметов на фотографии.

Шаг 7
Повторите шаги 1-6, создав несколько форм молний.
Дублируйте слои и масштабируйте их, построив меньшие ветки молнии. Повторно используйте каждый слой как можно больше, это поможет сохранить максимум времени. Отражение и поворачивание позволяет использовать каждый кусочек несколько раз. Не бойтесь применять маски слоя, отделяя нужные кусочки и придавая готовому разряду более естественный природный вид.

На данный момент у вас должно быть что-то вроде этого:

Шаг 8
Объедините все слои с молниями. Для этого выделите их, а затем нажмите Ctrl + E. Будьте осторожны и не затроньте фон. После того, как все молнии стали одним слоем, снова может потребоваться изменить режим наложения слоя на Экран (Screen).
Шаг 9
Теперь добавим немного цвета (опционально). Дважды кликните по слою с молнией, открыв окно Стиль слоя (Layer Style). Выберите пункт Наложение цвета (Color Overlay).
Выберите синеватый/пурпурный цвет.
Измените режим наложения на Цветность (Color).

Шаг 10
Вы заметите, что цвет покрывает значительную часть слоя, а нам нужно, чтобы он затрагивал только молнию.
В верхней части окна Стилей слоя (Layer Style) кликните по пункту Параметры наложения: по умолчанию (Blending Options: Custom). Это откроет дополнительно меню.
Трюк здесь заключается в том, чтобы поставить галочку Наложение внутренних эффектов как группы (Blend Interior Effects as a group).
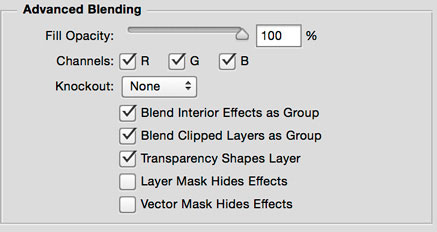
Обратите внимание, теперь цвет применяется только к молнии.

Шаг 11
Сделайте несколько финальных корректировок цвета и непрозрачности, чтобы лучше смешать молнию с фоновой фотографией.
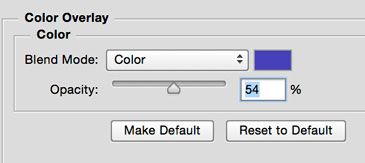
Результат:

Дополнительные материалы
Если хотите ещё поэкспериментировать, выберите один из цветов молнии при помощи пипетки. Создайте новый слой и заполните его этим цветом.
Измените режим наложения на Цветность (Color) и получите такой эффект.

Можете добавить градиент маске слоя, чтобы цвет применялся только к верхней части, если вы хотите больше реализма.
