Создаём минималистичный кофейный постер

Открываем фото с чашкой кофе в Photoshop. Активируем инструмент Pen Tool
(P) (Перо) и аккуратно обводим по контуру чашку с блюдцем. Чтобы облегчить процесс создания новой кривой, зажимаем клавишу Alt и кликаем пером по последней узловой точке, чтобы убрать правый усик. Для более удобной работы с пером увеличьте изображение с помощью комбинации клавиш Ctrl+, закончив, верните изображение до размеров экрана комбинацией Ctrl+0. При необходимости вы можете отменить последнее действие комбинацией клавиш Ctrl+Z.



Далее кликаем правой кнопкой по созданному контуру и выбираем Make Selection (Создать выделение). В появившемся окне оставляем все по умолчанию и жмем OK. Затем добавляем на слой с чашкой маску, нажав на кнопку Add layer mask
(Добавить слой-маску) в нижней части панели слоев.


Далее снова активируем Pen Tool
(P) (Перо) и обводим контуром внутреннюю часть ручки, которая содержит фон. Также преобразовываем контур в выделение, затем берем Eraser Tool
(E) (Ластик) и стираем все, что находится внутри выделение. Закончив, снимаем выделение комбинацией клавиш Ctrl+D.


Теперь мы должны внимательно посмотреть на картинку и выявить какие-либо недостатки. Если все хорошо, продолжаем дальше. В противном случае берем Brush Tool
(B) (Кисть) (жесткость 100%, черного цвета), активируем маску, кликнув по ней на панели слоев, и проводим кистью в тех местах, которые нужно подправить.

Правой кнопкой кликаем по маске и выбираем Refine Mask (Уточнить маску) или переходим Select – Refine Mask (Выделение – Уточнить маску) (Alt+Ctrl+R). Настраиваем маску, как показано ниже.
После применения настроек появится копия слоя с чашкой, но без маски.


Далее создаем новый документ размером 1964 х 3505 пикселей с разрешением 300 точек/дюйм (для печати).

Жмем Ctrl+0, чтобы выровнять документ по размеру экрана. Затем активируем линейки Ctrl+R, левой кнопкой мыши кликаем по левой линейке и вытягиваем вертикальную направляющую. Размещаем ее строго по центру.

В нижней части панели слоев жмем кнопку Create new fill or adjustment layer (Создать новую заливку или корректирующий слой) и выбираем Solid Color (Цвет). В появившемся окне выбираем цвет #0c0c0c.

Создаем новый слой (Ctrl+Shift+N). Устанавливаем цвет переднего плана на #b42025, а заднего - #0c0c0c.

После этого применяем фильтр Filter – Render – Clouds (Фильтр – Рендеринг – Облака).

Далее жмем Ctrl+T, чтобы активировать свободную трансформацию, и увеличиваем размер красных облаков.

Уменьшаем непрозрачность слоя до 71% и подбираем более удачное расположение облаков. Закончив, жмем Enter, чтобы применить трансформацию.


Жмем Ctrl+H, чтобы скрыть направляющую. Устанавливаем цвет переднего плана на #470002 и заднего - #590000.

В нижней части панели слоев жмем кнопку Create new fill or adjustment layer (Создать новую заливку или корректирующий слой) и выбираем Gradient (Градиент). В появившемся окне выбираем наш красный градиент.


Уменьшаем непрозрачность градиентного слоя до 54%. Добавляем еще один градиентный слой от черного к прозрачному.


Дублируем слой с облаками (Ctrl+J) и переносим копию в самый верх панели слоев. Меняем режим смешивания на Overlay (Перекрытие) и уменьшаем непрозрачность до 49%.


Создаем новый слой. Устанавливаем цвет переднего плана на #b8252a. Берем Gradient Tool
(G) (Градиент) (от цвета к прозрачному, радиальный).

Для удобства снова активируем направляющую (Ctrl+H). Рисуем небольшое градиентное пятно, которое позже будет находиться позади чашки для имитации источника освещения (и дополнительно чтобы зрительно отделить фон о чашки).

С помощью свободной трансформации (Ctrl+T) корректируем размер градиента.

Дублируем слой с градиентом (Ctrl+J). Уменьшаем Fill (Заливка) дубликата до 0%. После этого дважды кликаем по копии, чтобы открыть окно Layer Style (Стиль слоя). Применяем Color Overlay (Наложение цвета).



Возвращаемся на документ с чашкой. Жмем правой кнопкой по слою и выбираем Duplicate Layer(Дублировать слой). В появившемся окне выбираем наш второй документ и жмем ОК. Таким образом, копия слоя появилась на втором документе.


Жмем Ctrl+T и корректируем размер чашки. Размещаем ее в нижней части документа по центру.

Далее в нижней части панели слоев жмем кнопку Create new fill or adjustment layer (Создать новую заливку или корректирующий слой) и выбираем Brightness/Contrast (Яркость/Контрастность). В появившемся окне настраиваем яркость и контрастность, а также нажимаем кнопку создания обтравочной маски.

Позади чашки создаем новый слой, на котором мы будем рисовать отбрасываемую чашкой тень. Устанавливаем цвет переднего плана на черный и рисуем новое градиентное пятно черного цвета. Режим смешивания слоя устанавливаем на Multiply (Умножение).


Жмем Ctrl+T, чтобы активировать свободную трансформацию, сжимаем слой с градиентом по горизонтали и поворачиваем его на примерно 45 градусов.

К этому слою добавляем маску, берем мягкую черную кисть и скрываем лишнее над чашкой.

Дублируем слой с тенью и уменьшаем непрозрачность дубликата до 24%.

Над предыдущим слоем создаем новый. Берем большую мягкую кисточку черного цвета и рисуем прилегающую тень под чашкой, чтобы наш объект парил в воздухе.

Над корректирующим слоем Brightness/Contrast (Яркость/Контрастность) добавляем новый. Выбираем цвет #b8252a. Рисуем красный градиент, который мы превратим в красный рефлекс от фона на чашке, придав реалистичности изображению.

Активируем свободную трансформацию (Ctrl+T) и редактируем градиент, сжав его по горизонтали и изменив угол наклона.

Режим смешивания градиента меняем на Overlay (Перекрытие) и уменьшаем непрозрачность до 79%.

При необходимости, корректируем непрозрачность слоев и расположение элементов.

Далее активируем Brush Tool
(B) (Кисть). Кликаем правой кнопкой по документу, чтобы открыть окно настройки кисти. Затем кликаем по иконке в виде шестеренки и в появившемся меню выбираем LoadBrushes (Загрузить кисти). Находим кисти в форме дыма и добавляем их в Photoshop.

Создаем новый слой и устанавливаем цвет переднего плана на белый. Выбираем подходящую кисточку и рисуем дым. Уменьшаем непрозрачность дыма примерно до 20-25%.

Далее выбираем другую кисть и комбинируем с предыдущей. Получаем вот такой результат.

Теперь добавим текст. Каждое слово пишем на новом слое. Активируем инструмент Text Tool
(T) (Текст), подбираем подходящий шрифт (в данном уроке используется Forte) и пишем COFFEE. Устанавливаем размер на 68pt, интервал между буквами на -25 и размещаем текст по центру. При необходимости, настраиваем другие параметры текста на панели Character (Символ).
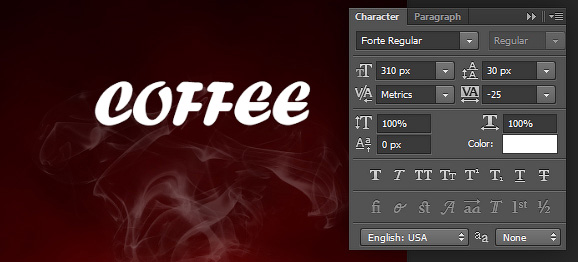
Далее шрифтом Gill Sans пишем слово Espresso, настраиваем его и размещаем под словом COFFEE.

Дублируем (Ctrl+J) текст Espresso и редактируем надпись на Cappuccino.

Таким же образом пишем слово AMERICANO, но меняем размер и цвет текста на панели Character(Символ).

Перемещаемся в нижнюю часть документа и пишем текст Find Your Flavor Taste of Life. Настраиваем его.

На этом все! Ниже вы можете посмотреть финальный результат.
