Создаем текст из металлических заклепок

Перед выполнением урока необходимо загрузить дополнительные контуры:
Вам могут потребоваться некоторые из контуров, которые были использованы в некоторых стилях слоя. Чтобы загрузить их, перейдите в Редактирование - Наборы - Управление наборами (Edit - Presets - Preset Manager), и выберите Контуры (Contours) из выпадающего меню с типами наборов.

Кликните по маленькой стрелочке в правом верхнем углу и выберите Контуры (Contours).

Кликните по кнопке Добавить (Append), чтобы добавить новые контуры к уже имеющимся.
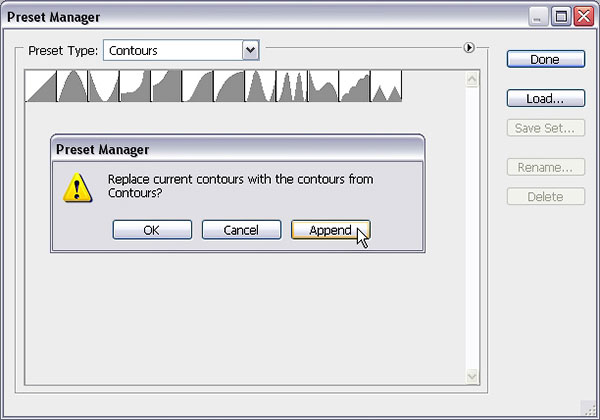
Шаг 1
Откройте изображение “FabricPlain0067”, затем кликните по иконке Создать новый корректирующий слой (Create new fill or adjustment layer) в нижней части панели слоев и выберите Уровни (Levels).

Измените значение Тени (Shadows) на 15, чтобы немного затемнить нашу текстуру. Вы сможете в дальнейшем поменять это значение, если возникнет необходимость.
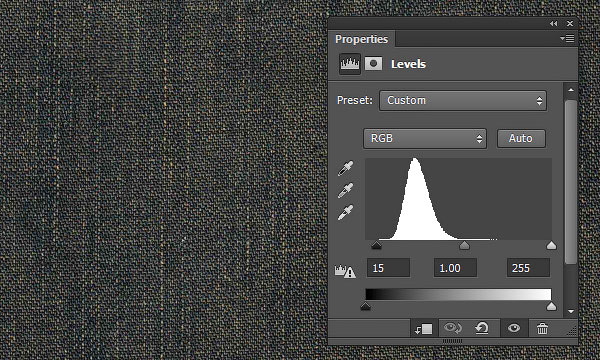
Создайте текст, используя шрифт Ethon, или выберите любой другой шрифт, какой посчитаете нужным. Размер шрифта - 350 пунктов (pt), значение трекинга (Tracking): 50.
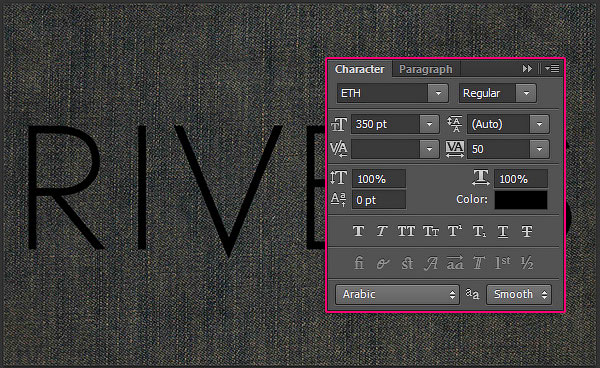
Шаг 2
Выберите инструмент Кисть
(Brush Tool) и откройте панель настройки кисти Окно - Кисть (Window > Brush). Выберите жесткую круглую кисть размером 30 пикселей и измените значение Интервалы(Spacing) на 131.
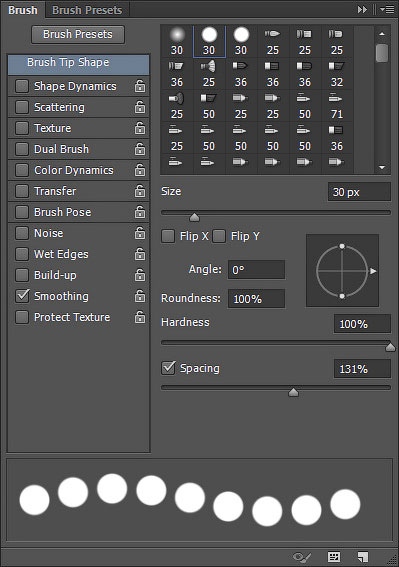
Создайте новый слой поверх текстового и назовите его "1". Установите в качестве цвета переднего плана (Foreground color) #726023, после чего, начинайте добавлять заклепки поверх вашего текста.
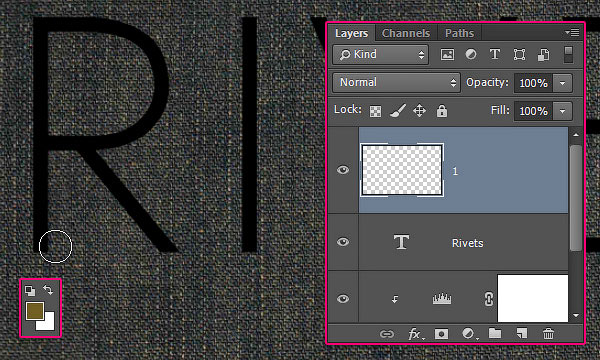
Чтобы проще было обрисовать буквы, можете сделать следующее:
- Кликните, нажмите, и удерживайте клавишу Shift, затем потяните, чтобы создать прямую линию (заклепки пойдут по прямой линии).
- Или другой вариант. Кликните один раз, где вы хотите, чтобы начиналась линия (из заклепок), нажмите и удерживайте клавишу Shift, затем кликните снова, где бы вы хотели, чтобы линия заканчивалась.
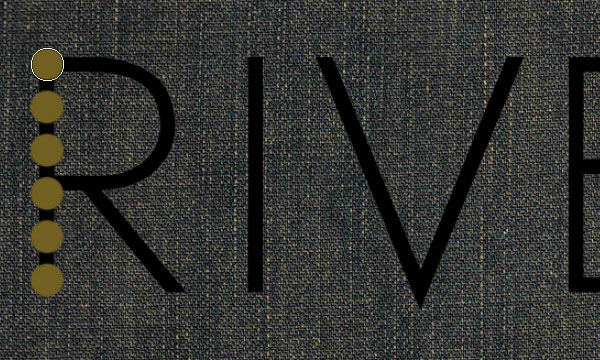
Обводка (Stroke)
Вам необязательно точно следовать форме букв. Вы можете свободно сделать свои собственные настройки, так как это вы создаете эти заклепки.
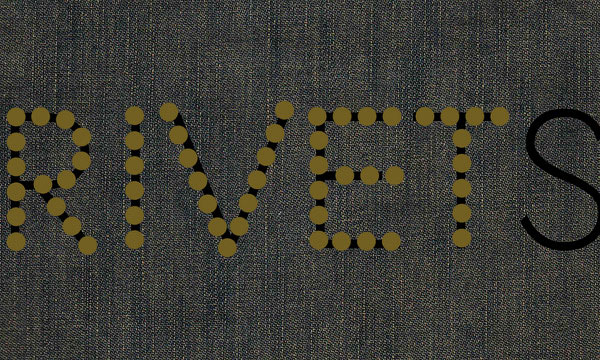
Шаг 3
Для более сложных букв, с различными кривыми в своем составе (типа бкувы S), вы можете использовать инструмент Перо
(Pen Tool), в режиме рисования контура (Path), чтобы создать рабочий контур (work path), по которому вы затем сможете сделать обводку кисточкой.
Вы можете кликнуть один раз, чтобы создать опорные точки, или кликнуть и потянуть, чтобы создать кривые. Просто нарисуйте основную форму буквы, а затем вы можете изменить ее, как показано ниже.
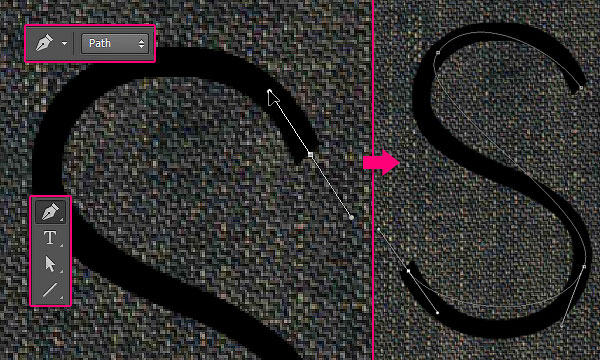
Выберите инструмент «выделение узла» (Direct Selection Tool), чтобы видоизменить наш контур. Вы можете кликнуть и потянуть опорную точку, поворачивая ее, или вы можете кликнуть по точкам, находящимся на концах касательных, затем попередвигать их, чтобы изменить направление кривой, или перетаскивать их наружу или внутрь, чтобы сделать кривую более широкой или более узкой соответственно.
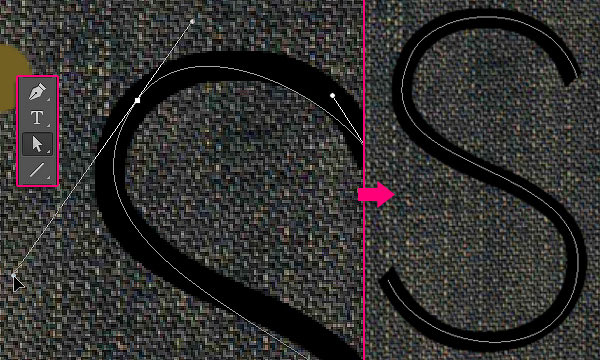
Как только вы это сделали, кликните правой клавишей мышки по рабочему контуру и выберите в меню опцию Выполнить обводку контура (Stroke Path).
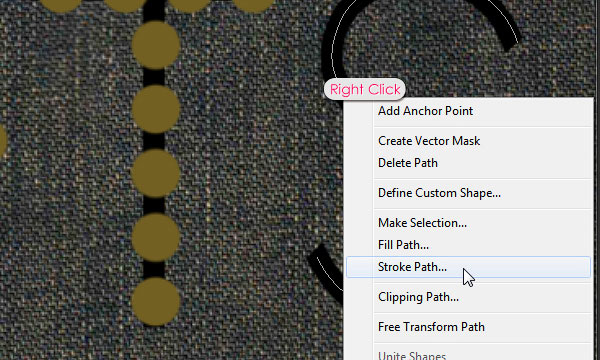
Выберите Кисть
(Brush) из выпадающего меню в открывшемся диалоговом окне и нажмите ОК, затем нажмите Ввод (Enter), чтобы выйти из режима работы с рабочим контуром.
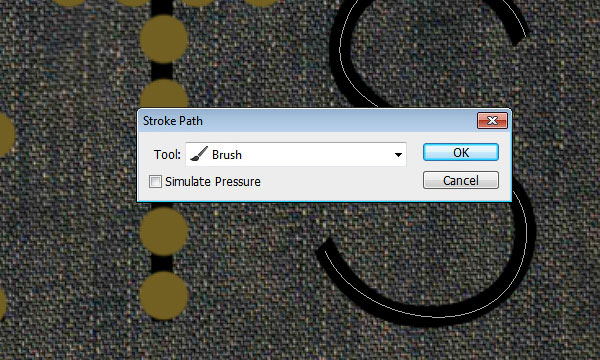
Если вы добавили заклепки ко всем буквам, сделайте оригинальный текстовый слой невидимым, кликнув по иконке глаза рядом с миниатюрой слоя.
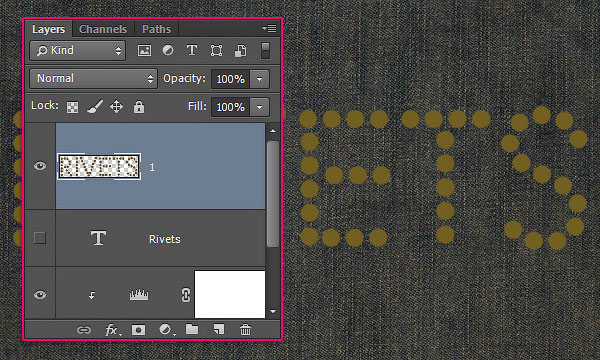
Продублируйте слой "1", переименуйте эту копию в "2", затем измените величину заливки (Fill) до 0. Теперь продублируйте этот слой и переименуйте его в "3".
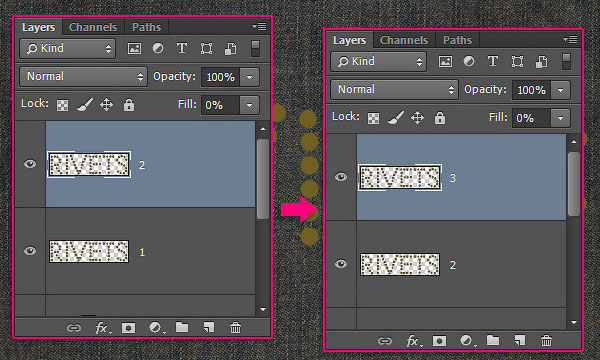
Шаг 4
Двойным щелчком по слою "1" активируйте Стиль слоя (Layer Style) и введите следующие параметры для него:
Тиснение (Bevel and Emboss)
- Методы (Technique): Жесткая огранка (Chisel Hard)
- Глубина (Depth): 1000
- Размер (Size): 3
- Контур глянца (Gloss Contour): Кольцо (Ring)
- Поставьте галочку в чекбоксе Сглаживание (Anti-aliased)
- Режим подсветки (Highlight Mode): Линейный свет (Linear Light)

Контур (Contour)
- Контур (Contour): Конус (Cone)
- Поставьте галочку в чекбоксе Сглаживание (Anti-aliased)
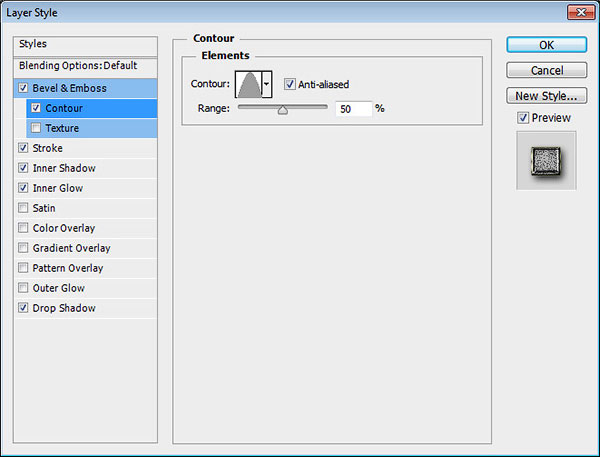
Обводка (Stroke)
- Размер (Size): 1
- Позиция (Position): По центру (Center)
- Тип заливки (Fill Type): Градиент (Gradient)
- Стиль (Style): Зеркальный (Reflected)
- Угол (Angle): 90
Кликните по окошку с типом градиента, чтобы создать градиент.

Чтобы создать градиент, необходимо мышкой кликнуть ниже панельки с градиентом, каждый клик будет добавлять стоп-маячок для определенного цвета, затем необходимо, кликнув по каждому из маячков, ввести необходимый цвет и расположение в градиенте. Далее приведены значения цветов и расположения для нашего градиента (слева направо):
Цвет - Расположение
- #2c2410 – 0
- #f6ee91 – 19
- #2f2d13 – 37
- #f9f3c3 – 63
- #302e17 – 82
- #faf2b2 – 100

Внутренняя тень (Inner Shadow)
- Непрозрачность (Opacity):20%
- Расстояние (Distance): 3
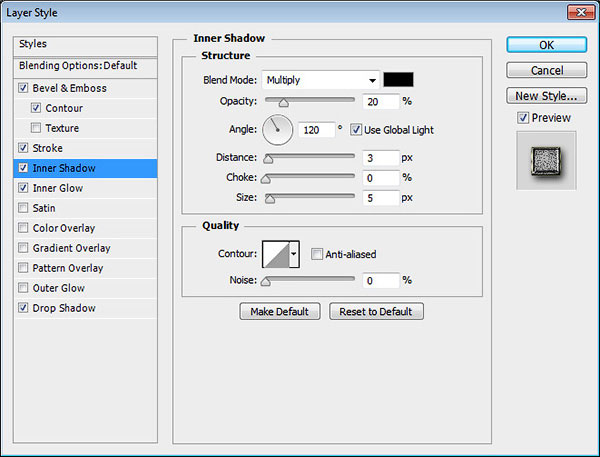
Внутреннее свечение (Inner Glow)
- Режим наложения (Blend Mode): Линейный свет (Linear Light)
- Шум (Noise): 100%
- Цвет (Color): #b6b6b6
- Источник (Source): Из центра (Center)
- Размер (Size): 25
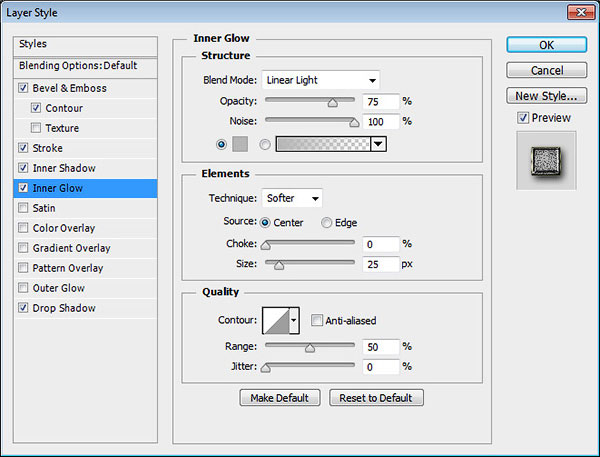
Тень (Drop Shadow)
- Режим наложения (Blend Mode): Линейный затемнитель (Linear Burn)
- Размер (Size): 9

Таким образом, мы создали первый слой с заклепками

Шаг 5
Двойным щелчком по слою "2" активируйте Стиль слоя (Layer Style) и введите следующие параметры для него:
Тиснение (Bevel and Emboss)
- Размер (Size): 13
- Уберите галочку с чекбокса Глобальное освещение (Use Global Light )
- Угол (Angle): 135
- Высота (Altitude):48
- Стиль (Style): Внутренний скос (Inner Bevel)
- Методы (Technique): Гладкий (Smooth)
- Глубина (Depth): 100
- Размер (Size): 3
- Контур глянца (Gloss Contour): Скругленные ступеньки (Rounded Steps)
- Поставьте галочку в чекбоксе Сглаживание (Anti-aliased)
- Режим подсветки (Highlight Mode): Яркий свет (Vivid Light)
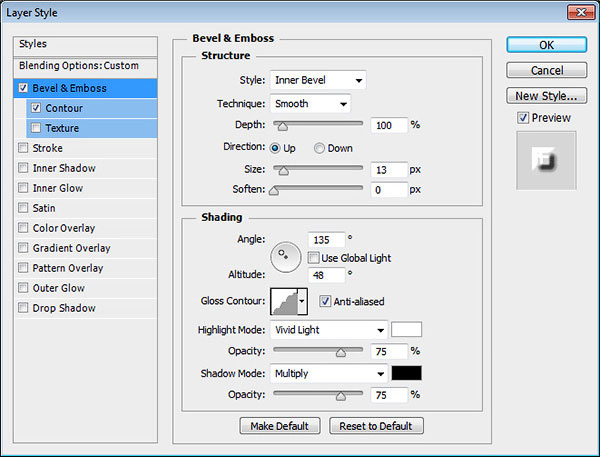
Контур (Contour)
- Контур (Contour): Log (Отчет)
- Поставьте галочку в чекбоксе Сглаживание (Anti-aliased)
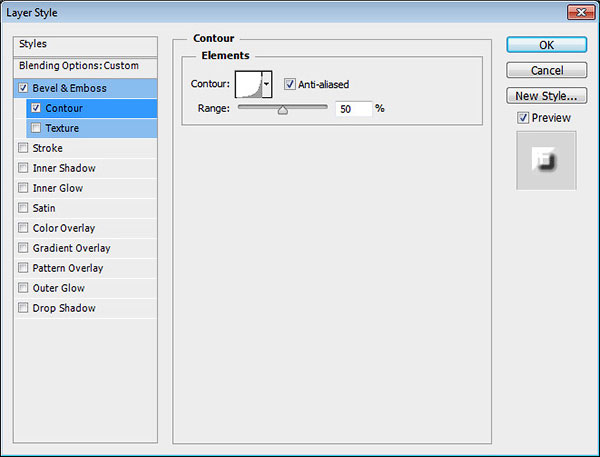
Таким образом, мы стилизовали второй слой:

Шаг 6
Двойным щелчком по слою "3" активируйте Стиль слоя (Layer Style) и введите следующие параметры для него:
Тиснение (Bevel and Emboss)
- Методы (Technique): Жесткая огранка (Chisel Hard)
- Глубина (Depth): 100
- Размер (Size): 5
- Контур глянца (Gloss Contour): Тройное Кольцо (Ring – Triple)
- Поставьте галочку в чекбоксе Сглаживание (Anti-aliased)
- Режим тени (Shadow Mode): Непрозрачность (Opacity): 0%
- Режим подсветки (Highlight Mode): Наложение (Overlay)
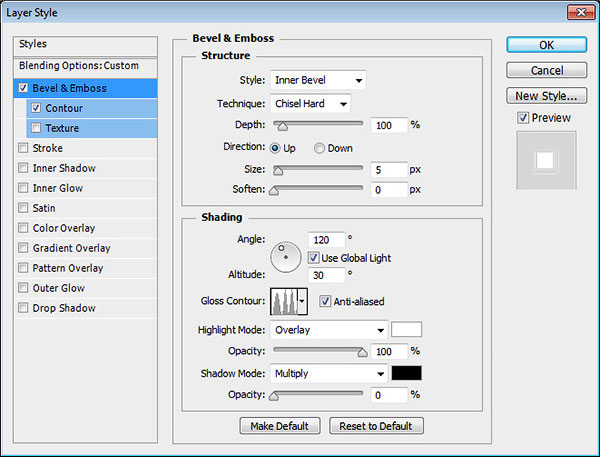
Контур (Contour)
- Контур (Contour): Ring (Кольцо)
- Поставьте галочку в чекбоксе Сглаживание (Anti-aliased)

Это стилизует наш последний слой с заклепками

Шаг 7
Кликните по иконке Создать корректирующий слой (Create new fill or adjustment layer) в нижней части палитры слоев и выберите Карту градиента (Gradient Map)
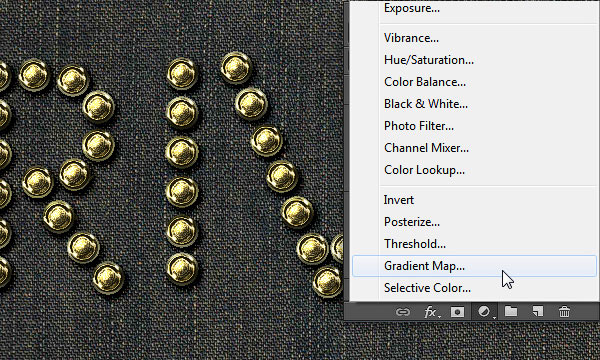
Создайте градиент, используя цвета #0a1e59 слева и #ffc600 справа. Затем, измените режим наложения (Blend Mode) для данного корректирующего слоя на Затемнение основы (Color Burn) и снизьте непрозрачность (Opacity) слоя до 20%.

Шаг 8
Кликните по иконке Создать корректирующий слой (Create new fill or adjustment layer) в нижней части палитры слоев и выберите Градиент (Gradient).
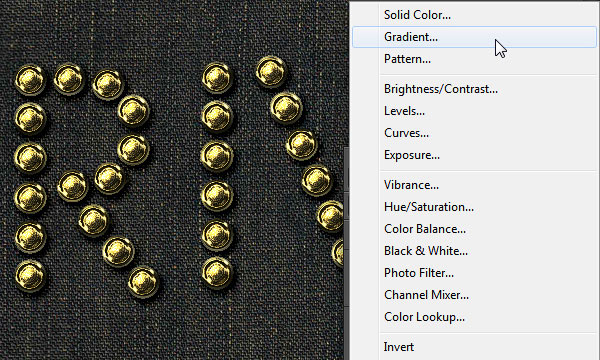
Выберите градиент от прозрачного к цвету заливки, и выставьте значения цветов #dfdbba слева и #5b5b5b справа. Поменяйте стиль (Style) градиента на радиальный (Radial), угол (Angle) 90 градусов имасштаб (Scale) 350.
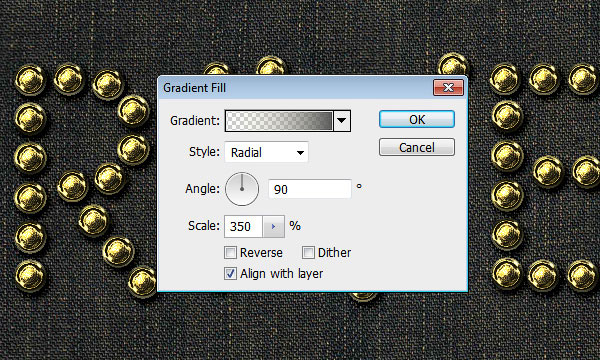
Измените режим наложения (Blend Mode) этого корректирующего слоя на Линейный затемнитель (Linear Burn), а его непрозрачность (Opacity) до 35%. Это сделает немного темнее наш конечный результат и добавит легкий эффект симпатичного орнамента.
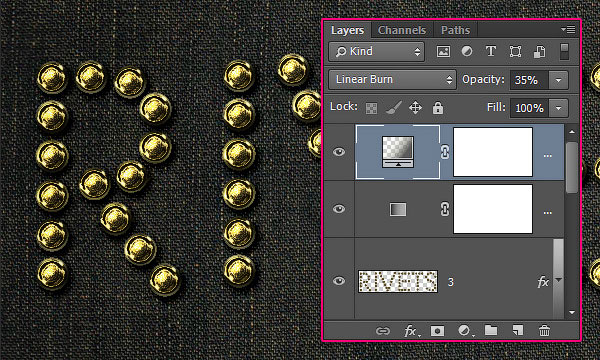
Заключение
Это наш финальный результат. Действительно простой способ выполнить обводку контура и использовать стили слоя, чтобы сделать его более интересным. Надеюсь, вы получили удовольствие от выполнения данного урока и сочли его полезным для себя.
