Создаем пейзаж с парящими горами
Вот так выглядит финальный результат урока:

Шаг 1
Создаем новый документ размером 1440 х 900 пикселей с белым фоном. Заливаем фоновый слой градиентом от синего к белому (#93b8d9-#ffffff).
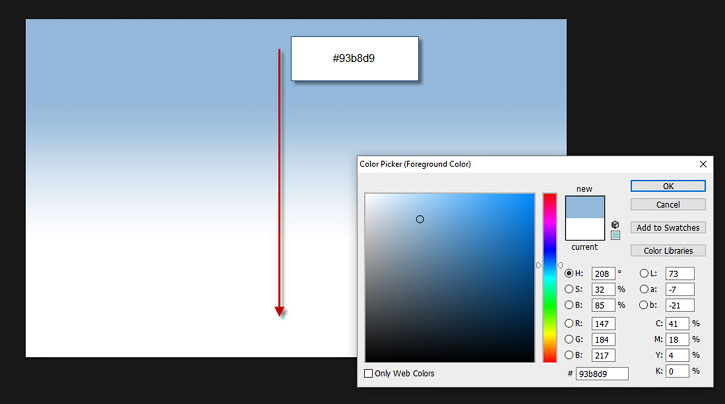
Загружаем в программу фото с горой, выделяем нужную часть, копируем (Ctrl+C) и вставляем (Ctrl+V) выделенный фрагмент на рабочий документ. Размещаем кусок изображения в нижней части полотна, как показано ниже:

Берем Eraser Tool
(E) (Ластик) и аккуратно проводим по верхнему краю горы, чтобы создать плавный переход к фону.

К слою с горой применяем фильтр Filter – Blur – Lens Blur (Фильтр – Размытие – Размытие при малой глубине резкости).

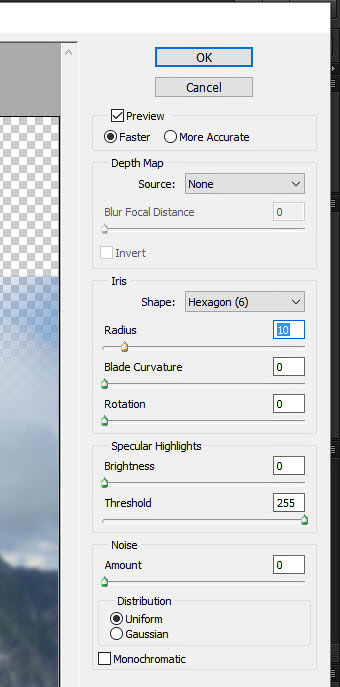
И получаем вот такой результат:

Шаг 2
Загружаем изображение с камнем и выделяем нижнюю часть.

Копируем и вставляем выделение на рабочий документ. Корректируем размер и поворачиваем камень вверх ногами (Ctrl+T). Размещаем, как показано ниже:

С помощью Burn Tool
(O) (Затемнитель) затемняем правую часть камня и проводим ластиком (Е) по контуру, чтобы создать эффект разрушения.
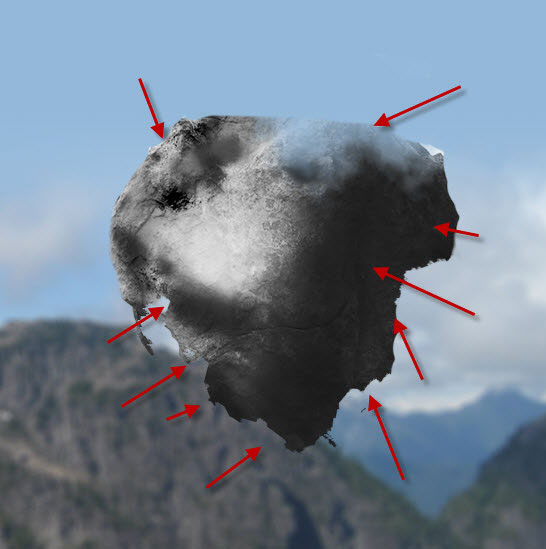
Мы можем добавить дополнительную текстуру на камне. Загружаем изображение с обрывом и выделяем часть.

Копируем и вставляем выделенную область на рабочий документ над слоем с камнем и трансформируем текстуру в обтравочную маску (Ctrl+Alt+G). Устанавливаем режим смешивания слоя на Hard Light (Жесткий свет).

Получаем вот такой результат:

Шаг 3
В этом шаге мы будем добавлять растения на камне.
Загружаем в Photoshop фото с первым деревом, выделяем небольшую часть листвы с помощью LassoTool
(L) (Лассо).

Копируем и вставляем выделенную область на документ. С помощью свободной трансформации (Ctrl+T) корректируем форму зелени. Повторяем весь процесс, чтобы полностью заполнить камень зелеными кустами, как показано ниже.

Также вы можете подкорректировать края растений с помощью ластика (Е) (форма кисточки Мел), чтобы сделать их реалистичнее.
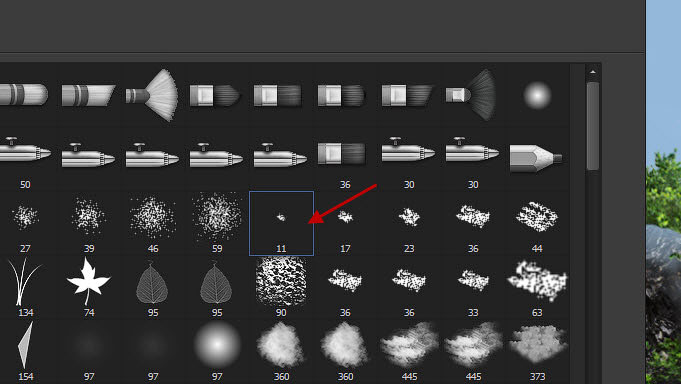
Открываем фото с храмом в Photoshop и выделяем здания.

Копируем и вставляем храм на вершине камня и обрабатываем его так, чтобы он гармонично вписывался в иллюстрацию.

Открываем фото с водопадом и выделяем водопад.

Размещаем его с правой стороны камня, как показано ниже.

Шаг 4
Повторив шаг 4, мы можем добавить больше парящих камней. Сделайте так, чтобы они отличались друг от друга в размерах, удалении от зрителя, количестве растительности и наличием каких-либо дополнительных элементов.


Закончив с камнями, объединяем все слои в один. Затем, с помощью Blur Tool
(Размытие) размываем фоновые элементы, чтобы создать эффект расфокусировки.
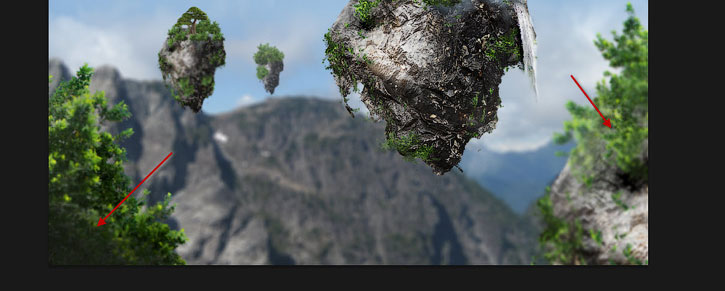
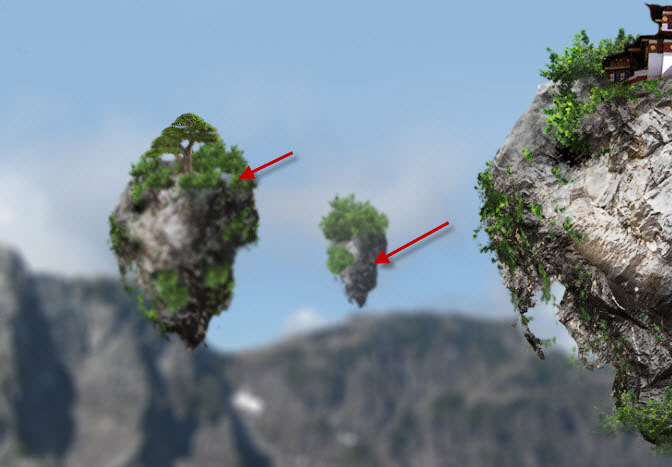
Шаг 5
Между двумя камнями добавляем деревянные мостики. Для этого открываем второе фото с деревом и вырезаем подходящую область ствола.

Копируем и вставляем выделение на рабочий документ, корректируем размер и с помощью Edit – Transform – Warp (Редактирование – Трансформация – Деформация) выгибаем фрагмент дугой.
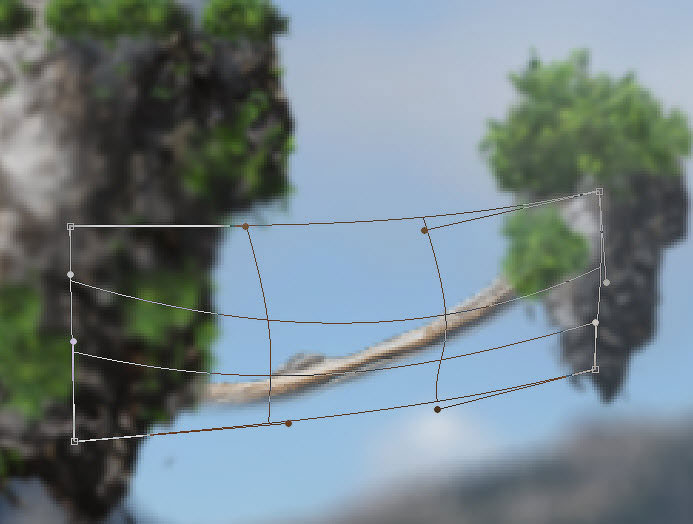
Дублируем слой (Ctrl+J), добавляем зелени на мостике.

Слегка размываем мостики с помощью Blur Tool
(Размытие).
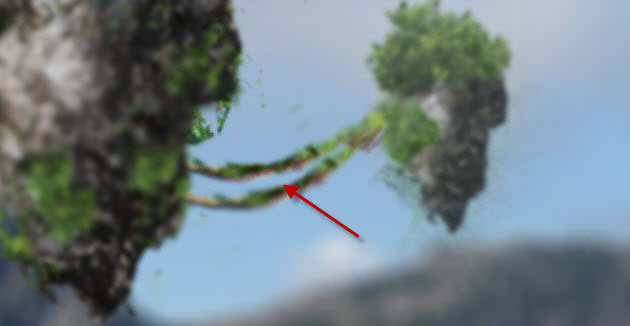
И получаем вот такой результат:

С помощью специальной кисточки или фильтра Clouds (Облака) добавляем немного облаков.

Также применяем корректирующие слои Brightness/Contrast (Яркость/Контрастность) и Color Balance(Цветовой баланс), чтобы добавить яркости и насыщенности картинке. И получаем вот такой финальный вариант:
