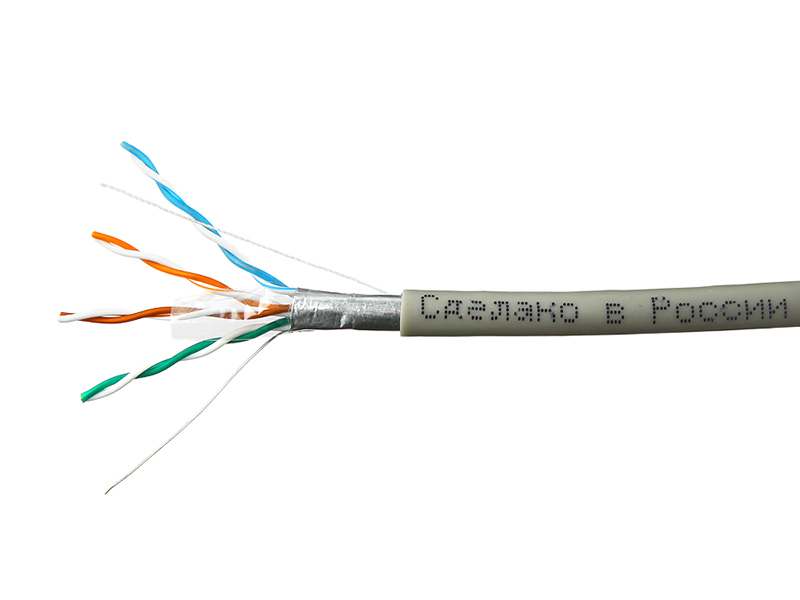Sftp Outdoor

⚡ ALL INFORMATION CLICK HERE 👈🏻👈🏻👈🏻
Sftp Outdoor
Product Docs
API Docs
Sign in to
Community
Control Panel
Build with DigitalOcean
Community Tools and Integrations
Hatch Startup Program
Marketplace Partner Program
Solutions Partner Program
Presentation Grants
DigitalOcean on GitHub
ssh sammy @ your_server_ip_or_remote_hostname
sftp sammy @ your_server_ip_or_remote_hostname
sftp -oPort = custom_port sammy @ your_server_ip_or_remote_hostname
What is YUM?
Tutorial
What is APT?
Tutorial
Comments
Follow-Up Questions
yelinaung
August 18, 2013
theguycalledsam
August 22, 2013
Easier to use FilaZilla - hopefully my tutorial will be here soon.
This article will teach you how to use Filezilla to transfer and manage files securely on your VPS.
mcmaster97330
March 21, 2019
-r works with put ??
i am trying , put -r localfile , and it is saying , invalid flag -r
larrylanden
March 26, 2014
Please help. Using "put -r localDirectory" as a template (I want to upload all the files and folders from a folder on my local machine) I ran:
sftp> lpwd
Local working directory: /Users/Larry/Documents/Website
sftp> put -r .
But the results had errors:
Uploading ./ to /var/www/html/.
remote open("/var/www/html/.DS_Store"): Permission denied
Uploading of file ./.DS_Store to /var/www/html/.DS_Store failed!
remote open("/var/www/html/.htaccess"): Permission denied
Uploading of file ./.htaccess to /var/www/html/.htaccess failed!
remote open("/var/www/html/index.php"): Permission denied
Uploading of file ./index.php to /var/www/html/index.php failed!
Not sure what is wrong, or how to fix it. Perhaps locally I have to be one directory above the desired folder to copy?
sftp> lcd ..
sftp> lpwd
Local working directory: /Users/Larry/Documents
sftp> put -r Website
Uploading Website/ to /var/www/html/Website
Couldn't canonicalise: No such file or directory
Unable to canonicalise path "/var/www/html/Website"
sftp>
jellingwood
March 26, 2014
Larry: It looks like you're trying to upload files into a directory on the remote server that you do not have permission to write to.
There are a few ways around this. You could upload them to a directory on the remote server that you do have access to, like your home directory, and then sign in through SSH and move the files over to the correct location (using sudo or by signing in with root).
Another alternative is to log in as the root user when connecting through SFTP by giving a command like `sftp root@your_server_ip`. You would then have adequate permissions to transfer the files to the web root as you are attempting to do.
Please write back if you have more questions.
I had changed my ssh port when i configured my server so i use for example
ssh -p 4444 username@server_ip_addr
but how can i do the same for sftp i tried
sftp -p 4444 username@server_ip_addr
but i did not work connection closing
catherinefawcett
May 20, 2014
You need to give the argument -oPort
sftp -oPort 4444 username@server_ip_addr
alishaaukani+digoc
June 21, 2014
Hey, I can ssh onto my droplet, but if I type "put", it says "No command 'put' found". It does the same for commands like "lpwd" and "lcd". Any idea about what's happening?
jellingwood
June 21, 2014
alishaaukani+digoc:
You need to use the sftp command instead of ssh when you wish to use the SFTP functionality. This will take you into an SFTP session instead of a normal SSH session, and allow you to use the commands you mention and transfer files.
Let me know if you have any additional questions.
webghostdeveloper
August 20, 2014
beconomist
March 18, 2015
Okidoki
September 7, 2014
danielemm
September 7, 2014
Okidoki
September 7, 2014
This tutorial runs through creating SSH keys with PuTTY to connect to your virtual server.
ralpheiligan
September 20, 2014
praveen187
September 24, 2014
simerng
November 21, 2014
Dayandnightpers
January 13, 2015
jellingwood
January 13, 2015
The Apache web server is the most popular way to serve web content on the internet. Apache has the ability to serve multiple domains from a single server by using a mechanism called "virtual hosts". If a virtual host is configured correctly for each domain, the web server can correctly route traffic to the appropriate files based on the domain name requested. In this guide, we'll demonstrate how to configure Apache virtual hosts on an Ubuntu 14.04 VPS.
Company
About
Leadership
Blog
Careers
Partners
Referral Program
Press
Legal
Security & Trust Center
Products
Pricing
Products Overview
Droplets
Kubernetes
Managed Databases
Spaces
Marketplace
Load Balancers
Block Storage
API Documentation
Documentation
Release Notes
Community
Tutorials
Q&A
Tools and Integrations
Tags
Product Ideas
Write for DigitalOcean
Presentation Grants
Hatch Startup Program
Shop Swag
Research Program
Open Source
Code of Conduct
Contact
Get Support
Trouble Signing In?
Sales
Report Abuse
System Status
navigate
go
exit
Get the latest tutorials on SysAdmin and open source topics.
Hub for Good
Supporting each other to make an impact
Write for DigitalOcean
You get paid, we donate to tech non-profits.
Hacktoberfest
Contribute to Open Source
FTP, or “File Transfer Protocol” was a popular unencrypted method of transferring files between two remote systems.
SFTP, which stands for SSH File Transfer Protocol, or Secure File Transfer Protocol, is a separate protocol packaged with SSH that works in a similar way but over a secure connection. The advantage is the ability to leverage a secure connection to transfer files and traverse the filesystem on both the local and remote system.
In almost all cases, SFTP is preferable to FTP because of its underlying security features and ability to piggy-back on an SSH connection. FTP is an insecure protocol that should only be used in limited cases or on networks you trust.
Although SFTP is integrated into many graphical tools, this guide will demonstrate how to use it through its interactive command line interface.
By default, SFTP uses the SSH protocol to authenticate and establish a secure connection. Because of this, the same authentication methods are available that are present in SSH.
Although passwords are easy to use and set up by default, we recommend you create SSH keys and transfer your public key to any system that you need to access. This is much more secure and can save you time in the long run.
Please see this guide to set up SSH keys in order to access your server if you have not done so already.
If you can connect to the machine using SSH, then you have completed all of the necessary requirements necessary to use SFTP to manage files. Test SSH access with the following command:
If that works, exit back out by typing:
Now we can establish an SFTP session by issuing the following command:
You will connect the the remote system and your prompt will change to an SFTP prompt.
If you are working on a custom SSH port (not the default port 22), then you can open an SFTP session as follows:
This will connect you to the remote system by way of your specified port.
The most useful command to learn first is the help command. This gives you access to a summary of the SFTP help. You can call it by typing either of these in the prompt:
This will display a list of the available commands:
We will explore some of the commands you see in the following sections.
We can navigate through the remote system’s file hierarchy using a number of commands that function similarly to their shell counterparts.
First, let’s orient ourselves by finding out which directory we are in currently on the remote system. Just like in a typical shell session, we can type the following to get the current directory:
We can view the contents of the current directory of the remote system with another familiar command:
Note that the commands within the SFTP interface are not the normal shell commands and are not as feature-rich, but they do implement some of the more important optional flags:
To get to another directory, we can issue this command:
We can now traverse the remote file system, but what if we need to access our local file system? We can direct commands towards the local file system by preceding them with an l for local.
All of the commands discussed so far have local equivalents. We can print the local working directory:
We can list the contents of the current directory on the local machine:
We can also change the directory we wish to interact with on the local system:
Navigating the remote and local filesystems is of limited usefulness without being able to transfer files between the two.
If we would like download files from our remote host, we can do so by issuing the following command:
As you can see, by default, the get command downloads a remote file to a file with the same name on the local file system.
We can copy the remote file to a different name by specifying the name afterwards:
The get command also takes some option flags. For instance, we can copy a directory and all of its contents by specifying the recursive option:
We can tell SFTP to maintain the appropriate permissions and access times by using the -P or -p flag:
Transferring files to the remote system is just as easily accomplished by using the appropriately named “put” command:
The same flags that work with get apply to put . So to copy an entire local directory, you can issue:
Note: There is currently a bug in the versions of OpenSSH shipped with current Ubuntu releases (at least 14.04 to 15.10) that prevents the above command from operating correctly. Upon issuing the command above to transfer content to a server using the buggy version of OpenSSH, the following error will be given: Couldn't canonicalise: No such file or directory .
To work around this issue, create the destination directory on the remote end first by typing mkdir localDirectory . Afterwards, the above command should complete without error.
One familiar tool that is useful when downloading and uploading files is the df command, which works similar to the command line version. Using this, you can check that you have enough space to complete the transfers you are interested in:
Please note, that there is no local variation of this command, but we can get around that by issuing the ! command.
The ! command drops us into a local shell, where we can run any command available on our local system. We can check disk usage by typing:
Any other local command will work as expected. To return to your SFTP session, type:
You should now see the SFTP prompt return.
SFTP allows you to perform the type of basic file maintenance that is useful when working with file hierarchies.
For instance, you can change the owner of a file on the remote system with:
Notice how, unlike the system chmod command, the SFTP command does not accept usernames, but instead uses UIDs. Unfortunately, there is no easy way to know the appropriate UID from within the SFTP interface.
An involved workaround could be accomplished with:
Notice how instead of giving the ! command by itself, we’ve used it as a prefix for a local shell command. This works to run any command available on our local machine and could have been used with the local df command earlier.
The UID will be in the third column of the file, as delineated by colon characters.
Similarly, we can change the group owner of a file with:
Again, there is no easy way to get a listing of the remote system’s groups. We can work around it with the following command:
The third column holds the ID of the group associated with name in the first column. This is what we are looking for.
Thankfully, the chmod command works as expected on the remote file system:
There is no command for manipulating local file permissions, but you can set the local umask, so that any files copied to the local system will have the appropriate permissions.
That can be done with the lumask command:
Now all regular files downloaded (as long as the -p flag is not used) will have 644 permissions.
SFTP allows you to create directories on both local and remote systems with lmkdir and mkdir respectively. These work as expected.
The rest of the file commands target only the remote filesystem:
These commands replicate the basic behavior of the shell versions. If you need to perform these actions on the local file system, remember that you can drop into a shell by issuing this command:
Or execute a single command on the local system by prefacing the command with ! like so:
When you are finished with your SFTP session, use exit or bye to close the connection.
Although SFTP is a simple tool, it is very useful for administrating servers and transferring files between them.
For example, you can use SFTP to enable particular users to transfer files without SSH access. For more information on this process, check out our tutorial on How To Enable SFTP Without Shell Access .
If you are used to using FTP or SCP to accomplish your transfers, SFTP is a good way to leverage the strengths of both. While it is not appropriate for every situation, it is a flexible tool to have in your repertoire.
Senior Technical Writer @DigitalOcean
Filezilla (and Cyberduck and others) are fine if you’re on a personal computer, but if you want to transfer between two servers (i.e., two droplets) you’ll be happy to have these instructions. Sure beats downloading files from the source server to your computer and then uploading them to the destination server.
Hi Jellingwood,
I got stuck at the same place. The problem is a bit different from Larry’s. So when I followed the mkdir localdirectory step, I ran:
it shows:
Couldn’t create directory: No such file or directory.
Why and how to fix? :/
EDIT:
Found a way to fix this.
lcd to the upper level of the local directory to upload. e.g. Desktop
then run the mkdir e.g. mkdir MyWebsite
And do the put -r . there.
But still I don’t know why mkdir /Desktop/MyWebsite does not work.
I had to add a = between -oPort and the port number to make it work:
if
sftp -oPort port number username@server ip_addr
sftp -oPort=port number username@server ip_addr
sftp -oPort=portnumber username@serverip_addr
Help, I’m stuck in the first step. When I type ssh username@remote_hostname_or_IP I get Permission denied (publickey) . I get same answer when typing sftp username@remote_hostname_or_IP . Of course, I changed remote hostname or_IP to the appropriate IPv4 address.
The SSH key works great on Putty program, though. I logged in without problem.
Okidoki, you need to use your root’s account password no the password of the server (the one you have received from digitalocean and you use to connect via ssh).
It works for me.
Hi danielemm, I followed this tutorial all the way to the end to create SSH by editing /etc/ssh/sshd_config to
When I commented back PasswordAuthentication and changed UsePAM to yes I was able to use the root’s password as you said so. However, is there a way to disable username/password logins to achieve better security while allowing sftp access at the same time?
When I am using SFTP and upload my site folder, I got :
I have tried upload using both “User” and “root”
What does it mean ? ‘Not regular File’ ?
i have used sftp username@remote hostname or_IP command and it takes me to sftp prompt. BUt i directly want the file to be transfered to the remote location without prompting to SFTP prompt.
It’s even a lot easier to connect via coreFTP as opposed to Filezilla, Filezilla kept asking to type password for each file i wanted to upload.
I do not understand. You state it has to be this method. What exactly is the username to be used? My login name for digitalocean is an email address so is it mydetails@domain.com@ipaddress ??
@Dayandnightpers : In this case, you would not be using your username for your DigitalOcean account , you would need to use the username for your server.
By default, most of the distributions use the root user account as the default account for your server. If you have completed some of the other guides on this site, you may have configured another account. So you need to use whichever account you use to log into your server.
If you did not include SSH keys when you created your server, you would have received an email with the login credentials for your new server. These are the details you need.
I want to have a shared hosting server, with multiple domains and obviously different content on each. Do I have to create a folder for each domain in my home or root directory?
Yes, that is correct. Where you create the directories depends on how your server is structured. This is all explained in this tutorial: How To Set Up Apache Virtual Hosts on Ubuntu 14.04 LTS .
lpwd and pwd showing same path. plz help.
make sure you’re using your local machine cmd or gitbash but not putty that already connected inside the vps. Then you will see your local path.
Sign up for Infrastructure as a Newsletter.
Working on improving health and education, reducing inequality, and spurring economic growth? We'd like to help.
You get paid; we donate to tech nonprofits.
DigitalOcean makes it simple to launch in the cloud and scale up as you grow – whether you’re running one virtual machine or ten thousand.
We use cookies to provide our services and for analytics and marketing.
To find out more about our use of cookies,
please see our
Privacy Policy
and
Cookie and Tracking Notice .
By continuing to browse our website, you agree to our use of cookies.
Sftp reviews – Online shopping and reviews for Sftp on AliExpress
How To Use SFTP to Securely Transfer Files with a Remote... | DigitalOcean
SFTP [DEPRECATED] - Connectors | Microsoft Docs
China Outdoor Sftp Cat6e, Outdoor Sftp Cat6e Manufacturers, Suppliers...
Sftp Outdoor | ВКонтакте
Operation ID:
GetFileMetadataByPath
Number of files to return from the trigger
Yes
No
SFTP (SSH File Transfer Protocol) is a network protocol that provides file access, file transfer, and file management over any reliable data stream. It was designed by the Internet Engineering Task Force (IETF) as an extension of the Secure Shell protocol (SSH) version 2.0 to provide secure file transfer capabilities.
This connector is available in the following products and regions:
This connector is on its deprecation path, please use the new SFTP-SSH connector. Please read more how to use the new connector here .
To use this connector, you will need access to an SSH private key and the SSH private key passphrase.
The following private key formats are supported:
The content of the SSH private key should be copied/pasted entirely into the “SSH private key” field in the multiline format. Below are sample steps how to provide the SSH private key using Notepad.exe:
The triggers work by polling the SFTP file system, and looking for any file which has been modified since the last poll, comparing files by modification time. Certain tools allow the file modification time to be preserved. In such cases, you need to disable the feature for your trigger to work. Here are some common settings:
When the triggers encounter a new file, it will try to ensure that the new file is completely written. For instance, it is possible that the file is being written or modified, and updates are being made at the time the trigger polled the file server. To avoid returning a file with partial content, the trigger will take note of the timestamp such files which are modified recently, but will not immediately return those files. Those files will be returned only when the trigger polls again. Sometimes, this may lead a delay up to twice the trigger polling interval.
The trigger doesn't pick up files over 50MB if the content is asked for.
The trigger does not fire if a file is added/updated in a subfolder. If it is required to trigger on subfolders, multiple triggers should be created.
For more information about the connector, see the in-dept section .
The connector supports the following authentication types:
Required parameters for creating connection.
This action has been deprecated. Please use Copy file instead.
This operation copies a file to an SFTP server. If a file is being deleted/renamed on server right after it was copied, connector may return HTTP 404 error by it's design. Please use a delay for 1 minute before deleting or renaming newly created file.
This action has been deprecated. Please use Create file instead.
This operation uploads a file to an SFTP server. If a file is being deleted/renamed on server right after it was created, connector may return HTTP 404 error by it's design. Please use a delay for 1 minute before deleting or renaming newly created file.
This action has been deprecated. Please use Delete file instead.
This action has been deprecated. Please use Extract archive to folder instead.
This operation extracts an archive file into a folder (example: .zip).
This action has been deprecated. Please use Get file content instead.
This operation gets file contents using the file id.
This action has been deprecated. Please use Get file content using path instead.
This operation gets file contents using the file path.
This action has been deprecated. Please use Get file metadata instead.
This operation gets file metadata using the file id.
This action has been deprecated. Please use Get file metadata using path instead.
This operation gets file metadata using the file path.
This action has been deprecated. Please use List files in folder instead.
This operation gets files contained in a folder.
This action has been deprecated. Please use List files in root folder instead.
This operation gets the files in the root folder.
This action has been deprecated. Please use Update file instead.
This operation updates the file content. If a file is being deleted/renamed on server right after it was updated, connector may return HTTP 404 error by it's design. Please use a delay for 1 minute before deleting or renaming recently updated file.
This action has been deprecated. Please use Copy file instead.
This operation copies a file to an SFTP server. If a file is being deleted/renamed on server right after it was copied, connector may return HTTP 404 error by it's design. Please use a delay for 1 minute before deleting or renaming newly created file.
Path to the destination file, including file name
Overwrites the destination file if set to 'true'
This action has been deprecated. Please use Create file instead.
This operation uploads a file to an SFTP server. If a file is being deleted/renamed on server right after it was created, connector may return HTTP 404 error by it's design. Please use a delay for 1 minute before deleting or renaming newly created file.
This action has been deprecated. Please use Delete file instead.
This action has been deprecated. Please use Extract archive to folder instead.
This operation extracts an archive file into a folder (example: .zip).
Overwrites the destination files if set to 'true'
This action has been deprecated. Please use Get file content instead.
This operation gets file contents using the file id.
Infer content-type based on extension
This action has been deprecated. Please use Get file content using path instead.
This operation gets file contents using the file path.
Infer content-type based on extension
This action has been deprecated. Please use Get file metadata instead.
This operation gets file metadata using the file id.
This action has been deprecated. Please use Get file metadata using path instead.
This operation gets file metadata using the file path.
This action has been deprecated. Please use List files in folder instead.
This operation gets files contained in a folder.
This action has been deprecated. Please use List files in root folder instead.
This operation gets the files in the root folder.
This action has been deprecated. Please use Update file instead.
This operation updates the file content. If a file is being deleted/renamed on server right after it was updated, connector may return HTTP 404 error by it's design. Please use a delay for 1 minute before deleting or renaming recently updated file.
This action has been deprecated. Please use When files are added or modified (properties only) instead.
This operation triggers a flow when a file is added or modified in a folder. This trigger will only fetch the file metadata. To get the file content, you can use the "Get file content" operation. The trigger relies on the last modified time of a file. If a file is being created by a third-party client, the preservation of the last modified time should be disabled in the client. The trigger does not fire if a file is added/updated in a subfolder. If it is required to trigger on subfolders, multiple triggers should be created.
This action has been deprecated. Please use When a file is added or modified instead.
This operation triggers a flow when a file is added or modified in a folder. The trigger will fetch both the file metadata as well as the content of the file. The trigger relies on the last modified time of a file. If a file is being created by a third-party client, the preservation of the last modified time should be disabled in the client. Files larger than 50 megabytes are skipped by the trigger. The trigger does not fire if a file is added/updated in a subfolder. If it is required to trigger on subfolders, multiple triggers should be created.
This action has been deprecated. Please use When files are added or modified (properties only) instead.
This operation triggers a flow when a file is added or modified in a folder. This trigger will only fetch the file metadata. To get the file content, you can use the "Get file content" operation. The trigger relies on the last modified time of a file. If a file is being created by a third-party client, the preservation of the last modified time should be disabled in the client. The trigger does not fire if a file is added/updated in a subfolder. If it is required to trigger on subfolders, multiple triggers should be created.
This action has been deprecated. Please use When a file is added or modified instead.
This operation triggers a flow when a file is added or modified in a folder. The trigger will fetch both the file metadata as well as the content of the file. The trigger relies on the last modified time of a file. If a file is being created by a third-party client, the preservation of the last modified time should be disabled in the client. Files larger than 50 megabytes are skipped by the trigger. The trigger does not fire if a file is added/updated in a subfolder. If it is required to trigger on subfolders, multiple triggers should be created.
If set to true, file content will also be retrieved along with the trigger response
Infer content-type based on extension
The unique id of the file or folder.
The display name of the file or folder.
The date and time the file or folder was last modified.
The media type of the file or folder.
A boolean value (true, false) to indicate whether or not the blob is a folder.
The filelocator of the file or folder.
This is the basic data type 'binary'.
All Logic Apps regions and Integration Service Environments (ISEs)
All Power Automate regions except the following: - US Government (GCC High)
All Power Apps regions except the following: - US Government (GCC High)
Options → Preferences… → Transfer → Edit… → Preserve timestamp → Disable
Transfer → Preserve timestamps of transferred files → Disable
Required parameters for creating connection.
SSH private key (the content of the file should be provided entirely as is, in the multiline format)
SSH private key passphrase (if the private key is protected by a passphrase)
Disable SSH Host Key Validation? (True/False)
Disable Resume Capability? (True/False)
Slimy Sluts Get Nasty
Grool Lesbian
Homemade Fun
Arab Oral Sex
Men Fuck Girls Hard