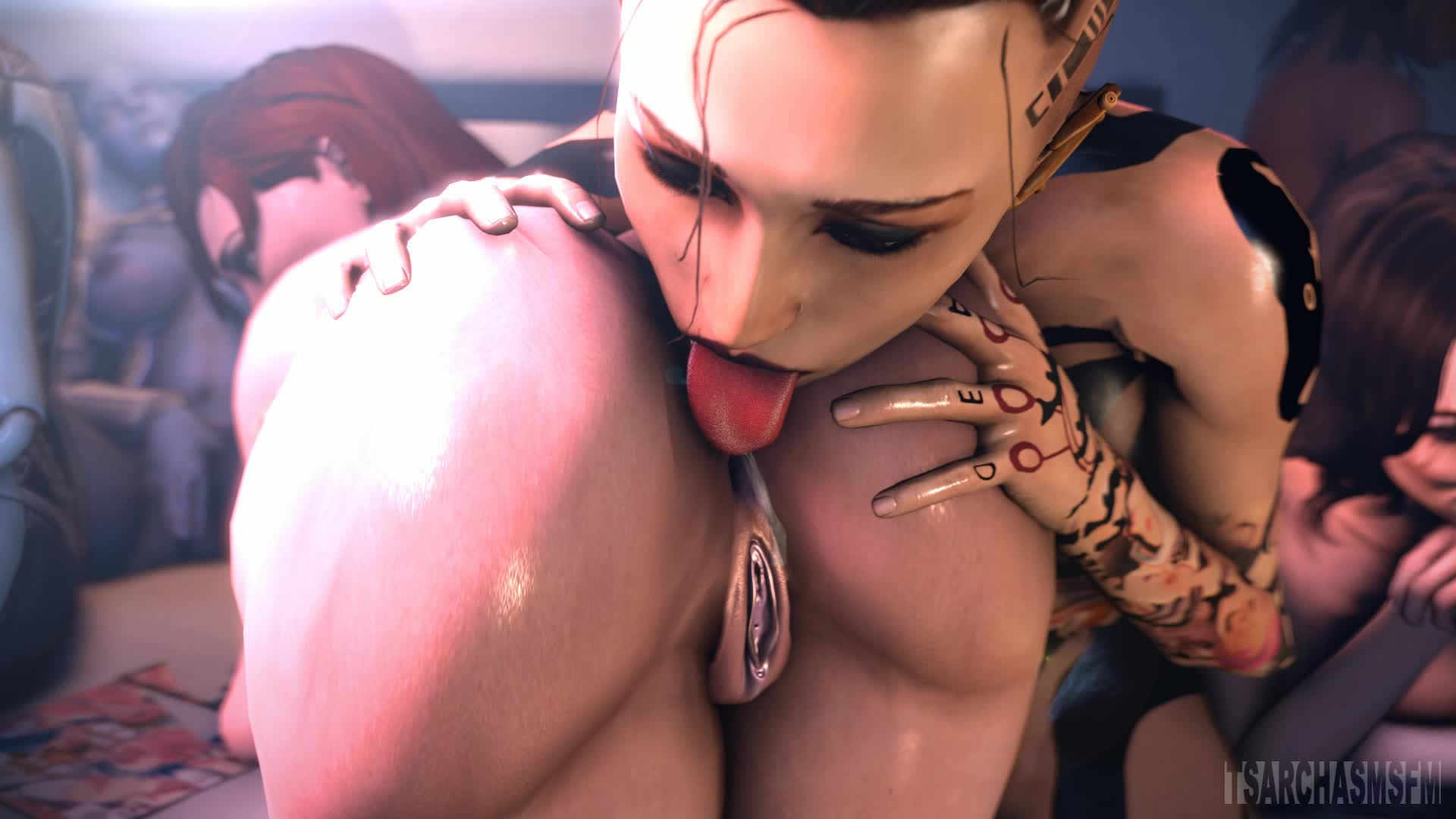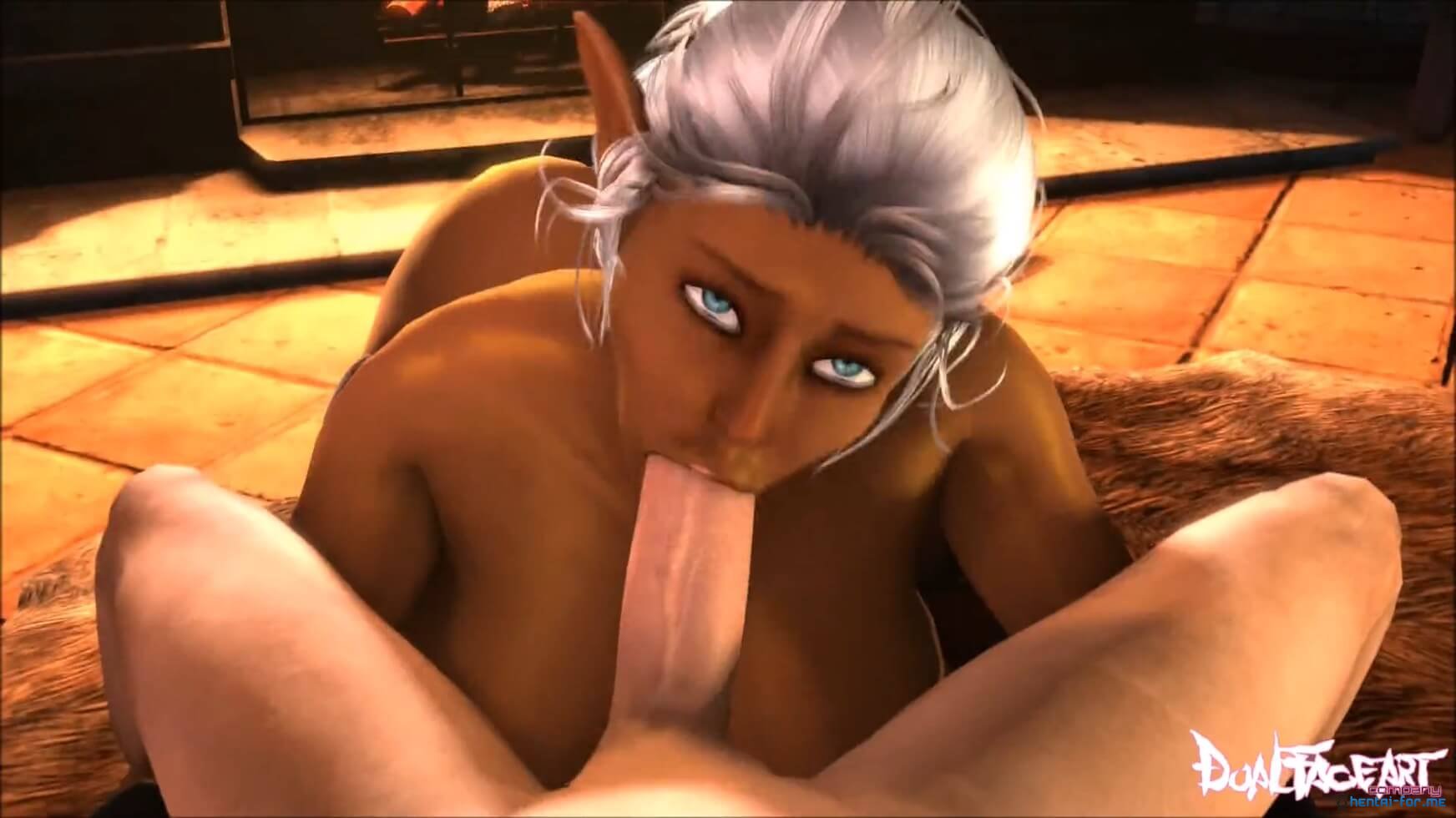Sfm Sound Porn

⚡ ALL INFORMATION CLICK HERE 👈🏻👈🏻👈🏻
Sfm Sound Porn
We use cookies to improve your experience using this site. More information
You must be 18+ to view this content
Kx2-SFM is creating Furry SFM porn(straight and gay Solo) videos
Access to a supporter-only Discord server. You will have access to various announcements and model test videos.
Access to a supporter-only Discord server. In addition to the Tier 1 benefits, you'll have access to a prepared WIP movie channel.
Access to a supporter-only Discord server. In addition to the Tier 2 benefits, you can download special loop videos and SFM session files(dmx).
Hello. I create an SFM movie like HentaiAnime in SFM. Look at my work on Twitter or Iwara first. The main content will be on Twitter , Iwara and Discord. If you like my work, please give me your support.
600 Townsend Street, Suite 500 San Francisco, CA 94103 USA Phone: +1 (833) 972-8766
Kx2-SFM is creating content you must be 18+ to view. Are you 18 years of age or older?
Source_filmmaker 3D models ready to view, buy, and download for free.
Kx2- SFM is creating Furry SFM porn (straight and gay Solo) videos | Patreon
SFM Porn tutorial. A basic animation. – KawaiiDetective Enthusiast
g4 :: Tagged: Source Filmmaker
Source Filmmaker | Mods, discussions and more | 2Fort Invasion SFM
This is the first tutorial post on animating porn in SFM. Why? Well when I started there was (and I believe still are) only a couple of video tutorials on animating porn in SFM and everything was pretty much a case of trial and error. This sets the entry point quite high for people interested in learning. I also am new enough at it that I remember how I approached the task, the problems I faced and the most commo
n errors I made. If this helps someone to skip those weeks of frustration then great…I wanted to keep these short but as this is the first there is a lot to go over so fair warning this one is long.
There are also very few document tutorials, and if you are anything like me wading through 40 minutes of video is far more annoying than reading text where you can easily jump around. Lastly there are the benefits for me, firstly in codifying my approach. Writing it down allows me to really try and think about why I am doing things the way I am. Secondly by laying out my process maybe I can generate some discussion amongst other artists about how to achieve a goal. As I say I am far from expert and sharing techniques is a good way to improve knowledge.
There are many tutorials on performing basic animation for TF2 style animations but these are not always applicable to porn and often the things they use to do something (especially motion editor) is not super helpful for sexing. Why? Well while I am no expert I would say it hangs heavily on different types of movement. General animation is usually concerned with sweeping full body motion over a reasonably extended (+5 seconds) time periods, we are generally more interested with micro movement over short periods. This means most of our work is done in the graph editor.
Setup
I am not really looking at explaining how to set up and get models into SFM, there are lots of tutorials on that, but to make sure we are looking in the right spaces here is an example of the SFM screen, numbered with the most important areas:
1. Our model window. This is where we get hold of the different parts of our models / lights / camera. Here we have set the camera up as an animation set, added 3 lights and added our two models. We can our models by unchecking the eye and making them invisible.
2. Our editors. SFM has 3 editor modes, from left to right, being the Clip Editor, Motion editor and Graph Editor. They are really there for three gradients of work.
3. Our tangent control. We don’t use many of these but it does have some cool features to let us fine tune our motion. We will get into this later
4. Our timeline. All our animation is drawn out here in lines. When starting it is confusing as hell. But luckily we don’t really need a deep understanding of it to start with.
Our first job is to pick a map. In this instance I used the tf small stage map. For any animation where I will scene build I like to use a void or stage map as they are an easily lit and neutral spaces to work in. Now that we have our SFM screen, some base lights and a map we can start the sexxors…
We can now add our models. Here we are going to use Naked Francis and Tracer. Say Hi guys…
Both of these models use the standard SFM style of rigging, have a rig that comes with the model and both are freely available from SFMLab.com (sign up to see 18+ models). Tracer was done by Metssfm , who has also done a number of the DoA girls while Francis was made by Pipedude , who has made a bunch of models and if you have seen a dick in SFM chances are you are aware of his work. Once we have our models we can clothe them in the manner allowed by the creator. For most models this is through body groups. For example Metssfm has given Tracer many options for how you want her to look. Right click on the model and from “Set Body Groups” you will see a large selection of objects you can equip and remove from the model. While Francis doesn’t have as many options you can enable his dick, or remove it.
Play around with the body groups to get the desired outfit, I have simply stripped her down. Some more complex models may have additional sets of clothing but we may get to those in another tutorial. Some models may also have alternate skins, again Tracer has 3 for different skin shades.
Once we select our models we want to rig them.
An aside: We have two ways to move our models: Fully Kinematic (FK) and Inverse Kinematic (IK). The standard is FK. This works by having any parent bone move the child bones. So if I adjust the shoulder, that then adjusts the elbow which moves the hand. Then I would have to move the elbow, then lastly the hand. This means we need to adjust all three in order to get the position we want. It would be easier to be able to move the hand and have the rest of the arm adjust accordingly. This is what an IK rig does. But in order to use it we must attach a matching rig that tells the model how to behave.
SFM eccentricity: SFM has some weird behaviors (because it’s BETA… right?). One of these is that if you attempt to attach a rig to a model that does not work, no more rigs will attach to the model. To fix this you need to rename the model (right click on the model in the animation set editor, rename) to something else, then it can be rigged again.
To rig our models we right click them in the Animation Set Editor and choose “Rig” we then get a drop down of the default rigs (rigs in a specific directory) or we can “Load Rig Script”, I usually go through the load option as I have models in many directories and more rig scripts than I want on the selection menu. It is up to you.
We can click the “+” symbol on our models to see our models bones, these are the parts of the model we can manipulate. SFM sorts these into groups for us, but often there will be bones / flexes that we cannot see by default. This is because they are missing from the default animations groups and so SFM does not know which group to put them in. Often modelers will include a version of this file so your groups are done for you, but sometimes they don’t..
However we can still find them. To do this we right click in the empty space in our Animation Set Editor and select “Show Hidden Controls”.
If we had our model groups expanded we will see a bunch of new additions. The one that matters for us the most is “Unknown”. This is where we will find any bones or flexes that are not recognized by SFM and if you can’t find something it’s a good place to start looking.
SFM eccentricity : When we applied our IK rig SFM will remove the “Body”, “Arms” and “Legs” and possibly some other entries from the list. However when we activated hidden controls they came back. They were hidden because they will not work while the IK rig is active. If we want to move limbs we need to make sure we are using the RigBody, RigArms and RigLegs groups.
Ok so now we have our models in the program, they are rigged and we can see all our necessary bones.
So now we have our models ready to go, with attached rigs and with the body groups setup we want, how do we make them move?
All of our visible action will take place in the Primary Viewport. There are ways we can make our Viewport setup a bit clearer, but for now we will leave it as is.
Here we have the important parts for moving our model, again I am not going into deep detail, a bit of trial and error will demonstrate very quickly how to move the model around, it doesn’t matter if you break it you can always just delete the model and load in a new one.
1. Our bones we want to manipulate. Here we have the body and right leg opened to work with and it shows the basics of what you will see. Remember with our rig active when we move one we move down the chain, so in this example we moved Travers right foot, which moved her knee. In SFM the body is chained around the pelvis (see below).
2. Our movement selector with 4 options. The left most is selection, and we basically never use it.
3. The bone we are manipulating. Here we have the foot selected in our Animation Set Editor, so it is highlighted in the Viewport where we can use the mouse to manipulate it using our movement selector of choice.
On model movement: The legs will never move beyond the pelvis and the pelvis will move the upper body. However limbs will try to retain their point in space, so if I were to drag the pelvis up beyond the limit of her leg length her legs would go to their maximum extension and follow the pelvis. We cannot break her limbs by dragging beyond their limit; the same applies to her arms. Additionally rotating her pelvis would move her upper body. This really is a case of “doing is worth 1000 words”. Rig a model and bend it around to get a feel for how they should move. There are no hard and fast rules here, but to start off with the best one to follow is “points in space move, points in place rotate“. What do I mean by this? Take the foot for example, here we can freely move and rotate as it is not bound by another joint. However our knee will not rotate, as it is kept in place by the foot and hip (just try rotating your own knee…), but we can move it. At the same time if we take one of the spine bones and move it, we cause a large problem, pulling our model to pieces. Instead when dealing with the spine we want to always rotate.
Important: To move a model in its entirety we need to use the rig_root bone. Almost all models will contain a root bone that controls their point in space and adjusting it will move the model as a whole. We can move or rotate this bone as we please since it just adjusts the model entirely.
4. Our first key frame. You may notice when you move something for the first time this little tab will appear. This is called a key frame and is essential to our animation. We will go into more detail below
Again I strongly suggest you spend your first 15 minutes or so moving your models around and learning how the different bones react. While the goal of these tutorials is animation, all animation starts with posing; and is arguably just the motion between repeated poses.
So now we know how to set up our map, setup our models and how to move them around. Our next step is to pose our models in their starting position. The idea here is not to be 100% perfect in the first pass, we are just trying to get a solid idea of what we want our models to do. This is often also the point where you might want to add and adjust scenery models for effect.
An aside: One thing that is very important, and something I still struggle with, is realizing that not everything needs to be perfect, as some of it won’t be seen. Dude is too tall for the bed? If you aren’t going to see his legs, sink him into the ground. Bed won’t be seen? Raise the bed. As you learn to build scenes and the angles you will animate from you will also learn when and how to break these rules more easily, but remember this isn’t a perfect replication. Porn isn’t real sex, and this isn’t a representation of the real world. Take advantage of that.
As an example here I am going to do a simply doggy loop, and I realize hey what is going to support Tracers upper body? So I add something in to do that (in this case a couch from one of Barbells packs , available from SFMLab). When posing the start position I like to begin from a neutral position. That is, a position where nothing is really happening. In any given scene with two models there are essentially 2 actors, the master and the slave. One of the actors is the one that initiates motion and the other will react to it. Which is which entirely depends on what you are going for, and could be either in any position. For this tutorial we are going to make Francis the master, he is the one who is driving the motion, while Tracer will react to it. This means we will focus first on Francis’ motion, then animate Tracer to respond. As such we want to start with a position where Francis is neutral, at the back end of a thrust is a good choice. Remember we can always change it later.
So now we have posed out our models. Again we are not being perfect so hands clipping and such are not a worry at the moment, we will fix them later.
We only have 1 key frame at the moment. However this is the base key frame for our model so it is a good idea to set everything to default here. We can do this by selecting our model(s) and pressing the “M” key. M creates a key frame at the current time for the selected bones, so doing this for the whole model at 0 just sets a base line. Note that when we move joints on a key frame that already exists it will update to the new position, we do not need to delete it before updating, though sometimes we want to.
How you position the model is entirely up to you and dependent on what you are trying to achieve. If you are following along and yours doesn’t look exactly the same, don’t worry. No two animations will come out identical.
The last thing we can ask before starting on motion is: Are there any points of the model that are tied to another part?
Sometimes the answer is no, sometimes it is yes and sometimes it is a mix. Matching exact motion is difficult at best and nearly always looks wrong, but we can circumvent this issue with a technique called “Locking”. Locking means we lock a part of a model to another part of either the same or different model. What this will do is make it so whenever the parent model part is moved, the locked part moves with it. In this scene we have a situation where we want that to happen, and it is in Francis’ hands. As they are on Tracers hips, and he is gripping, we want to ensure that when her hips move, so do his hands.
To do this we open Tracers RigBody and Francis’ RigArms in the Animation Set Editor, expanding his so we can see the rig_hand bones. Next we hold left button and drag Tracers rig_hips first onto one of Francis’ hands, then repeat on to the other. A small padlock will appear next to the rig_hands when added. As there is nothing else set for Francis’ hands, whenever we move Tracers hips now, his hands will try to match the motion.
Now we have our models posed, we have made sure that Francis’ hands will follow Tracers hips and we have our starting key frames mapped. We are now, finally, ready to start animating
So our first animation will be a 3 step animation of start, middle, return. This is I think a solid starting place, and how I approached my animations for probably the first 2 months of animating. The drawback is it results in a quite robotic motion, but there are a number of ways we can reduce that. To start we basically decide on a speed we want our thrust to take. Since this is a first attempt we aren’t worried about gradient and will stick with a constant speed, in this case we will use ~0.8 seconds for the thrust.
Rather than talk about specific body motion (move spine 0 here, rotate pelvis here) we are going to use a more implicit approach. To start with we will select a time frame as our end point, and pose Francis at that time frame in the forward thrust position. We are really only looking at few key points here:
So here we can see that we have stuck to our 3 points; the chest stays roughly in the same place, his hips are now parallel to the ground, and he is past Tracer. We can see that these new key frames are at ~0.8 seconds in. We don’t need to assign a key frame here, when we move spines / pelvis bones at the desired time they will be created for us.
Now we have our back and forward positions, we just need to return to the start. Again as this is a simple 3 step loop we just need to return to the start position. The easiest way to achieve this is to copy our start key frames. We can select the key frames we want, in this case all the body ones, and copy them to a new time at ~1.6 seconds. Select the RigBody heading to select all our body bones and move our playhead (the line in our timeline) to 1.6 seconds. Click our starting key frame marker, and copy paste it. When pasting in SFM you will always paste at the location of the playhead. Additionally only the key frame marker for bones that are selected are visible, so when we do this we only copy the RigBody frames.
We now have Francis back where he started, but at 1.6 seconds. We now have our male loop. However there (may) be one last issue. When you play or scan through the animation it may not be smooth. This is because SFM is predicting where it thinks the motion should lie, and it has predicted wrong. We need to tell SFM to “smooth out” the motion.
To do this we select all our key frames we want to smooth, remember in this instance these are the RigBody. We can select multiple key frames using ctrl or shift. So select the RigBody key frames at 0 seconds, then the ones at 1.6 seconds and it will select the middle one as well. We now want to “spline” our key frames. This tells SFM to smooth out the lines between each part of our animation.
Select spline from the tangent menu in our timeline, and you will probably see the lines in the timeline shift a bit. Now we should have a nice smooth animation for our thrust.
Now we have our master motion we can move on to our slave motion.
In this situation Tracer is reacting to motion. There are a few ways we can approach this, but the first thing to do is simply match our motion at the end. We know where Francis’ motion ends, so that must also be where Tracers does. So again we will block out her body at the end of the thrust. For Tracer we are quite free with how we handle her but for simplicity sake we are going with some old fashioned, and say she is being pushed forward and up. So we will be looking to:
Again remember this won’t be perfect, we are just looking for our basic motion
So now we can see that we have tracer matching the end of Francis’ stroke. Here we can just do the same thing and recopy our Tracer RigBody frames from 0 seconds, to match Francis’ at 1.6. Again we may see our Tracer motion as jerky, so select all her key frames and again use the spline button to smooth them out
Once we have done this we finished our basic loop, and the framework for our animation is complete… Phew…
So we now have our basic loop, although there are many things we can do to improve it. Our motion is not matched very well, it looks a bit robotic and we are also missing a lot of details, but you should now have the know-how to create a basic loop. It might look complicated but with a little practice these short loops can be made quite quickly. Play around, as practice is the best way to improve.
In future tutorials we will look at creating smoother, more matched loops.
Thanks for reading and if you have any feedback / advice / questions feel free to drop me a line at http://kawaiidetectiveenthusiast.tumblr.com/