Searching For Emails In Outlook: 9 Time-Saving Tips
RB RAMESHSearching For Emails In Outlook: 9 Time-Saving Tips
This post is part of our Mastering Microsoft 365 series
Whether you are committed to Inbox Zero or you let your email inbox fill to overflowing, nearly everyone feels like they spend too much time searching for emails in Outlook. In today’s article we’re going to give you some time-saving tips to reclaim your productivity – and your sanity.
1. Check which locations are included in search
If you’re using the Outlook Desktop application, you may have locally stored PST folders, multiple email inboxes, and online archives that you want included in your searches. You can check the “Locations to Search” by placing your cursor in the Outlook Search Bar, and then using the Search Tools icon. In the Outlook Web Application (OWA), all locations are automatically included in search results.
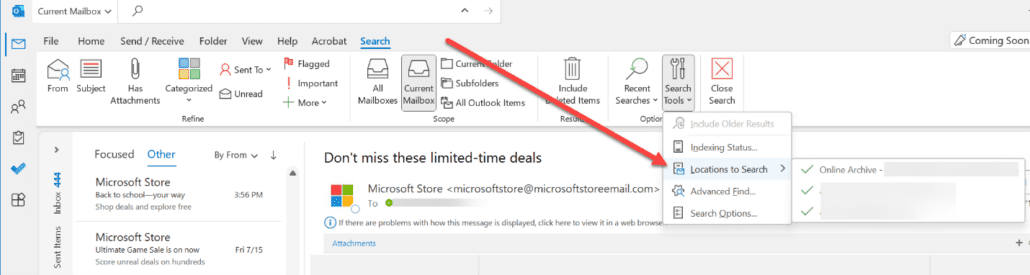
2. Narrow your search location
In Outlook Desktop, you can override the default search location setting by using the left side dropdown in the Outlook Search Bar.
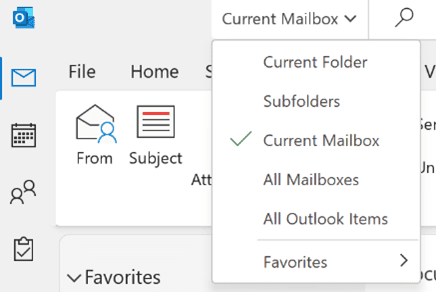
3. Use the Outlook Search Bar
Once you put your cursor in the Outlook Search Bar, you’ll see a drop-down arrow you can use to run an “Advanced Search” in Outlook.
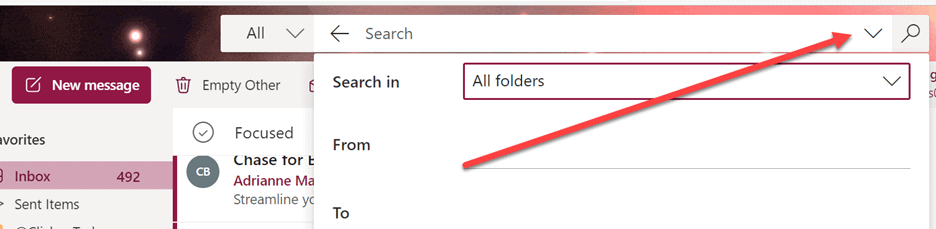
The Outlook Desktop also gives you a search ribbon you can use that has Advanced Search Features.

4. Understand how basic searches work
Many times we know exactly what we’re looking for. We can use the Outlook Search Bar to quickly find messages, contacts, tasks, calendar entries, and email attachments. As you type, Outlook will provide you with suggested searches based on your search history and recent communications.
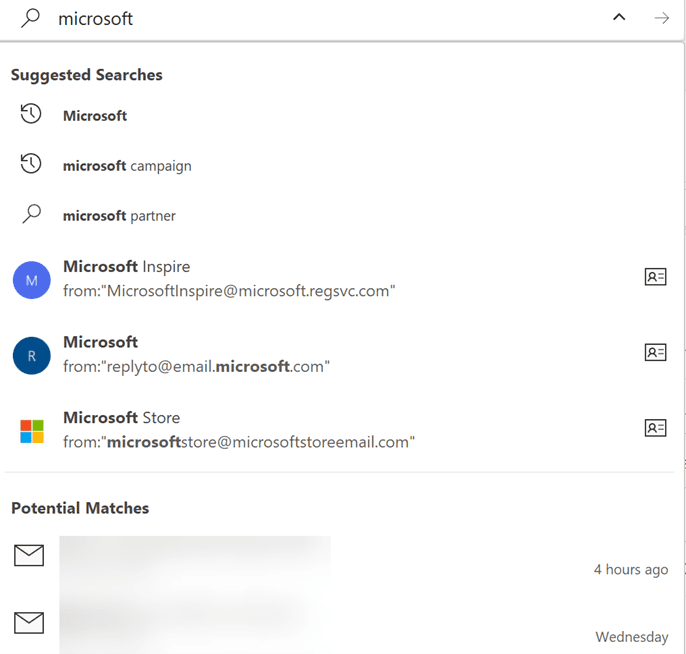
Note that Outlook uses “prefix matching” in finding results. So for example, if you search for the word “story” you will get results that include story or storyboard, but not history.
5. Use Advanced Search to narrow your search
Only 250 search results are returned in a basic search, so if you can’t find what you’re looking for, you’ll need to narrow your search criteria. That’s where Advanced Search comes in. You can combine any of these fields to get a more precise search result.
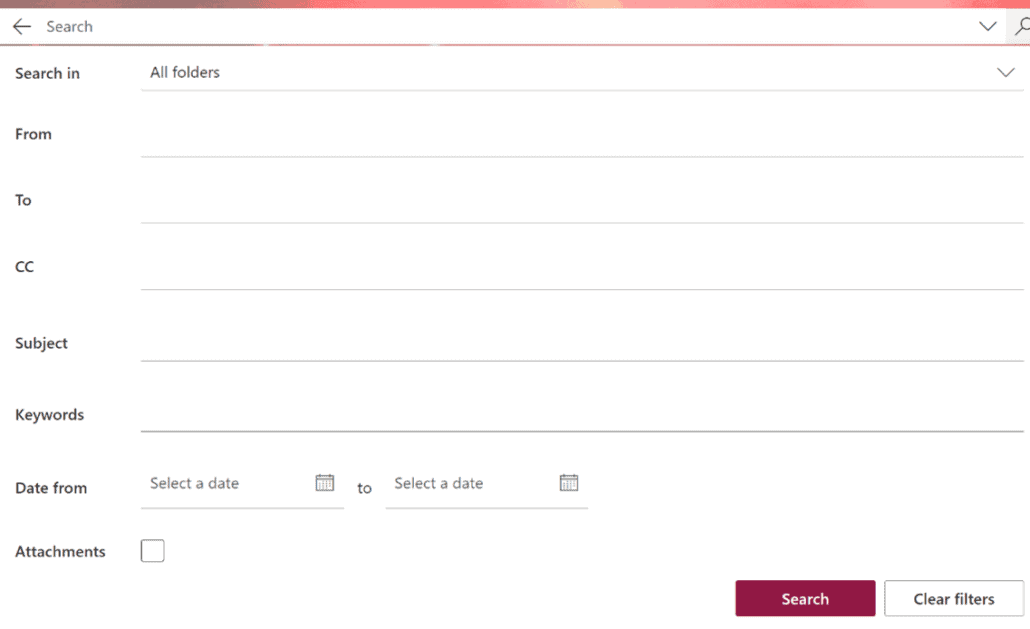
6. Use Operators to narrow your search
Instead of using the Advanced Search panel, you may decide instead to use Operators, which should always be typed in capital letter. Common Operators include AND, OR, NOT; quotation marks; and mathematical symbols such as < > =.
For more examples, you can look at Microsoft’s Outlook search reference table.
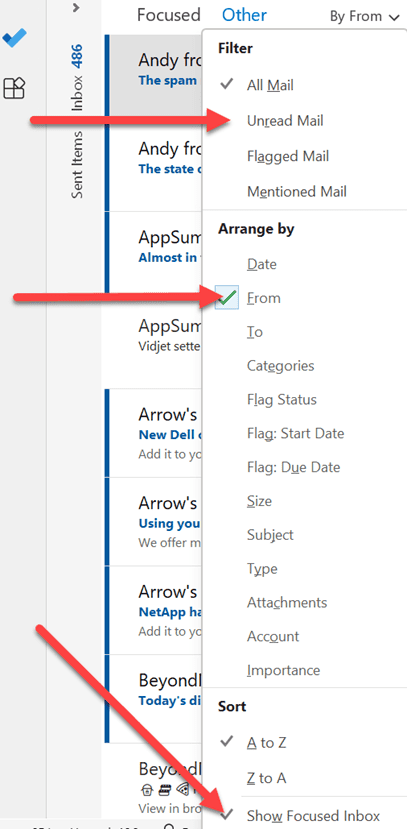
7. Use the email sorting and filtering feature
Ever come back from vacation and there are so many emails that you don’t even know where to begin?
Using the email sorting and filtering feature works great for clearing out large volumes of newsletters at once or for categorizing by sender.
Using Email Filters
See what’s new by filtering for Unread Mail.
See what’s important by filtering for Flagged Mail.
Using Email Sorting
Instead of viewing your inbox by date, arrange your inbox by the email sender. That’ll allow you to quickly sift through large volumes of email quickly. You can then read, delete, or categorize emails quickly.
8. Use the Focused Inbox
The Outlook Focused Inbox enables you to filter out newsletters, notifications, and marketing messages so you only see what’s important to you. Unlike Microsoft’s previous method, the Clutter folder, with the Focused Inbox, all emails stay in your inbox, but in a separate tab.
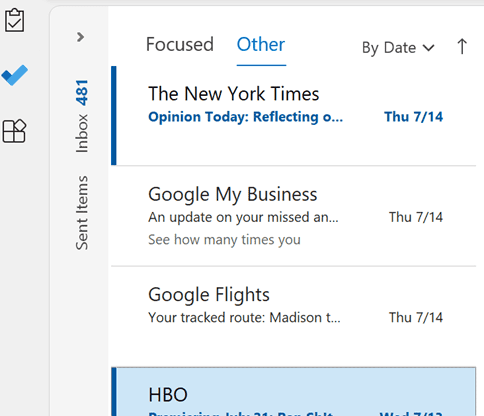
The key to using the Focused Inbox feature is to train Outlook as emails come in.
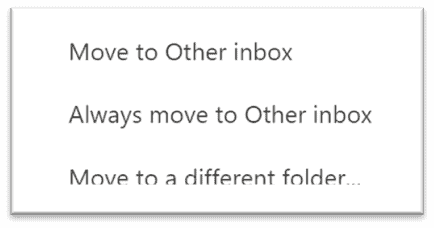
9. Create search folders
Rather than manually adding emails to a folder, you can create dynamic search folders. Microsoft automatically provides a few search folders, including For Follow Up, Larger than 500 KB, and Unread Mail, you can even add these folders to your favorites for quick access.
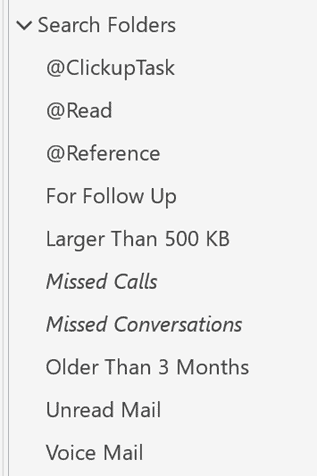
To create a new search folder, click on Search Folders and enter your search criteria.
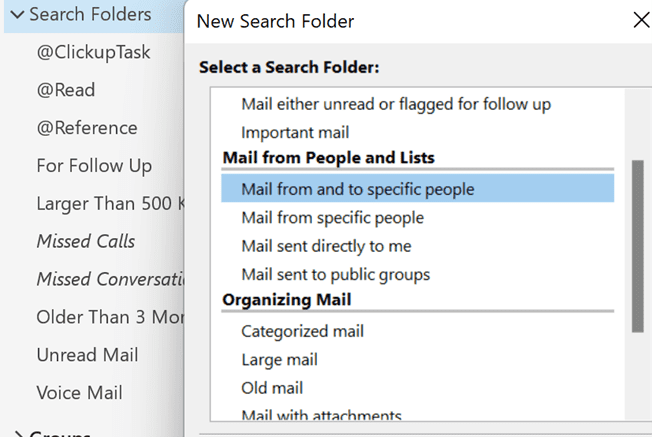
How do you find emails?
These are some of the ways we use email filters and searching to find emails. How do you make sure important emails don’t slip through the cracks? We’d love to hear your ideas.
Considering Microsoft 365?
If you’re not yet using Microsoft 365, we have services available to help clients:
- Select the appropriate Microsoft 365 licensing plan
- Get setup with the right security and permissions
- Migrate your emails and files from other systems
- Provide ongoing Microsoft 365 technical support
If you want to explore your options, please reach out to our team via email at support@eclipse-online.com or by calling 1-586-263-1775.