Quieres crear una maquina virtual? Usa Hyper-V
by DyeZ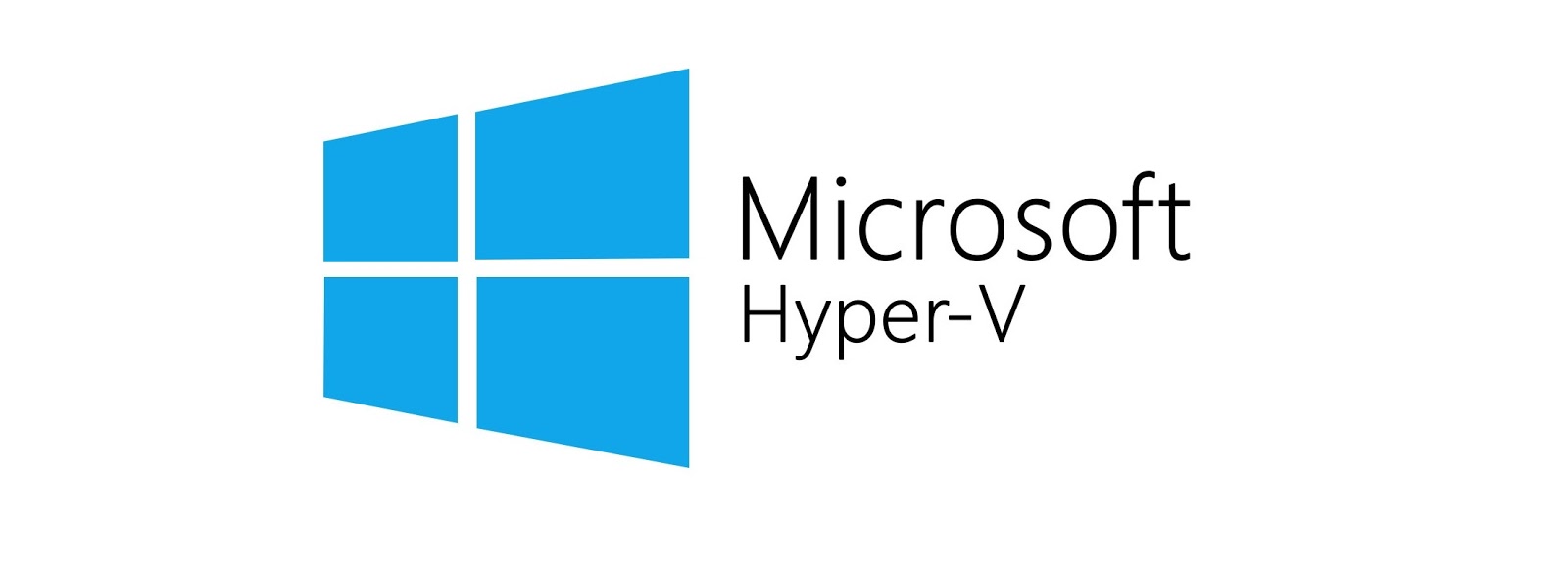
Si tienes Windows 8, 8.1, 10 de 64bit y deseas crear una maquina virtual quizá para probar algún sistema operativo o software booteable que bajaste de internet porque no estas seguro si es lo que te ofrecieron, y no quieres bajarte programas de virtualización como VMWare o Virtualbox mejor usa el software de virtualización nativo de Windows.
Porque usar Hyper-V?
- Porque al ser un software nativo de Windows maneja mejor los recursos del sistema al momento de crear y usar una maquina virtual.
- Porque es gratis.
- Porque ya viene incluido en tu Windows (solo disponible en las ediciones Professional, Enterprise y Education).
- Porque te permite virtualizar distros basados en Linux, BSD, otros (Excepto Mac OS).
- y muchas otras características que con el uso lo descubrirás.
Empecemos...
1.- Primero hay que activar el Administrador de Hyper-V, para eso vamos a Inicio/Configuración...
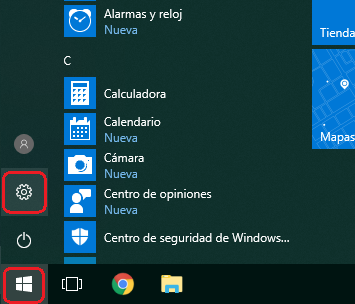
…Aplicaciones...
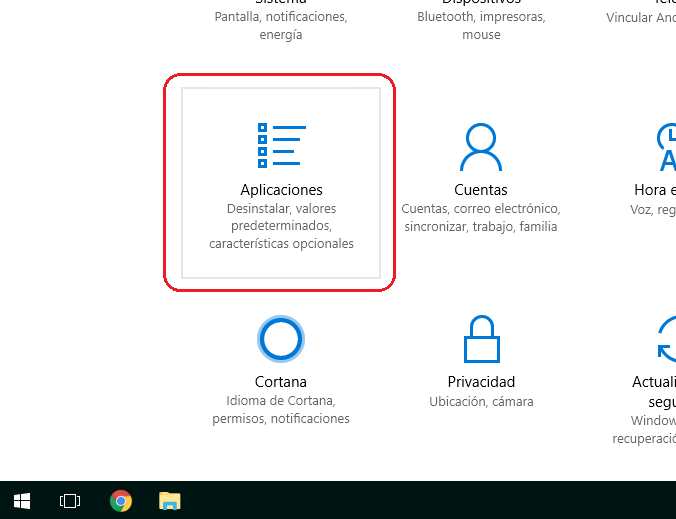
…Programas y características...
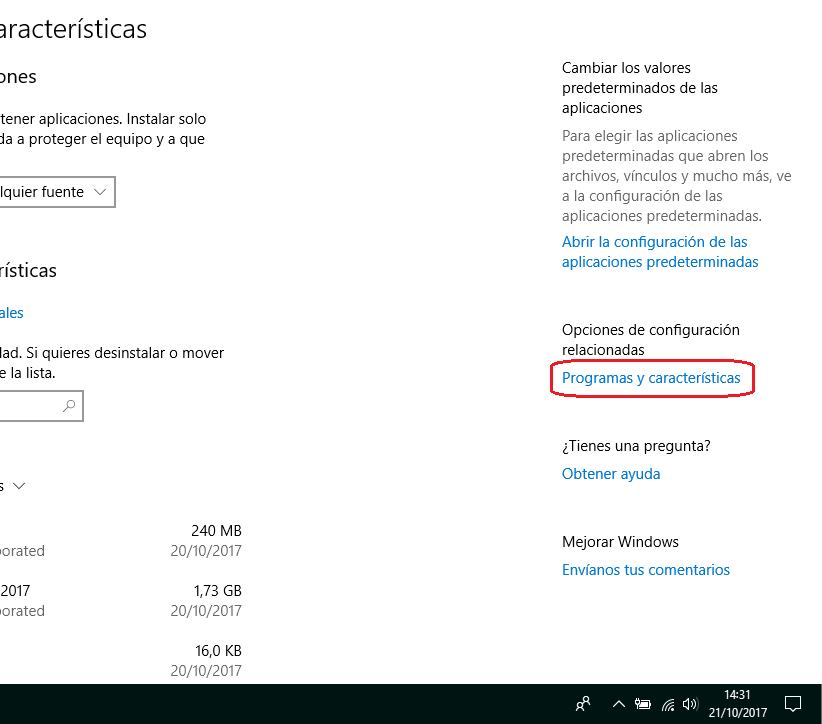
…Activar o desactivar las características de Windows...
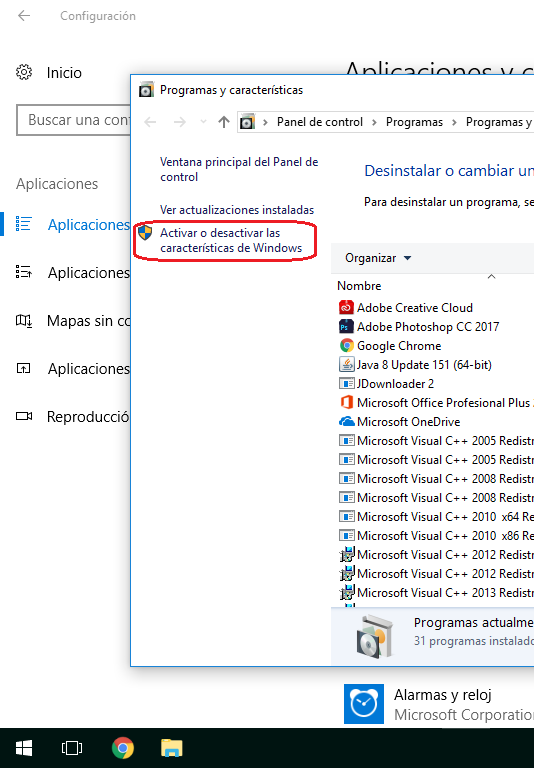
…Marcamos Hyper-V, y le damos a aceptar...
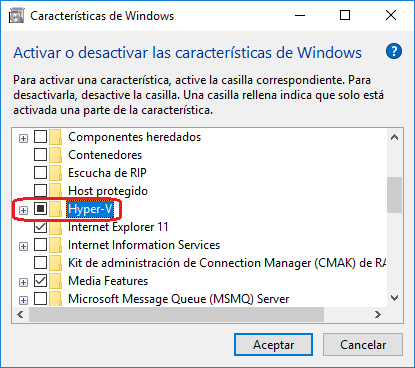
…empezará a aplicar los cambios y luego le daremos a Reiniciar ahora.
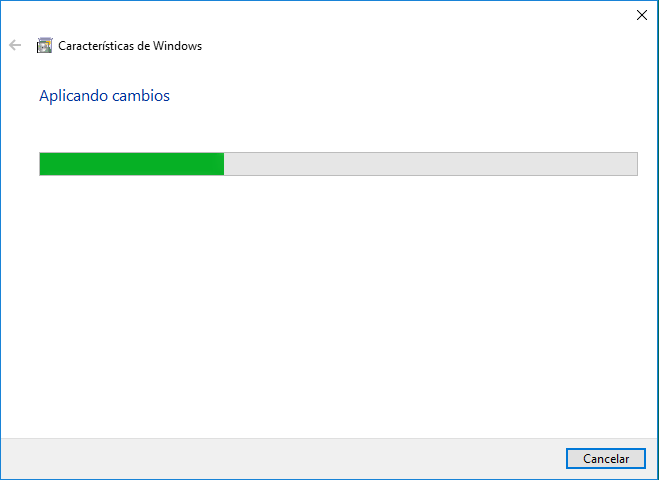
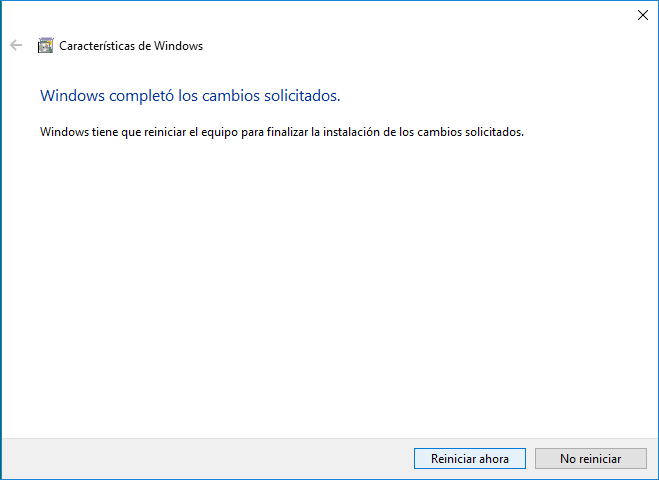
NOTA: Es posible que el proceso de reiniciado lo haga un par de veces hasta volver de nuevo al escritorio de Windows.
2.- Ahora les enseñare lo básico para crear una maquina virtual el resto lo podrán descubrir ustedes, porque usar Hyper-V es muy intuitivo y nada complicado.
2.1- Ahora abriremos el «Administrador de Hyper-V», fácilmente con la combinación de botónes Win+S (ó clic en inicio) y escribir hyper-v...
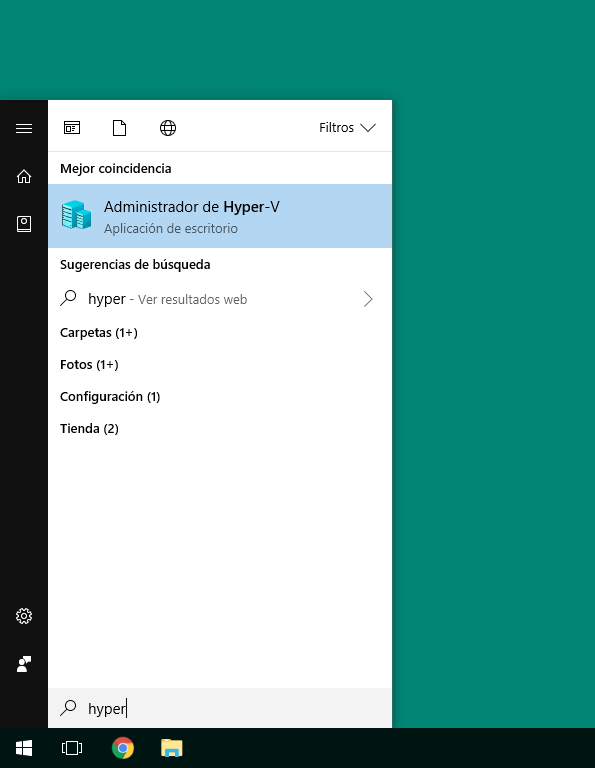
2.2- Una vez abierto le damos en Nuevo/Máquina virtual...
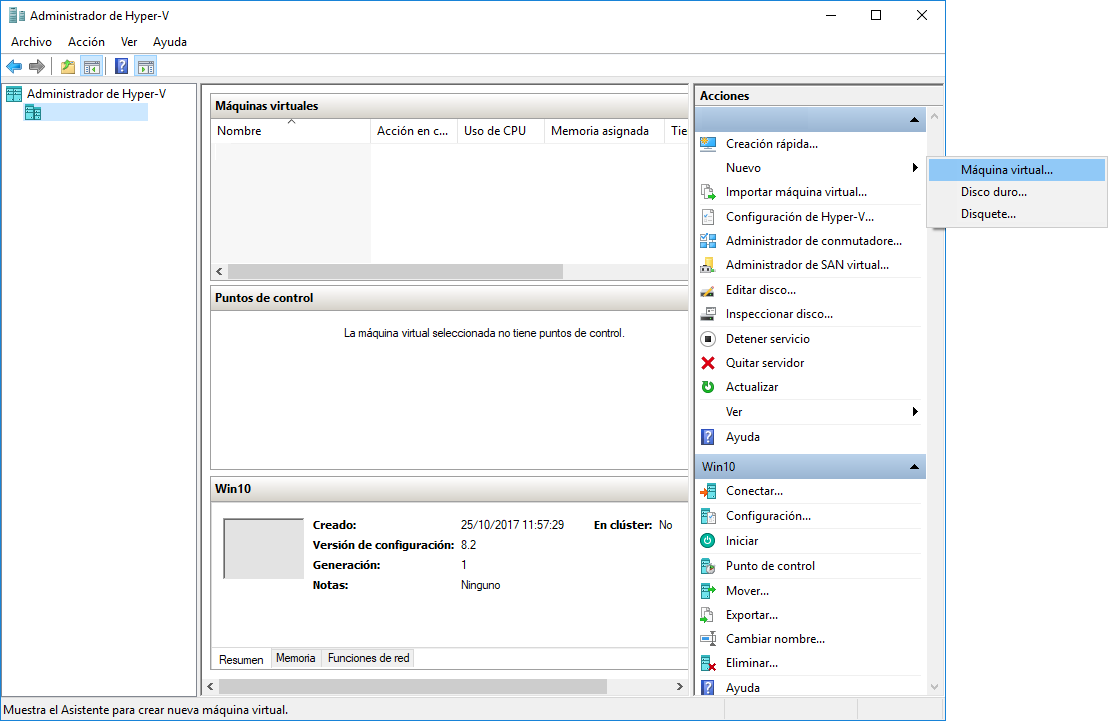
2.3- Le damos Siguiente...
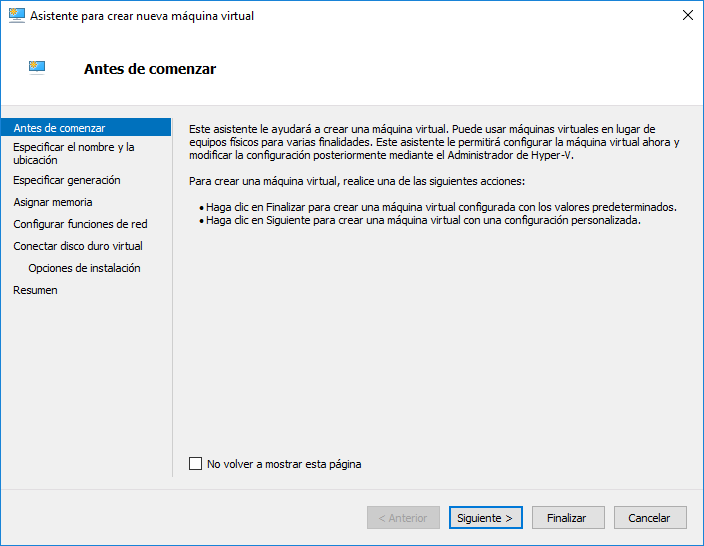
2.4- Le damos un Nombre a nuestra máquina virtual...
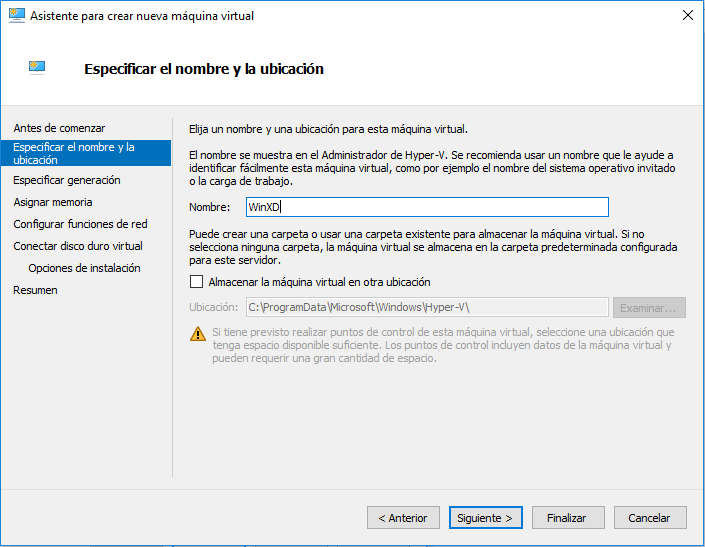
2.5- Aquí podremos escoger si queremos que nuestra máquina virtual emule una BIOS ó UEFI, «Generación 1» sería BIOS y «Generación 2» sería UEFI; además te advierte que una vez crees la máquina virtual ya no podrás cambiar esta opción para eso tendrás que volver a crear otra máquina virtual.
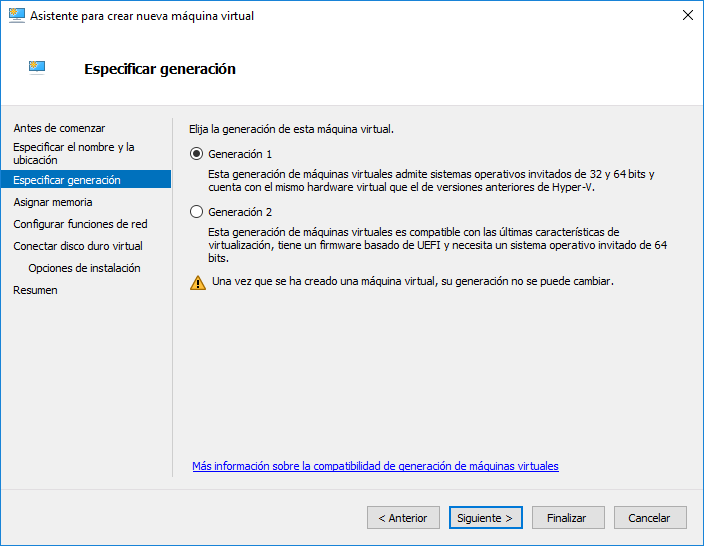
2.6- Escogeremos un adaptador de red virtual, como aún no se ha creado uno le daremos a No conectado...
Nota: Más adelante crearemos un adaptador red virtual, una vez hecho, podrán escoger ese adaptador para todas las nuevas maquinas virtuales.
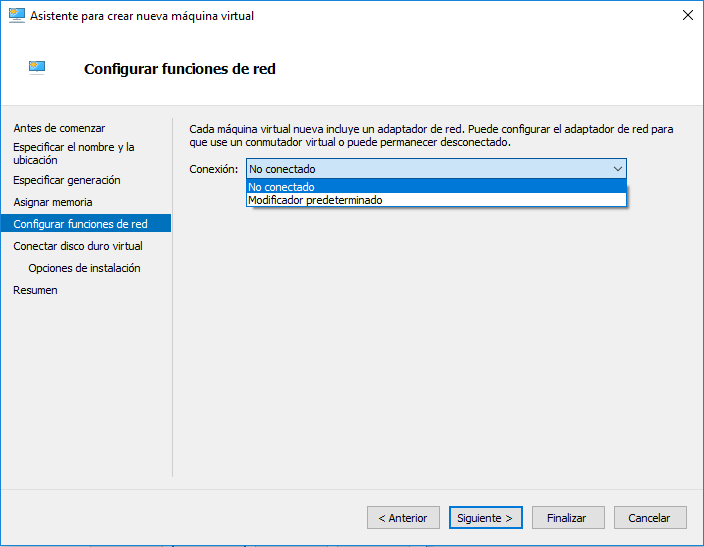
2.7- Aquí nos indica si queremos escoger un sistema operativo, tienes 2 opciones: «Instalar un sistema operativo más adelante» ó buscarlo y escogerlo directamente, recordar que debe estar en formato .ISO...
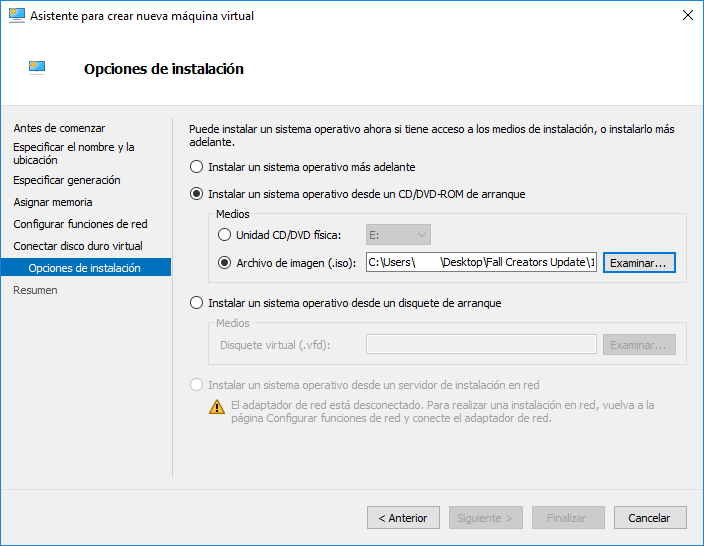
2.8- y finaliza el asistente...
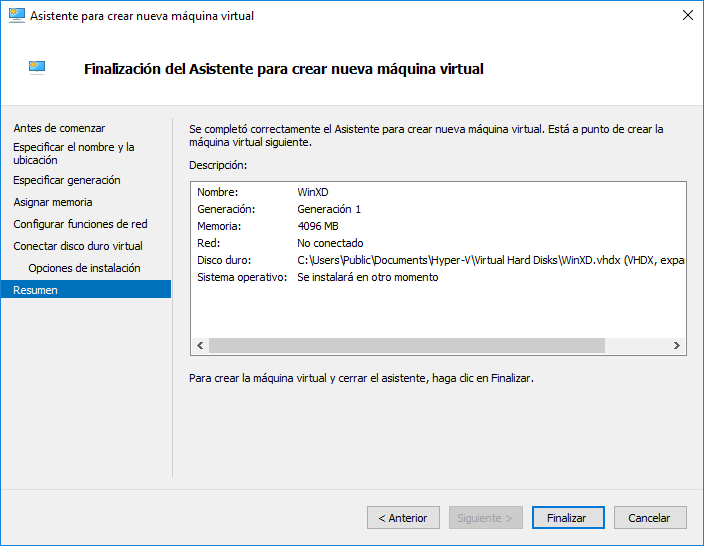
3.- Ahora les enseñaré a crear un Adaptador de red virtual si quieren tener Internet en su máquina virtual.
3.1- Primero nos vamos a Administrador de conmutadores virtuales...
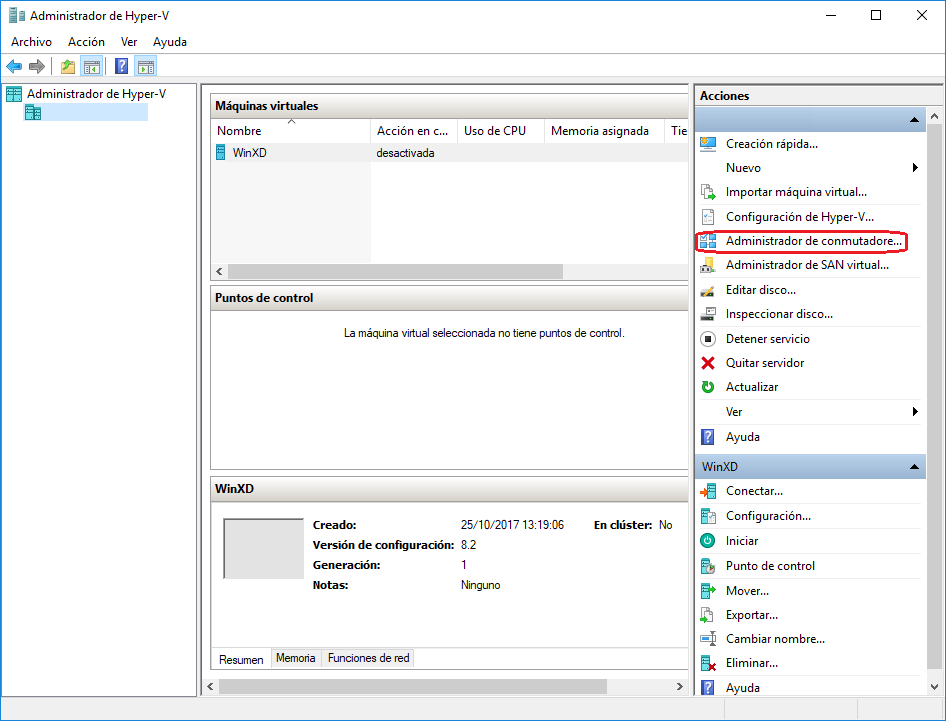
3.2- Aquí escogemos, si no está seleccionado «Nuevo conmutador de red virtual», ahora Hyper-V nos da a escoger 3 opciones para crear esa red:
Externo. Básicamente como lo indica tendríamos el mismo acceso a Internet de nuestra PC.
Interno. Esta opción solo nos daría una conexión de red entre las máquinas virtuales creadas y la PC real, con esta opción no tendríamos Internet.
Privada. Es como la opción Interno, pero la conexión de red solo sería entre las máquinas virtuales.
Como podemos ver la única opción que nos da acceso a Internet sería el Externo por lo tanto escogemos ese y le damos en Crear conmutador virtual...
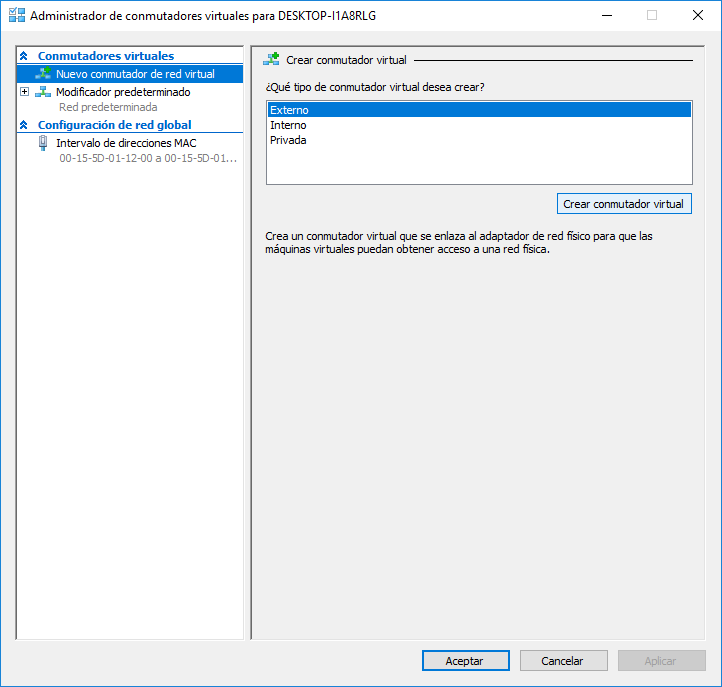
3.3- Aquí escogemos un nombre para la red y en «Tipo de conexión» escogemos nuestro adaptador de red real que tenga conexión a Internet, por lo demás déjenlo como esta, le dan a Aplicar y Aceptar...
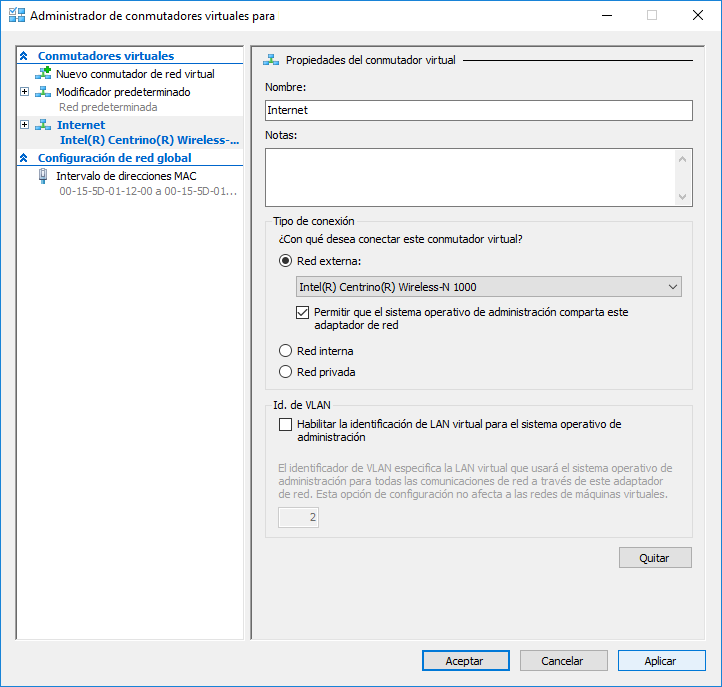
4.- Por ultimo, si se olvidaron o quieren modificar algo en la máquina virtual creada para eso hacemos clic derecho en la máquina virtual>Configuración...
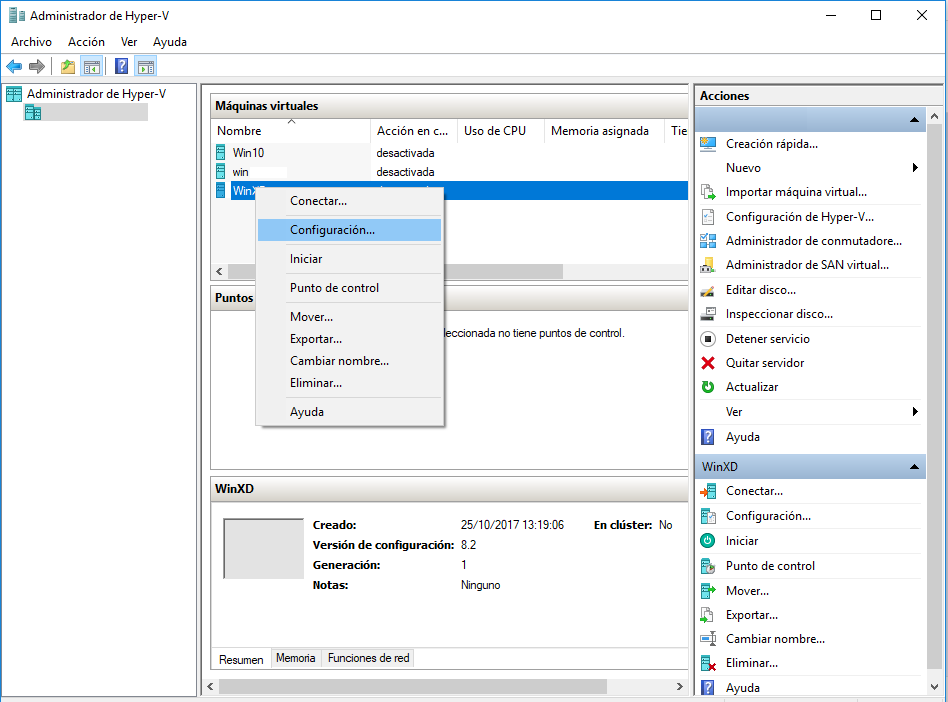
4.1- Aquí podremos aumentar/reducir la memoria ram, los núcleos que vas a usar de tu procesador, agregar/quitar/seleccionar un disco duro virtual y muchas otras opciones...
Nota: Como recomendación cuando asignen una cantidad de Ram pongan la misma donde dice «Ram mínima», es para que la maquina virtual inicie con toda la Ram asignada; sino también pueden de-seleccionar la opción «Habilitar memoria dinámica» (por defecto esta activada, porque? -Para equilibrar el balance de carga de la memoria ram entre el pc real y la máquina virtual); otra recomendación es si tienes un procesador de 4 núcleos o más, asígnale a tu maquina virtual mínimo 2+ núcleos si vas a virtualizar Windows 7, 8, 8.1, 10 de 64bit, si es de 32bit déjalo en 1+.
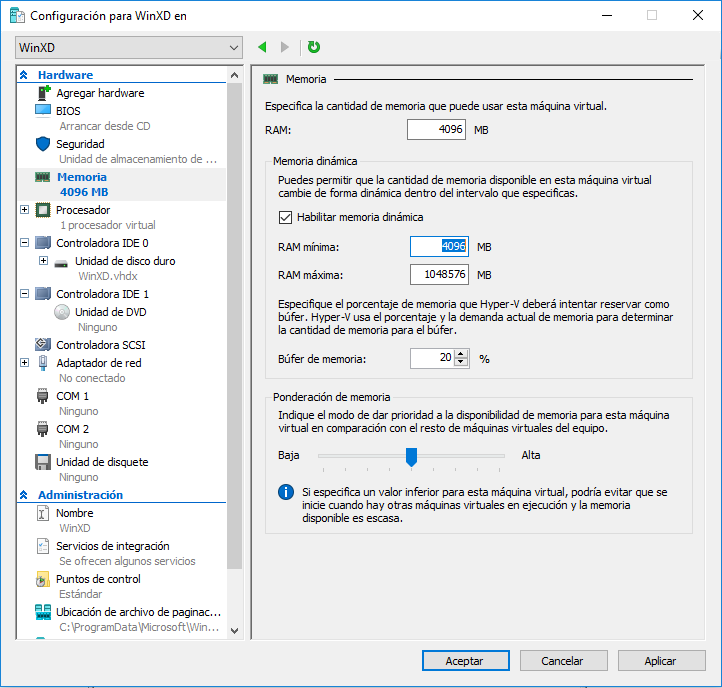
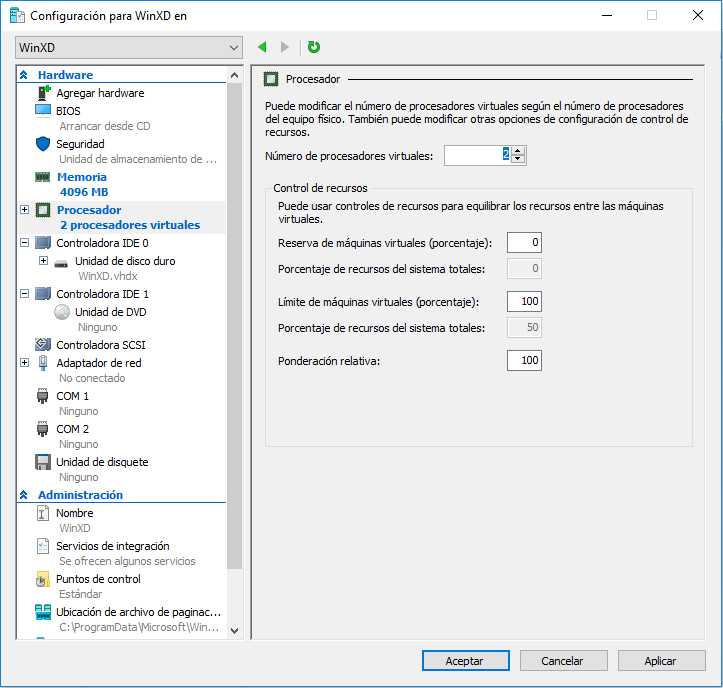
5.- Una vez terminaste de crear y configurar tu máquina virtual, solo quedaría abrirlo y darle a Iniciar...
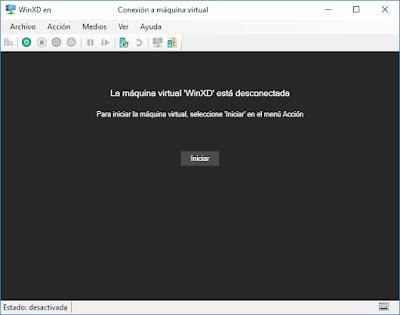
Bueno eso sería lo básico para empezar a virtualizar los sistemas operativos que descargan de internet y los prueben usando Hyper-V.