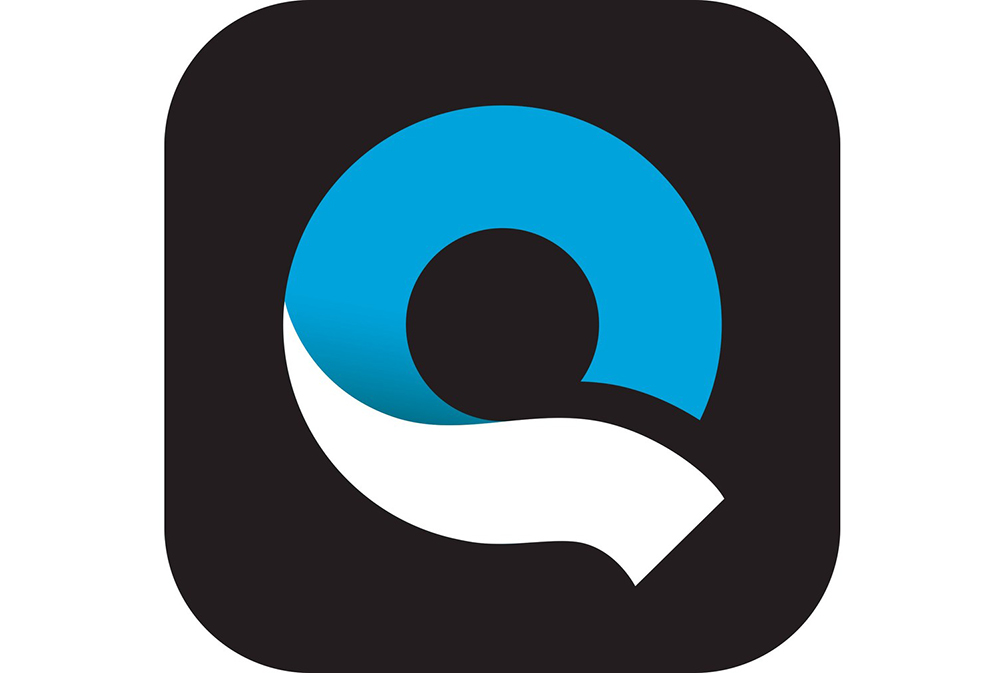Quick Hj

👉🏻👉🏻👉🏻 ALL INFORMATION CLICK HERE 👈🏻👈🏻👈🏻
Quick Hj
Может ли нейронная сеть научиться распознавать рисунки?
Пополните самый большой в мире набор данных в виде рисунков и помогите развитию технологий машинного обучения!
QUIK : торговый терминал для биржи - программа для трейдеров Квик
cmegroup.quikstrike.net
Quicker (Босния и Герцеговина)
HJ QUICK FREESTYLE - YouTube
Quick – перевод с английского на русский – Яндекс.Переводчик
БКС Мир инвестиций
БКС Экспресс
Финансовая группа БКС
Вконтакте
Один из самых популярных терминалов для торговли.
Если стоимость активов (денежных средств и/или ценных бумаг) менее 5000 рублей, терминал QUIK может быть отключен в соответствии с Регламентом.
С 1.12.2017 при регистрации терминала Quik клиентам БКС предоставляется возможность выбора типа аутентификации при регистрации терминала — с помощью пары ключей, либо с помощью пары логин/пароль.
Аутентификация с помощью ключей требует от пользователя сгенерировать пару ключей. В процессе генерации клиент самостоятельно задает логин и пароль для доступа к ключам. Один из ключей (публичный) пользователь отправляет на регистрацию через БКС Онлайн. Для подключения к серверу пользователь указывает в терминале путь к паре ключей и вводит логин и пароль доступа к ключам, подтверждение входа СМС-кодом не требуется.
Аутентификация по логину/паролю не требует от пользователя генерации ключей. Логин и пароль доступа выдается клиенту брокером (логин отображается в разделе «Терминалы» БКС Онлайн, временный пароль направляется посредством СМС-сообщения). Для подключения к серверу пользователю необходимо ввести логин и пароль от терминала, затем подтвердить вход с помощью СМС-кода.
Важно! Способ аутентификации может быть выбран только единожды — на этапе регистрации терминала в личном кабинете БКС Онлайн!
1. Скачать дистрибутив QUIK с сайта компании . В разделе представлены две версии дистрибутива, каждый настроен на работу с определенным способом аутентификации, будьте внимательны при выборе!
2. Извлечь содержимое архива в любую директорию на выбор пользователя.
3. В выбранной директории найти и запустить файл QUIK_bcs_v_.exe.
4. В открывшемся окне нажать «Установить».
5. Дождаться окончания процесса установки, нажать «Завершить».
Внимание! Данный этап обязателен к исполнению только в случае использования терминала со способом аутентификации по ключам. Если Вы планируете использовать терминал с типом подключения по логину/паролю, переходите к шагу регистрации.
Программа генерации ключей запускается автоматически после завершения установки QUIK. Если этого не произошло запустите программу вручную:
Вариант 1. Зайти в «Пуск» → «Программы» → «BCS_Work» → «QUIK» → «Создание персональных ключей».
Вариант 2. Открыть диск «С», зайти в папку «BCS_WORK», далее папка «QUIK», найти файл «KeyGen.exe» и запустить его.
1. На первом шаге нужно выбрать диск и директорию, в которой будут находиться файлы ключей доступа (кнопка «Выбрать»). Рекомендуем НЕ менять директорию, т. к. QUIK автоматически будет искать ключи в директории, выбранной по умолчанию. Ввести имя и пароль (не менее 3 символов), под которыми Вы будете входить в систему. После заполнения всех указанных полей нажать кнопку «Дальше».
2. На втором шаге нужно ввести пароль еще раз, потом нажать «Дальше»:
3. На следующем шаге нажимаем кнопку «Создать»:
4. Далее нужно набрать на клавиатуре любые случайные символы, пока цифра в прямоугольнике не уменьшится до нуля:
5. Нажать кнопку «Закончить». Процесс генерации ключей завершен.
Первые 30 календарных дней первый терминал QUIK (стационарная версия) предоставляется бесплатно. На 31-ый календарный день: — терминал QUIK становится платным ; — если стоимость активов (денежных средств и/или ценных бумаг) менее 5000 рублей, терминал QUIK может быть отключен в соответствии с Регламентом.
При первоначальной регистрации терминала PocketQUIK и (или) WebQUIK на брокерском счете должно быть достаточно активов (денежных средств и/или ценных бумаг на сумму более 30 тысяч рублей). В ином случае терминал QUIK зарегистрирован не будет в соответствии с Регламентом.
Зарегистрировать новый терминал можно только, если у Вас нет ранее отключенных терминалов (в этом случае Вам необходимо возобновить подключение ранее отключенного терминала).
1. Выполнить вход в личный кабинет БКС Онлайн.
2. На главной странице личного кабинета:
a. в разделе «Брокерские счета» выбрать нужное генеральное соглашение;
b. в правой области перейти в раздел «Терминалы»;
c. нажать на кнопку «Подключить торговый терминал».
3. Нажать «Подключить» в разделе с терминалом Quik.
— если планируется использовать терминал с ключами, выбрать «по ключу» и прикрепить файл публичного ключа pubring.txk. Он был создан Вами при генерации ключей. Если Вы не меняли директорию в процессе создания ключей, то он находится в директории C:\BCS_Work\QUIK_BCS\key\
— если планируется использовать терминал с подключением по логину/паролю, выбрать «по логину и паролю».
c. выбрать способ подписания поручения.
a. Для подписания с помощью Электронной подписи введите пароль доступа к Электронной подписи и нажмите «Enter».
b. Для подписание с помощью SMS-пароля в открывшемся окне в поле «SMS пароль» ввести код, который Вы получили в виде SMS и нажать «Авторизовать».
6. Терминал будет зарегистрирован не позднее следующего рабочего дня. Отслеживать статус поданного поручения можно в истории поручений раздела «Терминалы». Статус терминала отобразится при наведении курсора на иконку в поручении.
1. Запустить терминал, используя ярлык на рабочем столе, или через меню «Пуск» — «Все программы» — «BCS_Work» — «Quik BCS» — «1. Quik BCS».
2. Если в процессе генерации директория хранения ключей изменялась на пользовательскую, то необходимо прописать путь к ключам согласно инструкции ниже. Если использовалась директория по умолчанию, перейти к следующему шагу.
3. Окно идентификации открывается автоматически после запуска программы (если окно не открылось самостоятельно, его можно вызвать через меню «Система» — «Установить соединение»):
4. Для подключения к серверу необходимо заполнить поля:
a. Выбрать соединение. Можно оставить соединение по умолчанию, либо, при необходимости, сменить на любое другое основное соединение из списка.
— Если терминал использует пару ключей — имя пользователя задается пользователем самостоятельно, на первом шаге генерации ключей.
— Если терминал использует пару логин/пароль — имя пользователя выдается брокером и отображается в разделе «Терминалы» личного кабинета БКС.
— Если терминал использует пару ключей — пароль задается пользователем самостоятельно, на первом шаге генерации ключей.
— Если терминал использует пару логин/пароль — временный пароль выдается брокером и направляется посредством СМС-сообщения.
a. Если терминал использует пару ключей, то терминал выдаст сообщение «Соединение установлено» и можно приступать к работе.
b. Если терминал использует пару логин/пароль, откроется окно ввода СМС-код. При первом входе, после ввода СМС-кода откроется окно смены временного пароля на постоянный. Для смены необходимо в поле «Пароль» ввести временный пароль, в поля «Новый пароль» и «Подтверждение пароля» ввести новый пользовательский пароль, затем нажать «Изменить»:
Внимание! Новый пароль должен соответствовать требованиям безопасности — длина от 7 символов, наличие больших и маленьких букв английского алфавита, наличие цифр.
c. Если данные указаны корректно, терминал выдаст сообщение:
d. Подтвердить изменение — нажать «Да» и терминал автоматически выполнит переподключение к серверу с использованием нового пароля.
По умолчанию QUIK ищет ключи в директории C:\BCS_Work\QUIK_BCS\key\
Если Ваши ключи лежат в другом месте, к ним необходимо прописать путь в QUIK следующим образом:
1. Запустить QUIK. Связь с сервером НЕ устанавливать.
2. Открыть пункт меню «Система» → «Настройки» → «Основные настройки» → «Программа» → «Шифрование» и нажать на кнопку в поле «Настройки по умолчанию».
3. В появившейся форме «Текущие настройки» в полях «Файл с публичными ключами» и «Файл с секретными ключами» при нажатии на кнопки вида […] нужно проверить местоположение публичного ключа «pubring.txk» и секретного «secring.txk» ключа соответственно. Если путь указан неверно, следует указать правильный.
Примечание: При нажатии на кнопку […] в случае появления сообщения, представленного на рисунке ниже, данное сообщение нужно закрыть (кнопка «ОК»), после чего на экране отобразится стандартная диалоговая форма выбора файла.
После указания путей к ключам нужно нажать кнопку «Сохранить», во втором окне нажать «ОК».
Внимание! Данная инструкция применима только для терминалов Quik версии 7.14.1.7 и старше. Если вы используете более раннюю версию, Вам необходимо выполнить обновление программы через меню «Система» — «О программе» — «Проверить обновление программы».
В разделе «Загрузка ПО» на сайте компании размещены две версии программы с уже выполненными настройками, необходимыми для использования при различных способах шифрования. Однако, если у Вас возникают сложности с подключением, в связи с тем, что терминал настроен на другой тип аутентификации, Вам необходимо:
2. Не выполнять подключение к серверу, а если терминал по умолчанию предлагает ввести пользовательские данные в окно «Идентификация пользователя», нажать «Отмена».
3. Зайти в меню «Система» — «Настройки» — «Основные настройки», раскрыть пункт «Программа» и в выпадающем списке выбрать «Шифрование».
4. Нажать кнопку с троеточием в строке «Шифровать с помощью СКЗИ».
5. В окне «Работа с крипто-провайдерами» выбрать:
a. Если необходимо активировать шифрование по ключам. В списке установленных крипто-провайдеров выделить строку «Qrypto32», нажать «Выбрать».
b. Если необходимо активировать шифрование по логину/паролю. В списке установленных крипто-провайдеров выделить строку «OpenSSL_Provider», нажать «Выбрать».
6. Нажать «ОК» в окне настроек клиентского места. Перезапустить терминал.
Назначение таблицы текущих торгов - отображение актуальных значений параметров торгов по выбранным финансовым инструментам. В заголовках строк таблицы указываются финансовые инструменты, в заголовках столбцов – параметры.
1. Зайти в раздел «Создать окно», далее выбрать «Текущие торги».
2. В разделе «Доступные инструменты» в поле для поиска нужно ввести название необходимого инструмента (ценной бумаги, фьючерса, опциона), далее выбрать нужный инструмент среди найденных, потом нажать на кнопку «Добавить», инструмент перейдет в раздел «Заголовки строк».
3. Аналогично нужно добавить параметры, которые будут отображаться в таблице. Потом нажать кнопку «Да».
Назначение параметров в таблице текущих торгов можно посмотреть в Справке по программе QUIK, нажав на клавиатуре кнопку F1.
В том случае, если не получается найти инструмент или параметр при создании таблицы, нужно:
1. Зайти в раздел «Система», «Настройки», далее выбрать «Основные настройки».
2. Раскрыть список напротив «Программы», нажав на «+», выбрать раздел «Получение данных».
3. Справа поставить точку напротив строки «Исходя из настроек открытых пользователем таблиц», нажать «ОК».
4. Выбрать раздел «Сохранение данных». Справа поставить точку напротив строки «Только данные, отражающие текущее состояние», нажать «ОК».
Для редактирования таблицы текущих торгов нужно:
1. 1. Нажать правой кнопкой мыши по любой строчке в таблице текущих торгов либо выделить таблицу, нажав на нее левой кнопкой мыши и затем зайти в меню «Действия». Далее выбрать «Редактировать таблицу.
2. Откроется окно редактирования таблицы. После внесения изменений в таблицу нужно нажать кнопку «Да».
Таблица котировок содержит лучшие текущие котировки на покупку/продажу, упорядоченные по параметру «Цена». Количество лучших котировок зависит от класса инструментов.
Чтобы создать таблицу котировок (стакан), нужно:
1. Зайти в раздел «Создать окно», далее выбрать «Котировки», потом нажать «Создать», либо нажать клавишу F4 (на клавиатуре), либо нажать 2 раза левой кнопкой мыши по инструменту в таблице текущих торгов.
2. В поиске ввести название инструмента, выбрать нужный инструмент, нажать кнопку «Да».
Назначение параметров в таблице котировок можно посмотреть в Справке по программе QUIK, нажав на клавиатуре кнопку F1.
Окно в зависимости от настроек может иметь компактную или полную форму. Вид окна переключается нажатием кнопки «>>».
Окно ввода заявки можно открыть, используя один из способов, описанных ниже:
1. Нажать правой кнопкой мыши по инструменту в таблице текущих торгов, либо в таблице сделок, либо в таблице заявок, либо в таблице лимитов по бумагам. Далее выбрать «Новая заявка».
Назначение полей в окне ввода заявки:
1. «Инструмент» — выбор инструмента из списка ценных бумаг данного класса.
2. «Торговый счет» — код торгового счета, в отношении которого делается поручение.
3. Направление операции: «Покупка» или «Продажа».
4. «Цена» — цена заявки за одну единицу инструмента.
5. «Рыночная» — признак заявки без указания цены исполнения. Такая заявка исполняется на бирже сразу, по лучшим ценам имеющихся встречных заявок. Данный параметр применим только при торговле акциями и облигациями.
6. «Количество» — количество бумаг, выраженное в лотах. Количество бумаг в одном лоте указано в скобках. При подаче рыночной заявки на покупку на аукцион периода закрытия поле недоступно для заполнения.
7. «max» — максимальное возможное количество лотов в заявке, рассчитанное из величины доступных средств клиента.
8. «Код клиента» — идентификатор клиента в системе QUIK.
9. «Поручение» — текстовый комментарий к заявке (заполнять не обязательно).
С помощью формы ввода стоп-заявки можно формировать условные заявки разных типов.
Окно ввода стоп-заявки можно открыть одним из следующих способов:
1. Нажать правой кнопкой мыши по инструменту в таблице текущих торгов, либо в таблице сделок, либо в таблице заявок (стоп-заявок), либо в таблице лимитов по бумагам. Далее выбрать «Новая стоп-заявка».
Назначение полей в окне ввода стоп-заявки:
1. «Тип стоп-заявки» — выбор одного из возможных типов поручения. Делает доступным особые поля, относящиеся к определенному типу стоп-заявки. При необходимости окно ввода заявки принимает расширенную форму.
2. «Срок действия». Если выбрано значение «сегодня», то поручение действительно до конца текущего дня, иначе поручение действительно до даты, выбранной в поле «по...», или до отмены поручения, если выбрано значение «до отмены».
3. «Время действия заявки» — период времени, в течение которого проверяются условия стоп-заявки. Параметр поручений типа «Тэйк-профит и стоп-лимит». Если флажок отключен, то параметр не используется. При включенном флажке необходимо указать в поле «с...» — время начала действия стоп-заявки, а в поле «до...» — время окончания.
4. «Инструмент» — выбор инструмента из списка ценных бумаг данного класса. Чтобы найти инструмент в списке, наберите с клавиатуры первые буквы его наименования (контекстный поиск в выпадающих списках включается в меню Настройки / Основные..., раздел «Программа»).
5. «Торговый счет» — код торгового счета, в отношении которого делается поручение.
6. «Условие активации заявки» — настройка условий активации заявки:
7. «Операция» — выбор направления заявки: «Покупка» или «Продажа».
8. Выбор контролируемого условия стоп-цены по отношению к цене последней сделки по инструменту:
Для заявок типа «Стоп-цена по другой бумаге» условие имеет вид: «Если цена <=» (или «>=») и означает исполнение заявки, если цена последней сделки по другому инструменту пересечет указанное значение;
Для заявок типов «Стоп-лимит», «Со связанной заявкой» условие имеет вид «стоп-лимит, если цена <=» (или «>=») и означает выставление лимитированной заявки в случае, если цена последней сделки пересекла указанное значение;
Для заявок типа «Тэйк-профит» условие имеет вид «тэйк-профит, если цена <=» (или «>=») и означает начало расчета минимума (максимума) цены последней сделки, если она пересекла указанное значение;
Значение стоп-цены указывается в окне справа от выбора условия.
9. «Цена» — цена лимитированной заявки, выставляемой в торговую систему при наступлении условия «Стоп-лимит», за одну единицу финансового инструмента.
10. «Кол-во (лот = ...)» — количество бумаг, выраженное в лотах. В скобках указано количество единиц выбранного инструмента бумаг в одном лоте.
11. «max» — максимальное возможное количество лотов в стоп-заявке, рассчитанное из величины доступных средств клиента.
12. «Код Клиента» — идентификатор клиента в системе QUIK.
13. «Поручение» — текстовый комментарий к заявке.
Для просмотра состояния заявок нужно создать таблицу заявок, для этого нужно выбрать раздел «Создать окно», далее «Заявки», далее кнопка «Да». В результате появится таблица:
Для создания таблицы стоп-заявок и таблицы сделок нужно совершить аналогичные действия. В результате появятся таблицы:
Назначение параметров в таблице заявок, стоп-заявок и сделок можно посмотреть в Справке по программе QUIK, нажав на клавиатуре кнопку F1.
Окно «Графики» предназначено для графического отображения изменения показателей в течение торгов.
Чтобы построить график, нужно нажать правой кнопкой мыши по названию инструмента в таблице текущих торгов, далее выбрать «Графики цены и объема».
Отредактировать график можно, нажав правой кнопкой мыши по свече на графике, далее выбрать «Редактировать...»
После внесения изменений, нажать кнопку «ОК».
Для управления графиками можно добавить «Панель графиков», для этого нужно нажать правой кнопкой мыши по панели инструментов, далее поставить галочку напротив слова «График».
В результате должны появиться кнопки для управления графиками:
Назначение кнопок отображается, если навести курсор на соответствующую кнопку в панели инструментов.
Назначение таблицы «Клиентский портфель» – отображение денежной стоимости средств клиента, доступных заемных средств и показателей маржинального кредитования.
Чтобы построить таблицу Клиентский портфель, нужно зайти в раздел «Создать окно», далее выбрать «Клиентский портфель», далее нажать кнопку «Да». В результате отобразится таблица:
Если в меню «Создать окно» отсутствуют пункты «Лимиты по бумагам», «Лимиты по денежным средствам», «Клиентский портфель», «Ограничения по клиентским счетам», «Позиции по клиентским счетам», необходимо зайти в пункт меню «Создать окно», далее выбрать «Настроить меню». В левой области нужно выделить интересующие пункты левой кнопкой мыши и нажать «Добавить», далее нажать «ОК».
Назначение параметров в таблице Клиентский портфель можно посмотреть в Справке по программе QUIK, нажав на клавиатуре кнопку F1.
Таблица лимитов по бумагам необходима для контроля количества ценных бумаг, доступных для совершения торговых операций на фондовом рынке.
Таблица лимитов по бумагам строится следующим образом: нужно зайти в раздел «Создать окно», далее выбрать «Лимиты по бумагам», далее нажать кнопку «Добавить все», потом кнопку «Да», появится следующая таблица:
Назначение параметров в таблице Лимитов по бумагам можно посмотреть в Справке по программе QUIK, нажав на клавиатуре кнопку F1.
Назначение таблицы лимитов по денежным средствам - контроль количества денежных средств, доступных для совершения торговых операций на фондовом рынке.
Таблица лимитов по денежным средствам строится следующим образом: нужно зайти в раздел «Создать окно», далее выбрать «Лимиты по денежным средствам», далее нажать кнопку «Добавить все», потом кнопку «Да», появится следующая таблица:
Назначение параметров в таблице Лимитов по денежным средствам можно посмотреть в Справке по программе QUIK, нажав на клавиатуре кнопку F1.
Назначение таблицы ограничений по клиентским счетам — просмотр информации о текущей стоимости открытых позиций клиента по всем инструментам срочного рынка. Таблица по назначению равносильна «Таблице лимитов по денежным средствам» при операциях на фондовом рынке.
Чтобы построить таблицу ограничений по клиентским счетам, нужно зайти в раздел «Создать окно», далее выбрать «Ограничения по клиентским счетам». В результате появится таблица:
Назначение параметров в таблице ограничений по клиентским счетам можно посмотреть в Справке по программе QUIK, нажав на клавиатуре кнопку F1.
Если в меню «Создать окно» отсутствуют пункты «Лимиты по бумагам», «Лимиты по денежным средствам», «Клиентский портфель», «Ограничения по клиентским счетам», «Позиции по клиентским счетам», необходимо зайти в пункт меню «Создать окно», далее выбрать «Настроить меню». В левой области нужно выделить интересующие пункты левой кнопкой мыши и нажать «Добавить», далее нажать «ОК».
Назначение таблицы позиций по клиентским счетам – просмотр информации о текущем состоянии и изменении параметров клиентских счетов по инструментам срочного рынка. Таблица по назначению равносильна Таблице лимитов по бумагам при операциях на фондовом рынке.
Чтобы построить таблицу позиций по клиентским счетам, нужно зайти в раздел «Создать окно», далее выбрать «Позиции по клиентским счетам». В результате появится таблица:
Назначение параметров в таблице позиций по клиентским счетам можно посмотреть в Справке по программе QUIK, нажав на клавиатуре кнопку F1.
Для создания таблицы новостей нужно:
1. Выбрать раздел «Новости», далее «Посмотреть», появится окно создания таблицы новостей:
2. В появившемся окне нужно нажать кнопку «Добавить все», далее кнопку «Да».
3. Появится окно новостей. Окно разделено на две части: в верхней части расположены заголовки новостей, с указанием времени выхода и источника (агентства), в нижней части показывается текст новости.
При желании можно настроить фильтр по информационным агентствам. Для этого нужно:
1. Нажать правой кнопкой мыши по верхней части окна новостей, далее выбрать «Редактировать таблицу».
2. Поставить галочку напротив «Фильтр агентств», в открывшемся окне выбрать нужные агентства, потом нажать кнопку «Да», в следующем окне еще раз нажать «Да».
QUIK можно обновить двумя способами:
1. Автоматически. При обнаружении на сервере новых модулей программа предлагает произвести их прием и установку. Достаточно получить обновленные модули и позволить системе QUIK установить их – нажать кнопку «Да».
2. Запросить файлы обновления вручную.
Для этого необходимо зайти в раздел «Система», далее выбрать «Получение файлов», в разделе «Файловые области» выбрать «Программа», нажать «Обновить» и «Принять файлы».
При любом способе обновления после загрузки файлов на компьютер на экране появится предложение перезапустить программу, чтобы записать новые файлы взамен прежних. В появившемся окне нужно нажать кнопку «Да». После обновления программа предложит восстановить соединение с сервером, для этого нужно ввести логин и пароль.
В том случае, если на компьютере установлена актуальная версия программы, то при попытке обновления появится окно:
Корректное отображение риск-параметров обеспечивается только в терминале QUIK версии 8.1 и выше. Для проверки возможности работы с данной версией терминала пройдите по ссылке .
Риск-параметры отражаются в таблице «Клиентский портфель»:
Примечание: если вы скачали QUIK с сайта broker.ru, то в Вашем клиентском портфеле уже присутствуют необходимые параметры и добавлять их не нужно.
Для добавления параметров необходимо щелкнуть по таблице «Клиентский портфель» правой кнопкой мыши, выбрать «Редактировать таблицу» и по очереди добавить необходимые параметры, перечисленные выше, путем выделения параметра и нажатия кнопки «Добавить». После добавления параметров следует нажать «Да».
Рассмотрим, как выглядят в таблице «Клиентский портфель» показатели и их значения.
На данном примере приведен клиент со стандартным уровнем риска. Из таблицы «Клиентский портфель», кликнув на ней два раза, можно открыть таблицу «Купить/Продать», в которой, настроив фильтры, можно увидеть установленные ставки риска в зависимости от уровня риска клиента и ценной бумаги.
Ставки риска в таблице «Купить/Продать» можно отображать как исключительно по имеющимся ЦБ, так и по всем ЦБ, доступным для работы с неполным покрытием.
При маржинальной торговле клиентам следует ориентироваться на все вышеперечисленные показатели.
Более подробно ознакомиться с сервисом маржинальное кредитование можно здесь .
Начиная с 22.04.2020 в терминале Quik при скачивании или обновлении программы появляется дополнительная таблица «ГО»:
В этой таблице для клиентов, использующих услугу Единый брокерский счет со Срочным рынком Московской биржи, транслируется расчетное значение Гарантийного Обеспечения, резервируемое под позицию у организатора торгов.
В таблице лимитов денежных средств блокировки ГО на единых счетах не происходит, поэтому для того, чтобы вычислить рублевый остаток, нужно из текущего остатка отнять значение ГО из одноименной таблицы.
Для клиентов, не использующих услугу Единый брокерский счет со Срочным рынком Московской биржи, ориентироваться на таблицу «ГО» не нужно. Необходимая информация содержится в таблицах «Позиции по клиентским счетам» и «Ограничения по клиентским счетам», на таблицу «ГО» ориентироваться не нужно.
Если вы закрыли таблицу «ГО», то для того, чтобы открыть ее повторно, нужно:
Выберите в меню пункт Сервисы\Lua скрипты, в открывшемся окне выделите скрипт go.lua и нажмите кнопку «Запустить».
Если после обновления терминала по каким-то причинам в таблице отсутствует нужный скрипт, скачайте его на компьютер по следующей ссылке:
После этого выберите в меню пункт Сервисы\Lua скрипты, в открывшемся окне нажмите кнопку «Добавить» и укажите пункт к скачанному файлу.
Данные являются биржевой информацией, обладателем (собственником) которой является ПАО Московская Биржа. Распространение, трансляция или иное предоставление биржевой информации третьим лицам возможно исключительно в порядке и на условиях, предусмотренных порядком использования биржевой информации, предоставляемой ОАО Московская Биржа. ООО «Компания БКС», лицензия №154-04434-100000 от 10.01.2001 на осуществление брокерской деятельности. Выдана ФСФР. Без ограничения срока действия. 129110, Москва, Проспект Мира, 69, стр. 1, 3 подъезд. Материалы, представленные в данном разделе, не являются индивидуальными инвестиционными рекомендациями. Финансовые инструменты либо операции, упомянутые в данном разделе, могут не подходить Вам, не соответствовать Вашему инвестиционному профилю, финансовому положению, опыту инвестиций, знаниям, инвестиционным целям, отношению к риску и доходности. Определение соответствия финансового инструмента либо операции инвестиционным целям, инвестиционному горизонту и толерантности к риску является задачей инвестора. ООО «Компания БКС» не несет ответственности за возможные убытки инвестора в случае совершения операций, либо инвестирования в финансовые инструменты, упомянутые в данном разделе. Информация не может рассматриваться как публичная оферта, предложение или приглашение приобрести, или продать какие-либо ценные бумаги, иные финансовые инструменты, совершить с ними сделки. Информация не может рассматриваться в качестве гарантий или обещаний в будущем доходности вложений, уровня риска, размера издержек, безубыточности инвестиций. Результат инвестирования в прошлом не определяет дохода в будущем. Не является рекламой ценных бумаг. Перед принятием инвестиционного решения Инвестору необходимо самостоятельно оценить экономические риски и выгоды, налоговые, юридические, бухгалтерские последствия заключения сделки, свою готовность и возможность принять такие риски. Клиент также несет расходы на оплату брокерских и депозитарных услуг, подачи поручений по телефону, иные расходы, подлежащие оплате клиентом. Полный список тарифов ООО «Компания БКС» приведен в приложении № 11 к Регламенту оказания услуг на рынке ценных бумаг ООО «Компания БКС». Перед совершением сделок вам также необходимо ознакомиться с: уведомлением о рисках , связанных с осуществлением операций на рынке ценных бумаг; информацией о рисках клиента , связанных с совершением сделок с неполным покрытием, возникновением непокрытых позиций, временно непокрытых позиций; заявлением, раскрывающим риски , связанные с проведением операций на рынке фьючерсных контрактов, форвардных контрактов и опционов; декларацией о рисках , связанных с приобретением иностранных ценных бумаг.
Мы используем файлы cookie для удобства наших пользователей. Подробнее — в нашей политике по обработке персональных данных
Первые 30 дней для новых клиентов
При суммарной стоимости активов более 30 000 рублей на последний рабочий день месяца.
Если брокерская комиссия составила более 300 рублей за месяц
В остальных случаях, уменьшенные на сумму выплаченной комиссии брокеру
Дисконтированная оценка позиций по маржинальным активам (ценным бумагам и иностранным валютам) и фьючерсам (при включении срочного рынка Московской Биржи в ЕБС), входящим в портфель клиента
Оценка максимального значения начальной маржи при наихудшем с точки зрения риска сценарии исполнения активных неисполненных заявок клиента.
Произведение коэффициента k_min и начальной маржи, значение коэффициента k_min указано здесь .
Состояние стоимости портфеля относительно уровня маржи: «Нормальный» — стоимость портфеля больше либо равна скорректированной марже; «Ограничение» — стоимость портфеля меньше скорректированной маржи и больше либо равна начальной марже; «Требование» — стоимость портфеля меньше начальной маржи и больше либо равна минимальной марже; «Закрытие» — стоимость портфеля меньше минимальной маржи
Рассчитывается, если (стоимость портфеля - нач. маржа) < 0, Требование = нач. маржа - стоимость портфеля; Показывает оценку активов, которые нужно довнести для восстановления уровня начальной маржи.
НПР1 = Стоимость портфеля - Начальная маржа Норматив покрытия риска для целей исполнения поручений клиента.
НПР2 = Стоимость портфеля - Минимальная маржа Норматив покрытия риска для целей оценки текущей позиции.
Уровень достаточности средств. УДС = (стоимость портфеля - мин. маржа) / (нач. маржа - мин. маржа) Используется для оценки степени близости к принудительному закрытию. УДС < 1 — близость к закрытию (маржин-колл) УДС < 0 — принудительное закрытие.
Teen Amatuer Nude
Pornstar Pic Gal
Hot College Girls Tits
Teen Porn Gangbang
Massage Room Handjob