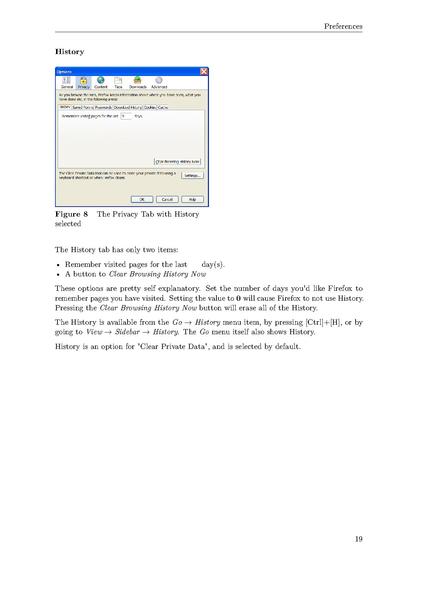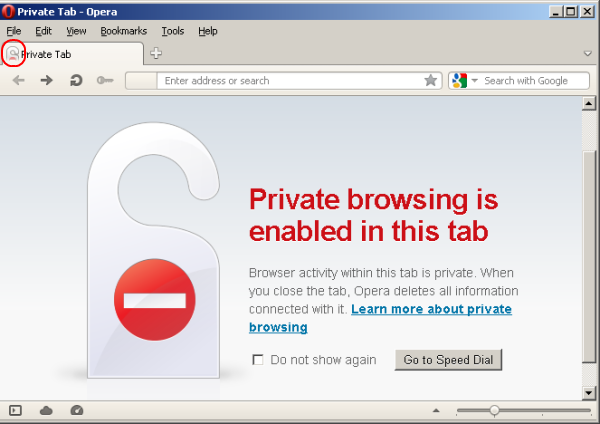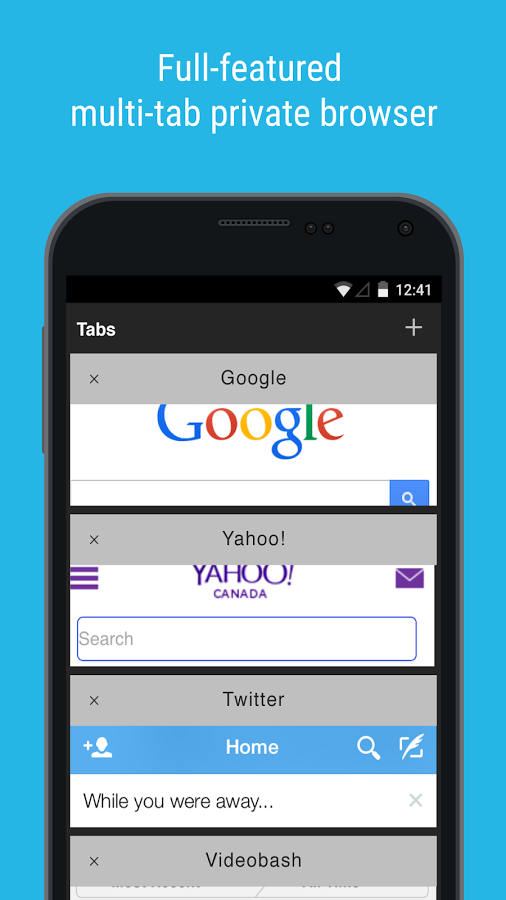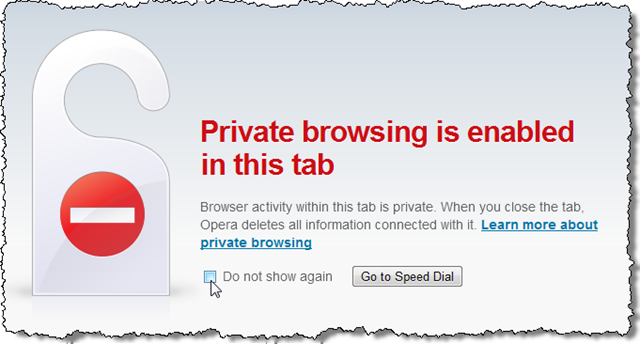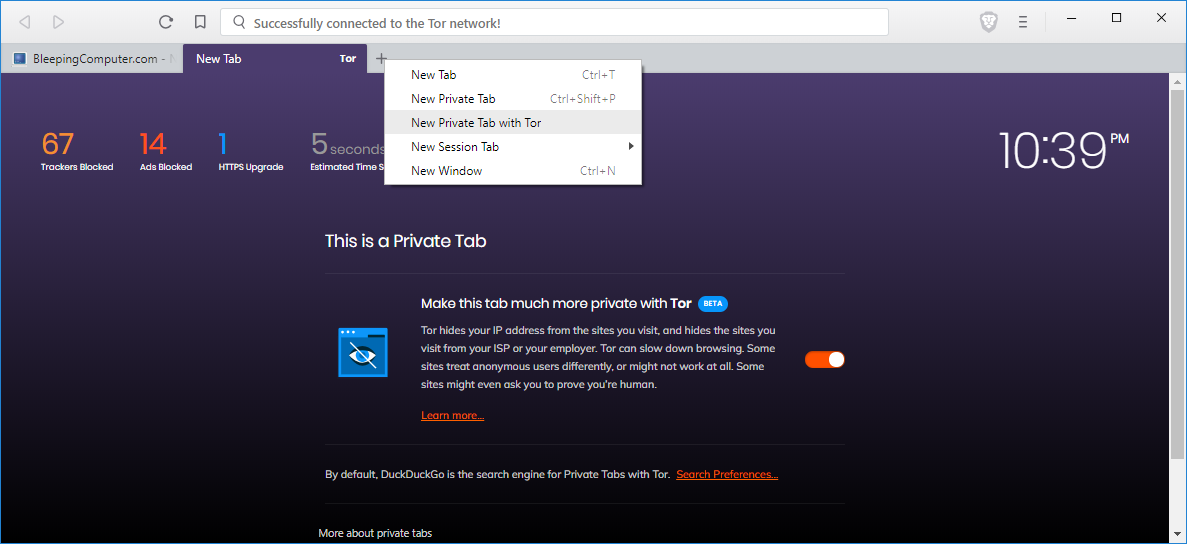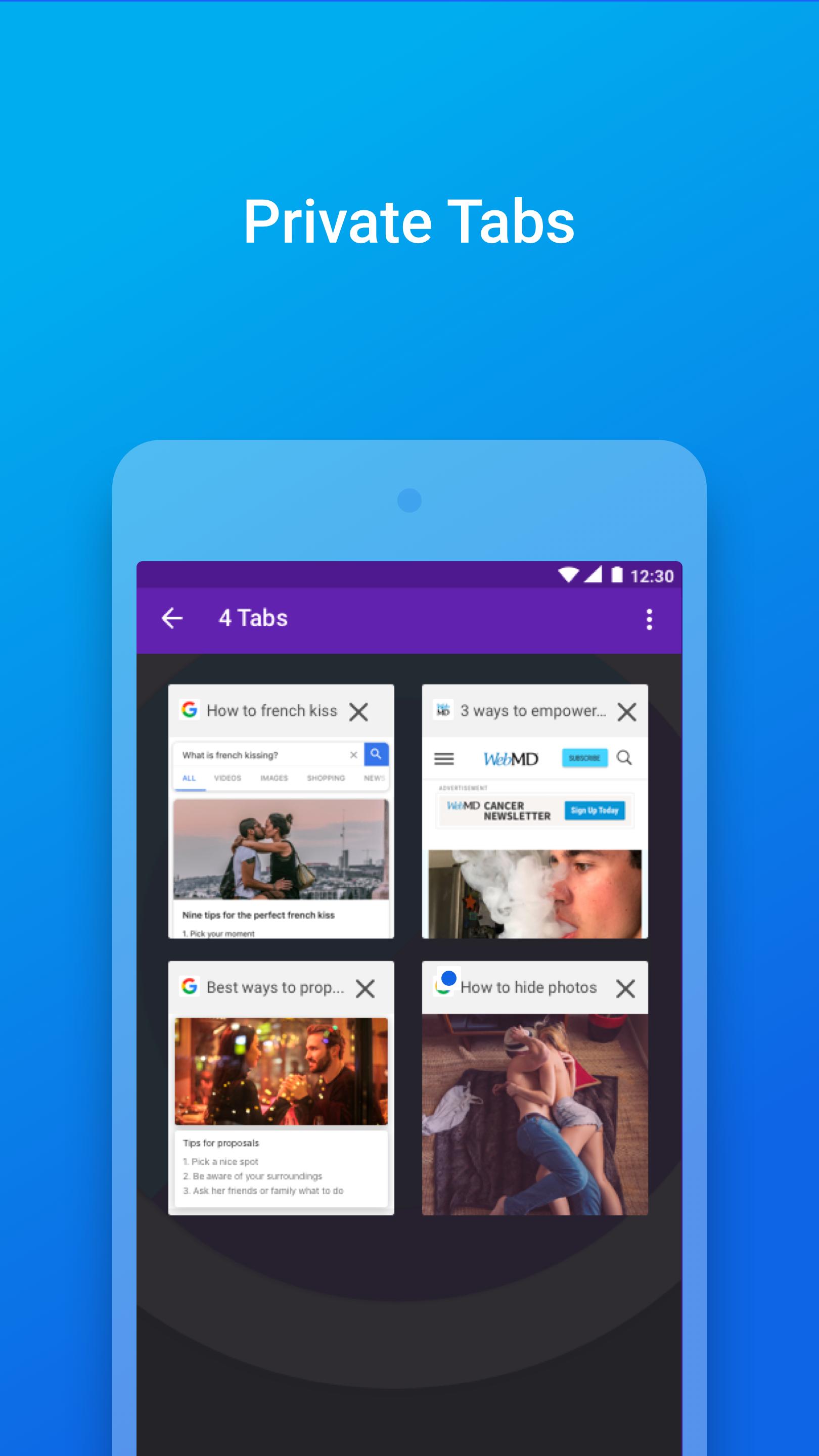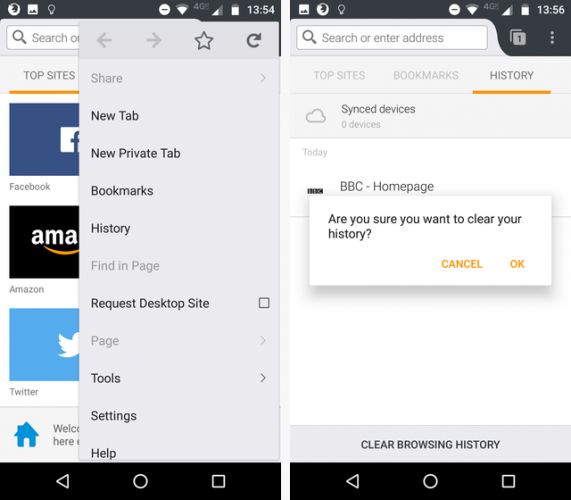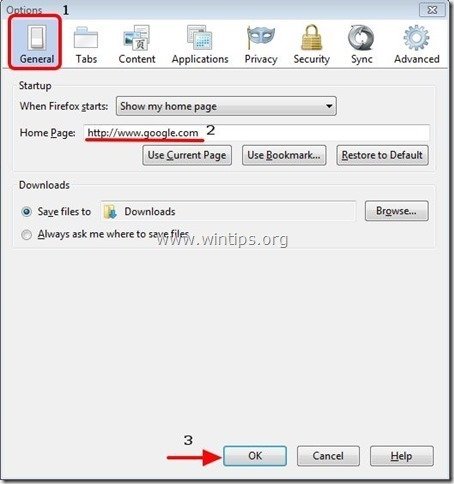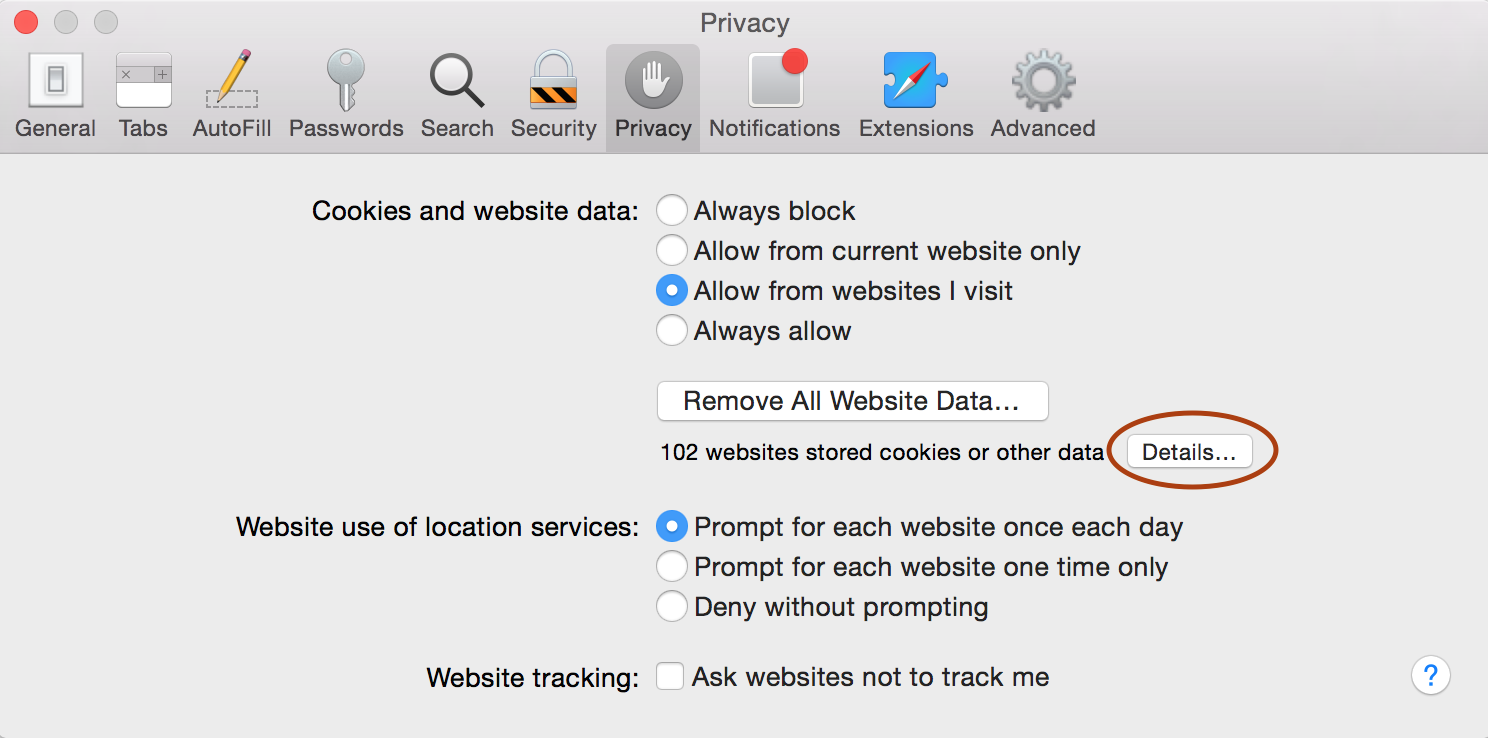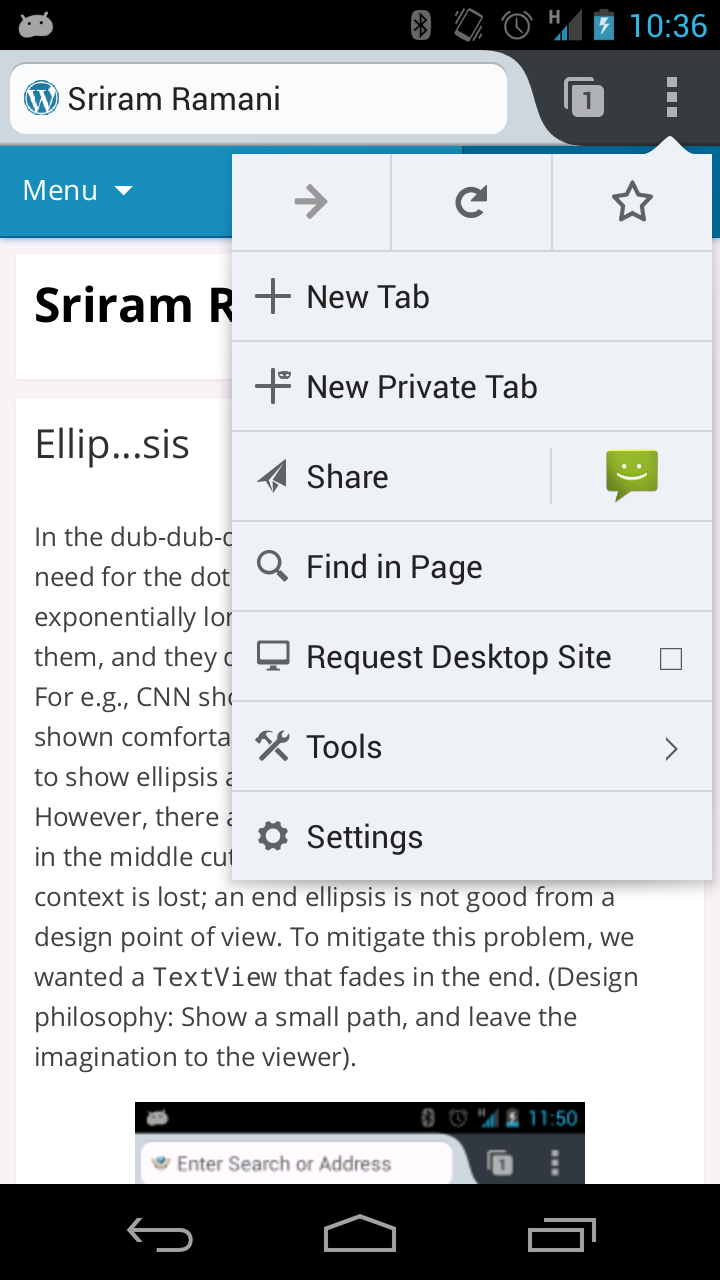Private Tab

🔞 ALL INFORMATION CLICK HERE 👈🏻👈🏻👈🏻
Private Tab
WebExtensions and support for Firefox 57+ https://github.com/Infocatcher/Private_Tab/issues/254 https://github.com/Infocatcher/Private_Tab_WE#issues Still not possible to implement using WebExtensions without changes from Firefox side. Adds private tabs. Usage: see screenshots. Also you can create private bookmarks to always open some links in private tabs: just prefix “private:” before URL, example: private: https://addons.mozilla.org/ See also: In English: http://forums.mozillazine.org/viewtopic.php?t=2665169 In Russian: http://forum.mozilla-russia.org/viewtopic.php?id=58122 Translations: http://babelzilla.org/forum/index.php?showtopic=7393 Source code and issues tracker: https://github.com/Infocatcher/Private_Tab
privacy
private
private browsing
private tab
private tabs
restartless
get to know add-ons
About
Blog
Developer Hub
Forum
Only with Firefox — Get Firefox Now! Download Anyway
by ItsKervin on Oct. 23, 2019 ·
permalink
This is a truly great extension to have in your browser. However, it's a challenge now because since the browser updated. This extension won't work or simply doesn't work alongside the new Firefox which is a bummer. I never had any issues with this Extension though so this review isn't necessarily a negative one. Just a disappointing one.
by Teth on May 3, 2018 ·
permalink
by FFUser2017 on March 27, 2018 ·
permalink
Congratulations. This is the only such extension that has a keyboard shortcut and actually works. BUT requiring about:config to change the default shortcut, which didn't work, and worse, having to find that out by looking at the screenshot on the installation page, is really bad IMO. This should be settable in the preferences, which don't exist for this extension.
Un lista generada automáticamente de mis complementos instalados
Except where otherwise noted , content on this site is licensed under the Creative Commons Attribution Share-Alike License v3.0 or any later version.
Browse in private - Computer - Google Chrome Help
Private Tab :: Add-ons for Firefox
How to Enable Private Tabs in Firefox - Make Tech Easier
Download Private Tab 0.2.2 / 0.2.3 Pre-release
Private Browsing - Use Firefox without saving history | Firefox Help
By Kim Barloso / Jul 11, 2014 Updated Sep 10, 2020 / Internet
Is this article useful?
Yes
No
To surf the web privately, browsers offer a mode where it doesn’t save visited websites in its history. This allows a user to keep confidential information hidden from others who might also use the same computer, or any other scenarios where security is important.
In Google Chrome, the secure browsing feature is known as Incognito mode. In Firefox, you can open a Private Window.
However, private browsing on separate windows is less than ideal for switching from one site to another. To resolve this issue, there is an add-on for Firefox called Private Tab that allows you to open private tabs in Firefox instead of a separate window, making it easier for you to keep track of multiple sites at a time.
After installing the free add-on, you will have several options to open a new private tab.
First, you can click “File -> New Private Tab” on the browser menu, or you can use the keyboard shortcut “Ctrl + Alt + P”.
Second, you can right click on an already open tab and select “Private tab” to switch it into private mode. The keyboard shortcut for this is “Ctrl + Alt + T.” The tab should refresh with the privacy enabled.
Third, you can open links by right-clicking on them and selecting “Open Link in New Private Tab.” This applies to any link from a web page or email message.
If you don’t want to use keyboard shortcuts or context menus, you can add a shortcut for the toolbar (located to the upper right corner of the browser). Simply go to “View -> Toolbars -> Customize” on the main menu.
Locate the icon for Private Tab on the left pane and drag it to the right where you want it to appear on the toolbar. In the example below, I dragged the icon and placed it to the right of “New Private Window”.
When you’ve employed the steps above, you only need to click on the Firefox toolbar icon (top-right corner) and click on the icon for New Private Tab .
Private tabs will be marked by a dotted line below the tab name, as well as a purple mask icon located on the top right edge of the browser.
While opening secure sessions in tabs instead of windows may be convenient for multitasking, the simple task of repeatedly clicking “Open in New Private Tab” or using the keyboard shortcut every time replaces the old inconvenience with a new one.
Unfortunately, there is no option to open all tabs in private mode by default.
To check if your browsing sessions were truly secure using Private Tab, you can go to History on the main menu and check that none of the sites you visited using Private Tabs are on the list.
Privacy and security are two of the most important features one would like to have in a browser. Private Tab ensures that and more, providing you with flexibility in navigation as well. Despite the extra steps you have to take to use the feature, it’s a practice worth doing when confidentiality is at stake.
Kim is a freelance tech writer who loves to explore mobile and web applications.Visit her blog, Kim The Writer, where she gives freelance writing advice.
© 2021 Uqnic Network Pte Ltd. All rights reserved.
Outdoor Performance
Naked Palette
Two Sons Double Penetration Mother Porno
Gentle Penetration
Whitewater Rafting Is An Outdoor Foreign




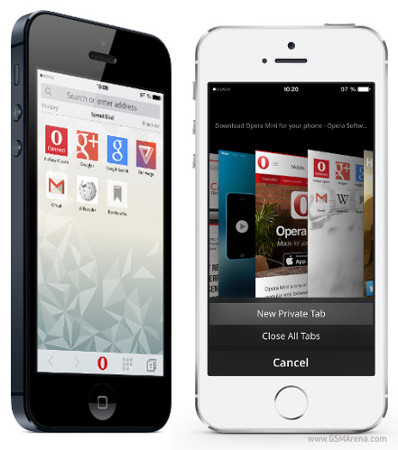

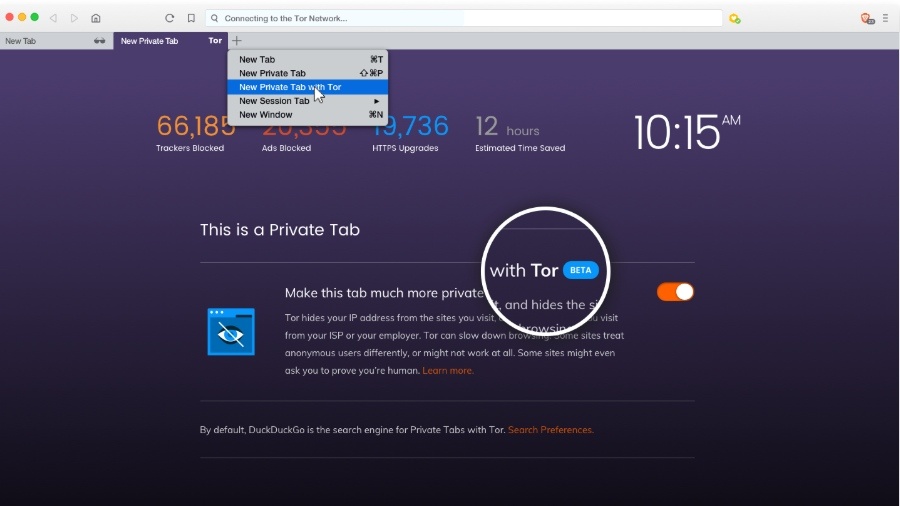
:max_bytes(150000):strip_icc()/004_stop-pop-up-ads-android-4177859-8f6bb0cc58a14121b0d1b3df96544f1a.jpg)
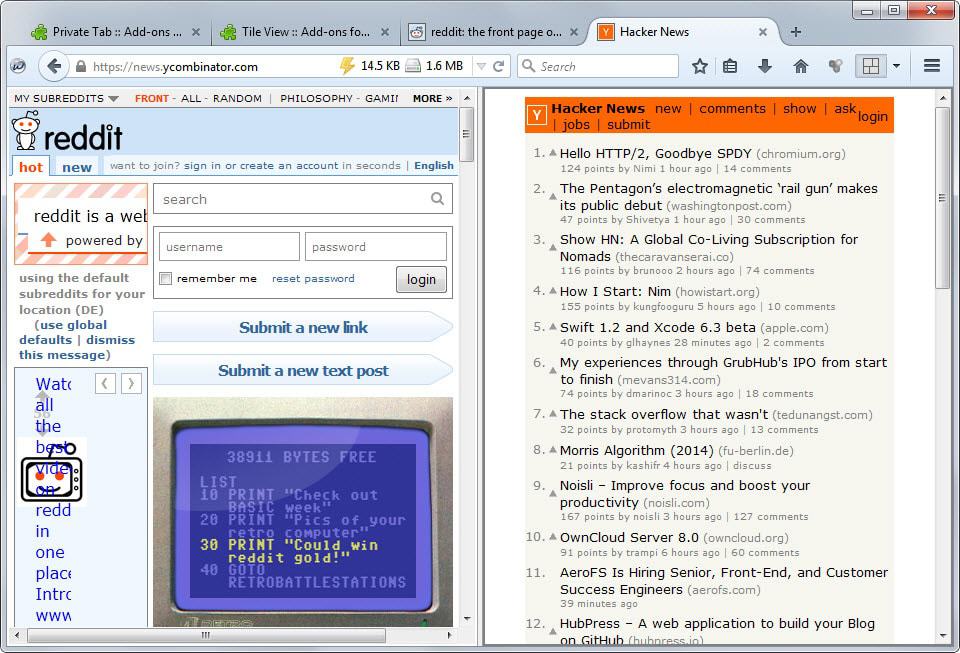


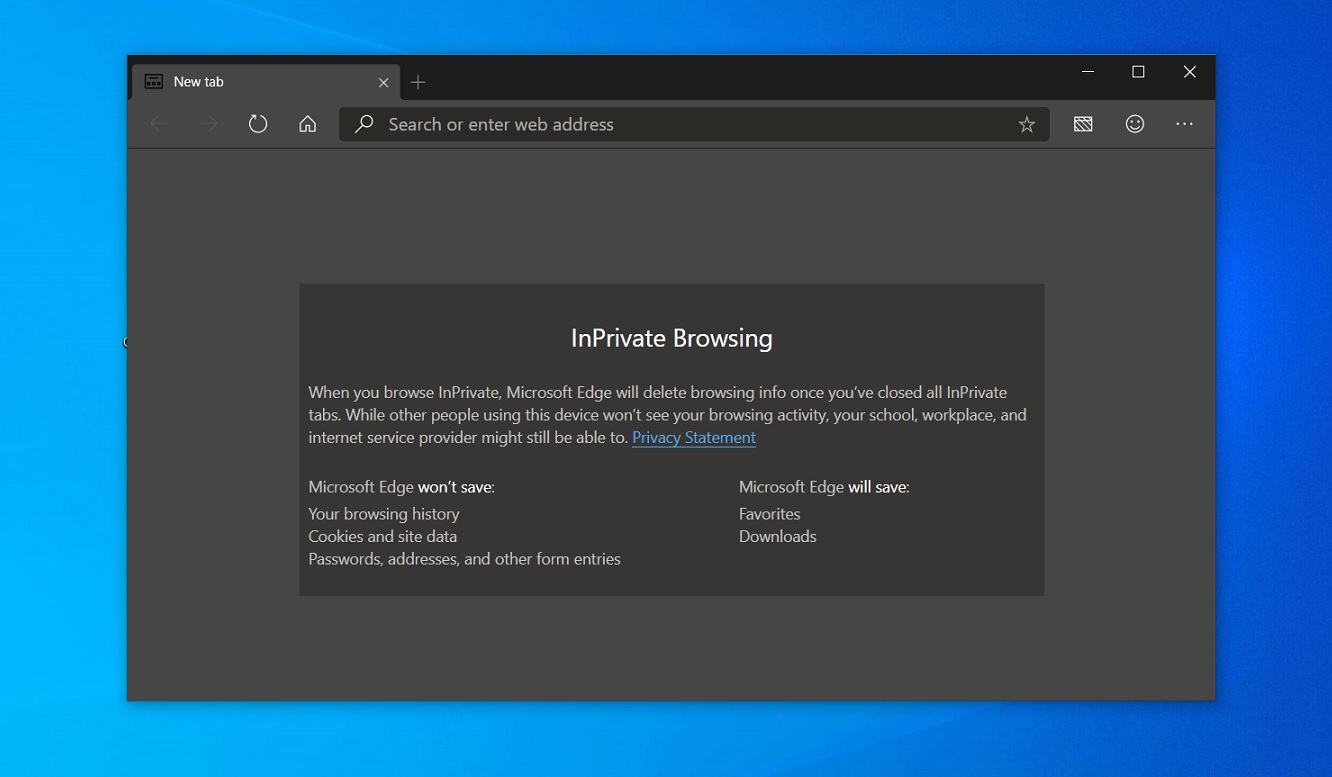


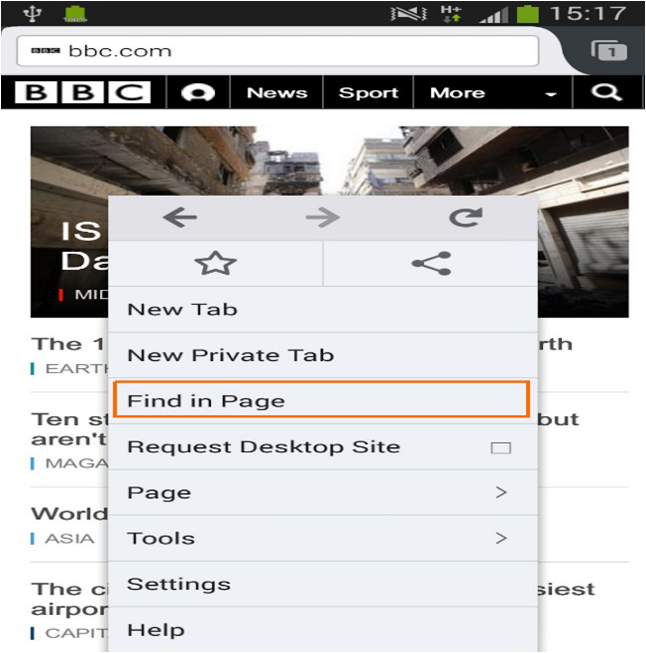






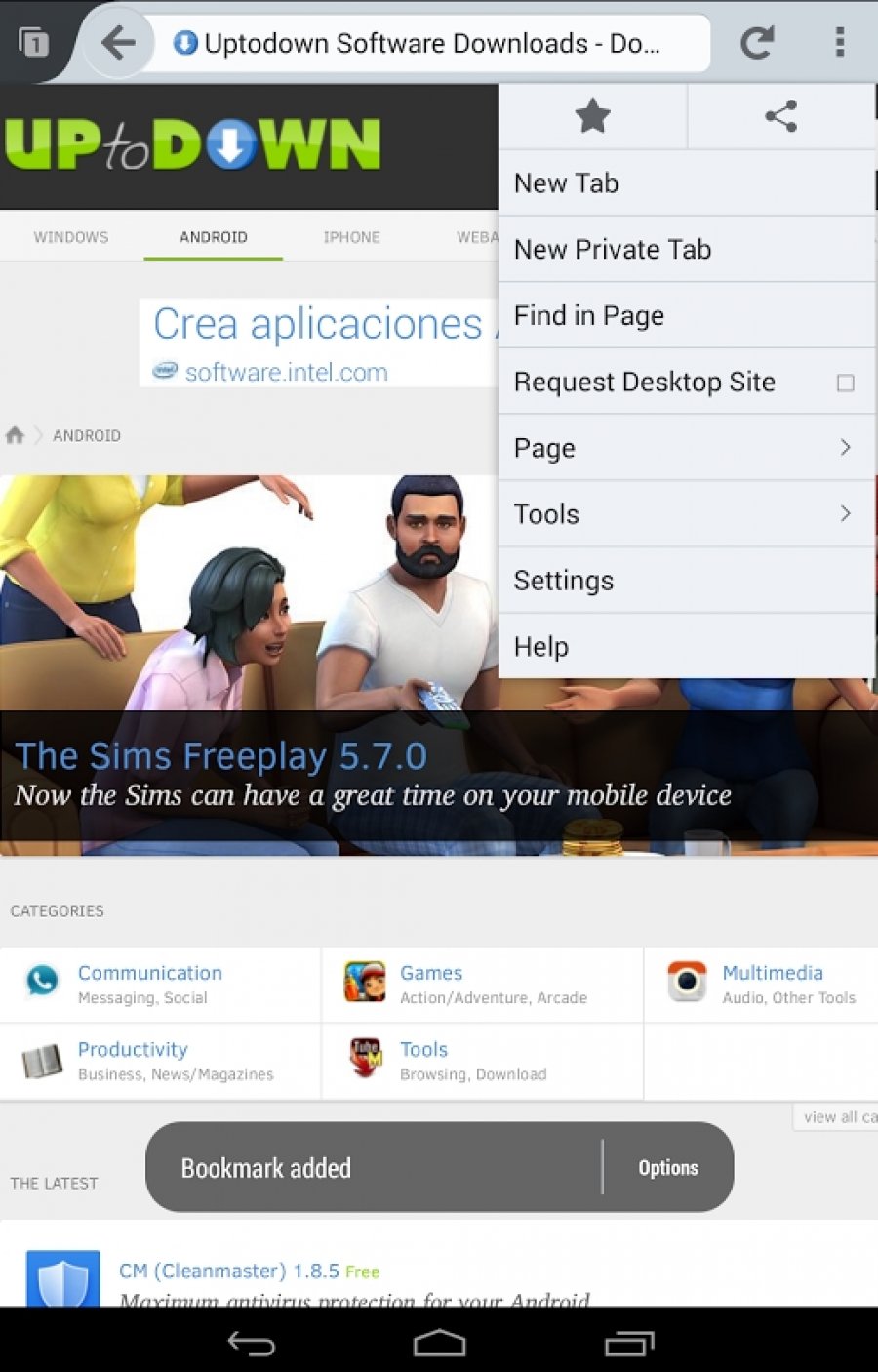
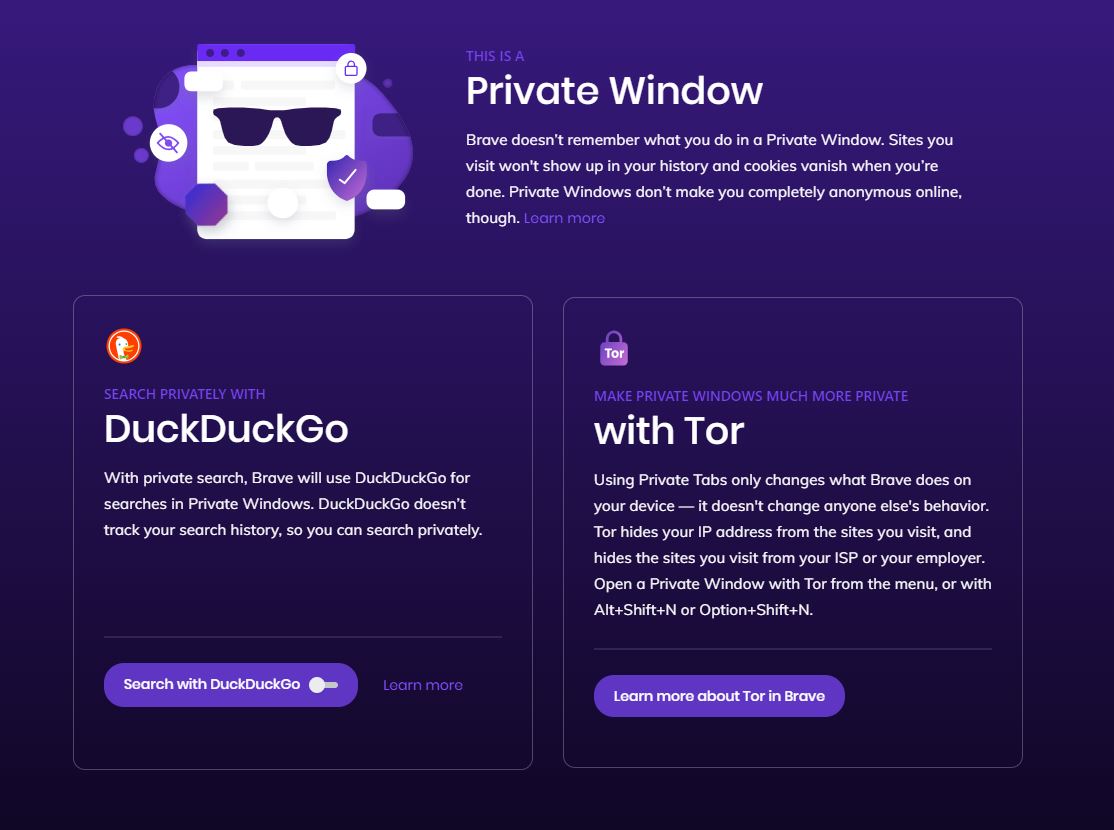
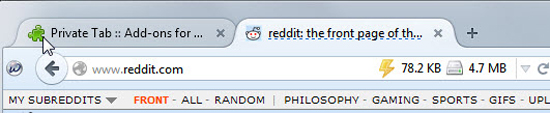
:max_bytes(150000):strip_icc()/001-private-browsing-in-safari-for-iphone-4103640-d726411ec0094312bab0dbe8f9e1a56f.jpg)