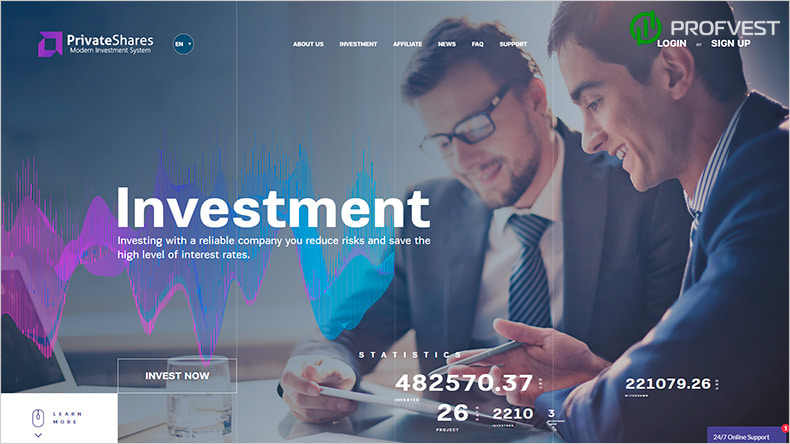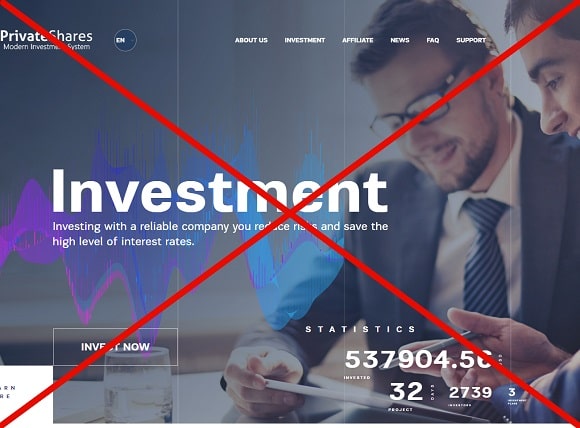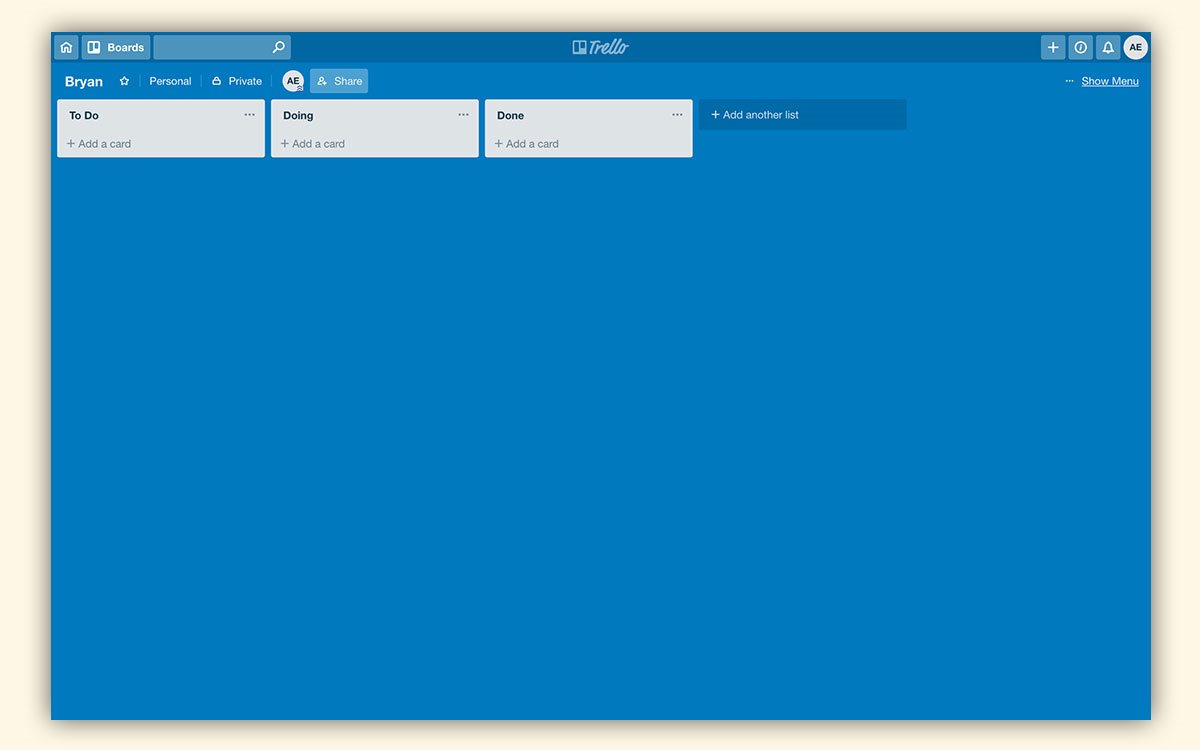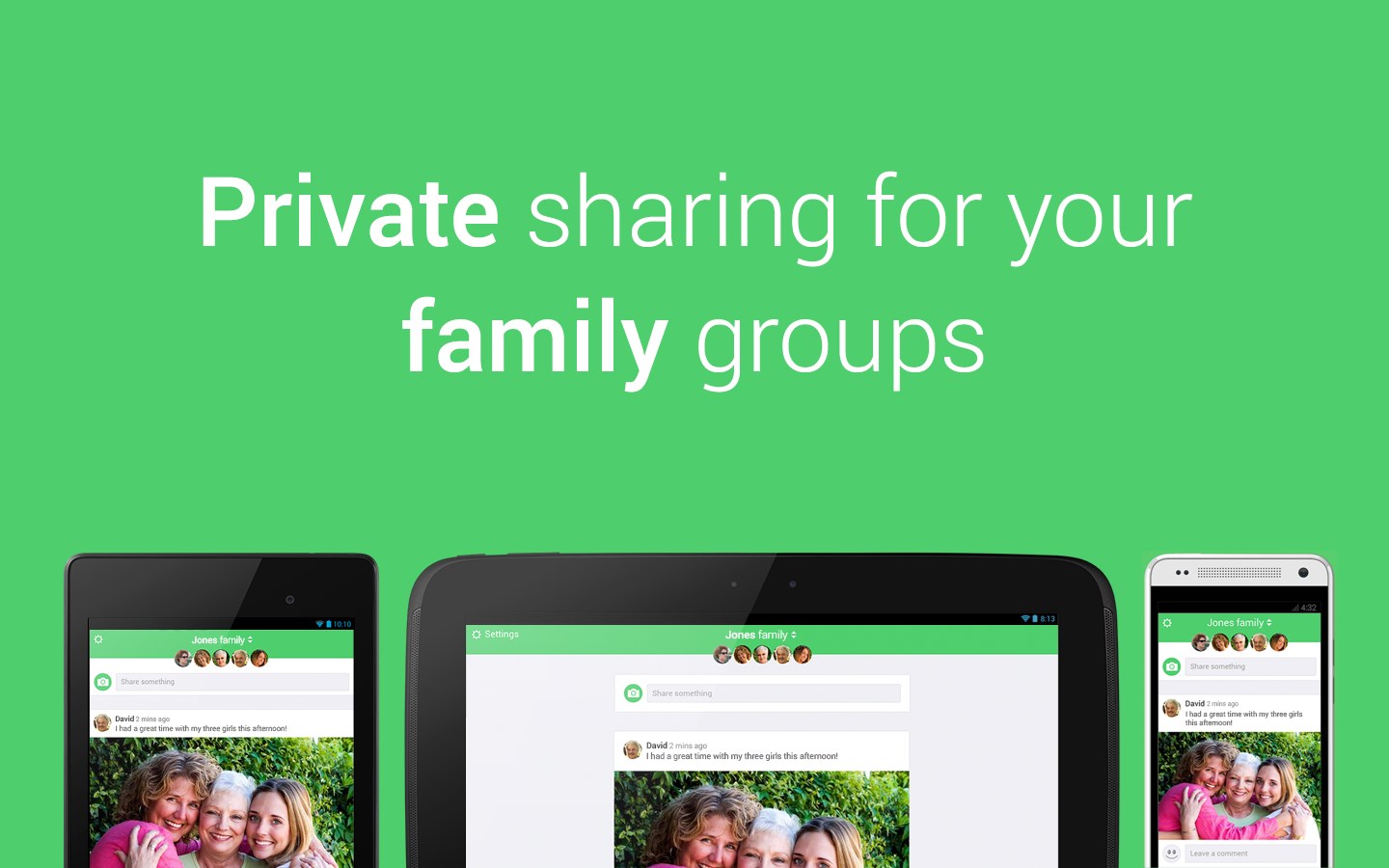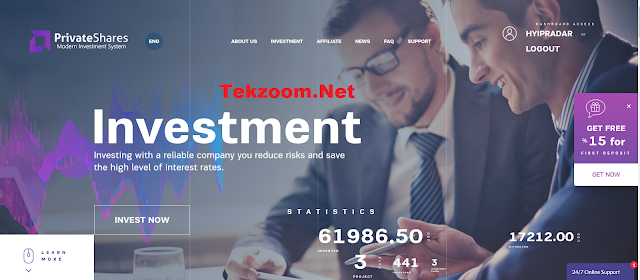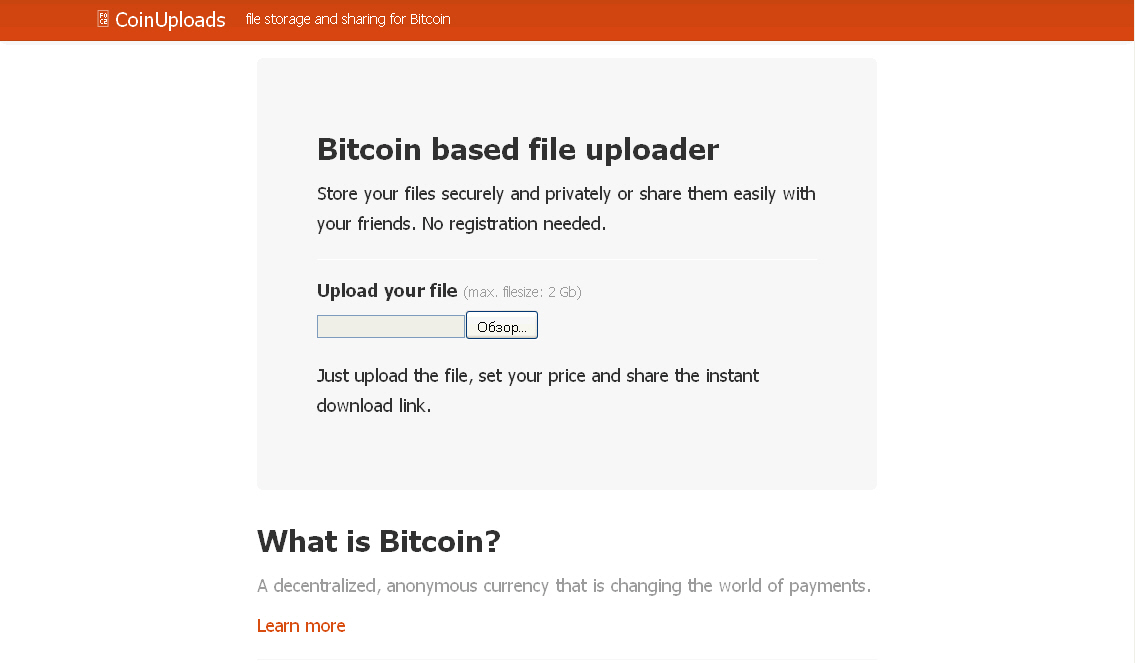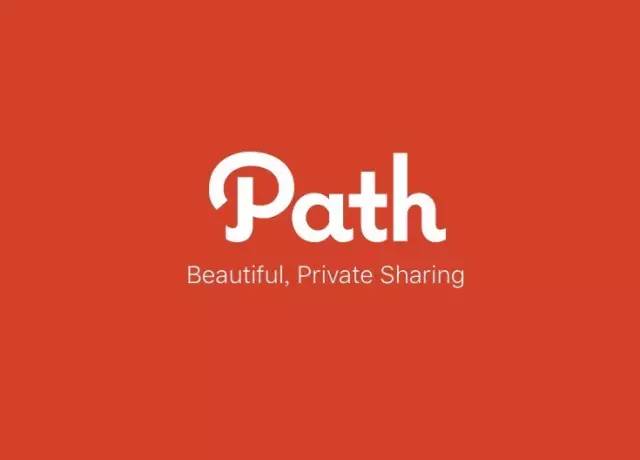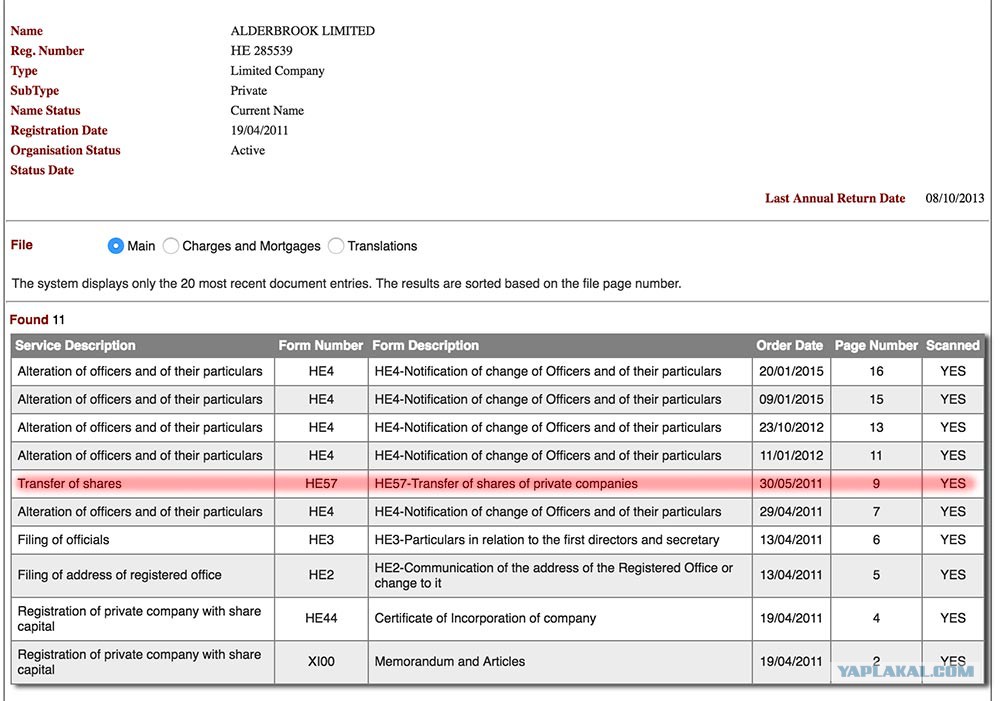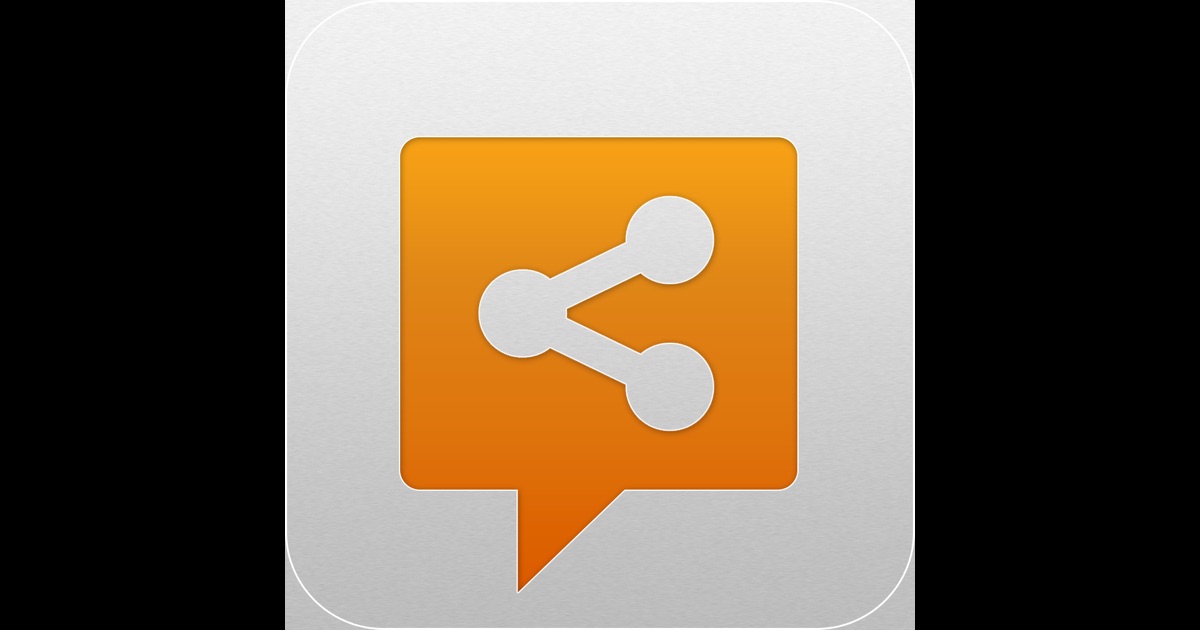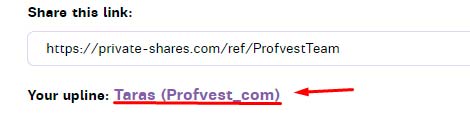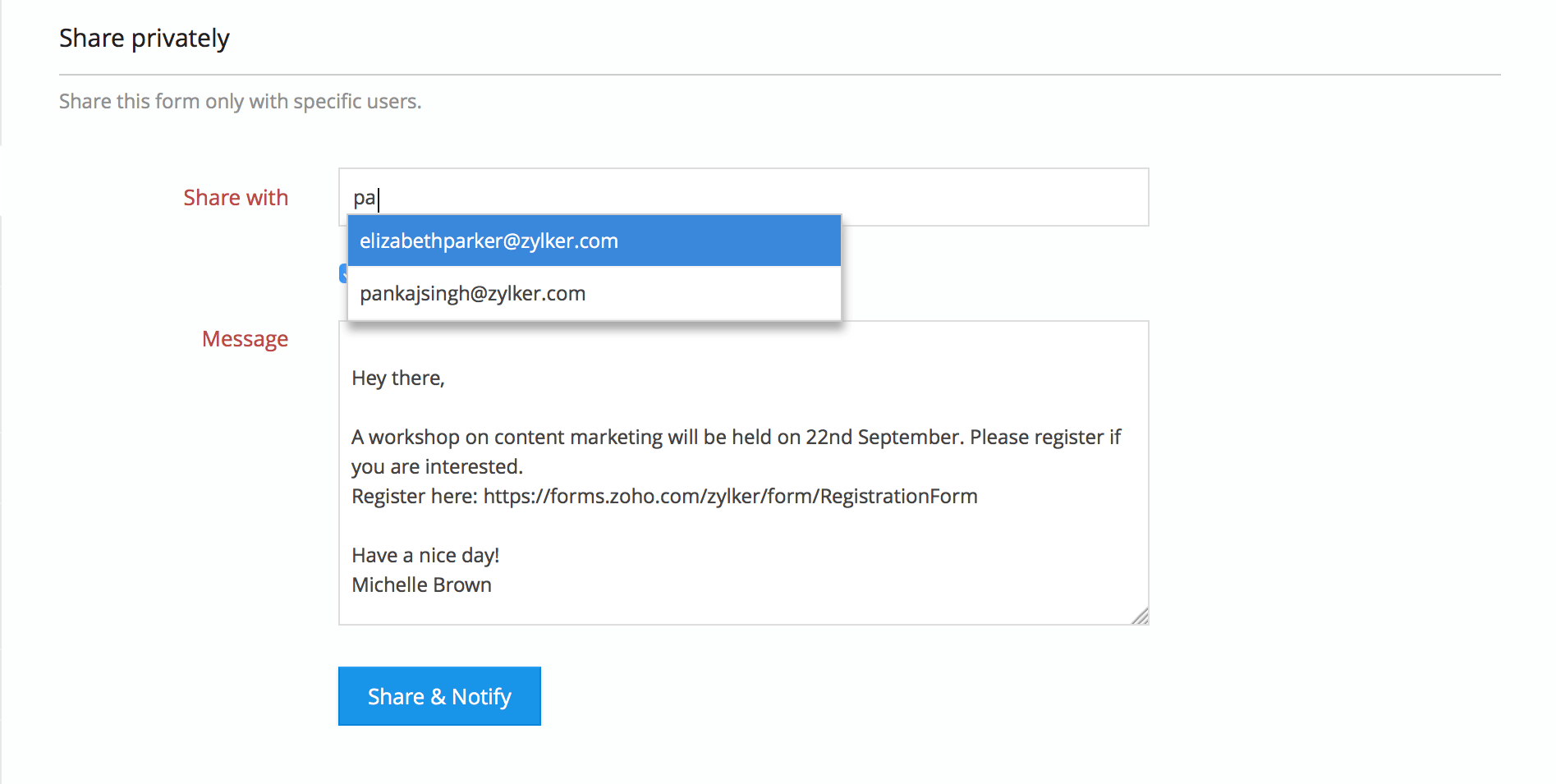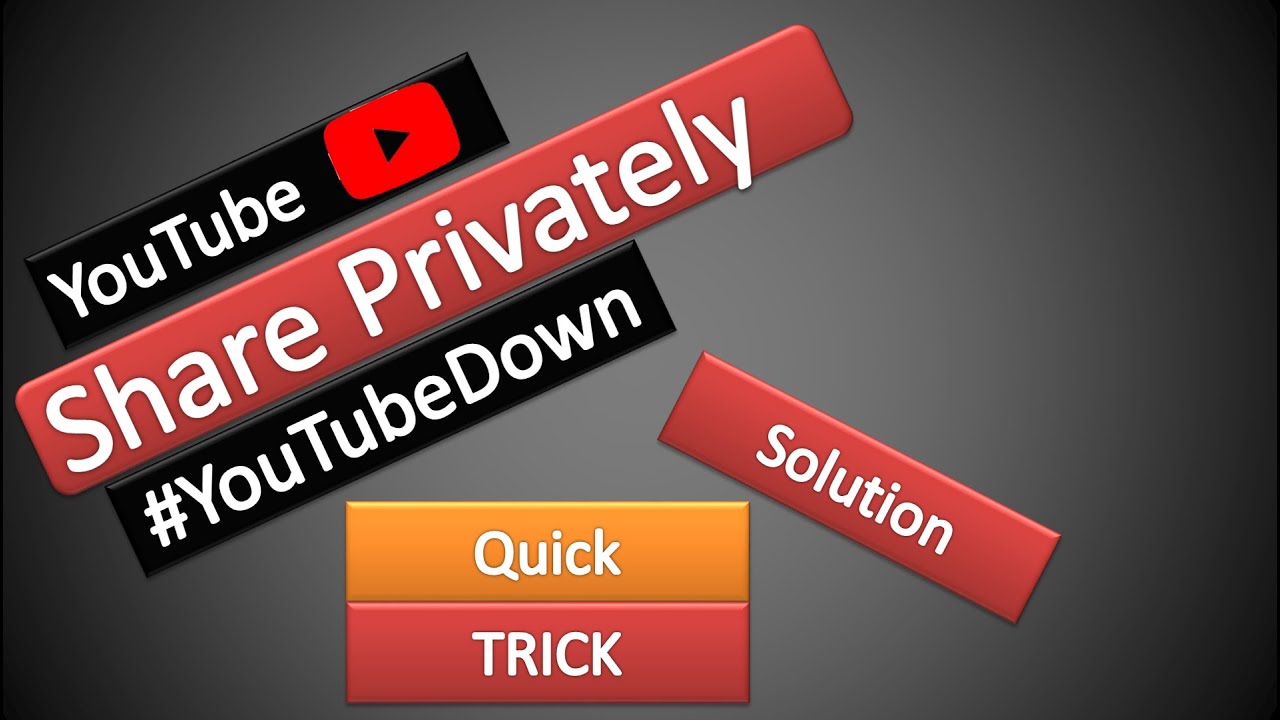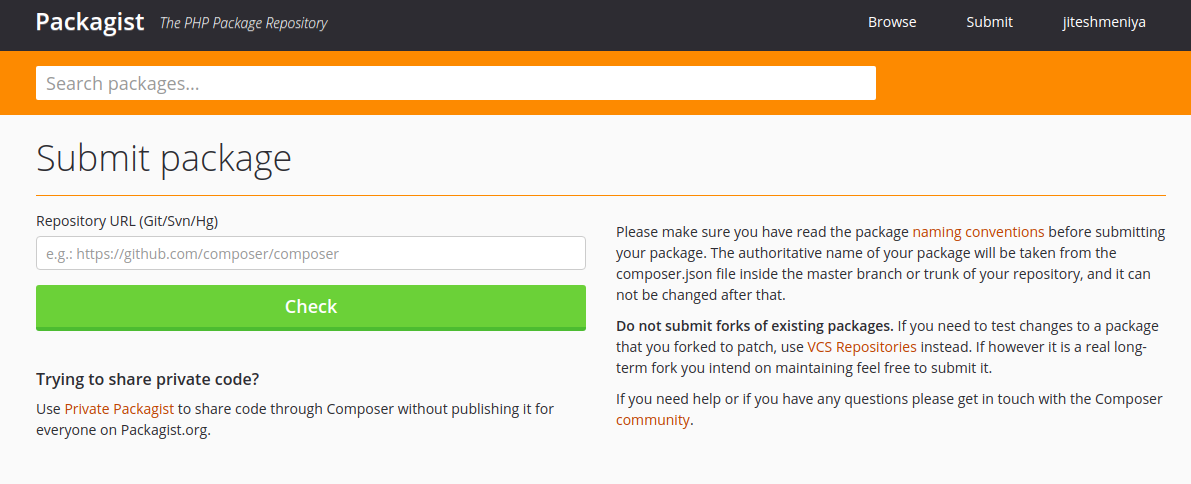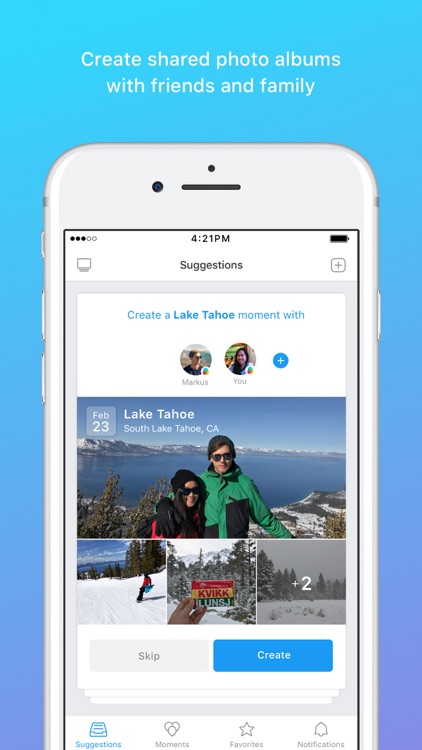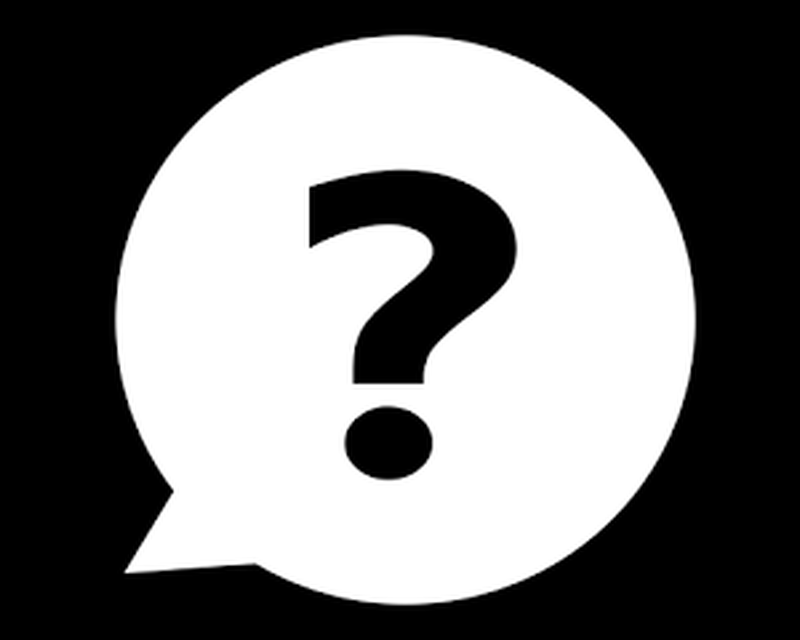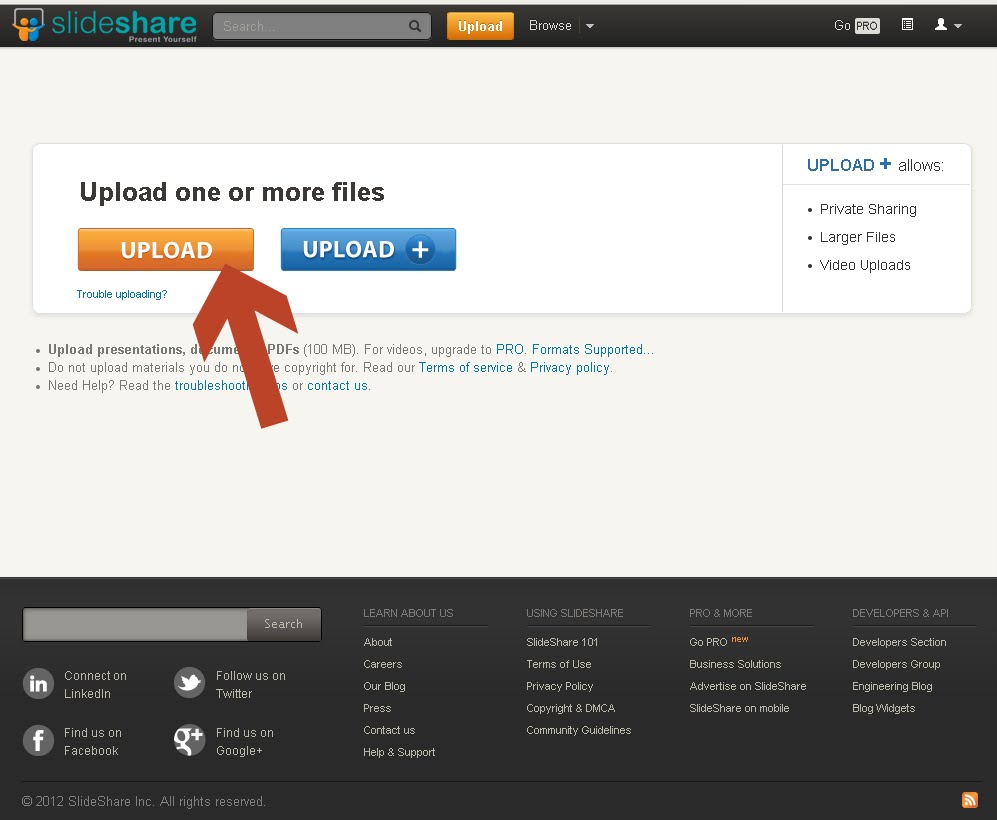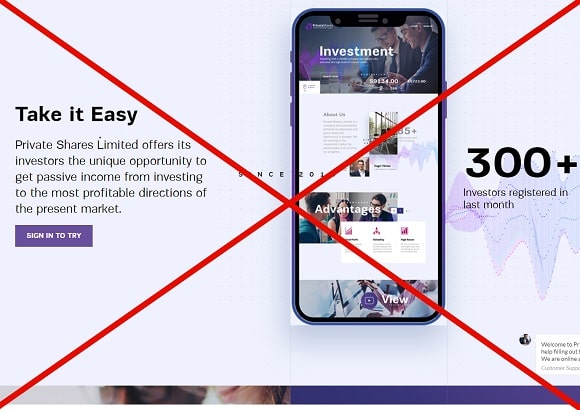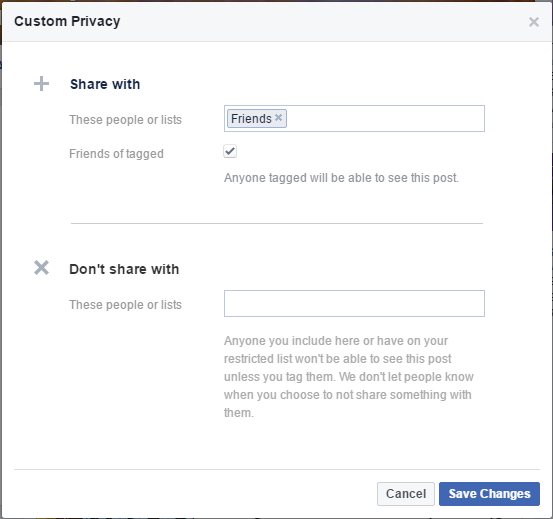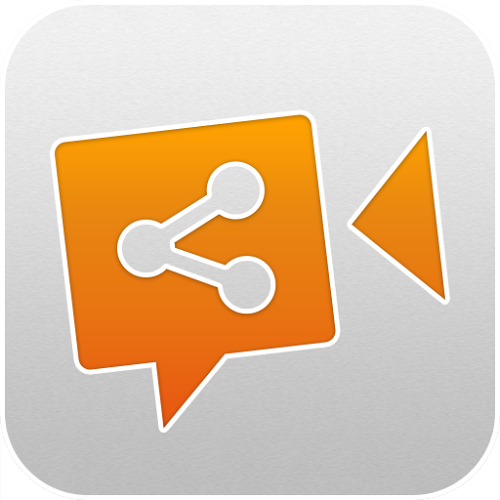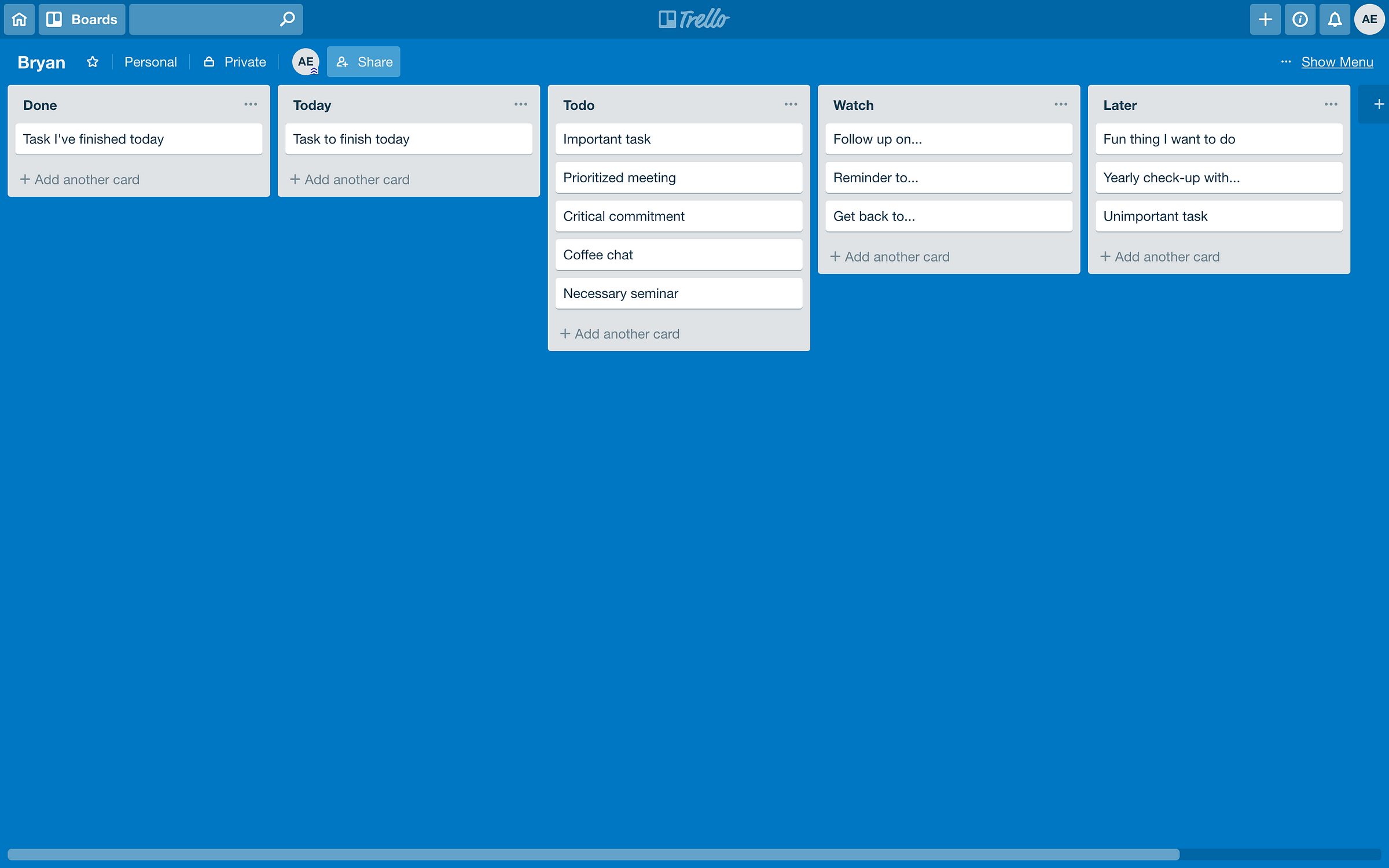Private Share

🔞 ALL INFORMATION CLICK HERE 👈🏻👈🏻👈🏻
Private Share
Private Sharing is not currently available for Channels with Podcasting capabilities. To learn about permissions for Channels with podcasting, head to the Channel Permissions section of this page. For more information on Channels, head to the Channels page.
Private Sharing requires your invited Viewers to log into Wistia. If this is not what you’re looking for, check out our require password feature. All your Viewers need to do is enter in your secret word to the video’s password gate — no login necessary!
While there isn’t a limit to the amount of Viewers you can add to a project, we recommend adding no more than 300 at a time . If you anticipate adding more, you should use our groups functionality.
This activation link is specifically designed for their email, and is only good for one use (the email cannot be forwarded).
Keep in mind, a lot of Wistia’s core stats functionality is not available in Private User Sessions. Things like Engagement Graphs , the View Stream , and action stats aren’t tracked in private analytics. If you want access to these, we recommend embedding your video out in the wild behind a login or paywall.
Private Sharing in Wistia allows you to upload medias and add Viewers and Collaborators, while giving them specific access and permissions to your content.
Your Wistia account isn’t crawled by search engines, but you might not always want to embed your videos in order to share them. That’s where Wistia’s Private Sharing functionality comes in. Wistia allows you to invite users to your account, lets you assign permissions to each Viewer (or groups of Viewers), and monitor their viewing activity.
Private sharing is right for you if you want to:
Private Sharing in Wistia allows you to add Viewers and Collaborators to your individual projects and give them specific accesses and controls around to your content there. Wistia medias in your account aren’t crawled by search engines, so until you share them (via direct URLs, or embedded on your website) they will remain private.
If you’d like to share your content with a few people (but not the whole world), check out our section on sharing a direct link .
You will only need to use Private Sharing if you want to further restrict access to your content, invite users to add or update content in your projects, or share and monitor internal content.
If you want to further lockdown your content, then Private Sharing is for you!
Wistia Private Sharing is structured around allowing access to Wistia projects . To access Private Sharing choose Set Privacy & Sharing from the left menu, or click the padlock next to the Project’s title.
From within Privacy & Sharing Settings , you can Set privacy settings , add Viewers , and add Collaborators . These options allow you to further secure your medias within Wistia, and invite other users via email addresses to interact with your content.
First up, let’s explore the difference between Locked and Unlocked projects.
Wistia projects can be set to two states: Locked and Unlocked . By default all new Wistia projects start in the Unlocked state. This doesn’t mean your videos are indexed in search engines, just that any direct links shared to the video can be accessed without a login.
To set a project to the Locked state, you’ll want to click Set Privacy & Sharing from the left menu (or click the padlock next to the project’s title).
Then flip the project to the Locked state and Save your settings.
A Locked project within Wistia can only be accessed with a specific invite from:
Check out this example of a Locked project we created:
And if you’re feeling extra exploratory, you can check out the Unlocked version of the same project:
From within the Privacy & Sharing Settings modal, you’re able to add users as either a Viewer or Collaborator.
Adding Viewers is a simple way to keep your project Locked , but still allow a select group of people access to view your content.
From the project page, select Set Privacy & Sharing from under the left menu. You can also click on the padlock icon next to the title of the project.
Enter the email addresses of Viewers you’d like to add to your project. You can even write your own message by clicking Personalize email notification .
Make sure to click the Save button to add your Viewers, and you’re all set!
Here’s an example of what your Viewers will see when invited to your Wistia account:
https://private-sharing.wistia.com/medias/0itg67ypxh
To learn more about the first-time login process, check out our How Wistia Appears For Your Viewers and Collaborators section after the Add Collaborators walk-through.
If you’d like to give your users more control around your project, you’ll want to invite them as Collaborators. The steps will look similar to adding a Viewer, but this time you’ll select which permissions you want those Collaborators to have. The moment you select a permission, the user’s status will turn to Collaborator!
To add a Collaborator to your project, select Set Privacy & Sharing from the left menu (or click the padlock next to the project title).
Enter the email address of the Collaborator you’d like to add, and set their permissions. You can add multiple Collaborators with the same permissions by entering a comma between the email addresses.
Make sure to click the Save button to save your settings!
Below is a full list of Collaborator permissions we’ve given to specific projects. These are live examples of Unlocked projects. Some of the menus might look a little different to your Collaborators , but this should give you the gist.
This project has Upload permissions turned on for Everyone with this link :
And here’s a video within that project:
Keep in mind, this is an Unlocked project, so it isn’t the exact same. But this should give a solid example of what a project in your Wistia account would look like for Collaborators you’ve invited with this permission.
This project has Download permissions turned on for Everyone with this link :
And here’s a video within that project:
Keep in mind, this is an Unlocked project, so it isn’t the exact same. But this should give a solid example of what a project in your Wistia account would look like for Collaborators you’ve invited with this permission.
This project has Share permissions turned on for Everyone with this link :
And here’s a video within that project:
Keep in mind, this is an Unlocked project, so it isn’t the exact same. But this should give a solid example of what a project in your Wistia account would look like for Collaborators you’ve invited with this permission.
This project has Stats permissions turned on for Everyone with this link :
And here’s a video within that project:
(Be sure to check out the stats page for that video too!)
Keep in mind, this is an Unlocked project, so it isn’t the exact same. But this should give a solid example of what a project in your Wistia account would look like for Collaborators you’ve invited with this permission.
This project has all permissions turned on (with the exception of Admin which isn’t an option for Everyone with this link ) for Everyone with this link :
And here’s a video within that project:
Keep in mind, this is an Unlocked project, so it isn’t the exact same. But this should give a solid example of what a project in your Wistia account would look like for Collaborators you’ve invited with this permission.
When you invite new Viewers and Collaborators to your projects, they will only have access to parts of the account that have been shared with them or they have been given access to. For a quick review on sending invitations, see the Add Viewers , and Add Collaborators sections above.
Let’s walk through an example of how this will look from your Viewer’s
perspective. The emails will look identical depending on if a user is added as a Viewer or a Collaborator . Any permissions granted won’t be mentioned in the email (unless you choose to write a custom message) — the user will need to login in order to see their accesses.
After clicking the Add User button, your Viewer or Collaborator will receive an email at the address you have designated. This email will include an invitation to view the project you are sharing, along with a link for their access.
After clicking the activation link, users who have never interacted with the Wistia system will land on a page where they can create Wistia credentials.
When your user logs in, they will have access to the specific project you have shared with them, but they will only see the functionality you have enabled for them.
By default, they will not be able to access any information specific to the account, and they will not be able to access any other projects in the account.
A sample menu for an invited user with Upload and Download permissions.
Users who have been given the Share permission (but not the Admin permission) will see a slightly different Share screen. They will be able to add email addresses into the Share with box, and will only be able to give out the permissions that they currently have for that project. They can also customize the email message that is sent out as well. Here is what that Share screen looks like for a user with Upload and Share permissions:
Now that you have invited some Viewers in to view your private content, it’s time to see if they actually watched! This is especially helpful for reviews, training, or educational content.
To view the individual user statistics for people you’ve invited into Wistia, select the Private User Sessions option under the Account tab at the top of any page in your Wistia account. Or click
this fancy link to take you right there within your own account now.
You will see a list of all user sessions for the users that have logged into your Wistia account. To see exactly what each user did in each session, click View Details next to the session.
A complete audit trail will be shown with all of the actions the user took while they were logged into your Wistia account. This includes amount of time spent on various pages as well as video heatmaps for the videos that they viewed.
Once you’ve added users ( Viewers or Collaborators ) to your Wistia account, we’ve got some great tools for managing their experiences. If you want to see what they’re up to within your account, you can check out Private Viewer Analytics in Private User Sessions . You can also remove users, edit their permissions, and add them to groups.
To delete any Viewer or Collaborator from your project, you’ll want to head back into the Privacy & Sharing modal from the Overview panel on the left. Next to each user you’ll see a small X. Click the X, and make sure to hit the Save button.
To edit the permissions for any Collaborator on your project, you’ll want to head back into Set Privacy & Sharing from the Overview panel on the left. Next to each email address you can check and uncheck any permission box. Make sure to Save your new settings!
For a recap on what each permission entails hop back up to our Add Collaborators section.
User groups are a way to share content privately with mutliple users at a time. Leveraging this feature is done via the Users page , so check out that help page to learn more!
Just like with projects, the Account Owner, as well as all Managers in an account, have access to create a Channel. They can upload content, customize, turn on podcasting, and more! The Account Owner and all Managers can take any and all actions to create and customize a Channel. You can also add Users to a Channel by selecting Permissions .
Any User added to a Channel will have access to add new content, customize, download, and enable podcasting. They have full access to all of a Channel’s features. For more information on Channels, as well as their permissions, head on over to the Channels page.
The best way for unwanted Viewers to view secure content is through the original email. Sending a group email that contains the login and password needed to access secure content can be grabbed easily: from a stolen laptop, from a hacked email account, even read right off the screen at a coffee shop. With Wistia, your invited Viewers receive an email with a one-time use activation code, and then create their own password.
At this point, no. If you’d like more stats around your Viewers' experience, we recommend embedding your video behind a paywall or login on a third-party site. This will give you access to all of Wistia’s core stats features , and keep your content private. Private User Sessions will only show Viewer and Collaborator heatmaps.
To maintain account security, we cannot add Viewers or Collaborators to Wistia accounts. You should contact whoever originally invited you to the Wistia account to request more access.
Software to build your brand and business with video
Videos & podcasts are better together
©2001–2021 All rights reserved. Privacy and Terms .
Private company limited by shares - Wikipedia
Sharing Privately — Support — Wistia
Privateshare.com - Home | Facebook
Other Ways to Share Private Videos Online
How To Share Private YouTube Videos - YouTube
Открыть Страницу «Privateshare.com» на Facebook
Facebook показывает информацию, которая поможет вам лучше понять цель Страницы. Просматривайте действия людей, которые управляют контентом и публикуют его.
Компания по производству или продаже автомобилей
Hemmie Kerklingh en Klaas Wilting zijn ook in deze zesde aflevering van de partij. Zij gaan nu ook samenwerkingen aan met autoverhuurbedrijven, zoals Adrem Mobility. ★★★★★ KAV Autoverhuur is al...
Vanaf vanavond kunnen wij vanwege ons partnership met bunq ook betaalverzoeken laten voldoen middels # creditcard 🎉 Vanaf vanavond kunnen wij vanwege ons partnership met bunq ook betaalverzoeken laten voldoen middels # creditcard 🎉
Электронный адрес или номер телефона
Outdoor Anal Sex
Masturbate Teen Pussy I Compilation Porno
Voyeur Fat Bbw Granny Pee Pussy Parc
Outdoor Recreation
Rexant Rg 6u Outdoor