Преображаем фото с животными



Шаг 1. Вырезаем волка
Откройте фотографию волка в Фотошопе. Выберите инструмент Быстрое выделение (Quick Selection Tool) (W), на верхней панели выберите режим добавления к выделению.

Выделите волка и камень, на котором он стоит.

Нажмите на кнопку Уточнить край (Refine Edge). Введите значения, показанные ниже, и установите Вывод (Output To) на Новый слой со слой-маской (New Layer with Layer Mask). Нажмите ОК, и у Вас появится новый слой с волком и маской, скрывающей фон.


Если Вы захотите вернуть какие-то детали волка, выберите белую кисть и на маске закрасьте их. Чёрный цвет скрывает слой, белый – возвращает его.
Шаг 2. Улучшаем края волка
Добавьте фоновое изображение позади волка, чтобы лучше было видно его края. Почистите края волка при помощи кисти на маске.


Чтобы основной объект был в фокусе, к фону добавьте размытие при помощи фильтра Размытие при малой глубине резкости (Фильтр > Размытие > Размытие при малой глубине резкости) (Filter > Blur > Lens Blur) со значением 10 пикселей.

Сейчас мы вернём волку его пушистую шерсть. Выберите кисть для рисования травы
.
Настройте её так:
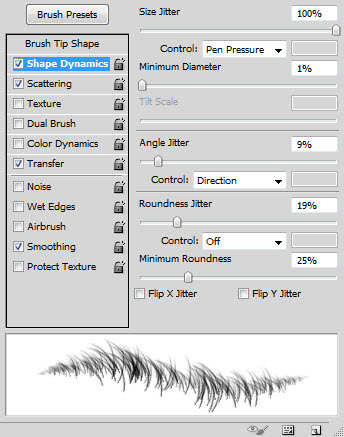
Советую воспользоваться графическим планшетом, чтобы контролировать угол узора кисти. Постарайтесь нарисовать такую шерсть:

Шаг 3. Цветовая атмосфера
Создайте новый слой для волка с обтравочной маской (Ctrl + Alt + G). Залейте его 50% серым цветом через меню заливки (Shift + F5). Код цвета - #808080. Установите режим наложения Перекрытие(Overlay). Теперь поработайте на волке инструментами Осветлитель
(Dodge Tool) (O) и Затемнитель
(Burn Tool) (O) на слое, чтобы повысить контрастность.
Создайте над волком ещё один слой с обтравочной маской (под серым слоем). Установите для него режим наложения Умножение (Multiply) и уменьшите непрозрачность до 42%. Добавьте на волка тёмно-синий цвет, используя кисти с разной непрозрачностью.
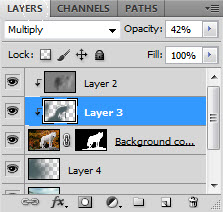

Подобное наложение цвета нужно сделать и для фона. Создайте три слоя в режиме Перекрытие(Overlay). На них добавьте на фон два оттенка синего и жёлтый цвет. Уменьшите непрозрачность жёлтого цвета до 43%. Даже после этого фон мне показался слишком ярким. Исправить это можно при помощи коррекции Выборочная коррекция цвета (Изображение > Коррекции > Выборочная коррекция цвета) (Image > Adjustments > Selective Color).
Также можно создать отдельный корректирующий слой, который бы изменил все тона.



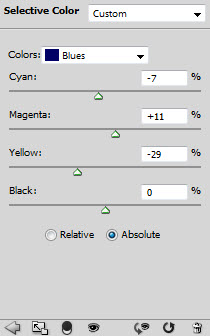
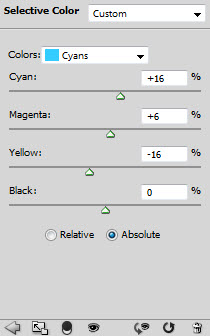


Шаг 4. Завершение
Создайте копию слоя волка и расположите её прямо над оригиналом. Выберите инструмент Резкость
(Sharpen Tool) и сделайте глаза и нос более чёткими. Затем создайте ещё один слой над волком в режиме Перекрытие (Overlay) с 86% непрозрачностью и мягкой кистью добавьте на глаза жёлтый цвет.

Сведите все слои на один отдельный (Ctrl + Shift + Alt + E). Примените к полученному слою фильтр Цветовой контраст (Фильтр > Другие > Цветовой контраст) (Filter > Other > High Pass) со значением 2,5 или меньше. Установите режим наложения Перекрытие (Overlay). Этот приём повысить общую резкость изображения. Добавьте маску и сотрите резкость там, где она не нужна.

Сведите все слои ещё раз и примените фильтр Размытие по Гауссу (Фильтр > Размытие > Размытие по Гауссу) (Filter > Blur > Gaussian Blur) с небольшим значением радиуса. Уменьшите непрозрачность слоя до 52%, а заливку – до 67%. Добавьте маску и закрасьте все участки, где Вы хотите сохранить резкость: лицо, некоторые участки шерсти и т.д.

Конечный результат:
