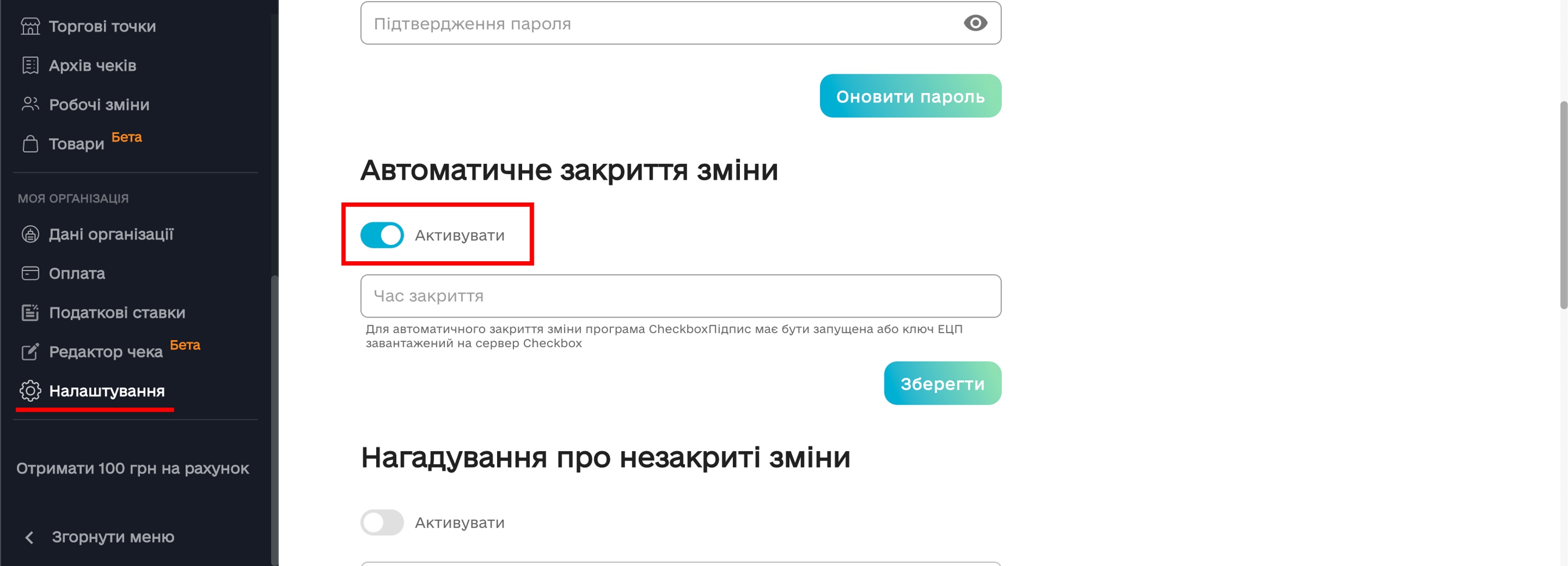Покрокова інструкція інтеграції із програмним РРО Checkbox.
ED

Покрокова інструкція
- Початок роботи
- Налаштування шаблону та відправка чеків по SMS
- Огляд таблиці
- Звичайне та масове створення чеків
- Поради
1. Початок роботи
Щоб додати касу в CRM систему перейдіть на сайт Checkbox та в особистому кабінеті скопіюйте наступні дані:
• Ключ ліцензії каси
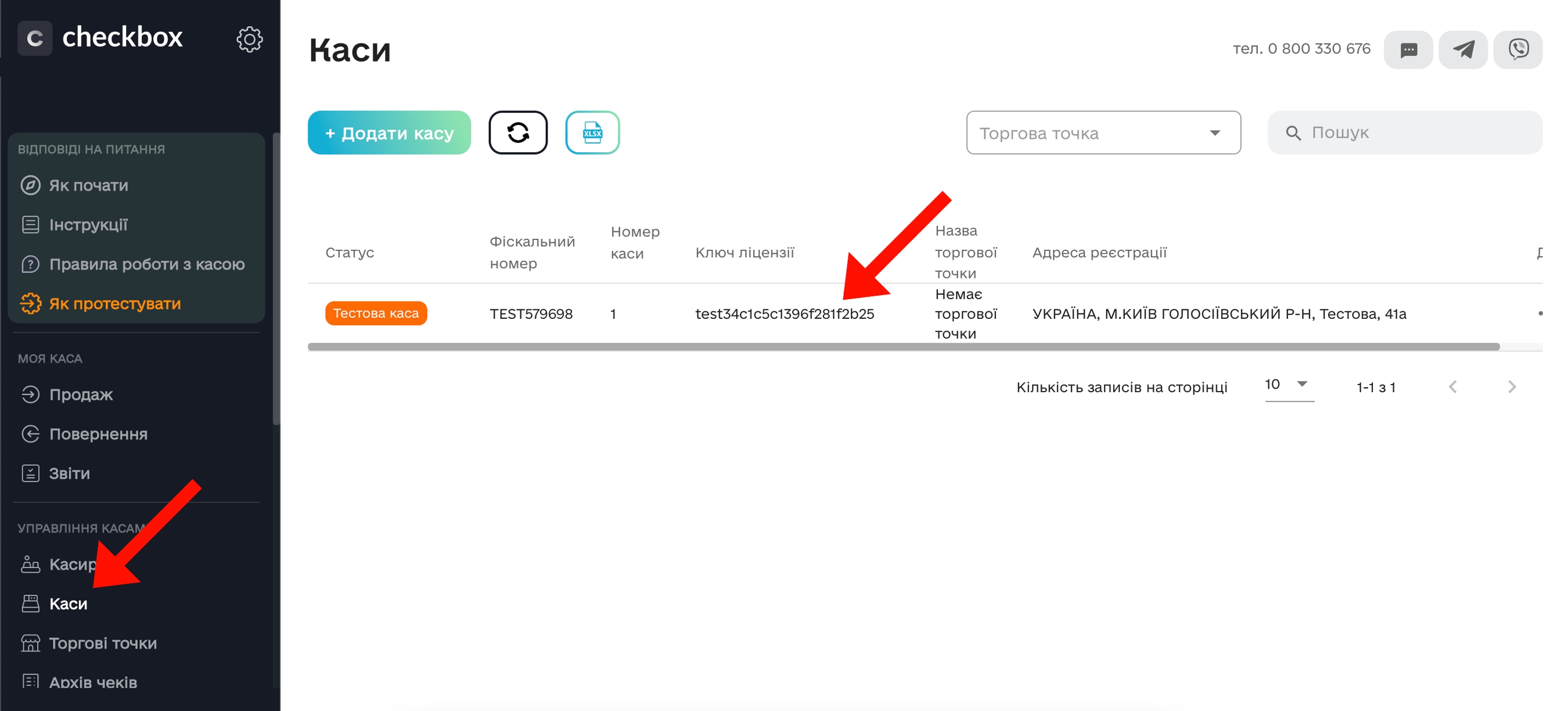
• Пін-код касира
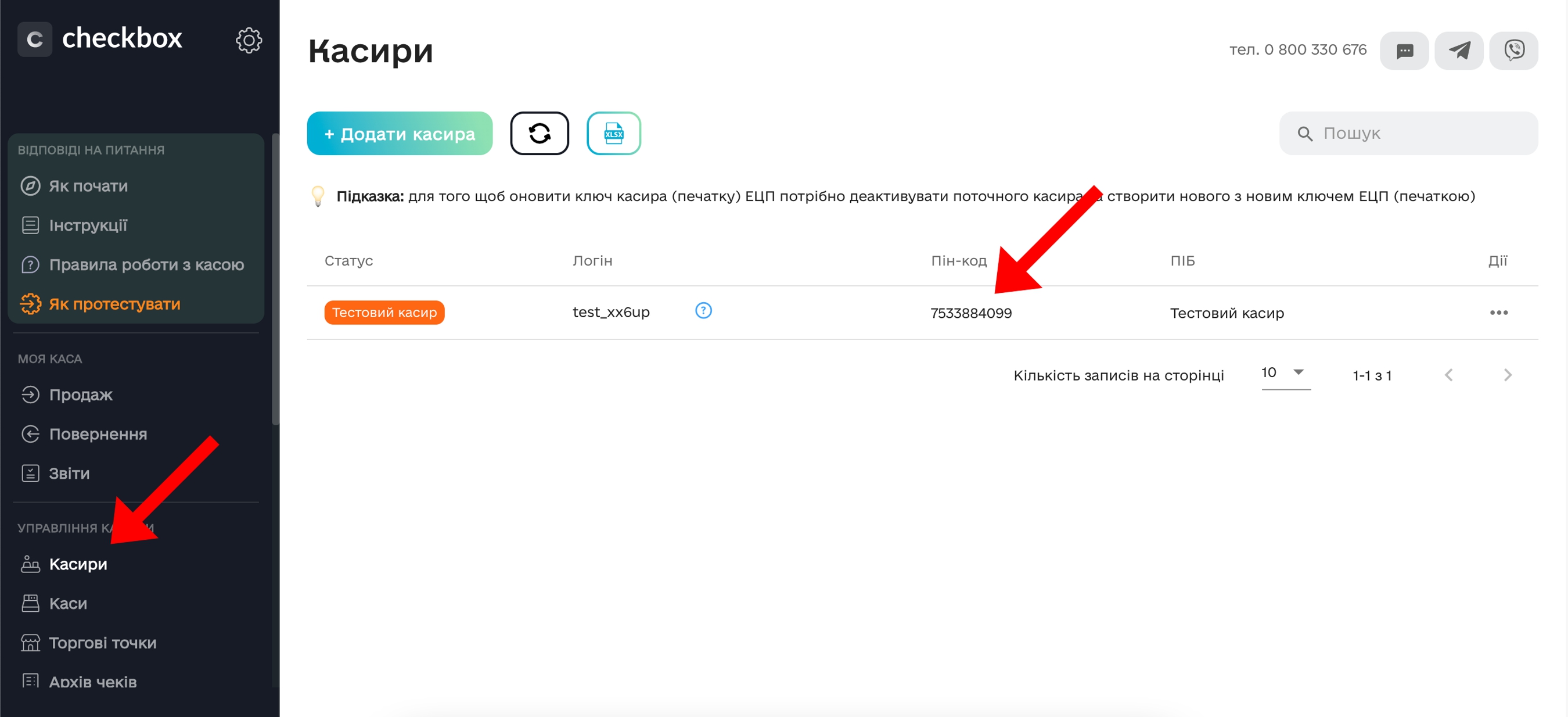
Тепер перейдіть в CRM систему, Chekbox → Каси → Додати → Введіть необхідні дані у форму та збережіть касу

- Налаштування SMS в Checkbox

- Для успішної відправки SMS - перейдіть на сайт Checkbox → Налаштування → Модулі → Відправка чеків по смс.
- Після цього перейдіть у розділ → Оплата, та поповніть баланс смс.

2. Налаштування шаблону та відправка чеків по SMS
Перед початком роботи обов'язково налаштуйте шаблон для створення чеків.

- Відправляти чек по смс - увімкніть щоб чеки відправлялись автоматично з сервісу Checkbox.
(Для цього попередньо потрібно увімкнути відправку чеків в сервісі Checkbox, перший пункт інтсрукції). - Використовувати шаблон опису - увімкніть щоб при створенні чеків використовувався шаблон опису.

- Також обов'язково налаштуйте стандартні значення на всі способи оплати.
3. Огляд таблиці
• В таблиці є такі фільтри та форми пошуку:
- Фільтр по наявності чека
- Фільтр за типом оплати
- Фільтр за статусом ТТН
- Пошук по ТТН
- Пошук по прізвищу
- Пошук по артикулу

• У замовленнях на кілька товарів дата виділена рамкою (стрілка на скріншоті).
• Замовлення для яких чек вже створено – виділено зеленим кольором.
• Замовлення для яких створено чек повернення – виділено червоним кольором.
4. Звичайне та масове створення чеків.
Звичайний режим створення чеків.
- Для початку роботи необхідно відкрити зміну → Статус зміни (у верхній частині таблиці).
- Оберіть замовлення, і якщо потрібно - відредагуйте дані для чека в робочій області (обведено червоним)
- Далі → Створити чек.
- Є можливість змінити спосіб оплати, також розділити способи оплати в одному замовленні, для випадків коли клієнт вносить часткову передплату на картку, а решту оплачує накладеним платежем. Для цього натисніть → Додати спосіб оплати.
- Також ви можете додати в чек додаткові позиції товарів → Додати позицію.
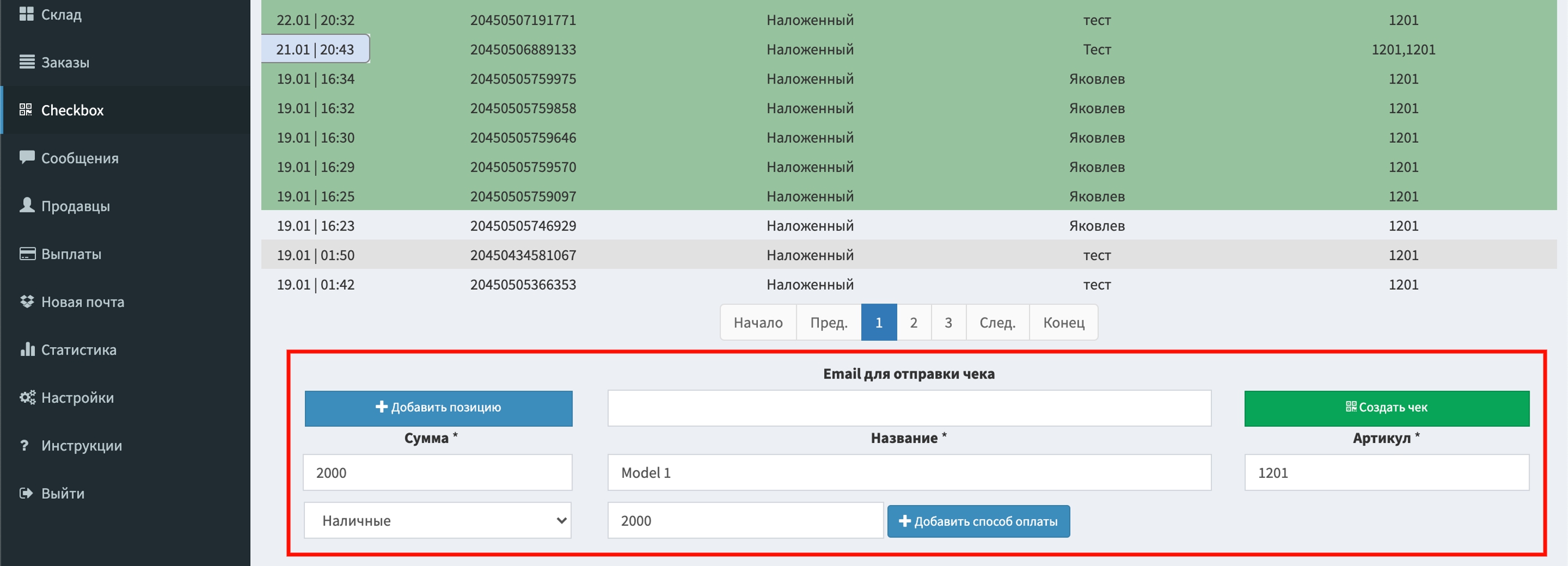
Масовий режим створення чеків.
- Щоб увімкнути перейдіть в розділ Checkbox → Масове створення чеків

- Оберіть потрібні замовлення та натисніть → Створити чеки
Дочекайтесь автоматичного оновлення сторінки, чеки будуть створенні за вашим шаблоном. Checkbox має обмеження по кількості запитів, тому період створення чеків може бути достатньо тривалим. При виникненні проблем з масовим створенням чеків - рекомендуємо обирати меншу кількість замовлень, або використовувати звичайний режим.
5. Поради.
Для початку радимо підключити тестову касу Chekbox, так ви зможете ознайомитися з функціоналом, створюючи тестові чеки, при цьому не надсилаючи даних до податкової служби.
Також рекомендуємо налаштувати автоматичне закриття каси на сайті Checkbox