Подготовка б/у PC к работе в пользовательских целях.
OSINT Беларусь
Друзья, мы продолжаем отвечать на Ваши вопросы и сегодня давайте вместе разберемся со следующими вопросами (сохранена орфография и стилистика подписчика):
- Зачистка б/у железа под ноль.
- Закачка чистого ПО. Где скачать чистые сборки Винды/Линукса без "вшивости".
При покупке б/у PC, ноутбука, или любого другого девайса конечно, в первую очередь, нужно позаботиться, чтобы Вы не приобрели вместе с ним себе дополнительных проблем в виде предыдущей, возможно противоправной, активности хозяина.
Мы не будем рассматривать варианты приобретения ворованных девайсов и их последующей очистки с целью использования или сбыта, а рассмотрим подготовку к использованию для среднестатистического пользователя.
Итак, первым делом производим полную очистку памяти девайса и переустановку операционной системы (актуально в большей степени для ПК и ноутбуков).
Для мобильных устройств подойдет откат настроек к заводским.
Для того чтобы очистить память устройства (PC) существует несколько вариантов:
- Форматирование несистемных дисков, переустановка операционной системы с форматированием системного пространства.
- Использование специализированного ПО для очистки памяти устройства, переустановка операционной системы с форматированием системного пространства.

В чем разница между полным и быстрым форматированием диска в Windows, что происходит в обоих случаях и как выбрать правильный способ форматирования. Используя компьютерные устройства мы, так или иначе, сталкиваемся с форматированием дисков, разделов или внешних подключаемых устройств для хранения данных.
Процесс форматирования делится на два основных вида: низкоуровневое форматирование и высокоуровневое.
Низкоуровневое форматирование подразумевает базовую разметку области хранения данных. Она выполняется на заводе-изготовителе и не доступна пользователю или службам операционной системы. Эта разметка остается неизменной весь срок службы диска.
Высокоуровневое форматирование формирует логические структуры диска, которые отвечают за правильное хранение файлов и позволяют использовать диск для записи и хранения данных.
Именно последний вид форматирования выполняют стандартная служба форматирования диска операционной системы Windows или программы сторонних производителей. Выбор доступных вариантов форматирования диска в системе Windows представлен двумя возможными алгоритмами.
Вы либо выполняете полное форматирование диска в формате NTFS или FAT (в любой его производной), либо форматируете диск в формате NTFS или FAT быстрым способом.
В чем разница между указанными вариантами?
Полное форматирование полностью очищает ваш жесткий диск и выполняет обнуление «Главной файловой таблицы», содержащую информацию обо всех файлах тома. В результате таких действий вся хранящаяся на диске информация пользователя становится недоступной и не подлежит восстановлению.
При полном форматировании диагностируется целостность физической поверхности носителя и происходит проверка жесткого диска на наличие поврежденных секторов. При обнаружении плохих секторов, система попытается их исправить. В случае успеха, ваш жесткий диск будет полностью работоспособен, и все пространство на нем может быть использовано для хранения ваших данных. При неудаче, система маркирует такие сектора как неисправные. В последующем, запись информации на такие сектора системой не производиться. По окончании, на жестком диске производится запись таблицы новой файловой системы и выполняется проверка перед началом физической установки.
Быстрое форматирование – это значительно упрощенная форма полного способа форматирования. Алгоритм быстрого форматирования сосредоточен только на удаление «журнальной части» файловой системы. Это означает, что система хранит «журнал», в котором отслеживает, какие файлы существуют и где они могут быть расположены на жестком диске. Быстрое форматирование просто стирает этот журнал и записывает новую, простую и пустую файловую систему сверху.
На самом деле такой вариант форматирования не восстанавливает файловую систему, не сканирует поврежденные сектора и не удаляет данные, которые там есть, а просто помечает область диска как готовую для записи новых данных. Поэтому, зная, что на диске остались без удаления существующие файлы, можно использовать программу восстановления данных для поиска и повторного сохранения практически всех файлов, находившихся на жестком диске до начала процесса быстрого форматирования. Это не лучший выбор, если Вы обеспокоены безопасностью своих данных.
Как отформатировать диск в Windows 10 можно посмотреть здесь => https://youtu.be/ZekClRA8qz4, а через командную строку здесь => https://youtu.be/k9QuJ45GbXY
Далее несколько примеров, как полностью отформатировать жесткий диск в ОС Windows, без возможности восстановления данных:

- Скачайте программу HDD Low Level Format.
- После установки запустите программу.
- В окне Drive selection выбираем жесткий диск (в случае, если к ПК подключено несколько HDD). Легче всего отличить один жесткий диск от другого по объему.
- Нажмите на кнопку Continue.

5. Переходим во вкладку LOW-LEVEL FORMAT.
6. Для быстрого форматирования (удаления разделов и MBR-записи) активируем опцию Perform quick wipe внизу окна.
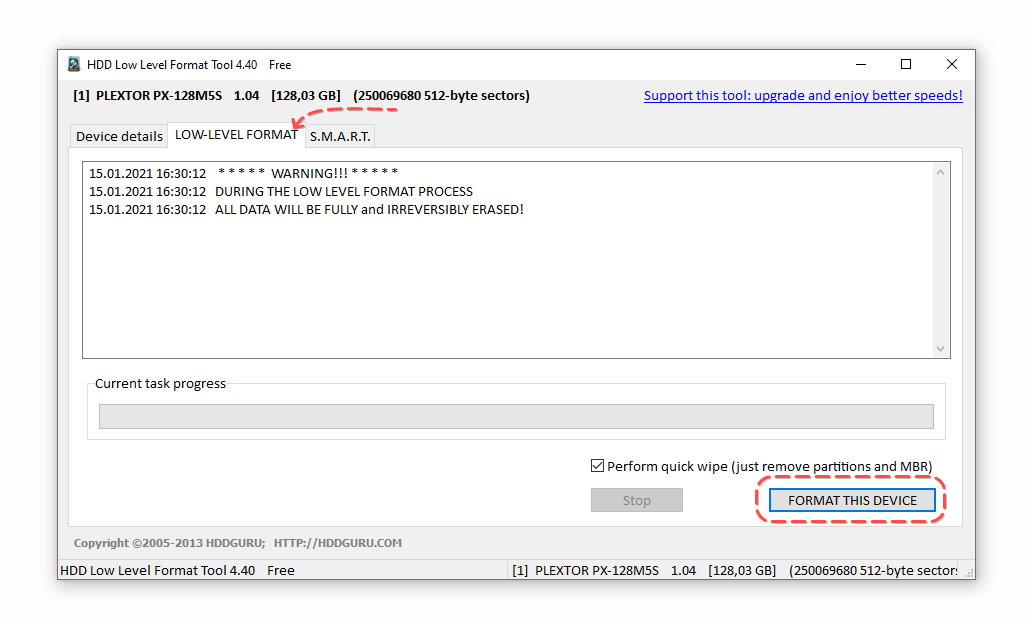
7. Для полного форматирования жесткого диска вышеназванная опция должна быть проигнорирована.
8. Перед тем как полностью отформатировать жесткий диск, обязательно проверьте, тот ли диск выбран.
8. Нажмите на кнопку Format this device.
Скачать HDD Low Level Format.

DiskWipe – отличное решение для ситуаций, когда данные на носителе нужно уничтожить без возможности восстановления. Программа использует в работе несколько проверенных алгоритмов (Dod 5220-22.M, US Army, Peter Guttman), а расширенные настройки позволяют выбрать глубину форматирования. По заявлению разработчиков, программа не содержит в себе скрытых вирусов и т.п., а также не передает пользовательские данные.
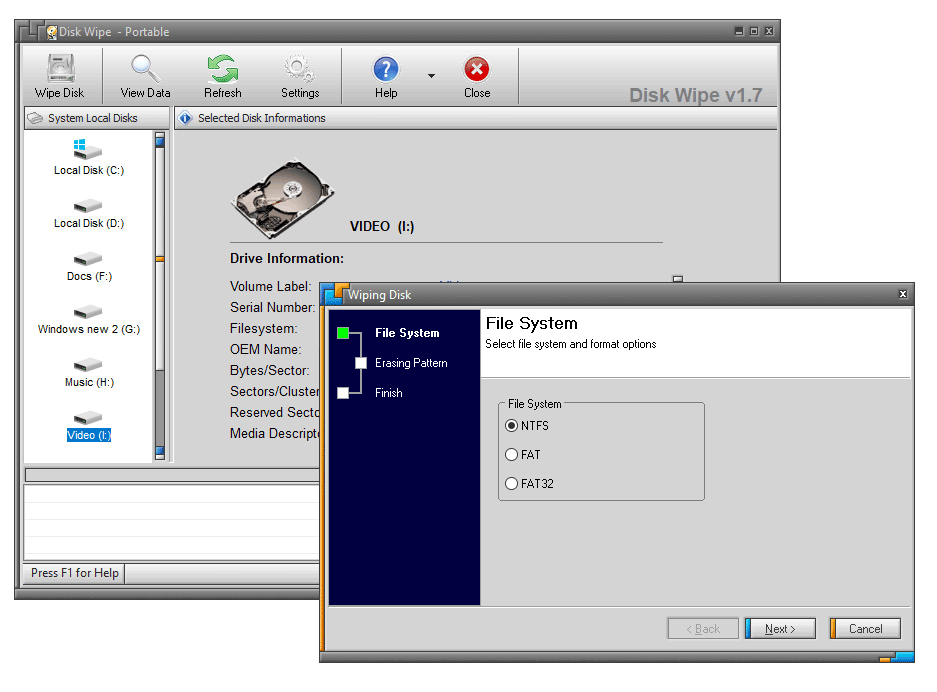
Отформатировать нужное устройство с помощью DiskWipe предельно просто:
- Запустите программу. В блоке слева вы увидите все доступные для форматирования устройства.
- Выберите нужное устройство и нажмите «Wipe Disk» в верхнем меню.
- Откроются расширенные настройки с предустановленными стандартными значениями. Для полного и безвозвратного форматирования можете отметить все доступные поля галочками, а в правом блоке указать «Highest».
- После выбора настроек и нажатия «OK» запустится форматирование выбранного устройства.

Программа предлагает ряд полезных функций, в том числе и низкоуровневое форматирование жестких дисков и большинства типов съемных носителей. Интерфейс напоминает стандартные средства Windows, так что разобраться в нем будет несложно:

- В основном окне автоматически отображается диск с установленной ОС. Если требуется отформатировать другое устройство – выберите его, нажав пункт «Диск» в верхнем меню
- В нижнем блоке левого меню выберите «Стирание жесткого диска»
- При нажатии этой кнопки вам будет предложено количество проходов операции. Если в будущем предполагается восстановление уничтоженных данных, то выбирайте значение от 1 до 7. При указании параметра 8 и более, восстановить информацию с устройства будет практически невозможно
- Подтвердите свой выбор, нажав «Да»
- Для запуска форматирования потребуется перезагрузка системы – после нажатия кнопки «Перезагрузить сейчас» пути назад уже не будет, так что убедитесь, что вы выбрали верный диск и нужные настройки операции
После перезагрузки компьютера программа выполнит все указанные действия и в вашем распоряжении будет чистый жесткий диск.
Лучшие средства удаления вредоносных программ
Вредоносные программы в контексте текущей статьи (PUP, AdWare и Malware) — не вполне вирусы, а программы проявляющие нежелательную активность на компьютере (рекламные окна, непонятное поведение компьютера и браузера, сайтов в Интернете), часто устанавливающиеся без ведома пользователей и сложные в удалении. Справиться с таким ПО в автоматическом режиме позволяют специальные средства удаления вредоносных программ для Windows 10, 8 и Windows 7.
Самая большая проблема, связанная с нежелательными программами — антивирусы часто не сообщают о них, вторая из проблем — обычные пути удаления для них могут не работать, а поиск затруднен. Ранее проблема вредоносных программ затрагивалась в инструкциях о том, как избавиться от рекламы в браузерах.
Ниже набор лучших бесплатных утилит для удаления нежелательного (PUP, PUA) и вредоносного ПО, очистки браузеров от AdWare и сопутствующих задач (подборка от сайта https://remontka.pro/, в принципе достойный список).
- AdwCleaner
- Средство удаления вредоносных программ Microsoft
- CrowdInspect (проверка процессов Windows)
- Malwarebytes
- RogueKiller
- Comodo Cleaning Essentials
- IObit Malware Fighter
- Emsisoft Emergency Kit
- RKill
- Junkware Removal Tool
- SuperAntySpyware
- Средства проверки ярлыков браузеров
- Инструмент очистки Chrome
- Zemana AntiMalware
- HitmanPro
- Spybot Search and Destroy

Закачка чистого ПО. Где скачать чистые сборки Винды/Линукса без "вшивости".
По сути ответ на этот вопрос достаточно прост. Самое чистое ПО — лицензионное. Но, естественно лишь единицы в нашей стране используют лицензионные Windows))) C Linux дела обстоят немного лучше, бери да качай.
Мы не можем Вам предложить 100% безопасный во всех отношениях вариант Windows, но вот здесь, как нам кажется не самый плохой выбор: https://windowsbit.net/windows-10-originalniy-obraz-torrent/
В любом случае, какую бы Вы Windows не использовали, не лишним будет отключить лишний функционал: читать статью
"Как отключить слежку и телеметрию в Windows 10".

Теперь немного о Linux
Семь причин, почему именно Linux:
Linux доминирует на всех типах компьютеров, кроме настольных (десктопы и ноуты) и, наверное, мейнфреймов. Встроенные системы, мобильные, серверы-облака-суперкомпьютеры — везде преобладают системы на ядре Linux.
1. Прозрачность
Linux и большинство софта его экосистемы имеют открытые/свободные лицензии вроде GPL и BSD. Это значит, что исходники программ не хранятся где-то в глубоких программистских копях корпораций, а лежат перед глазами всего мира на публичных серверах.
2. Доступность
Вы можете получить легальную (лицензионную) копию системы полностью бесплатно, скачав в интернете. Конечно, есть коммерческие дистрибутивы вроде RHEL, но в них вы платите за обновления и техподдержку.
3. Безопасность
Linux хорошо защищает ваши локальные системы и сети от заразы вроде троянов, вирусов, майнеров, локеров, рекламных модулей.
Да, линуксовые серверы ломают и заражают часто, но большая часть атак происходит через приложения вроде веб-серверов/движков/и т.д. или через явные ошибки в администрировании системы. При надобности уровень защиты можно выкрутить до непробиваемого уровня с помощью hardened-инструментов вроде PaX и SELinux.
4. Децентрализация
Открытые и свободные программы принадлежат сразу всем и никому конкретно. Благодаря этому разные компании, страны, организации, коллективы делают собственные дистрибутивы (комплекты) Linux. Только самых популярных дистрибутивов не меньше десятка, а сколько их всего — неизвестно, потому что дистрибутив для своих внутренних нужд может сделать любая организация.
5. Гибкость и разнообразие
Разные дистрибутивы зачастую серьезно отличаются друг от друга. Какие-то дистрибутивы делают упор на корпоративную экосистему и поддержку (RHEL, SLED, Fedora, Ubuntu, Calculate), какие-то — на универсальность и мощь (Debian, openSUSE, Arch).
Есть узкоспециализированные варианты, есть легковесные сборки, есть дистрибутивы для безопасников и Kali для их ночных кошмаров. Например, CSI Linux — дистрибутив для кибер-расследований и OSINT.
Если у вас возникает надобность решить какую-то компьютерную задачу — возможно, для неё уже сделан дистрибутив Linux.
6. Масштабируемость
Ядро Linux работает и на встроенных системах, и на суперкомпьютерах. В Linux нет искусственных ограничений на количество процессоров, ядер, оперативной памяти, и так далее. Фактически, вы можете скопировать его со своего ноута на сервер, и он будет работать без проблем.
7. Простота
Настольный Linux проще в обращении, чем Windows. Все, что нужно делать — это ставить-удалять программы через менеджер пакетов и обновлять систему через него же (да и апдейты ставить вас никто не заставляет).
Найти свой Linux Вы можете самостоятельно.
Вот к примеру несколько вариантов: https://www.softprime.net/distributivy-linux/.
Надеемся, что представленная информация была полезна для Вас.
Подписывайтесь на канал OSINT Беларусь.