甲骨文实例控制台连接CloudShell连接(及vnc连接)及进入bios的教程(救砖前置教程)
金箍棒#vnc #VNC #CloudShell #控制台 #救机 #救鸡 #bios
什么是控制台
控制台连接是云服务实例都会有的一个功能
就是让你像本地的电脑一样,通过一个界面查看云服务器;
最主要的功能,就是可以进入bios
这是救机的基操步骤
注:本教程参考教程(就是抄的):龘龘的博客 - 甲骨文使用VNC远程链接 (3dm.pw)
操作方式的类型
①串行控制台CloudShell连接
②vnc网络连接(windows通过linux跳板连接)控制台,如果需要查看图形界面的windows/图形界面的ubuntu,必须使用这个方式;
③vnc网络连接(windows直接连接)控制台
具体操作方式如下:
①串行控制台CloudShell连接
1.直接登录甲骨文oci->进入[实例]列表->打开[实例]详情->左侧菜单找到[控制台连接]或[ConsoleConnection]->点击黑色的按钮[启动CloudShell连接]或[Launch Cloud Shell connection]

2.这个时候,页面的下半部就拉起一个黑色的界面,就是[控制台]了

3.进入bios的方式,
3.1.点击实例中的[重新引导]按钮->选择一个复选框,选择[强制重新引导实例]->点击黑色按钮[强制重新引导实例]

3.2.动作快,非常快,点击一下页面下半部的黑色的[控制台],狂连续不停的狂按[esc]键,就会进入bios了,一个灰白色的页面;

3.3.后面的操作,使用键盘操作,上下左右按钮可以操作;
4.进入控制台之后,有一定的概率无法操作,这个原因不清楚怎么修复,毕竟龟壳的bug比比皆是,这个时候就需要使用②的跳板机方式连接控制台了
②vnc网络连接(windows通过linux跳板机连接)控制台
1.这里先说一下原理

1.1.这个过程,我们一共有3个机器
1.1.1.机器A,就是被救的主机
1.1.2.机器B,是一个跳板机,就是一个普通的VPS,ubuntu或者debian都可以,amd或者arm都可以,可以是A机同局域网/也可以不是同网的,都是可以的
1.1.4.机器C,就是你自己的主控端,windows或者macos都可以;
1.2.连接的关系是->机器C->通过vnc协议(5900端口)连接->机器B->通过ssh协议(甲骨文的控制台连接方式)连接->机器A的控制台
2.在机器B的ssh进行操作
2.1.在SSH中执行ssh-keygen,生成当前系统的公钥及私钥;
2.2.所有的选项默认即可,这里为了方便用不着设置密码,毕竟不是作为公开使用的。
2.3.在生成完成后找到/root/.ssh/目录下id_rsa.pub文件,
2.4.cat一下,保存下来备用,
2.5.我们下文会叫他[id_rsa.pub.serverB]
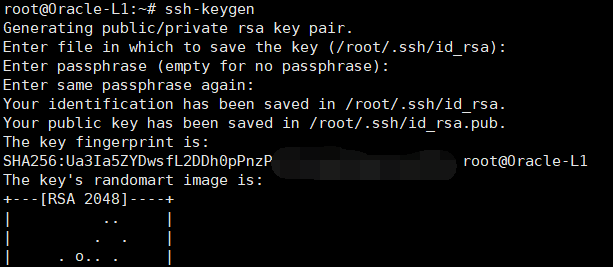
3.在机器A的甲骨文OCI操作,
3.1.登录甲骨文oci->进入[实例]列表->打开[实例]详情->左侧菜单找到[控制台连接]或[ConsoleConnection]->点击灰色的按钮[创建本地连接]
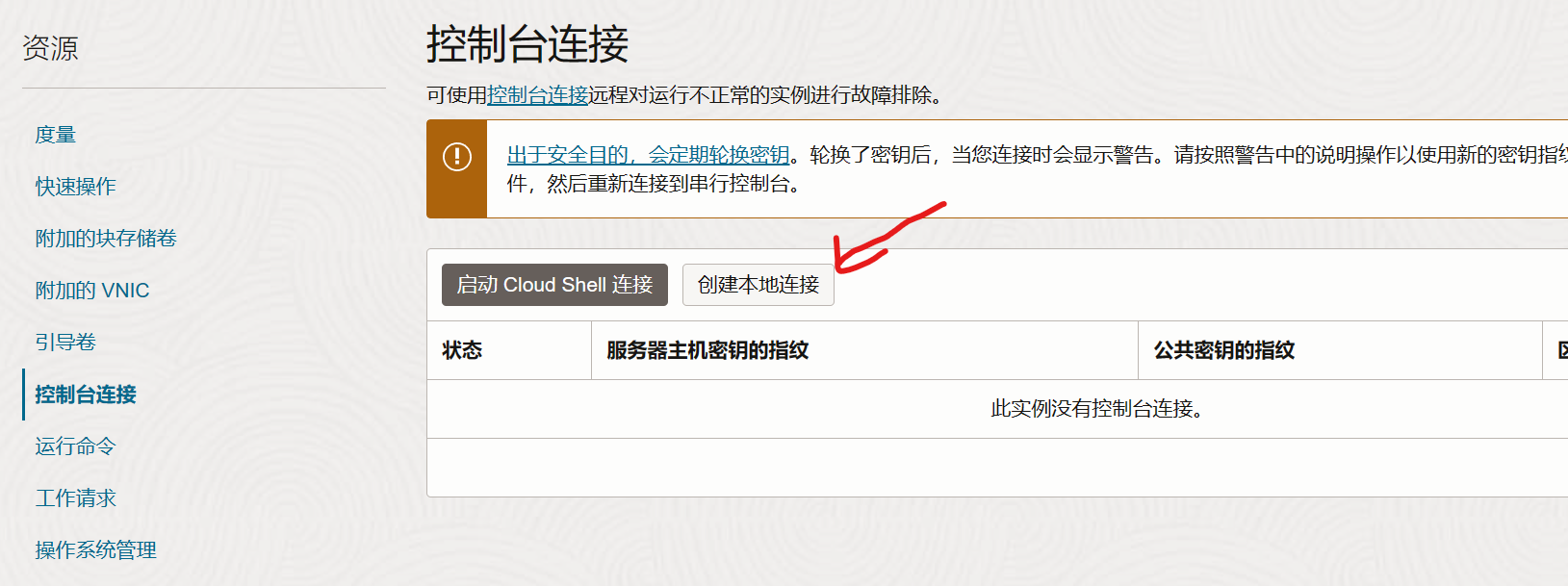
3.2.在界面中,选择[粘贴SSH密钥]
3.3.在下方的[SSH密钥]中,将刚才备用的[id_rsa.pub.serverB]以文本方式粘贴进去,开始创建。
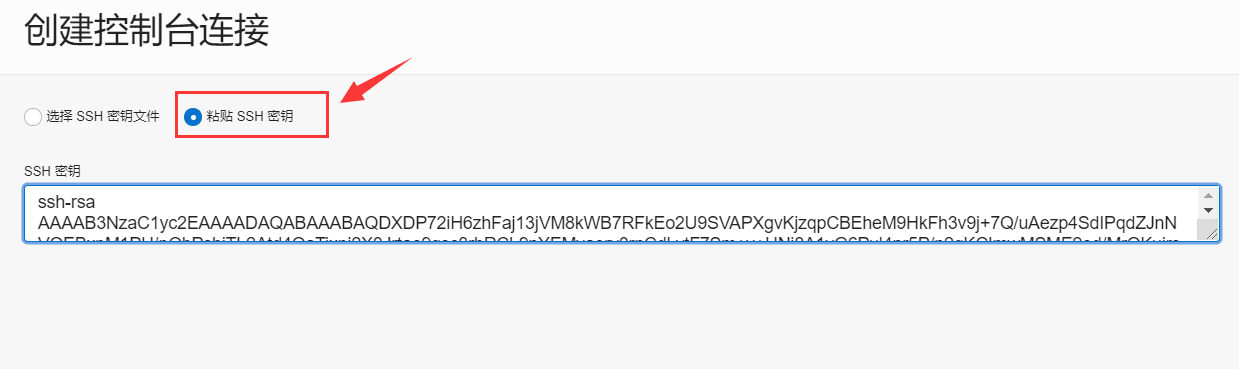
3.4.创建完成后,点击创建出来的一行,最右侧的[三个点],选择[复制Linux/Mac的VNC连接],放到记事本中;。
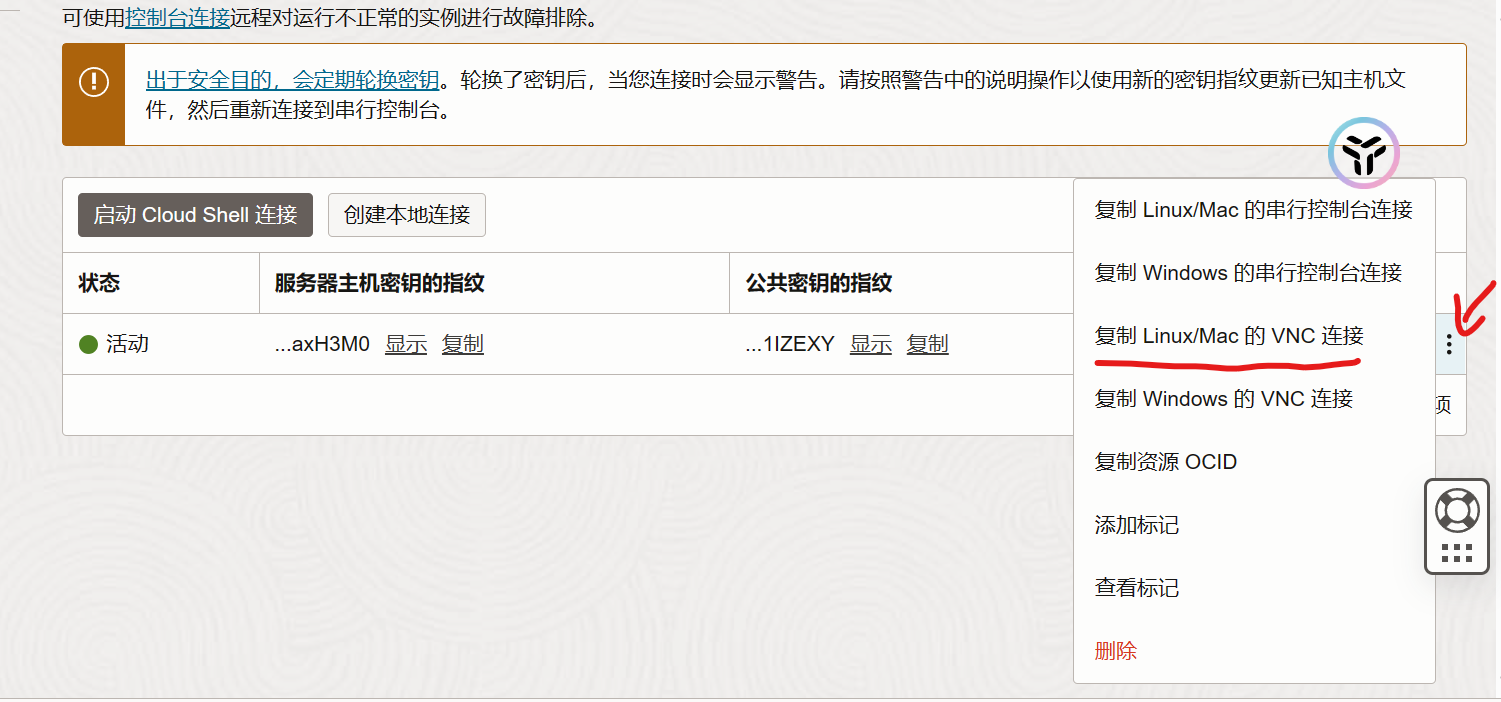
3.5.编辑这个命令的文本,找到localhost:5900修改为0.0.0.0:5900

3.6.这个命令的文本,下文会叫他[vnccommand.serverA]
4.在机器B的ssh进行操作
4.1.这里在ssh里,直接运行刚才的[vnccommand.serverA]
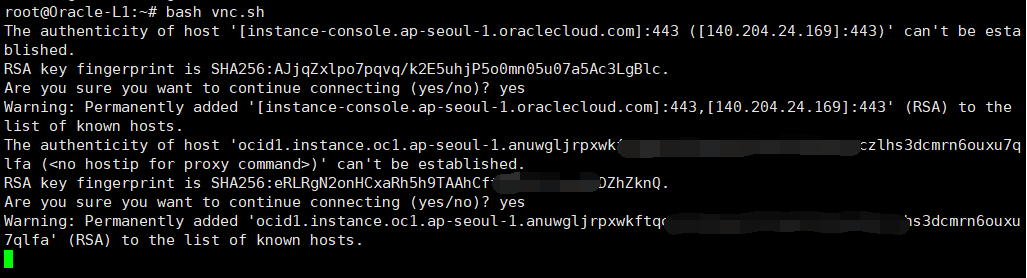
4.2.执行后连接两次确认的询问直接输入yes即可
4.3.在ssh里,会停在一个光标闪动的情况,就是成功了
4.4.这里需要注意一下,需要在防火墙放行tcp5900端口->防火墙的教程参考->甲骨文云OCI的防火墙(虚拟云网络-安全列表)怎么关闭(放行tcp或udp端口)
4.5.这里可能会出现如果出现
Unable to negotiate with 130.61.0.255 port 443: no matching host key type found. Their offer: ssh-rsa kex_exchange_identification: Connection closed by remote host Connection closed by UNKNOWN port 65535
4.5.1.需要使用文本编辑器打开配置文件,
# 系统级配置文件 sudo nano /etc/ssh/ssh_config # 或用户级配置文件 nano ~/.ssh/config
4.5.2.在配置文件中,您需要添加或编辑以下参数:
Host *
HostKeyAlgorithms +ssh-rsa
PubkeyAcceptedKeyTypes +ssh-rsa
4.5.3.重启SSH服务:
sudo systemctl restart sshd
5.在机器C操作,就是你本地的电脑
5.1.你本地的电脑连接B机器开放的vnc
5.2.前往RealVNC的网站上下载VNC Connect这个软件(点击前往),支持的平台很多,或者有其他的你喜欢的VNC工具都是可以的;
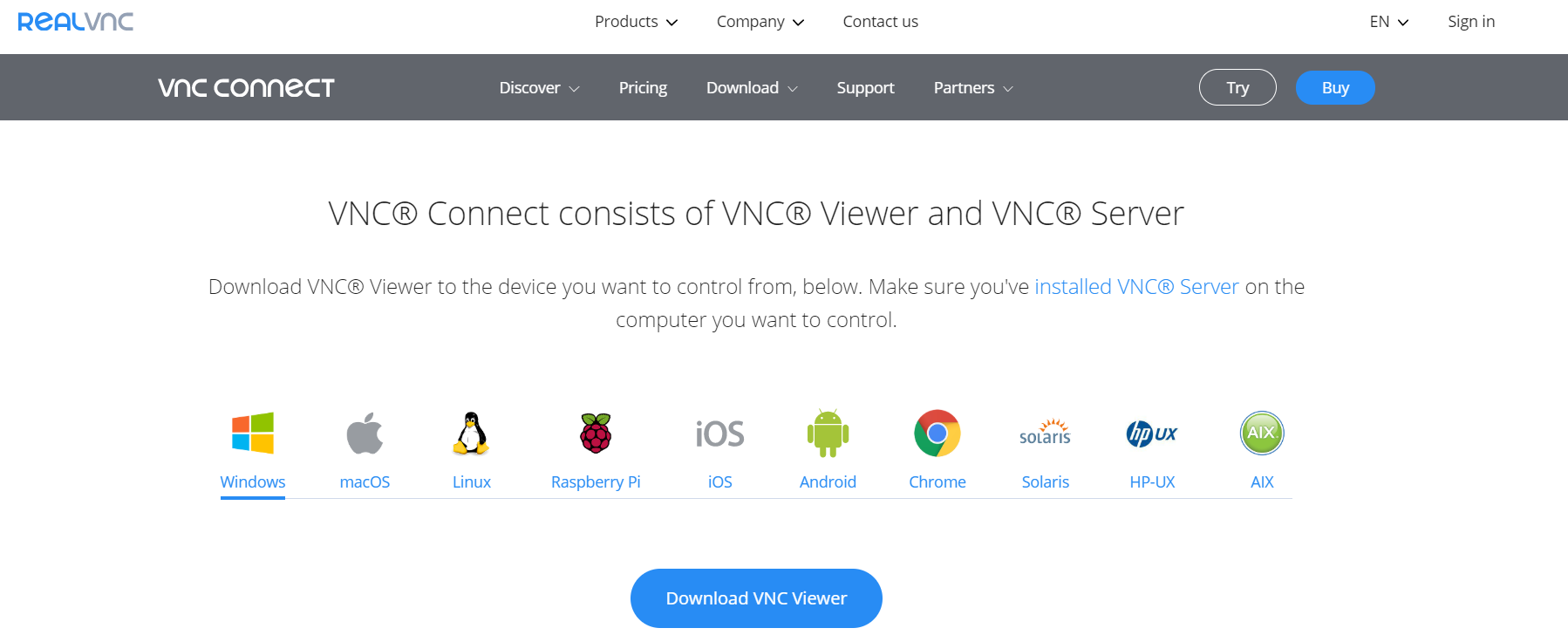
5.3.在软件中直接输入B机器的公网IP:5900,回车即可开始连接。
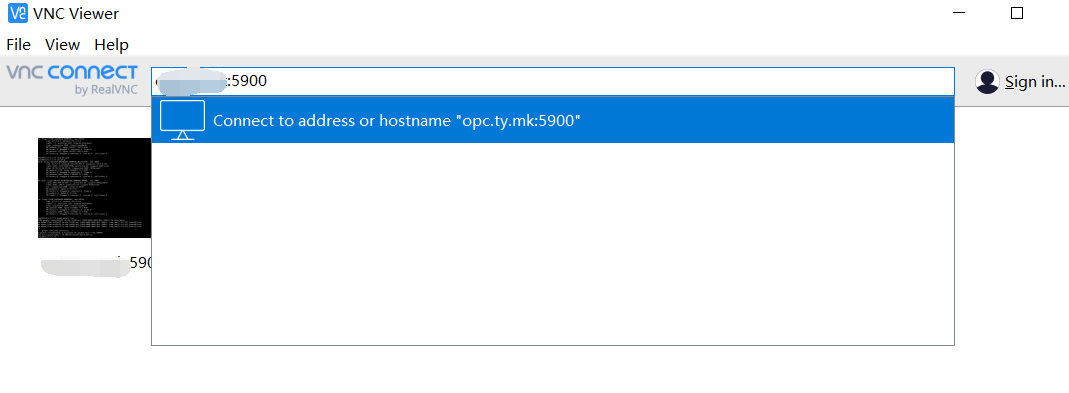
5.4.其中的不安全报错直接忽略即可,随后可以看到VNC的窗口已正常打开,随后该怎么处理问题就怎么处理。
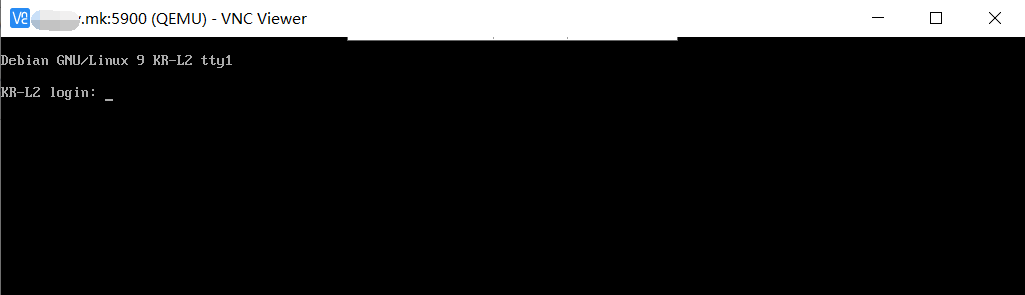
5.5.如果出现了断联的情况,请回到上面的4步骤,再次运行即可;
6.通过vnc进入bios的方式,
6.1.点击实例中的[重新引导]按钮->选择一个复选框,选择[强制重新引导实例]->点击黑色按钮[强制重新引导实例]
6.2.动作快,非常快,点击一下vnc,狂连续不停的狂按[F2]键,就会进入bios了,一个灰白色的页面;
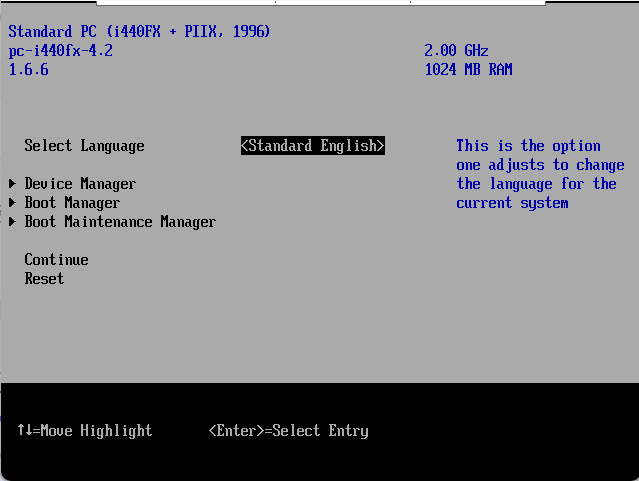
6.3.后面的操作,使用键盘操作,上下左右按钮可以操作;
③vnc网络连接(windows直接连接)控制台
这个方式特别复杂,建议你不要尝试,请选择②的跳板机方式连接控制台了
更多的DD或救机教程
看完这篇,大概率你需要进行下一篇教程->甲骨文云实例通过控制台(VNC)连接引导到Netboot的方法(救砖前置教程)(重置密码前置教程)
请查看->甲骨文实例dd/救砖/vnc/教程
如果dd之后变砖了怎么办?
请查看->甲骨文实例dd/救砖/vnc/教程
相关阅读
↓↓↓↓相关阅读-点击下方的链接查看更多↓↓↓↓
本系列的订阅频道->https://t.me/jingubang_sub