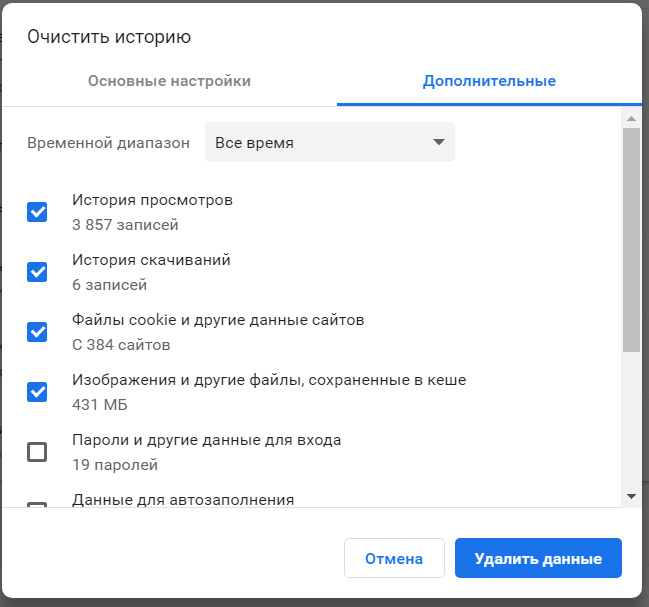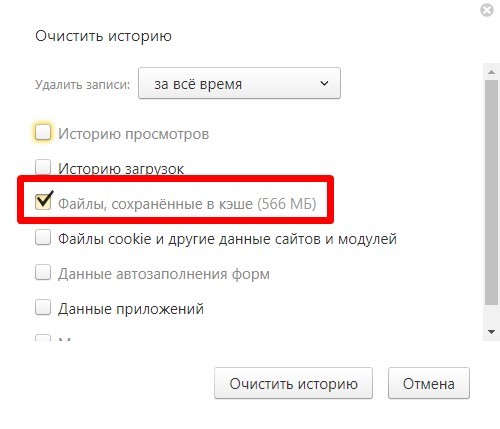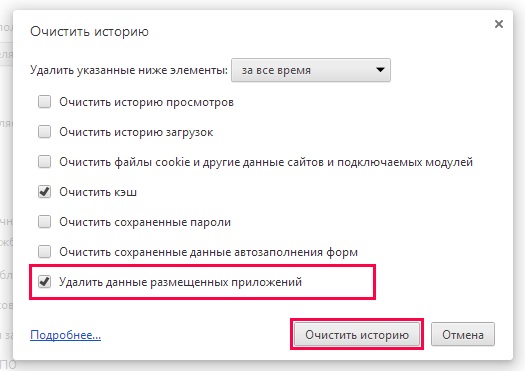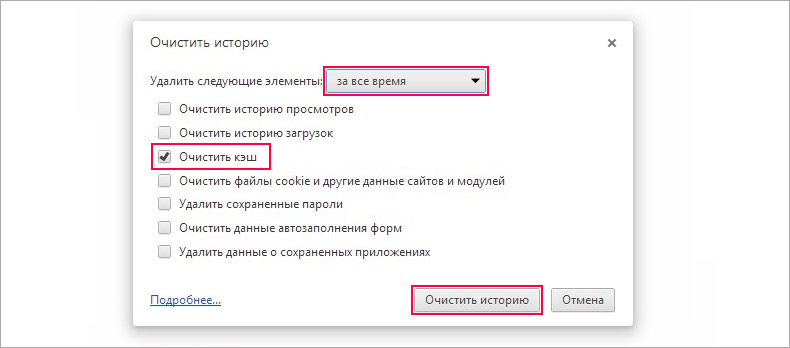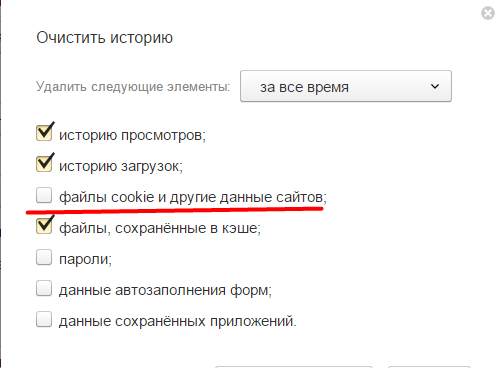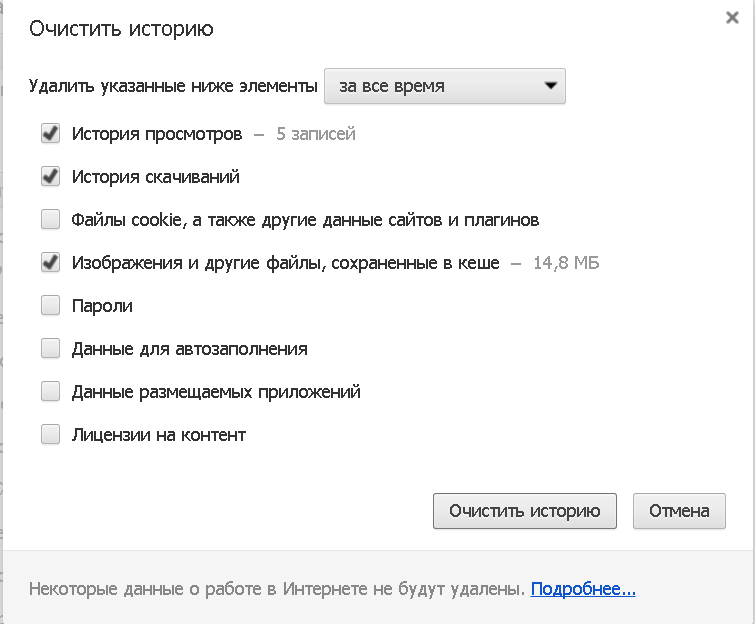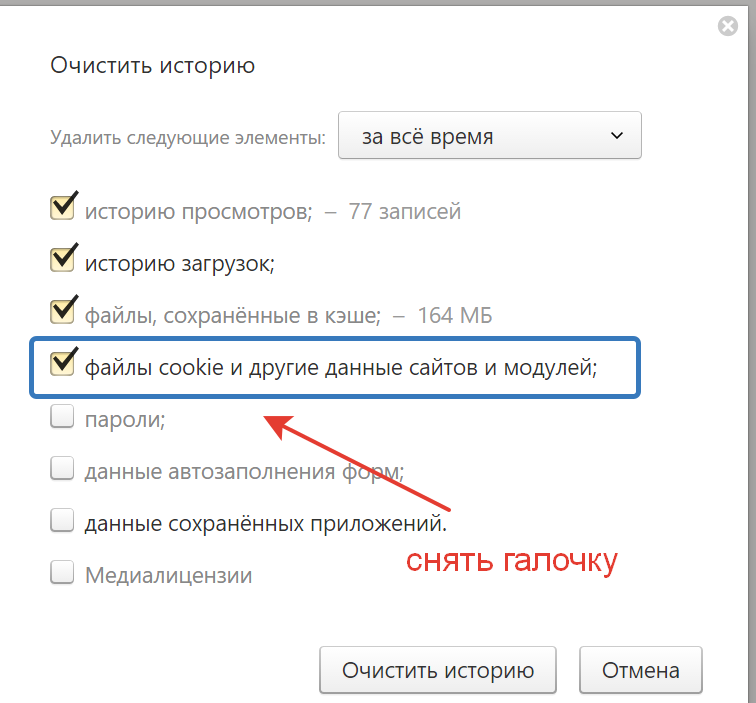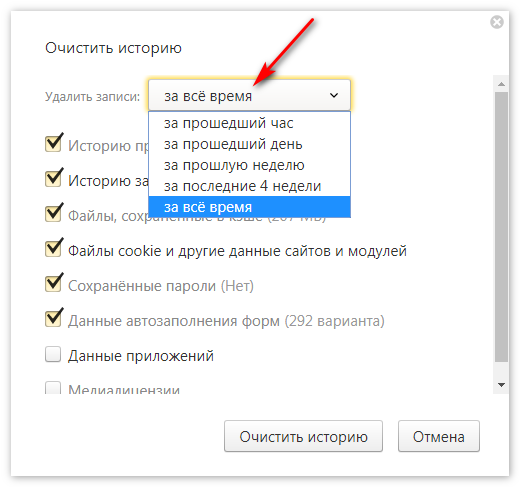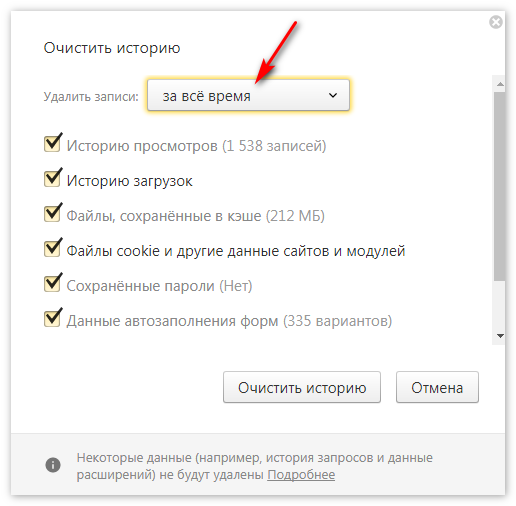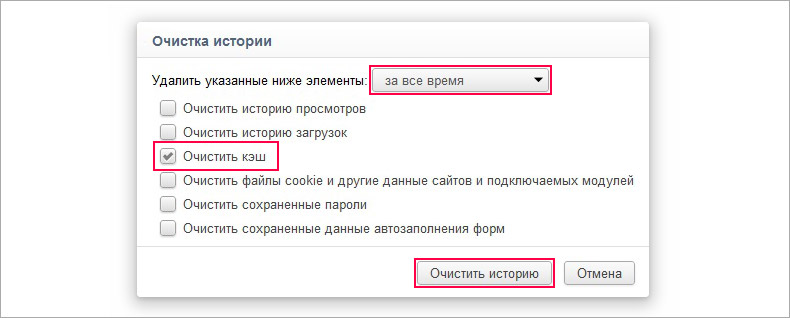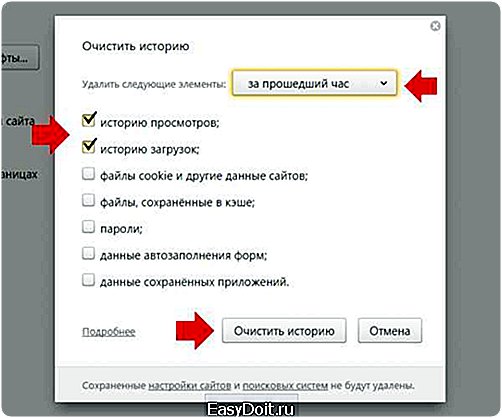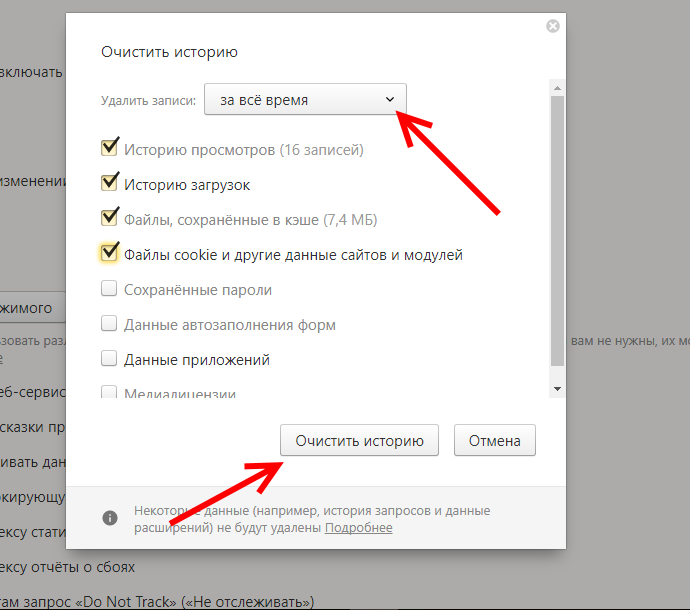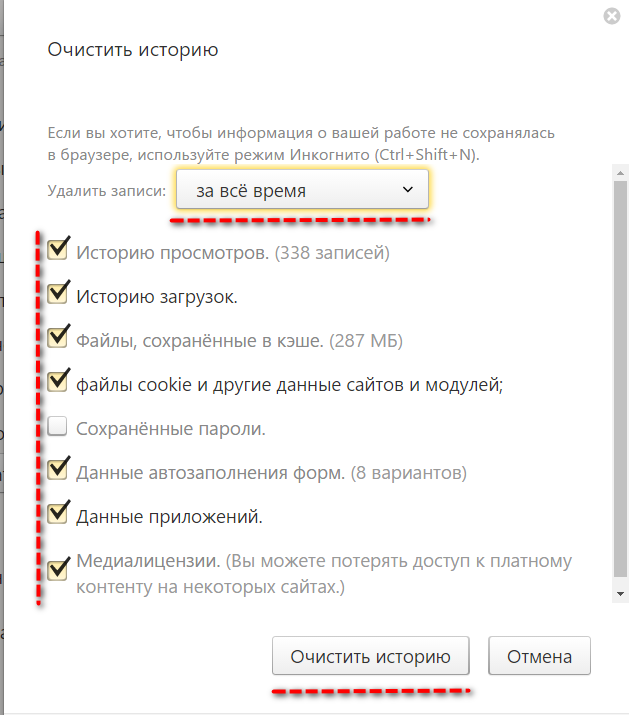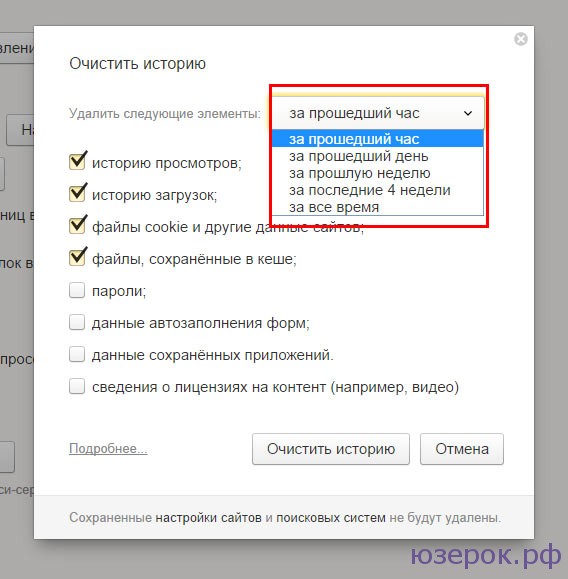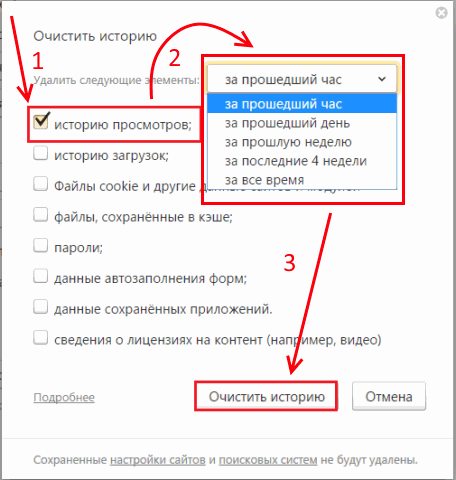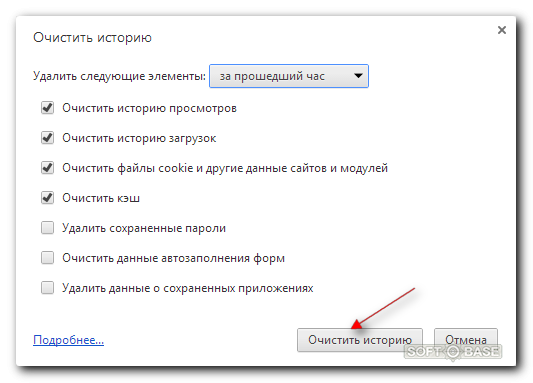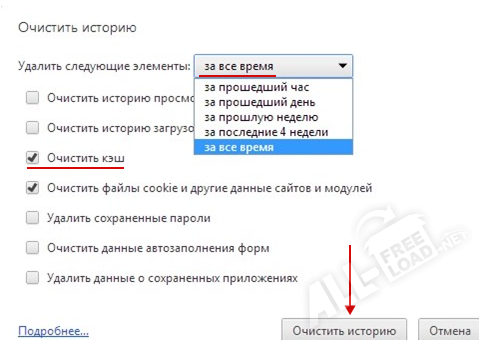Очистить Историю Порно

⚡ 👉🏻👉🏻👉🏻 ИНФОРМАЦИЯ ДОСТУПНА ЗДЕСЬ ЖМИТЕ 👈🏻👈🏻👈🏻
Автор: Alexandr, 25.09.2020 Рубрики: Браузеры
Эту статью хочется начать с фразы: «Если вам кажется, что за вами следят — это совсем не значит, что у вас паранойя...». 😉
Не открою, наверное, многим тайну, но при работе за ПК за нами следят достаточно многие, например, сама ОС Windows, браузеры (которые еще и записывают историю посещенных страничек), провайдеры, поисковые системы и т.д.
И если информация из этих всех "следильщиков" скрыта от большинства людей и получить ее трудно, то вот узнать историю в браузере — дело полуминуты!
Наверное, поэтому, многие пользователи частенько интересуются, как удалить историю посещения сайтов из браузера насовсем (так, чтобы ее никто не нашел)! Постараюсь в этой статье кое-что подсказать. 👌
Чтобы не заходить в каждый браузер и не очищать историю — гораздо удобнее использовать спец. утилиты (чистильщики). Рекомендую для этих целей CCleaner, 👉 System Care, Wise Care (первая, на мой взгляд, наиболее предпочтительна — именно в ней и покажу весь процесс работы).
У меня на блоге есть статья о лучших программах для чистки Windows от мусора
К тому же, у этих специализированных утилит-чистильщиков есть такая функция, как затирание удаленных файлов — т.е. утилита делает так, чтобы другие программы не смогли восстановить удаленные файлы.
В результате историю мы чистим полностью и насовсем — так, что ее впоследствии невозможно будет восстановить!
CCleaner — одна из лучших утилит для быстрой и эффективной очистки Windows от мусора. Утилита очень бережно подходит к своей работе — удаляет только мусорные файлы, которые не повредят работе вашей системы. 👍
Кроме своей непосредственной задачи, утилита может дефрагментировать файлы реестра (для повышения производительности), удалять не удаляемые программы, контролировать автозагрузку и пр. функции.
Рассмотрим очистку браузерной истории...
После запуска утилиты, нажмите кнопку "Анализ" — она позволит в течении минуты-другой оценить степень "загрязненности" Windows различной мусорной информацией (временные файлы, битые ярлыки, хвосты в реестре, кэш браузеров и т.д.).
Анализ системы и браузеров в частности (оцениваем сколько мусора накопилось)
В моем случае, CCleaner нашла порядка 21 408 МБ мусора — что, согласитесь, не мало! 😉
Обратите внимание, в меню слева показывается, какие браузеры будут очищены. Если вы не хотите чистить историю в определенном браузере — снимите напротив него галочки.
Для начала чистки — нажмите одноименную кнопку снизу (см. скриншот ниже 👇).
Если вы хотите, чтобы вашу историю не смогли восстановить с помощью спец. программ (например, такими: https://ocomp.info/10-programm-dlya-vosstanovleniya-dannyih.html), нужно сделать еще одну операцию — затереть нулями свободное место.
Вы не замечали, что копирование информации на диск длится долго, а удаление — 1-2 сек. и файла нет. Почему так?
Дело в том, что при удалении файла, Windows просто начинает считать, что по этому адресу на диске у нее ничего нет, и в любой момент туда можно записать новую информацию.
НО! Сам-то файл, до определенного момента, никуда с диска не исчезает, и пока это место на диске не будет перезаписано - его можно восстановить.
Операция затирания свободного места — как раз пройдется по таким участкам на диске, и забьет их "нулями", чтобы уже нечего было восстанавливать...
Таким образом, для полного удаления истории, после того, как программа вам отрапортует об успешном завершении операции очистки, зайдите в раздел "Сервис/Стирание дисков" и выберите следующие параметры:
Стирание свободного места (чтобы все удаленные файлы было невозможно восстановить)
Операция стирания может длиться достаточно долго — на диск в 1 ТБ может потребоваться 1-2 часа. Но, обычно, все же системный диск с Windows делают меньшего размера, а потому операция проходит значительно быстрее.
В любом случае, если вы беспокоитесь за историю — лишних 10-20 минут не играют большой роли...
Есть еще один важный момент. В некоторых браузерах включена по умолчанию одна очень интересная функция: синхронизация истории (например, она есть в Chrome).
И если вы зарегистрированы и авторизованы в браузере — то вся история не только копится у вас на жестком диске, но и на серверах Google (данные время от времени, отправляются в облако).
Таким образом, удалив всю историю на диске, а затем открыв браузер — вы можете увидеть, что история никуда не пропала, весь журнал посещений будет заполнен, как и прежде. Поэтому, перед очисткой, рекомендую отключить синхронизацию истории в браузере.
В Chrome это делается достаточно просто, нужно:
Отключение синхронизации истории в Chrome (Настройки/синхронизация)
После этой отключенной опции - история не будет восстанавливаться после ее удаления с диска. Можно спасть спокойно... 👌
Хоть мы и удалили историю полностью, но есть еще некоторые способы, которые помогают частично узнать, какие веб-ресурсы вы посещали. О том, как это можно сделать, я рассказывал в одной из своих статей, ссылку на нее привожу ниже (рекомендую ознакомиться).
Как посмотреть историю посещения сайтов, даже если она удалена — см. инструкцию
При этом способе не забывайте, что на диске останется информация, которую можно восстановить с помощью спец. программ (т.к. без сторонних утилит нельзя "забить" нулями свободное место на HDD).
Пожалуй, единственный плюс этого способа: не нужно скачивать и устанавливать дополнительные программы...
В браузере Chrome есть три способа, чтобы войти в журнал истории посещения сайтов:
Для очистки истории, просто нажмите одноименную ссылку в меню слева. См. скриншот ниже (👇).
Для открытия окна быстрой очистки истории в Chrome предусмотрено специальное сочетание клавиш — Ctrl+Shift+Del. Окно, открываемое после этого нажатия, показано ниже.
Ctrl+Shift+Del - какое окно открывается в Chrome
Если вы не хотите, чтобы Chrome запоминал историю — включите режим инкогнито (сочетание кнопок Ctrl+Shift+N) — либо выберите данную опцию в настройках. Браузер откроет новое окно, которое будет защищено от прослеживания...
В режиме инкогнито - Chrome не запоминает историю!
Также не забывайте о том, что для полной зачистки всех следов — необходимо затереть свободное место с помощью спец. утилит. Об этом я рассказал в первой части статьи!
Мини-окно в Firefox - клавиши быстрого вызова Ctrl+Shift+Del
Боковое меню с историей - Ctrl+H в Firefox
Окно в Edge, вызываемое на сочетание Ctrl+Shift+Del
История посещений в браузере на Андроид: как ее посмотреть и очистить (в Chrome, Яндекс браузере, Opera).
Вот, собственно, и всё (пока что...).
Видео-Монтаж
Отличное ПО для начала создания своих собственных видеороликов (все действия идут по шагам!).
Видео сделает даже новичок!
Ускоритель компьютера
Программа для очистки Windows от мусора (ускоряет систему, удаляет мусор, оптимизирует реестр).
Спасибо за заметку.
Я раньше "Кериш доктор" использовал для чистки системы, сейчас перешел на CCleaner. Работает пошустрее, плюс есть опции, которых не было в первой программе.
Спасибо большое за этот материал. Я простой пользователь и не технарь. А тут все ясно, четко, доступно. Спасибо, Александр! Желаю доброго здоровья в наше безумное время.
Уведомить меня по почте о новых комментариях к этой записи.
Компьютерные хитрости - пишем о сложном понятным языком
Как удалить (очистить) историю посещений (просмотров) браузера гугл хром.
В сегодняшней пошаговой инструкции Мы с Вами рассмотрим удобный способ удаления истории посещаемости в интернет браузере, очистим кэш, удалим cookie файлы, а также очистим историю загрузок файлов. Напомню, делать Мы это будем в самом популярном в мире интернет браузере Google Chrome.
Для того чтобы очистить кэш (временные файлы) в браузере гугл хром, Вам понадобится на своём персональном устройстве выполнить следующие операции:
Открыть Google Chrome (в правом верхнем углу прямо над кнопкой "Закрыть"), нажав на кнопку с изображением трех горизонтальных точек.
После выполнения этого действия откроется дополнительное меню интернет браузера.
В этом пункте меню необходимо навести курсор на пункт «История» или в старой версии браузера «Инструменты» в выпадающем меню нажать > история или в старой версии браузера - удаление данных о просмотренных страницах.
Также в браузере Google Chrome есть очень удобные горячие клавиши для выполнения этих действий.
Комбинация клавиш CTRL+H (одновременное нажатие) в любом окне браузера приводит к открытию вкладки «История». В этой вкладке можно нажать на кнопку "Очистить историю". После выполнения этого действия откроется новая вкладка с выбором действий. Вы можете выбрать самостоятельно какие данные удалить и за какой период. К примеру, можно удалить информацию посещений за последний час, день, неделю или удалить историю за все время работы с браузером гугл хром. Для этого нужно установить все флажки и выбрать "За все время". Все данные просмотров будут уничтожены навсегда.
Если Вы выбираете другое действие, не забудьте в открывшемся окне установить галочки напротив тех данных, которые необходимо удалить. К примеру, Вы не хотите удалять данные форм автозаполнения (функция помогает автоматически заполнять веб-формы, такие как сохранение логина и пароля при входе в почтовый ящик или форму входа на сайт в контакте). Если Вы хотите, чтобы данные формы ввода остались, необходимо снять две галочки с пунктов: "Очистить сохранённые пароли" и "Очистить сохранённые данные автозаполнения форм".
Приступим к описанию второго способа удаления истории посещения страниц в интернете при помощи сочетания горячих клавиш.
Ctrl+Shift+Del (+ подразумевают под собой одновременное нажатие всех этих клавиш)
После нажатия клавиш Ctrl+Shift+Del откроется форма «очистка истории», с которой Вы уже знакомы из описания выше.
Третий способ подразумевает установку и применение дополнительного программного продукта.
Я покажу вам чистку истории браузера на примере программы CCleaner. О том как загрузить программу на свой компьютер можно узнать в этой статье.
Также с помощью данной программы можно почистить и исправить проблемы в реестре windows узнать о том как это зделать можно в этой статье.
Информация по чистке ненужных временных файлов, по чистке истории в других браузерах, кешу браузеров и удалению истории недавних документов и другие полезные знания находятся в этой статье.
Приступим к чистке истории браузера с использованием программы Ccleaner.
2. В пункте меню "очистка" нажмите на подпункт "приложения"
3. Выделите галочками нужный браузер, нас интересует Google Chrome.
Действия которые необходимо будет выполнить.
Этих галочек достаточно для чистки истории в браузере. Нажмите кнопку очистить. Всё история полностью очищена.
При необходимости вы дополнительно можете установить другие галочки. Например для удаления истории загрузки нужно поставить флажёг напротив пункта история загрузки.
Галочка напротив пункта автозаполнения форм приведёт к потери текстового автозаполнения регистрационных форм для входа в почту, социальные сети и т.д.
Если будут установлены все флажки, то вы приведёте браузер можно сказать в "чистое" состояние, останутся только закладки (избранное), поэтому будьте осторожны.
Недостаток у данного метода чистки истории в браузере состоит в том, что нет возможности выбора конкретной даты очистки, поэтому если нужно удалить историю за определённое время, лучше пользуйтесь первыми двумя способами.
Я надеюсь, что выполнение всех этих несложных действий не составило для Вас хлопот, но если что-то непонятно, то Вы можете оставить комментарий. Мы обязательно ответим.
Спасибо за внимание! Надеюсь данная статья была полезна.
Дорогой читатель! Возможно, тебя заинтересуют следующие статьи:
Если заметили ошибку, выделите фрагмент текста и нажмите Ctrl+Enter
Вы здесь:
Главная
СЕТИ
Глобальная сеть интернет
Как удалить (очистить) историю посещений (просмотров) браузера гугл хром.
Получать обновления от sysitplus.ru на E-mail:
Компьютерные хитрости - Простые, пошаговые уроки с изображением процесса, по обучению работе на компьютере. При использовании материалов сайта активная ссылка на sysitplus.ru обязательна. Все права защищены! Email: info@sysitplus.ru
«Очистить истории в Яндексе хочу очистить историю Яндекс Браузер...»
Как очистить историю посещения сайтов, чтобы нельзя было восстановить!
Как удалить (очистить ) историю посещений (просмотров) браузера гугл хром.
Как очистить историю просмотров
История - Браузер. Справка
Порно Видео Водопроводный Кран Засунула В Пизду
Порно Старый Девчонки
Порно Зажали В Автобусе
Очистить Историю Порно