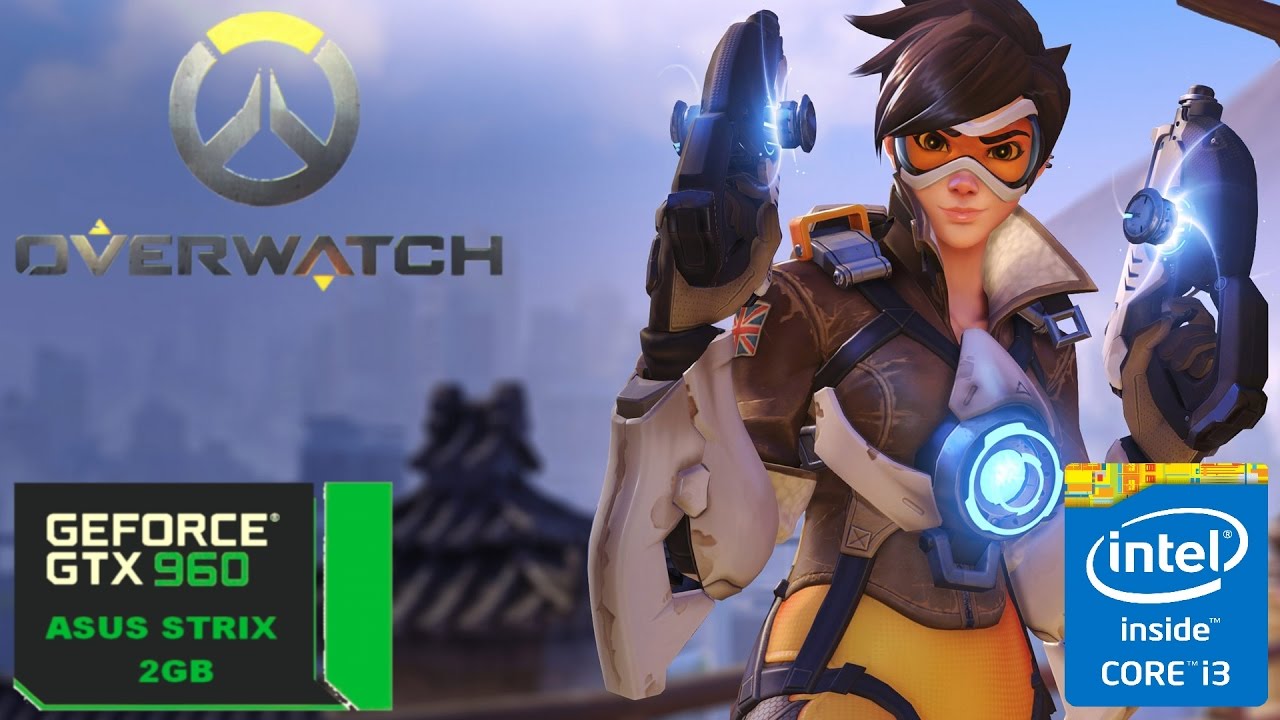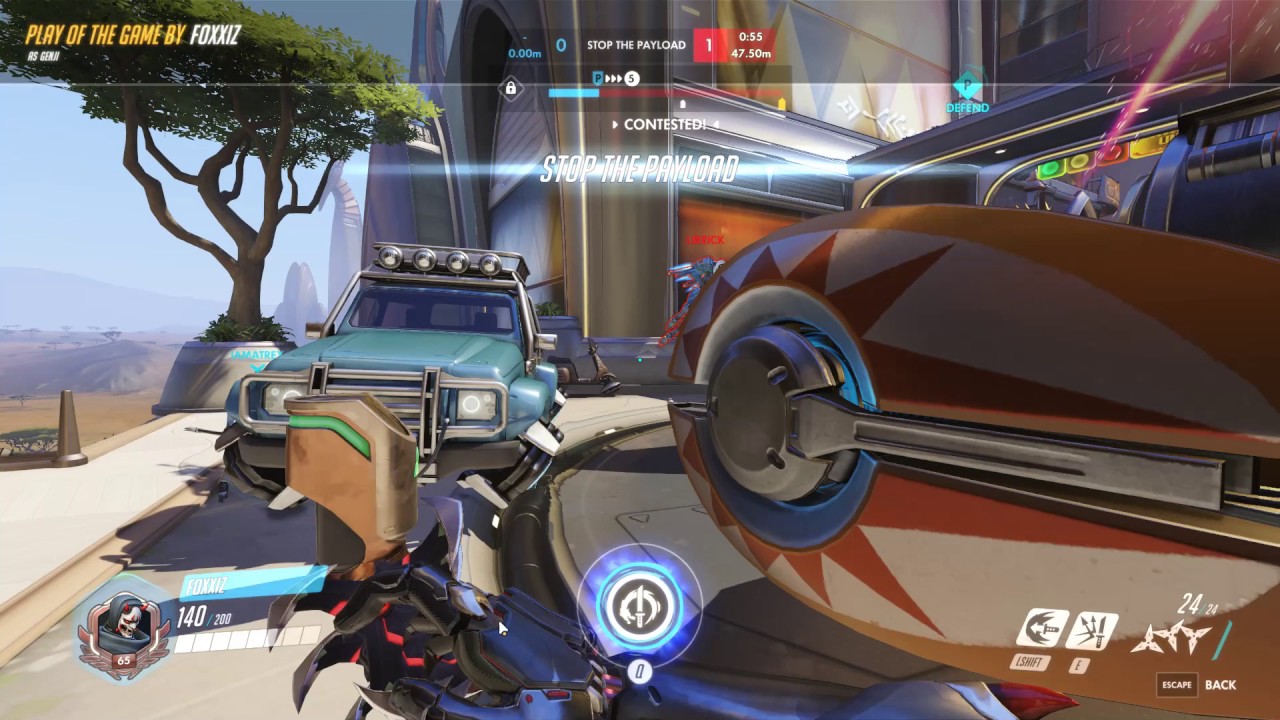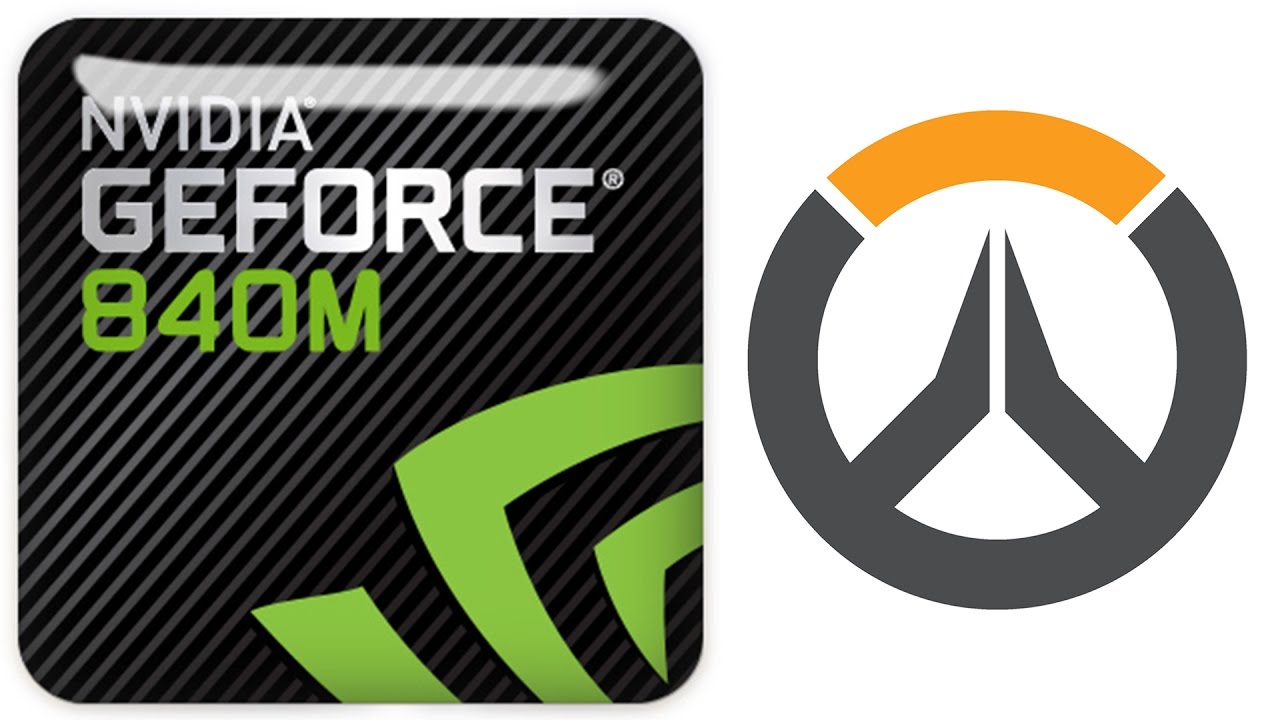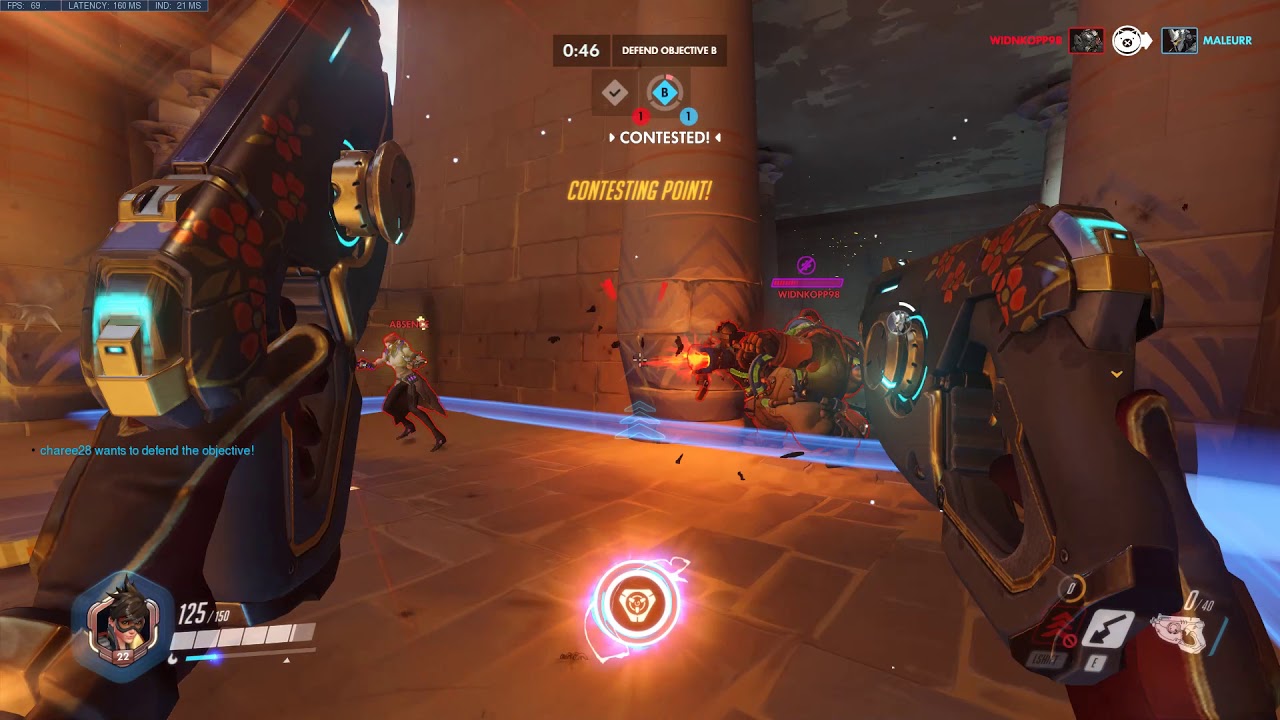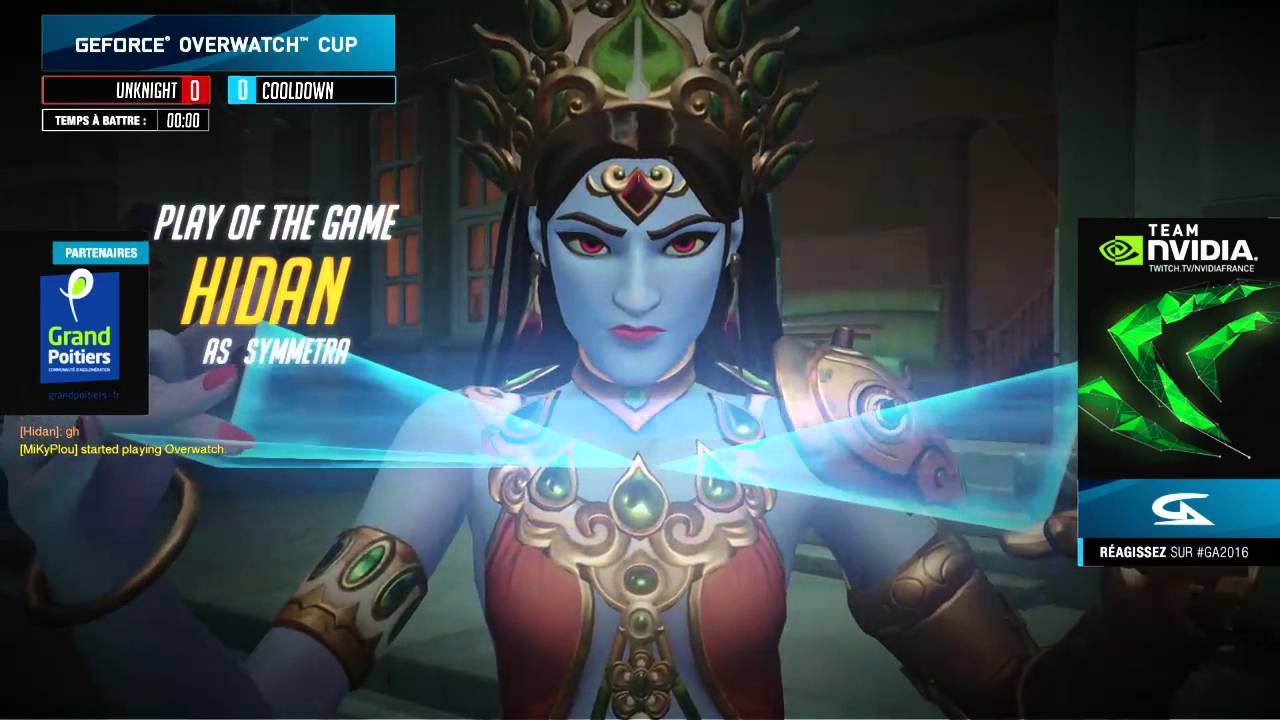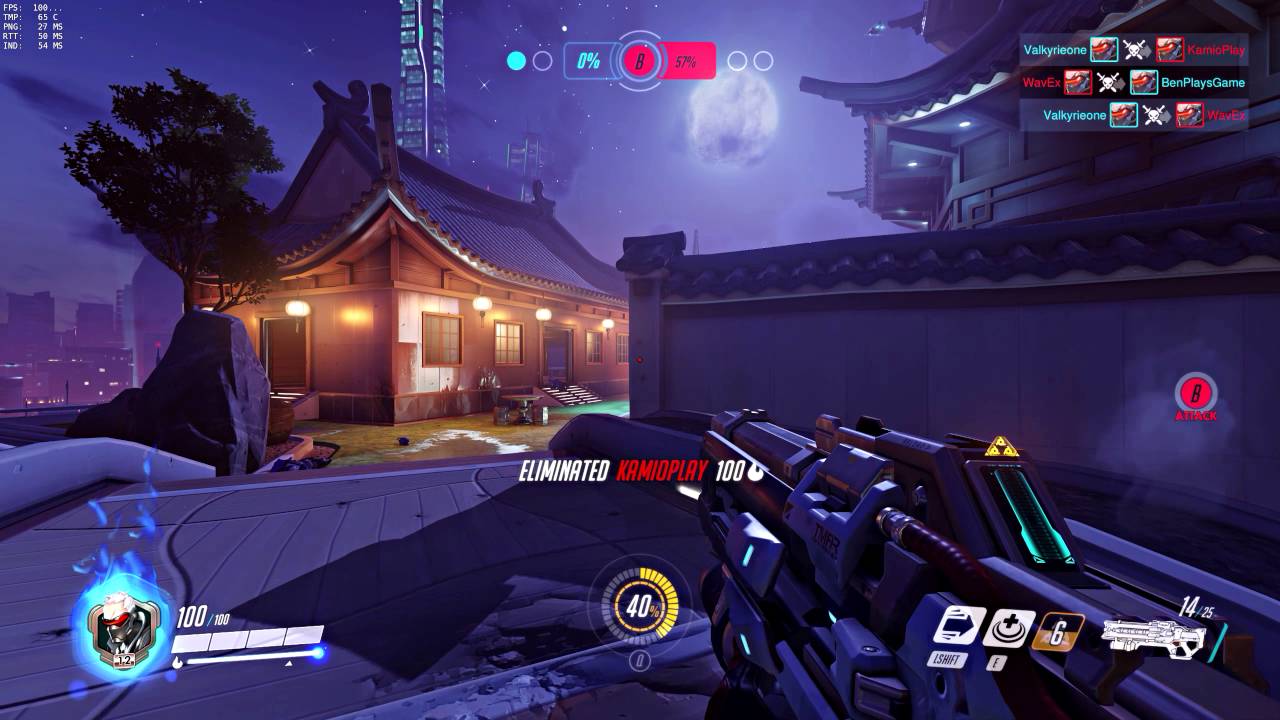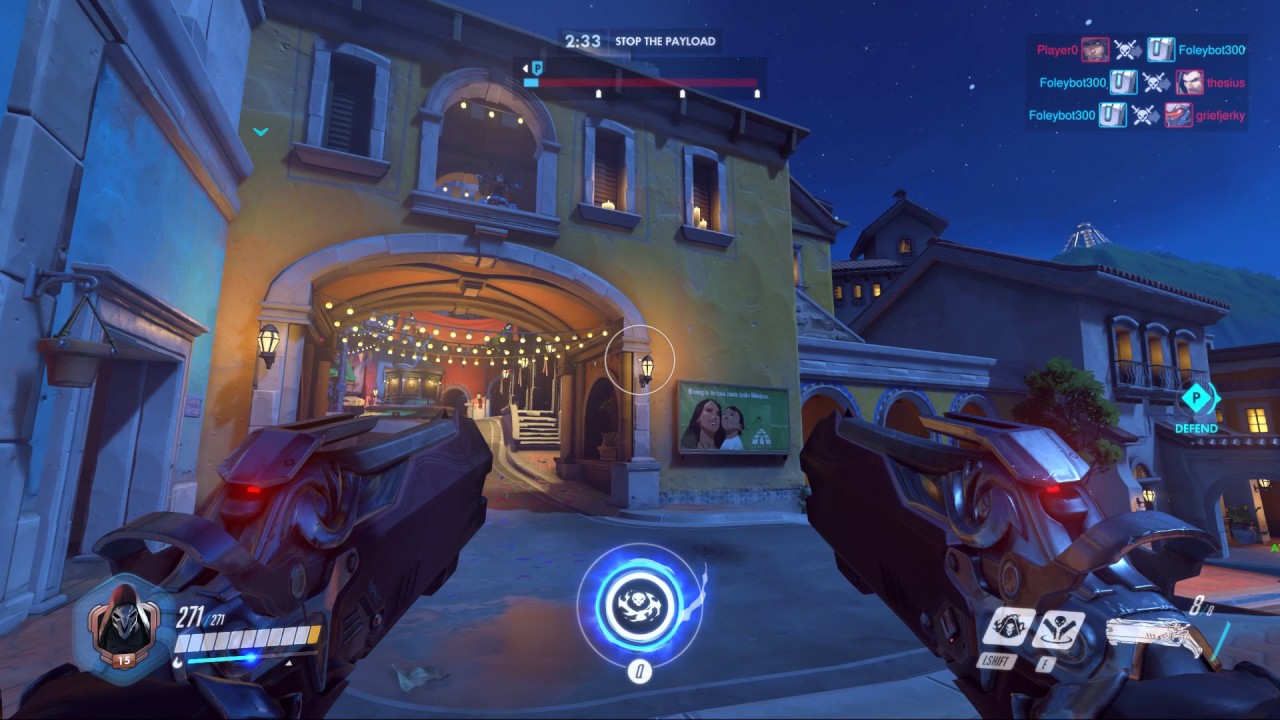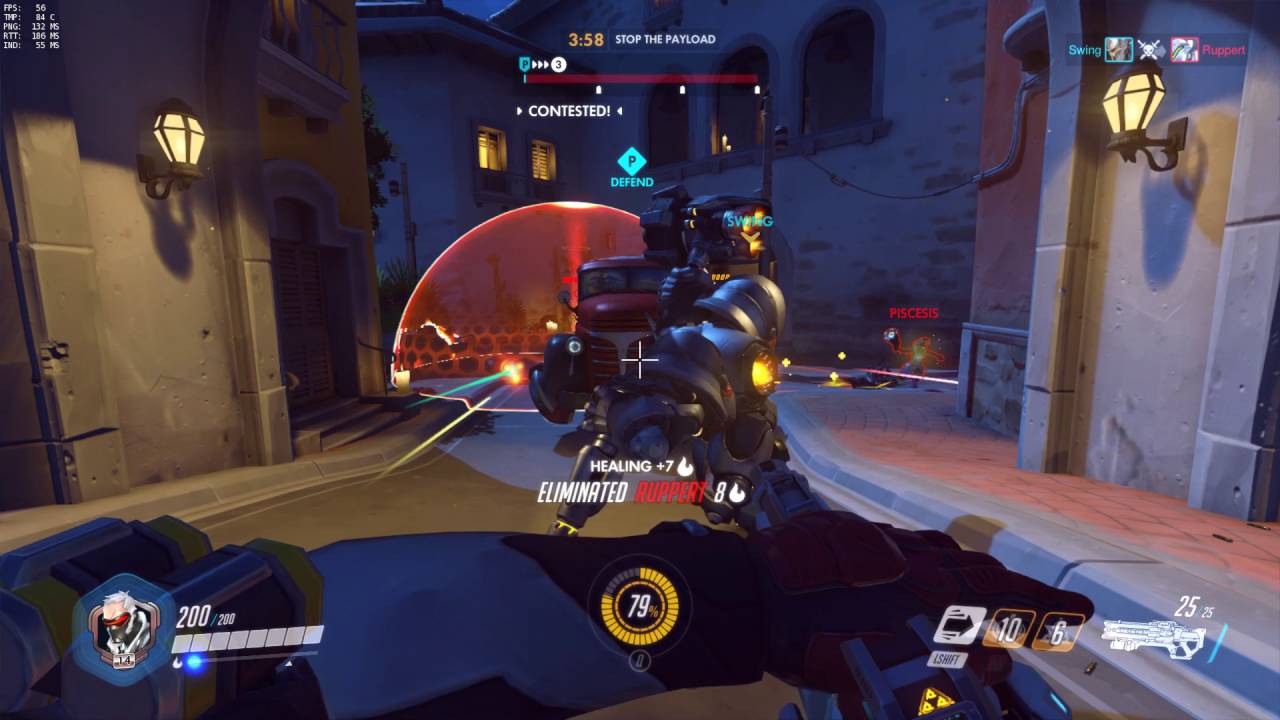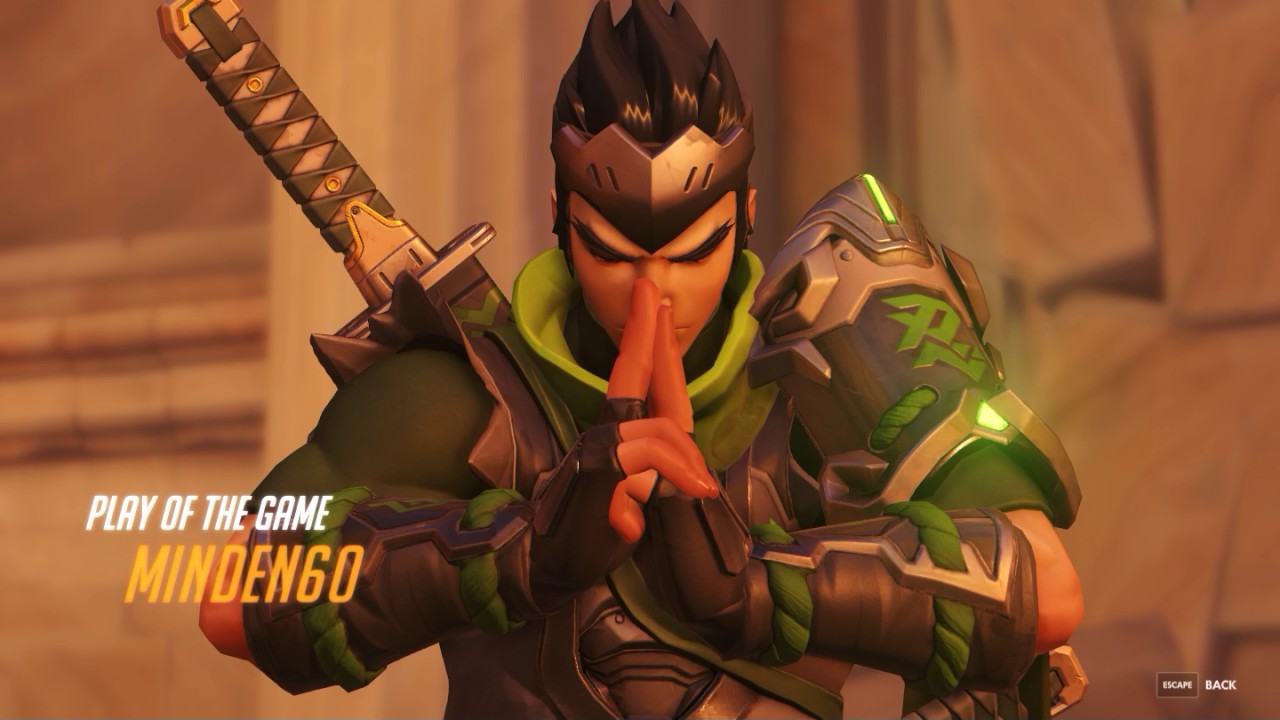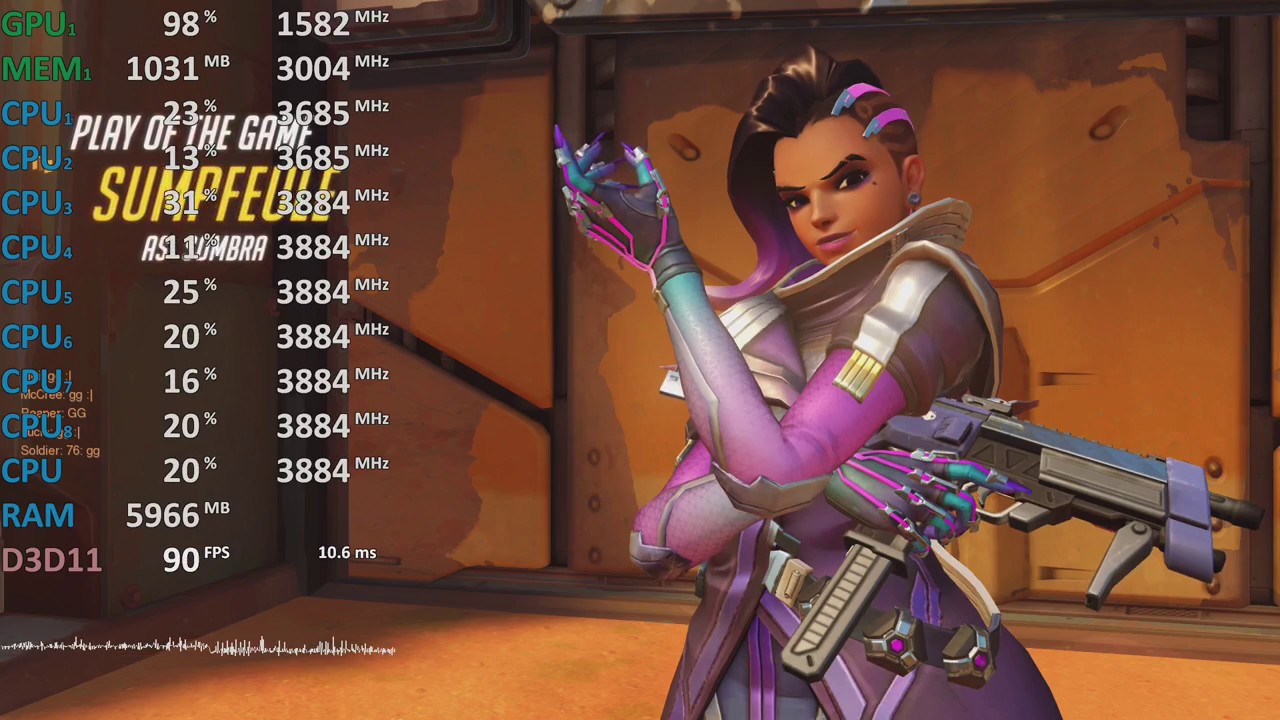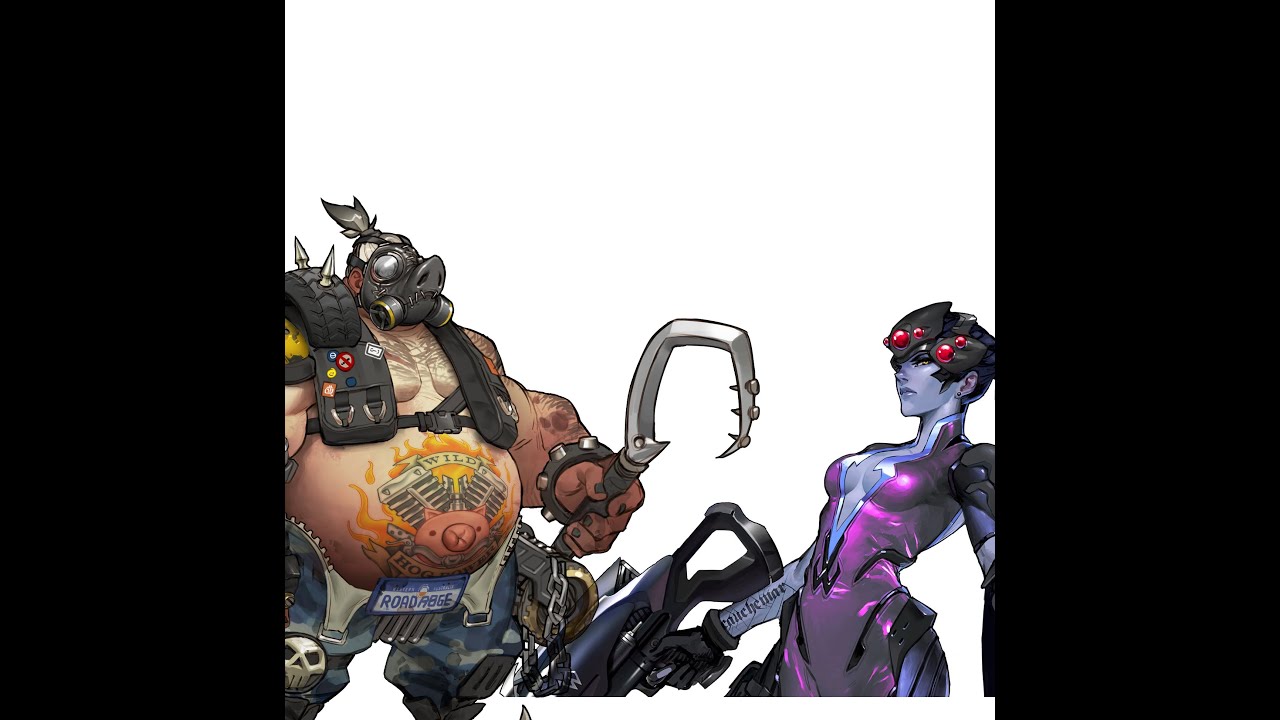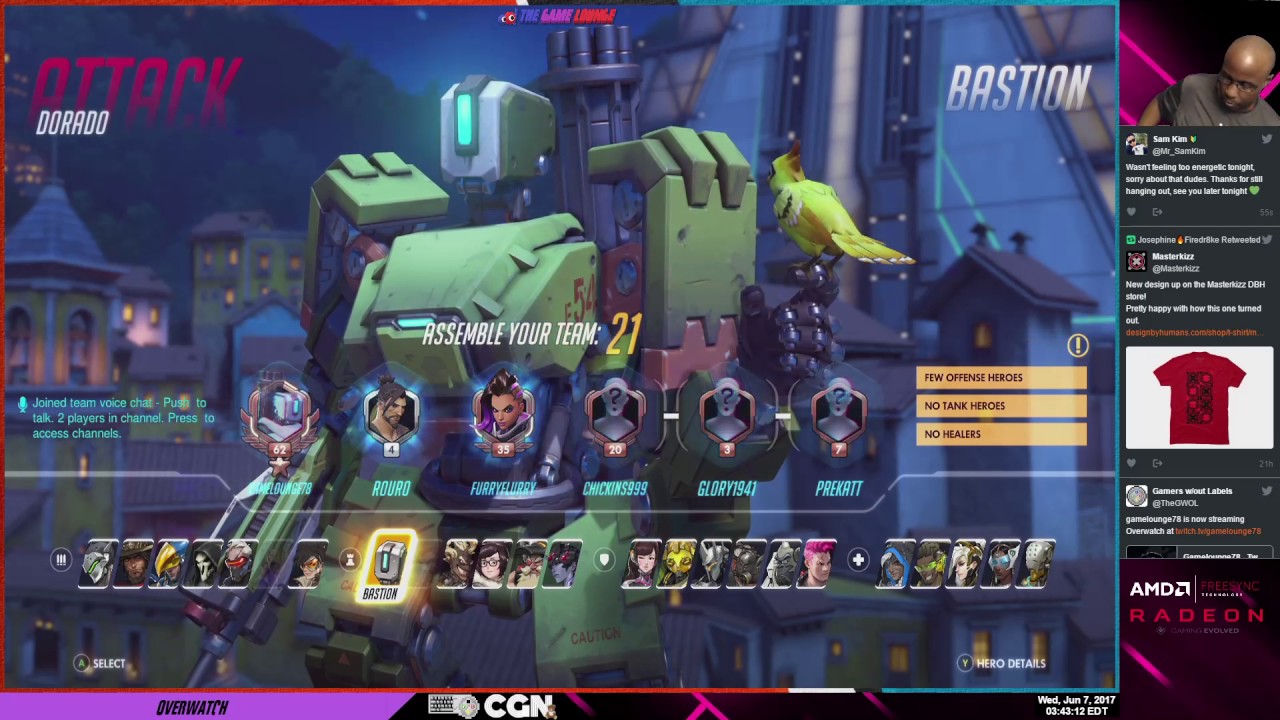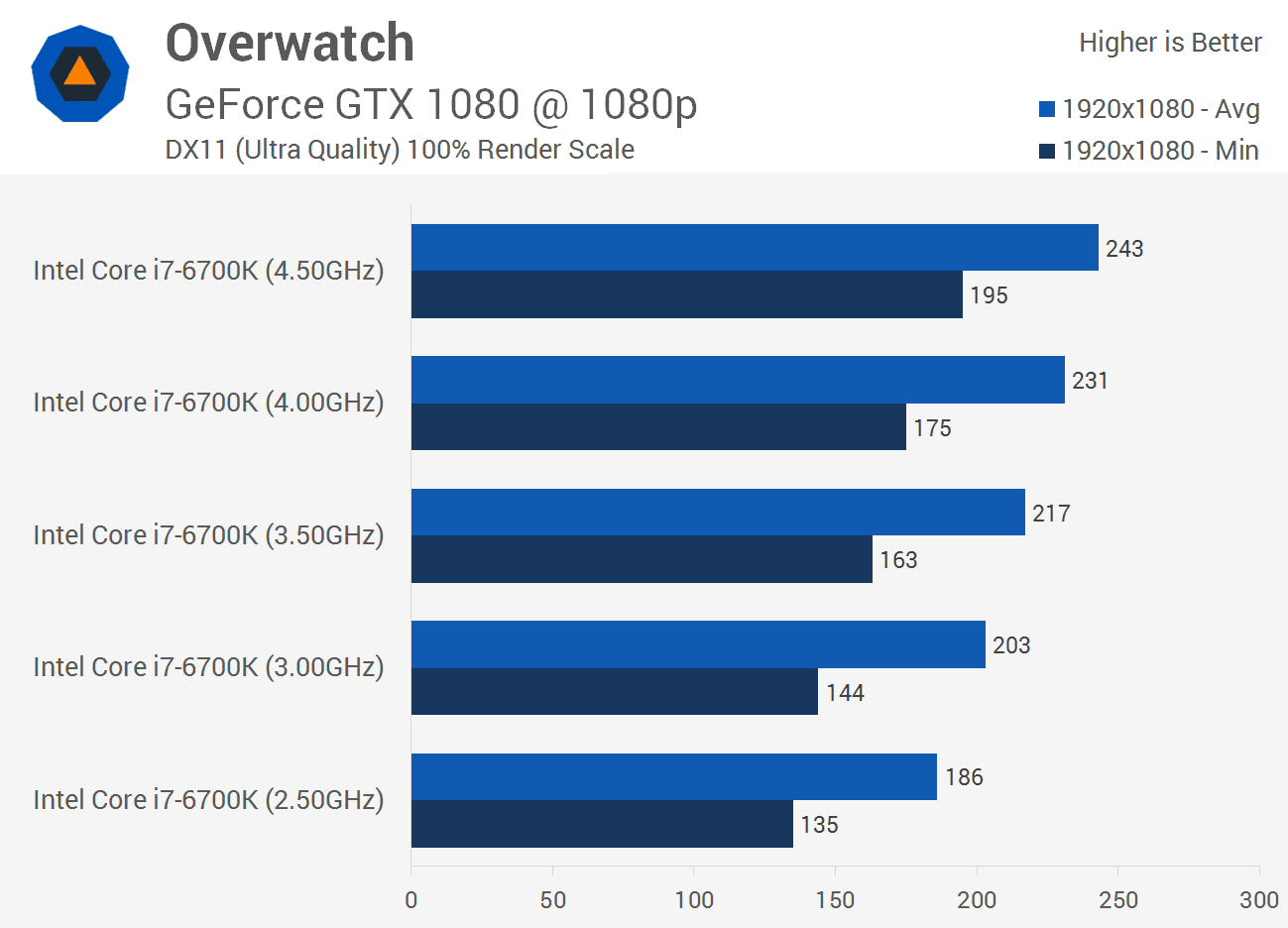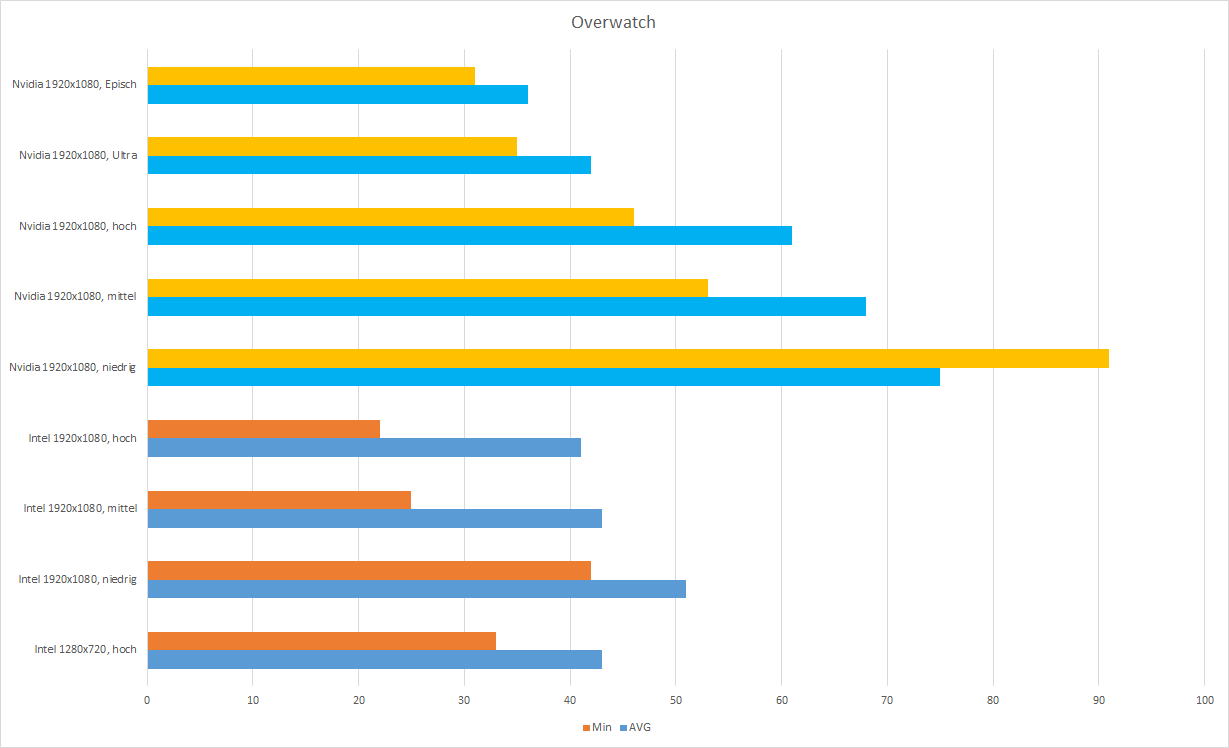Nvidia Overwatch

⚡ ALL INFORMATION CLICK HERE 👈🏻👈🏻👈🏻
Nvidia Overwatch
The following guide is composed of various tips and tricks that I have been compiling to help users get every possible frame per second, the lowest possible simulation rate, and minimize spikes of system lag during matches of Overwatch. This guide will go over recommended settings in Overwatch, settings outside of Overwatch, and other tricks you can use to improve performance. Please note, this guide is intended to improve performance assuming you have no technical issues. If you are encountering severe FPS drops, freezes, or other noticeable issues, please check out these official Blizzard posts containing various troubleshooting tips:
By following these tips, you will find increased FPS, a more stable connection, and an increased response in your controls. So, this could help improve your actual gameplay, but of course, this is only a small factor and only continuing to practice and play Overwatch will ultimately improve your skill as a player.
DISCLAIMER: While I am an MVP-Tech Support forum member, I am NOT a representative of Blizzard Entertainment. Blizzard Entertainment (nor I) cannot be held responsible for any malfunction, damage, or undesired effects by implementing the steps this guide has.
While Overwatch is very capable of playing on many modern-day computers, you are going to have a better time playing by meeting, if not exceeding, their recommended system requirements, in case you do not know what those are let us review them:
Now, I will note the better you can get, the more likely you will find to improve your performance in the game. As a comparison, here are my primary computer’s setup basic stats:
Now that we know what the system requirements are, let’s go over detailed tips that can prove to give an edge in performance if you are upgrading or building your own PC.
To minimize issues with Overwatch running properly on your system, I strongly recommend making sure that Overwatch and Blizzard App Launcher is installed in the same storage drive/partition as your Windows® Operating System. I have found many players often have performance issues if not crashes when Overwatch and the Blizzard App Launcher are installed on a secondary storage drive. Furthermore, if you really want to get an edge in speed performance during key events such as the Hero Selection Screen, consider using a solid-state drive as your primary storage drive. A solid-state drive (SSD) is a storage device that uses integrated circuit assemblies to store data persistently and uses no mechanical components, unlike a traditional magnetic disc Hard Disk Drive. Data transfers quickly and fluently. This way so loading screens run faster.
When connecting to a monitor, I recommend the use of a DVI cable, Display Port cable, or an HDMI 1.3 cable, over older HDMI or VGA. This is because with a DVI or Display Port cable you can get refresh rates of up to 144 Hz. Older HDMI cables do not do this and even a 1.3 HDMI can only output video data at 120 Hz. When shopping for a monitor, I recommend simply making sure it is capable of 144 Hz refresh rate and preferably be a 16:9 scale monitor.
Also remember that if Overwatch is intended to be your only game to play, you don’t need bells and whistles such as an ultra-wide 21:9 scale resolution. Overwatch does not support a frame-of-view greater than 103 to ensure an even competitive platform for all monitor setups (meaning portions of the top and bottom of a screen on a 21:9 monitor will be cropped off in comparison to that of 16:9).
Aside from getting the best possible components for your computer, I recommend the use of a liquid cooler for your CPU. You can also find easy to install liquid cooler assemblies for your GPU as well. Also, remember the beefier the hardware, the higher wattage it will require, so make sure your power supply unit (PSU) covers the wattage necessary to power up everything. A cheap 300-Watt Power Supply is a death sentence to your computer. It really does not hurt to invest the money into something as beefy as a 750-Watt power supply. Finally, while Overwatch only needs 6 Gigabytes of RAM, try to install ram that has a higher speed rating for faster responses and load times. Usually RAM sticks that are marketed for gaming PCs are a good way to go. If you intend to do other tasks such as streaming, or if you have other applications running at the same time, the more RAM you have, the less likely you are to encounter freezes.
Each of these little things keeps your system running powerful enough and cool enough so that system performance is never an issue. I could go on writing about building a custom PC from scratch. However, there are many superior guides on the internet to do that.
Now, not accounting for system resources available, there are two ways to play Overwatch, which is accounting for speed and performance or accounting for graphical appeal and looks. Most professional players will crank down most video settings to get as fast a frame rate as possible and as low a SIM rate as possible. SIM rate is the simulation or the amount of time your game client took to process a tick. Like connection ping, this is measured in milliseconds. A system that is running with high-graphic settings will often find their SIM rate to run in the tens of milliseconds, whereas a high performing system with the lowest graphics quality settings can often crank out speeds of 3 to 4 milliseconds. This may not seem like much, but that is visual lag and input lag that can affect how fast your inputs respond much like the connection latency in your game.
So how can you measure SIM rate? Using the Network Graph in Overwatch. Go to the Training Range, and after selecting a hero, tap the following key combination:
You will see a shaded area with a bunch of moving lines scrolling from right to left. The faster these lines are moving the more ticks you are processing. Look for the upper white line and value to read your SIM rate. Remember the lower it is, the faster your game will perform. If you can, try to play around in the Training Range, especially in the area with the multiple Training Bots moving in and out of the left side building and output as much primary fire as you can and move around as fast as you can. This will test how fast your system is processing commands and rendering graphics to your screen.
If by any chance you see any white shaded bars appear as you do this, then this means your system had a delay in processing data from the game server. These white bars often point to your computer lagging (and not your connection). On the other hand, if you see orange bars, this often points to a problem with your connection and if they appear frequently, you should troubleshoot your connection. Now that you know how to measure your system performance, let’s work to maximize performance.
Let’s go over each of these handy settings and see what and where we can change to improve performance.
Also note when you view the Video options on Overwatch, it will list your GPU. So, if by rare chance it displays the wrong GPU (such as the motherboard’s integrated graphics) you will know that needs to be changed (outside of Overwatch).
As for the remaining four options (GAMMA CORRECTION, CONTRAST, BRIGHTNESS and COLOR BLIND OPTIONS), I recommend leaving them alone unless you need to adjust based on the needs of your monitor or your own personal needs.
Most of these options will be based on your computer set up and equipment so I am not going into too much detail here. If you want to have more awareness in your matches, mute out Music Volume as it is more important to hear weapons fire, voice lines, and enemy footsteps. When it comes to your microphone carefully experiment with both your Windows® Microphone Settings and any third-party software that controls your Microphone (if you are using a USB headset or Mic). Finally, if you can disable any outside surround sound features with your headphones, turn on Dolby® ATMOS™. This amazing feature really works to provide realistic surround sound to pinpoint the sound enemy movements and weapons fire.
Not going to touch on much here. However, I will give the general guideline to improving aim by slowly adjusting your mouse sensitivity, slowly drop your mouse sensitivity bit by bit and practice aiming with it. This will take several days to master and develop, but if you can learn to aim with your arm and not your hand, you will find you can accurately pinpoint targets easily.
Aside from that, you may want to experiment with different keybindings if you find yourself mistyping something during gameplay. One common problem I have seen is that players accidentally disable their HUD elements by pressing Alt+ Z. Both of those keys are relevantly near each other, so it may be more helpful to bind a key combination not so easy to trigger. I personally have mine set to Alt + 3. In addition, I have swapped my healing communication key X and my melee key (V). This is because I have a nasty habit of hitting X when playing, especially when trying to move backward with S.
You may also find the need to swap your Ability 1 (Shift), Ability 2 (E), and Alternate Fire (Right Mouse Click) to play in a more comfortable play style. For example, I play D.Va in her “old school” control configuration. Prior to patch 1.1 33 , D.Va used to have her Defense Matrix ability bound to E by default and not Alternate fire. This was because the ability worked very differently than what it does today. I never could get used to using Defense Matrix as alternate fire and at the time I used the empty right click slot for my boosters. Since the introduction of Micro Missiles in patch 1.15 2 , I have bound that new ability to Shift.
If you are like me, you probably have a high-quality gaming mouse which provides additional buttons which you can assign buttons to. I currently own a Razer® Deathadder Elite Overwatch Edition mouse 106 which features two thumb buttons on the right side and two quick action buttons just below the scroll wheel. I have the upper side button (Mouse 5), bound to my spray binding, my lower side button (mouse 4) bound to my Melee attack. The quick action buttons bound to my default voice line and default emote with the exception of Torbjorn and Mercy who have switchable weapons. I have Shift bound to my scroll wheel click for quick access, but I often found using the scroll wheel click caused me to switch weapons accidentally when playing Torbjorn or Mercy, so I removed the scroll wheel rolling bindings.
Just remember that Macros (programmable scripts to automate multiple key presses) are NOT permitted in Blizzard games. So, avoid using any Macro features for any gaming mouse that you use.
In this section, I am going to point out three key settings. First, the NETWORK QUALITY NOTIFICATIONS setting should be turned to ON. These will show two orange icons towards the upper left corner of your screen when you encounter connection issues, most likely this will blink maybe every now and then, however, if they flash rapidly or appear lit constantly, you have severe connection issues to address. Next, if you are encountering connection issues, try turning on either the LIMIT CLIENT SEND RATE or the LIMIT SERVER SEND RATE to on. This will help prevent any overloading of your router with data (which can cause a disconnection from the game server), but it can possibly impact your input and output (especially sound effects and voice lines) as you play.
There is so much I could cover but I am going to just cover a few basics. First, going back to improving input lag, consider disabling “Enhanced Pointer Precision” for your mouse settings in Windows:
Another factor in controlling your mouse movement is to manage your mouse driver’s DPI sensitivity (usually adjustable with many gaming mice driver software). Unlike the in-game sensitivity, I don’t recommend trying to crank down the DPI to bare minimums (as it has a similar effect), but to be at a balanced amount to ensure accuracy with control. I have seen pro players use a range around 4.00 in-game sensitivity with 1600 DPI to 8.00 in-game sensitivity with 800 DPI. Note that adjusting your DPI will affect how fast your cursor on menu screens (including the Hero Select Screen) moves.
If you are using a Gaming Keyboard, check to see if its driver software contains features that help disable the Windows® Key while the game runs. This is handy as it can be very easy to tap the Windows® key and open the start menu (which can be annoying to reverse and get back into the game). Also, if you have customizable lighting features with your keyboard, consider alternating the colors of your A, S, D and W keys, and a different color for your Q, E, and LEFT SHIFT keys. Please note, that if you have a Razer® branded USB Keyboard (such as the Razer® Blackwidow Chroma Overwatch Edition 86 ) with built-in Razer® Chroma™ effects, Overwatch will automatically output color effects based on gameplay.
Please note, the screenshots and steps will primarily reflect settings for Nvidia® GTX Graphic Cards and Control Panel, however, there are similar settings in the AMD® Radeon Control Panel for AMD Graphic Cards.
There are several settings in your Graphics Card Control Panel that are not available in your Graphics Card Experience suite that can be changed to have a positive impact in your game. To reach your graphics card control panel, go to your Windows Desktop (minimize all programs), right-click any empty space, and select the graphics card control panel shortcut that appears in the pop-up menu. For the most part, keep most of these settings at default unless you are experiencing performance issues overall, however, I recommend changing these four settings for Overwatch. In the Nvidia control panel, you can specify which 3D settings are running for each program.
3D Settings > CUDA – GPUs: Here you can specify which GPU (if you have multiple) are running on your system. I recommend making sure this is set to your desired GPU (most likely your most powerful one).
3D Settings > Power Management Mode: Here you can specify the power performance of your GPU. This setting is especially important for laptops. Please note, whenever you play Overwatch on a laptop, make sure to always be plugged into electrical power and not run off the battery. For this setting, I recommend manually setting to Prefer Maximum Performance.
Configure Surround, PhysX > PhysX Setting: This is a global setting to make sure your primary graphics card is being used over the CPU to ensure proper graphical rendering.
Adjust Display Size and Position > Refresh Rate: Finally, check this setting to ensure you have the highest possible refresh rate being sent to the monitor.
Updating your graphics card driver frequently will in most cases ensure Overwatch will be able to run with the latest patches. You can often update your driver through support programs like Nvidia® GeForce Experience 173 or AMD® Radeon ReLive 83 .
In the unlikely event, however, if you are finding that after simply updating you are experiencing low FPS, you may need to consider doing a full reinstall of the graphics card driver. Remember to use Display Driver Uninstaller 343 to completely clean out your old driver. Then download the most recent Nvidia® 76 or AMD® 19 for your system.
In certain situations, you may find that overclocking either your CPU or your GPU may help get boosted performance. Overclocking is basically configuring your processors to run at a faster pace than their factory limits are configured to do so. The risks to overclocking include reducing the overall shelf life of your GPU or CPU or overheating your computer entirely. Overwatch also tends to be more prone to graphical artifacts (distorted graphics rendered on screen) with some overclock configurations.
I will not explain any steps to overclocking (as this can vary based on your motherboard), and I do recommend that you approach this with caution, as overclocking can cause game crashes in specific setups. I also recommend only implementing overclocking features that are built into your motherboard. Thoroughly test your changes in non-competitive game modes for any changes you have made and take careful notes to what you have changed from in case you need to switch back.
If you are needing to boost performance with your current system resources, you can also try expanding the limits of your virtual memory 959 (the hard disk space set aside to manage additional temporary memory that your RAM can’t handle). You can also review settings in your graphics card control panel (often found in the Windows Control Panel) to ensure you have no restrictions such as your refresh rates for your monitor. Again, this all varies with your setup, so carefully research each option before making changes.
There can be a variety of programs both on the overlay and the in the background that can hinder your performance in Overwatch. If you notice freezes in game, this can often be pointed to a program that is taking up system resources. This includes:
I am not going to cover each of these in detail, and depending on your connection and computer setup, not every program will pose an issue. However, if you encounter troubles, try disabling each and see if you can improve performance. You may have to forcefully shut down programs in the Windows® Task Manager to fully close them down. Then check that programs setting to see if you can prevent it from conflicting with Overwatch. Furthermore, there can be background programs that can cause conflicts with Overwatch, and if you feel this is the case, check out this Blizzard Support article to learn how to disable and carefully test each one to isolate any conflicting background programs:
The BIOS is a special chipset on your computer that is a set of computer instructions in the firmware that control input and output operations. Sometimes in rare cases, updating your BIOS can improve performance to all your other components which can improve FPS and input performance. Unfortunately updating the BIOS varies across each motherboard, so you will need to reach out to the manufacturer of your motherboard (or overall computer manufacturer if you have a pre-built computer) to find out how you can check and update your BIOS. I recommend checking your BIOS firmware at least once a year. I must also emphasize extreme caution when updating your BIOS, as doing so incorrectly can completely brick your motherboard. Read all the steps from your manufacturer first before starting, if you are uncomfortable with any step, seek out help from a knowledgeable computer technician.
There are several options you can do to decrease latency and stabilize your connection to Overwatch. First let me point out one of the biggest misconceptions about connecting to online games, which is you don’t necessarily need to have the widest bandwidth to connect to Overwatch. I have operated Overwatch without problems on connections as small as 3 Mbps Download/0.5 Mbps Upload. Bandwidth is how big your specific “pipe” to the internet is. The bigger the pipe, the more things can fit through at once. Online games like Overwatch send very small amounts of data (but just constantly send a lot over time). Applications like video streaming from Netflix, YouTube, and Twitch, or file syncing from cloud storage applications are often the biggest hogs in bandwidth. So, running those applications can possibly cause an undesirable increase in latency if the bandwidth is not big enough. Furthermore, the more devices on the same local network that uses the internet at the same time will decrease the overall available bandwidth.
Now, I have seen many computer setups connect to their router using their local wireless (WiFi) connection and not directly connect by an ethernet cable. This is typically not a good idea is because WiFi is sending your data over a digital radio signal, and this signal significantly deteriorates until it reaches the router or your computer. Furthermore, factors such as electric appliances such as a vacuum cleaner or a microwave oven, other radio signals, and line-of-sight obstacles such as walls all increase that deterioration in your signal. Ethernet communicates by a closed-circuit connection and is far less prone to interference. I also don’t recommend the use of “powerline” adapters which sends a signal through the high-voltage electrical wiring of your home as this is subject to a lot of interference. The same applies to how your Internet Service Provider works. A DSL, Cable, or Fiber-Optic connection are more preferred over connection services that work wirelessly such as a cellular provider.
Aside from setting up a proper local area network and choosing a good internet service provider, you may find that you are still subjected to the problems of the World Wide Web. When you start up Overwatch each time, the game client takes time to ping all possible servers in the region you have booted up into. This way it knows which servers it should try to send you to when you queue into any game. When there is a problem in your connection route to what would normally be your geographically closest game server, the game will instead send you to the next best possible one. However, this may result in increased latency. There are some options to try and resolve this:
In conclusion, there are many possibilities to maximize system performance to get the fastest possible performance out of your system. Remember to carefully adjust and test each setting to make sure you like it and see how it affects the feel of the game. This may take time, but you are bound to enjoy Overwatch even more as you explore and maximize your system performance. As always, I love feedback and will be happy to add in additional tips that you have that can help everyone improve their system performance. Thanks for reading!
Something that should also be paid a bit more attention to is your RAM frequency and configuration.
Overwatch is notably dependant on RAM bandwidth [1] 49 , so making sure you have at least 2666Mhz RAM in a dual channel configuration, I would think, would be more important than having more than 8GB of system RAM.
Another thing of note is how many CPU cores Overwatch can effectively make use of, Overwatch scales best around 6 cores[Citation Needed], so going for a 6+Core CPU would be advantageous, and fortunately they’re fairly common with the recent line of CPUs from both AMD with Ryzen and Intel with Coffeelake.
Thanks for your help with my Xbox query. The forum won’t let me reply to the specific post cus I deleted my message and it still thinks I have posted.
Anyway I solved the Xbox game blinking problem by uninstalling the game and putting it on the internal hard drive. This has made the game run smoother and it no longer jumps around. I couldn’t get the graph latency thing to work, it only gave me numbers rather than a graph but it is fine since I reinstalled it.
This is a really well-done guide. Thank you for doing it.
The one that got me hung-up on the random frame crash was forgetting to switch my GPU settings to
Because of YOUR guide. My game is NOT getting frame drops now. Much appreciated!
More people should be able to see this.
Very well written.
I would just like to add something in the third-party software section.
Razer Synapse
This program is known to cause issues and crashes in overwatch. I would recommend not using it. Luckily for me I’m not a fan of Razer products so I don’t use any Razer hardware so I have no need for it. But if it is working for you with Overwatch without any kind of issues there’s no need to remove it.
Rivatuner Statistics
I use this software to track all my GPU/CPU temperatures and usage in games and other programs.
EXCEPT in overwatch. I’ve never almost had any crashes. But when I used this in overwatch I got my first crashes. “Rendering Device lost” among with other errors. When I turned it off all the crashes stopped.
Do NOT use this in overwatch. Use the built in “Display Performance Stats” in the Overwatch video options instead. Unfortunately there’s still no option to see any of the CPU’s usage or temperatures yet. But you can still see your framerate, GPU temperature, network performance and VRAM usage.
MSI Afterburner
Reaching high temperatures on your GPU?
In this program you can set a custom fan curve in order for it to stay cooler.
There’s a lot of guides out there which you can google.
Most of the modern graphic card fans today doesnt even start spinning until 40-60 celsius.
This is also (in my opinion) the best software you can use to overclock your GPU, but it’s something I would not recommend for beginners to do. But if you’re planning to overclock your GPU you need to start reading a lot information and guides about your GPU. And every card is unique. Some users who has the same GPU as you can overclock it a lot higher with lower temperatures, it’s just a matter of luck(or cooling method).
I’m running the game with an overclocked MSI GeForce GTX 1080 ti Gaming X and working well for me but I have seen a lot of Overwatch players having issues with overclocked GPUs and the game. So I would not recommend doing this if you’re not already familiar with overclocking.
This software is downloadable from
msi. com/page/afterburner
HWiNFO
This is a great program to monitor all of your temperatures and usage.
If you’re experiencing crashes or an unstable game this is a way to see if a component in your computer are reaching too high temperatures or if you’re having any types of hardware issues. It’s downloadable from hwinfo . com
Thank you for the awesome guide. Changed a few settings in overwatch jumped from 60fps to 160. Heck of a different experience.
i am having fps issues in overwatch. i just recently bought a new pc with a nvidia geforce 2080 turbo graphics card and a intel core i7-8700 cpu. when i run the game on max setting i get 150 ish fps, when i run the game on all low settings including render scale i only get 170 ish fps.
i am playing on a 144hz monitor and i have overwatch set to a high priority in task manager. i play on fullscreen mode at 1920x1080 (144) any tips from anyone would be appreciated thank you.
Razer Synapse
This program is known to cause issues and crashes in overwatch.
Wait, so if I were to exit the program and only keep it on when I want to adjust lighting settings would that help? I didn’t realize it was ever a problem and have been playing for quite a while (a year or two) with it running. I’ve not really had crashes, but if there’s issues it’s causing that I’m not aware of I’d love to know what they are.
Intel ® Core™ i5-7400 CPU @ 3.00GHz 3.00 GHz
Installed RAM 24.0 GB
64-bit operating system
I cannot get 144fps. I will dip down to 90fps in heavy team fights.
I’ve tried everything in this guide. Do I just not have a powerful enough computer?
Your 1060 would be my bet to be the bottleneck.
How do I fix my low fps. When I’m in custom games and arcade my fps goes to 200-300fps. When I’m playing real matches like competitive and quickplay it’s 80-90fps and it’s really laggy. During Skirmish it’s also 200-300 fps. help! I use gtx 1060 on all low settings no shadow no nothing 50% render scale etc…
is overwatch an gpu or cpu heavy game?
will i get alot better fps if i upgrade i39100f to i5 9600k ?
What happens when a massive yellow bar appears? How can I troubleshoot this?
I have a problem bux my game I can play . ween I pres play . the game close the windo , fix tha plase
Nice guide but I think turning most settings to low is a bit overkill.
RESOLUTION: Try to get this to 1920 by 1080 and at the highest refresh rate you can get, for me, this is at 1920x1080 (100)(*)
Overwatch has smart renderscale that is applied only to the 3D scene, the HUD and menus are unaffected. This is very clever because scaling results in blurring that is much less noticeable on 3D scenes (that are expensive to render) than on vector graphics (text, menus, crosshair, health bars - things that are cheap to render even at higher resolution). This means that it’s better to use the native resolution of the monitor with a lower renderscale than lowering the resolution.
E.g.: In case of an 1440p monitor it’s better to set the resolution to a native 2560x1440 and then use a renderscale of 75% to render the most expensive part (the 3D objects) in 1440p x 75% = 1080p. However, the scaling sensitive cheap-to-draw 2D vector graphics (menus, text, crosshair) will still be rendered in sharp native 1440p without blurring/scaling and without having much impact on performance.
Even in case of scaled 3D: some software scaling algorithms have better quality than the scaling built into the hardware.
In overwatch the renderscale seems to be a multiplier on the resolution (e.g.: 1440 * 75% = 1080p) while in some other games its a multiplier on the number of pixels. These aren’t the same scales because doubling the resolution both in X and Y direction results in 4 times more pixels to render. I think scaling the resolution (the approach used by overwatch) is more intuitive.
I’d also recommend using G-Sync or FreeSync if the monitor+gpu pair supports it. Adds minimal input lag but completely eliminates tearing. In some scenarios where rendering a frame takes only a little bit longer than 1 hardware refresh cycle for the monitor G-Sync/FreeSync can reduce the lag significantly compared to software v-sync (if someone uses software v-sync due to an allergy to tearing).
here are my primary computer’s setup basic stats:
Last year I had only an i5 8600k with a GTX 1060 but I cloud play at stable 144Hz with 60-80% GPU load at 1080p with high settings and the most fancy features (reflections, high quality shadows, very high AA) turned off. Turning off some other settings (texture/model quality) have much less effect on performance so they aren’t worth lowering in my opinion.
I was actually using an 1440p monitor with native 2560x1440 resolution with 75% renderscale that has approximately the same impact on GPU load as 1080p with 100% renderscale but without scaling/blurring the text/menus/crosshair/hud/etc.
I’d recommend people to aim for a stable fix FPS (helps with aiming) and then tweak the video settings until this FPS can be maintained with an average gpu load of 60-80% while walking and looking around a map outside of a huge battle. (That fluctuation comes from rendering different number of objects between frames and the amount of fluctuation might be different for games other than Overwatch because it depends on how the game and its content are optimised.) With 60-80% GPU load there is still headroom for extreme situations (huge fights with lots of effects) with GPU load peaks while still maintaining a stable/fix FPS. Besides this, not running the GPU at max has other benefits: lower GPU temperatures, less noisy GPU fans, etc…
If someone aims for a fix FPS and less than 100% GPU load (based on my recommendation) then the renderscale must be set to a fix percentage instead of Auto.
I usually tweak video settings by starting up a custom game with 11 easy bots by playing DVA. This way it’s easy to check GPU load in various situations including a heavy fight with 11 heros and lots of effects in front of you because easy bots can rarely kill each other (or you because of your high HP as DVA).
You can also use the Practice range for tweaking because that might be quicker to start up but that has a bit lower CPU and GPU requirements than a normal map.
Ignore the GPU usage of the hero selection screen at the beginning of the maps because that has much higher GPU load than any other part of the game but without affecting gameplay. That screen might not be optimised: it might draw lots of things to the background perhaps with overdraw or redraw…
Another thing of note is how many CPU cores Overwatch can effectively make use of, Overwatch scales best around 6 cores[Citation Needed], so going for a 6+Core CPU would be advantageous, and fortunately they’re fairly common with the recent line of CPUs from both AMD with Ryzen and Intel with Coffeelake.
I can confirm that my hexa core i5 8600k is utilised quite well. Overwatch seems to spread the work across cores quite evenly and I’m never CPU bound with a 144Hz setup. (In contrast some games like StarCraft 2 seem to put most of the load on 1-2 cores.)
The one that got me hung-up on the random frame crash was forgetting to switch my GPU settings to
I always played with “auto select” without any issues or frame drops with steady 143-144FPS.
Intel ® Core™ i5-7400 CPU @ 3.00GHz 3.00 GHz
Installed RAM 24.0 GB
64-bit operating system
I cannot get 144fps. I will dip down to 90fps in heavy team fights.
I’ve tried everything in this guide. Do I just not have a powerful enough computer?
Last year I played OW with i5 8600k and a GTX 1060.
The GTX 1060 can easily output 144Hz with high settings (1080p, 100% renderscale and fancy features like reflection and high quality shadows and very high AA turned off) by using only 60-80% GPU.
Your i5 is an older generation with 4 cores and 3.0GHz base clock. My i5 is a 6 core with 3.6GHz base clock (and could be overclocked close to 5GHz because its an unlocked “k” variant). Your CPU is likely to be a limiting factor but your memory clock speed (and potentially a lack of dual channel setup) can also be serious issues.
is overwatch an gpu or cpu heavy game?
will i get alot better fps if i upgrade i39100f to i5 9600k ?
There is often a linear correlation between FPS and CPU usage (given that a game can utilise all cores like Overwatch does). Measure you CPU load with a lower but stable FPS (e.g.: 60Hz) that your system can output and then you can estimate the CPU requirements for your desired FPS with this formula: CPU usage at low FPS * desired FPS / low FPS. However CPU and GPU aren’t the only possible bottlenecks.
it’s 80-90fps and it’s really laggy
90 fps is laggy what the hell lol , poor guy, his eyes can’t keep up with 90fps! don’t get a console, most are locked at 30 fps or 60fps you will go blind man! your poor mlg eyes
Any chance this guide could get updated? I can help if need be. There are just too many things in here that are not quite clarified correctly and very essential tweaks for performance that may not be common sense. I tried to get in contact with you, Wyoming, but I had trouble figuring out any way to.
SIM rate is the simulation or the amount of time your game client took to process a tick.
Is simply incorrect. SIM is solely your frametime, which is tied directly to your FPS. While the tickrate is indeed tied to framerate, this is only a concern under 64fps. All the SIM value tells you is your current frametime (how long it takes to draw a frame), 300fps being 3.3ms, 250fps being 4ms, etc. The goal of optimization is not to have the lowest frametime (though this is an auxiliary goal) but rather to make spikes and stutter in this frametime disappear. I have run entire QP benchmark matches at 4.0ms frametime with no variance when I was fully completely optimized. Truly heaven.
There are a lot of people recently trying to shill tweaks for cash (moreso in fortnite, but OW is victim to it as well), and I think having a good succinct guide with all the basic tweaks that are proven , at this point beyond a doubt (WITH SOME EXCEPTIONS BUT VERY FEW), available easily on this forum would probably curb some of that bs happening. A big update to this would draw attention to it too and maybe help some people who still haven’t gotten the memo on HPET or GFE or razer software that it might be causing your stutter more than it’s helping you.
However, I can understand the hesitation in recommending timer resolution changes or things like going further into RAM. You didn’t even mention XMPing your RAM. That’s really important, and a new user won’t know to do that by default. They might buy their gaming tier 4400mhz RAM and then end up running it at 3000 or 2400 or 2133 or whatever it defaults to, and you just paid for nothing if you play like that without realizing it. I was a victim of this so I know how amazing it was to go from default RAM settings to xmp 3200mhz (and then, I OC’d further manually). It basically made my OW experience go from stuttery and laggy to smooth and clean in a night.
If you are willing to chat about this and maybe a revision to this guide for current year, hmu on discord at Felicity#0001, or you can message me on twitter at @felicityful, but I will respond much faster on Discord. I respect the effort and time you put into your work, but we (myself and other intent optimizers) have gone further and deeper and found exactly what makes OW run poorly or not. I am very happy to share this information or at the very least talk over things that could be improved here.
Hopefully you’ll take me more seriously than the guy a few posts up that thinks being CPU bound is bad ^^^
we (myself and other intent optimizers) have gone further and deeper and found exactly what makes OW run poorly or not.
I am very happy to share this information
I’m sure many people here would love to see you make a more up-to-date guide about optimizing specifically for Overwatch.
God knows, many can benefit from it.
Get Game Ready. Play Overwatch with GeForce GTX.
GUIDE: Maximizing System Performance for Overwatch ... - Overwatch Forums
PSA: New Nvidia driver for Overwatch released (version 368.22) : Overwatch
Overwatch in Nvidia 3D Vision 2 - YouTube
Overwatch Supported Video Cards - Blizzard Support
PSA: New Nvidia driver for Overwatch released (version 368.22)
PSA: New Nvidia driver for Overwatch released (version 368.22)
New comments cannot be posted and votes cannot be cast
More posts from the Overwatch community
Subreddit for all things Overwatch™, the team-based shooter from Blizzard Entertainment.
Reddit Inc © 2021. All rights reserved
2 Monitors ( Connador I got u bro ), 980 ti, windows 8.1 enterprise
One game of CS down - no issues and i ranked up to some eagle shit, Opened Overwatch and watched it retry for a bit - no issues. Gonna play some dota and then boot up GTA or something.
Report #2: Dota had no issues, We lost =(
GTAV ran solid. No issues. Heat was good, frames were good.
inb4 you fry your GPU and have to get a replacement
Those quests maaaaaaan.. I don't know if I'm going to be able to do them with OW live :(
No problems on my 970. Looks like they finally fixed the division...just in time amirite boys?
GG way too late, broken AF game that is finally fixed day of Overwatch release?
you mean it actually has players and isnt a steaming pile of dog poo?
Updated and got sweat... screen went black, rebooting didn't help. Closing my laptop and opening it again did!
... how does one reboot without a working screen? unless... you force powered off... which to me always makes me think of holding a pillow overs someones face while whispering "shhhhh, it will all be over soon"....
Do not update your drivers unless you are having some sort of error or very low performance. Just a PSA.
I can't find anything related to overwatch in the release notes..
It's just a Game Ready driver for Overwatch.
No thanks.. Not on release day! I'd like to keep my problems/errors to a minimum
Just wanted to check in and say I updated and have no problems. Windows 10, 980 Ti. Just wish this game has surround support for three monitors. Bummer.
I do advise against installing this driver. The latest few NVidia drivers make a few games unplayable. (One-digit FPS in League of Legends and low FPS in Heroes of the Storm).
I recommend using 362.00, which is the driver with which I believe I played the open beta with. And even without the "improvements" by Nvidia I was still able to run it >50 on epic graphics settings on a slightly OC 770.
Edit: In case you are having issues with a new driver you installed, you can roll back your driver in the device manager of Windows. (Win+X, Device Manager, your Graphics card, Properties, Driver, Previous driver.)
Edit2: Driver rollback may completely fuck up your desktop.
Nyx Lid Lingerie Shadow
Outdoor Stove
Nasty Spanking
Goats Overwatch
Http Www Outdoor Ru