Настройка VNC на сервере и клиента (VNC и Termux)
Techno Magic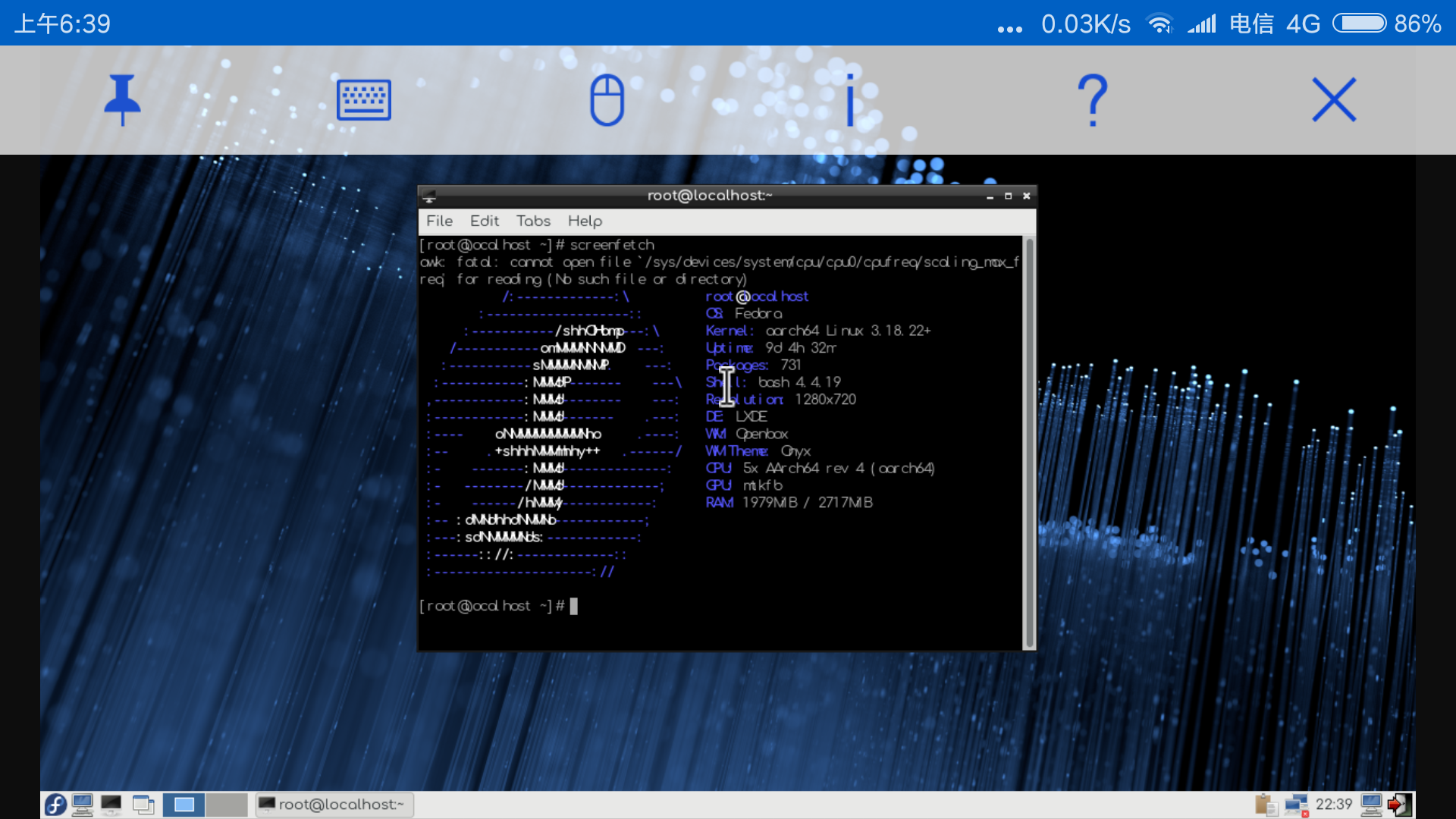
Termux и графическая среда (VLC), начало темы в Telegram-е (веб-версия).
Сервер (в Termux)
Если вы решили использовать VNC для графического вывода, следуйте этим инструкциям для правильной настройки VNC-сервера.
1. Установите пакет `tigervnc`:
pkg установить tigervnc
2. После установки выполните это:
vncserver -localhost
Сначала вам будет предложено установить пароли:
Вам потребуется пароль для доступа к рабочим столам. Пароль: Убедитесь, что: Хотите ввести пароль только для просмотра (y / n)? N
Обратите внимание, что пароли не отображаются при их наборе, и максимальная длина пароля составляет 8 символов.
3. Если все в порядке, вы увидите это сообщение:
Новый рабочий стол localhost: 1 () - localhost: 1 Создание сценария запуска по умолчанию /data/data/com.termux/files/home/.vnc/xstartup Создание конфигурации по умолчанию /data/data/com.termux/files/home/.vnc/config Запуск приложений, указанных в /data/data/com.termux/files/home/.vnc/xstartup Файл журнала /data/data/com.termux/files/home/.vnc/localhost:1.log
Это означает, что X (vnc) сервер доступен на дисплее «localhost: 1».
4. Наконец, чтобы заставить программы выводить графически на экран «localhost: 1», установите переменную среды, как показано здесь (да, без указания «localhost»):
экспорт DISPLAY = ": 1"
Вы даже можете поместить эту переменную в свой bashrc или профиль, чтобы вам не всегда приходилось устанавливать ее вручную, если не будет изменен адрес дисплея.
Клиент (VNC)
Здесь предполагается, что вы используете этот Android VNC-клиент: VNC Viewer (разработано RealVNC Limited).

VNC Viewer: новое соединение
1. Определите номер порта, который прослушивает VNC-сервер. Его можно рассчитать так: 5900 + {display number} . Таким образом, для отображения «localhost: 1» порт будет 5901.
2. Теперь откройте приложение VNC Viewer и создайте новое соединение со следующей информацией (при условии, что порт VNC - 5901):
Адрес: 127.0.0.1:5901 Имя: Termux
3. Теперь запустите его. Вам будет предложено ввести пароль, который вы ввели при первом запуске vncserver. В зависимости от установленных пакетов, вы можете увидеть либо полностью черный экран, либо запрос терминала (только если установлен «aterm»).
Настройка Xserver XSDL
Настройка Xserver XSDL почти такая же, как и для VNC. Разница лишь в том, что вам не нужно настраивать аутентификацию, а переменная «DISPLAY» должна быть установлена как
экспорт DISPLAY = localhost: 0
Обратите внимание, что вам не нужно устанавливать переменную "PULSE_SERVER", как предлагает приложение, потому что Termux имеет собственную реализацию.
Оконные менеджеры
Fluxbox

Самый простой способ получить работающую графическую среду - это установить Fluxbox:
pkg установить fluxbox
Он может быть запущен автоматически при запуске VNC-сервера. Для этого отредактируйте файл ~/.vnc/xstartup как показано здесь:
#! / данные / данные / com.termux / файлы / USR / бен / ш ## Рабочий стол Fluxbox. # Создать меню. Fluxbox-generate_menu # Запустите fluxbox. Fluxbox &
Открытая коробка

Openbox требует более сложной конфигурации, чем Fluxbox. Для начала вам нужно установить несколько пакетов:
pkg установить openbox pypanel xorg-xsetroot
Поместите следующие строки в ваш ~/.vnc/xstartup :
#! / данные / данные / com.termux / файлы / USR / бен / ш # Запустите Openbox. openbox-сессия &
Не помещайте ничего в файл ~/.vnc/xstartup а только строки, показанные выше, так как Openbox имеет собственный скрипт автозапуска. Он находится в ${PREFIX}/etc/xdg/openbox/autostart (или, альтернативно, в ~/.config/openbox/autostart ). Отредактируйте этот файл как здесь:
# Сделать фон серым. xsetroot - твердый серый # Запустить PyPanel. pypanel &