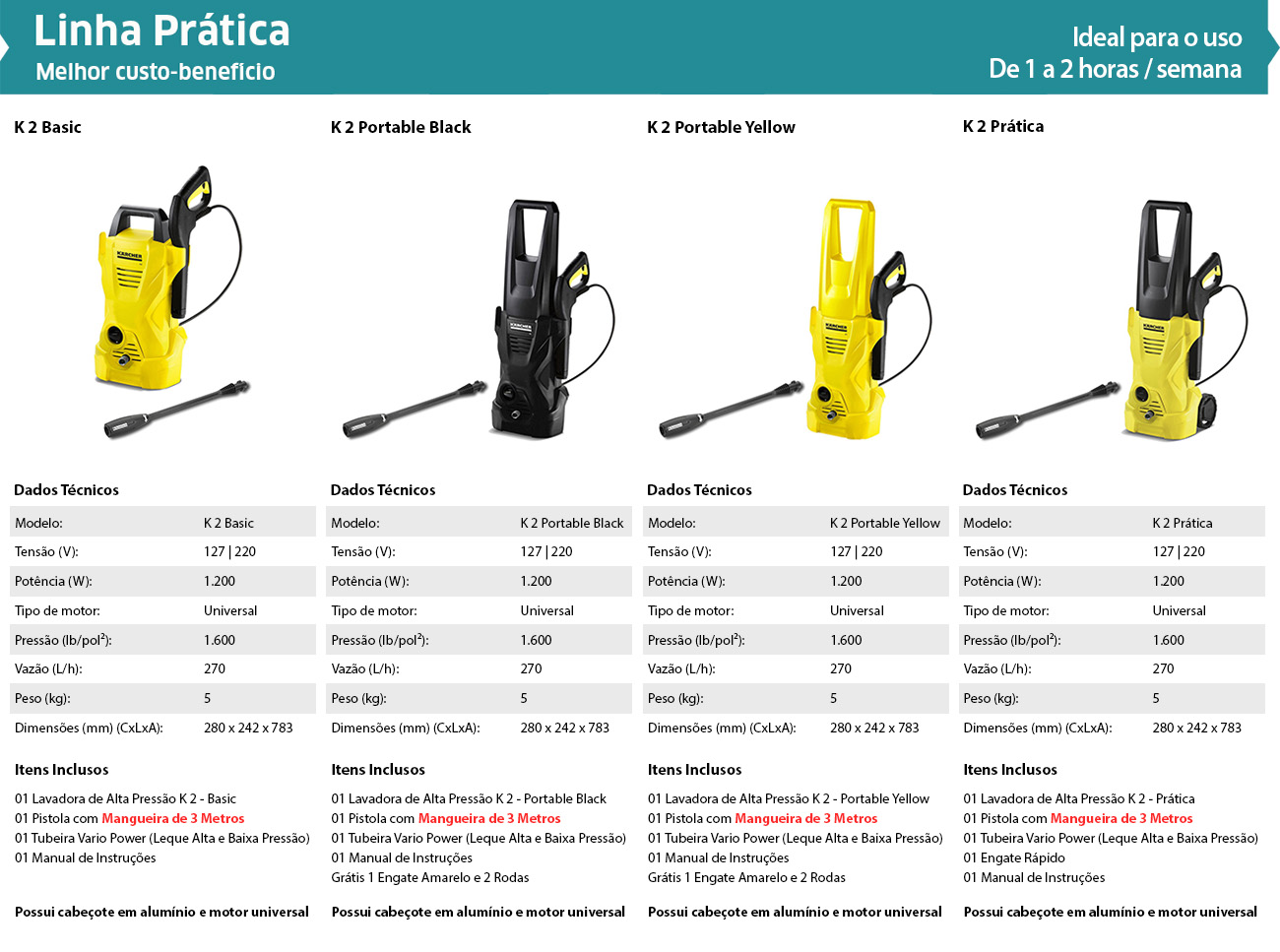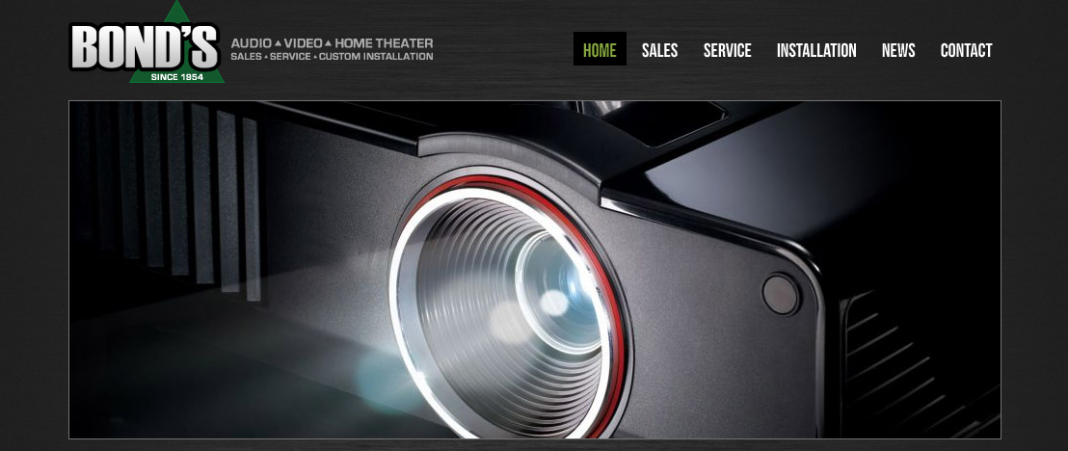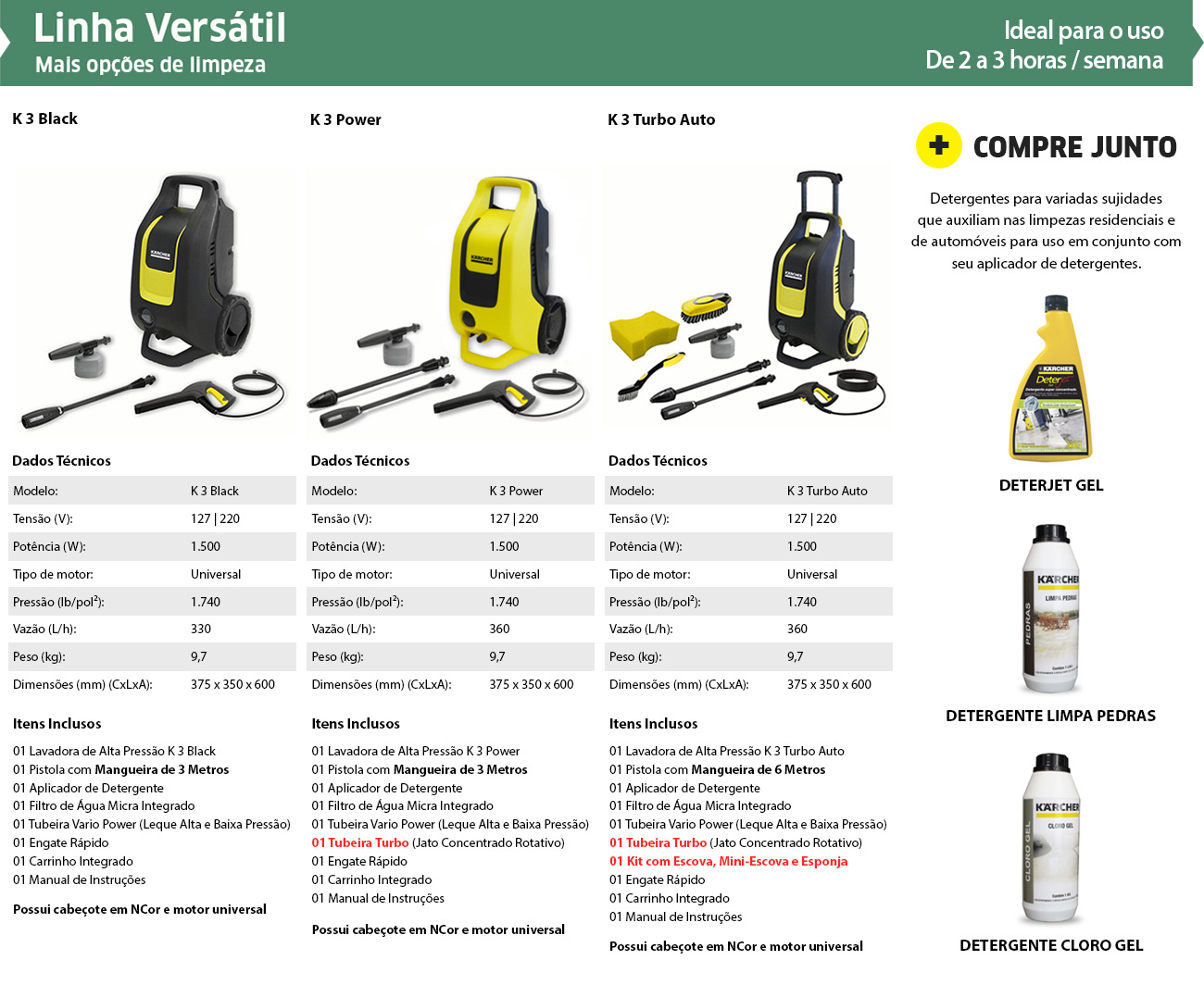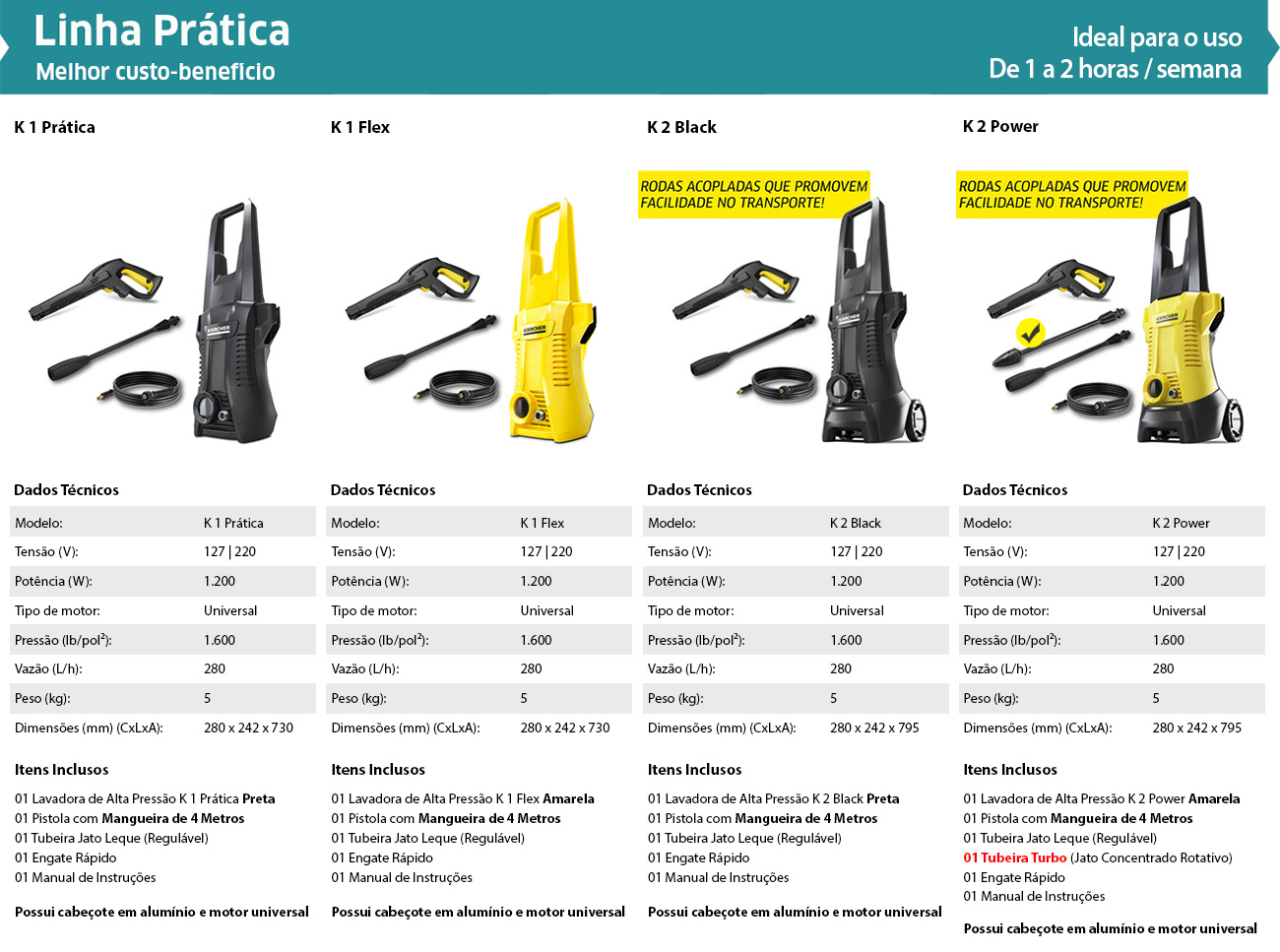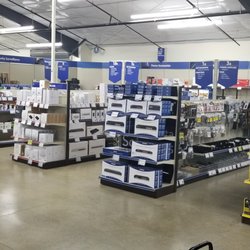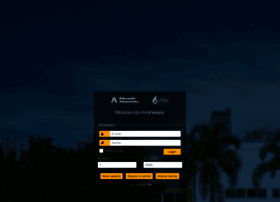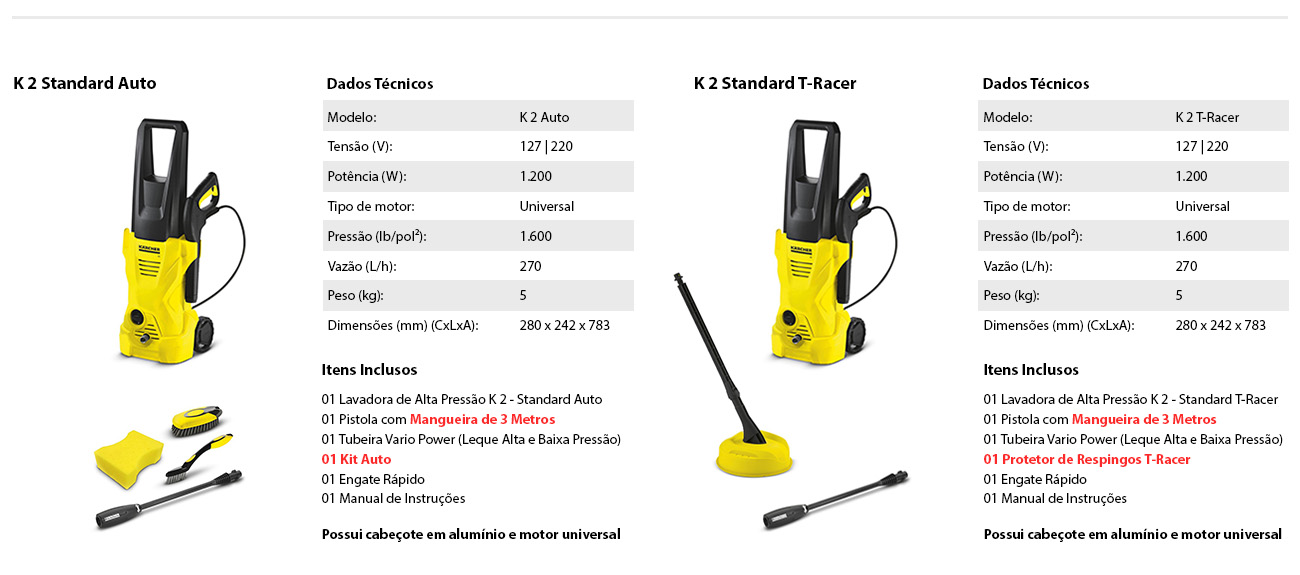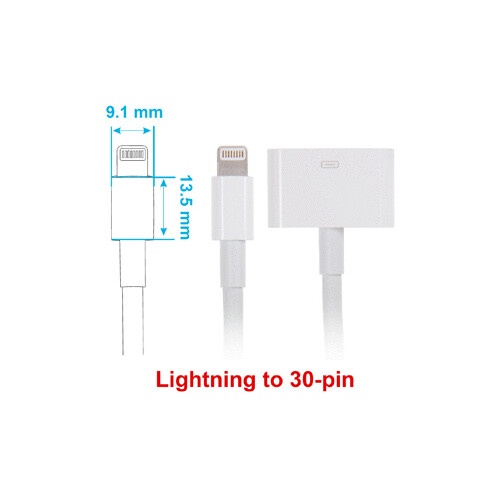Latex Com Video

💣 👉🏻👉🏻👉🏻 ALL INFORMATION CLICK HERE 👈🏻👈🏻👈🏻
Возможно, сайт временно недоступен или перегружен запросами. Подождите некоторое время и попробуйте снова.
Если вы не можете загрузить ни одну страницу – проверьте настройки соединения с Интернетом.
Если ваш компьютер или сеть защищены межсетевым экраном или прокси-сервером – убедитесь, что Firefox разрешён выход в Интернет.
Время ожидания ответа от сервера www.wearlatex.com истекло.
LaTeX video tutorial for beginners (video 1)
This seven-part series of LaTeX tutorial videos was first published in 2013; consequently, today's editor interface has changed considerably due to the development of ShareLaTeX and the subsequent merger of ShareLaTeX and Overleaf. However, the video content is still relevant and teaches you the basics of LaTeX—skills and expertise that will apply across all platforms. You don’t need any previous background knowledge, and by the end of these LaTeX guides you will be able to create and write basic LaTeX documents and have the knowledge to start learning how to create more complicated documents. Each video is accompanied by a transcript (listed below the video)—these in-situ transcripts replace the URLs shown at the start of each tutorial.
Welcome to the ShareLaTeX tutorial videos. In this video series we’ll help you go from no knowledge of LaTeX to being able to create complex documents. We’ll be using ShareLaTeX as our LaTeX editor but the skills you learn will apply across all platforms. In this first video we’ll show you how to sing up to ShareLaTeX, give you a quick tour and show you how to compile your first LaTeX document.
First enter your name, email address and chose a password. This brings us to the projects page where all your LaTeX projects will be stored. To create a new project, click the green new project button. You now have a number of options. You can create a blank project, see an example project, upload an existing LaTeX project or start building from one of our helpful templates. We are going to select a blank project. Now name your project and hit create. This brings us to the editor. The left hand panel is where you manage all the files associated with this project. The centre panel is the code editor where you write the document and the right hand panel is the preview area. You will also notice four buttons on the far left hand side. The first is the code page which we are currently using, the second is the history page which can be enabled to track changes made to the document, the third is the share page which is where you can activate ShareLaTeX’s collaboration system, and the final button is the settings page. On this page you can change the project name, change the access settings, download your project, delete it and set up dropbox sync.
Let’s go back to the code page and edit our first document. You will notice that ShareLaTeX has already given you some code by default. Let’s go through each of these lines and discuss what they do. Each statement starting with a backslash is a LaTeX command, ShareLaTeX has colour coded them in blue to make them easy to recognise. The \documentclass{} command tells LaTeX what type of document you want to produce, popular options include article, book, report, slides and letter. The command on the second line sets LaTeX up to be able to use accented characters. The \title{} command tells LaTeX the title of your document, let’s change this by editing the text in the curly brackets. The next two commands give LaTeX information regarding the document’s author and writing date, let’s update these as well. This completes what is known as the preamble.
The \begin{} command on line 8 tells LaTeX we want to start writing the document. The \maketitle{} command puts a title into the document using the information we entered in the preamble. The \section{} command is used to help you break up your document into logical parts. This first section has been named Introduction and below it we can start adding text. Line 14 is the \end{} command and here is telling LaTeX we have finished writing the document. Every time you use a \begin{} command you must also remember to use an \end{} command later on to avoid LaTeX giving you an error.
We can now see what our document looks like by clicking recompile button. Hovering your mouse over the left hand upper corner of the preview panel gives you options to zoom in and out on your document to enable you to check everything is as expected.
So there you have it, your first LaTeX document. In the following videos we will look at how to use more advanced LaTeX features.
https://www.wearlatex.com/video/
https://www.overleaf.com/learn/latex/LaTeX_video_tutorial_for_beginners_(video_1)
Husband Threesome Video
Blonde Facesitting Smother
Porn Solo Finger
Video | Wear Latex
LaTeX video tutorial for beginners (video 1) - Overleaf ...
LatexFashionTV - Latex Fashion Videos
Latex Videos - Metacafe
NVIDIA Video Cards - altex.com
ALTEX Romania - YouTube
Latex Videos - Metacafe
Altex (@altex100) TikTok | Смотреть свежие видео Altex в ...
'porn' Search - XNXX.COM
Pussy Licking Porn Videos: Free Lesbians Eating Clit | Pornhub
Latex Com Video