La aplicación no se ha instalado porque parece que el paquete no es válido
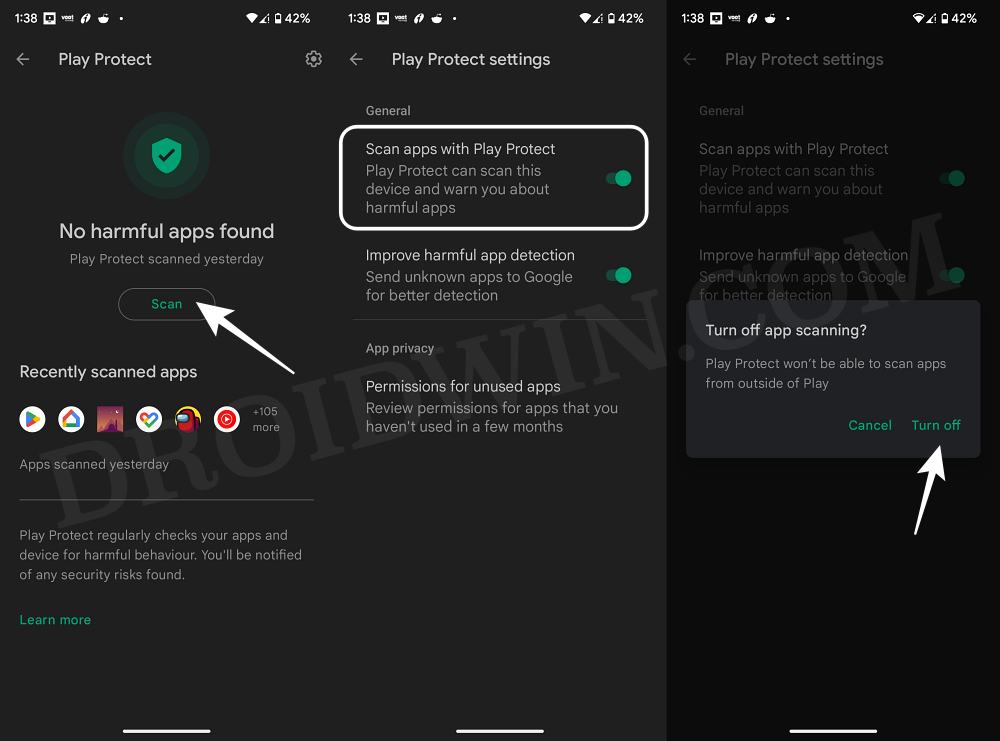
trata de usar océanos de aplicaciones y disfrutar de una experiencia fluida. Las personas suelen recibir mensajes molestos al instalar aplicaciones en sus dispositivos Android, especialmente aplicaciones de sitios web. Un mensaje que no puede ignorar es «La aplicación no se instaló».
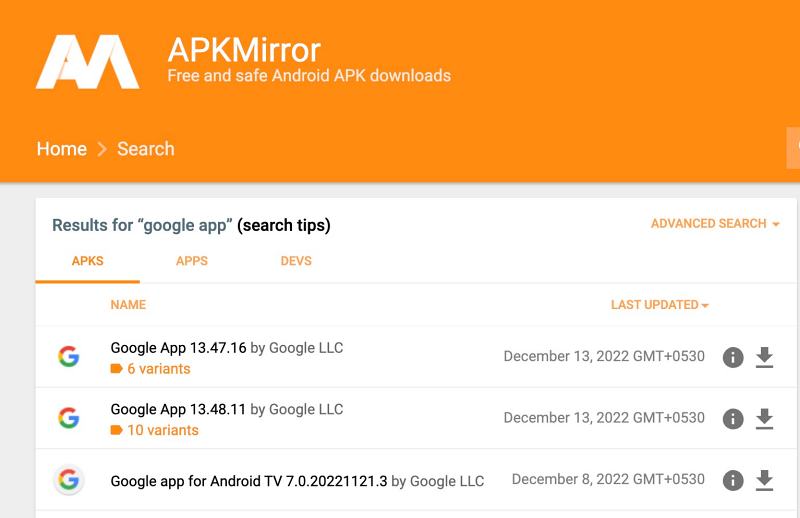
Según nuestra investigación, este problema es un problema común que enfrentan Android KitKat, Lollipop, Marshmallow y los sistemas más recientes.
En esta lección, puede aprender las posibles causas del error. Además, le mostraremos 10 soluciones para corregir el error de no instalado y ayudarlo a disfrutar de sus aplicaciones favoritas en su teléfono.
La aplicación no se instaló
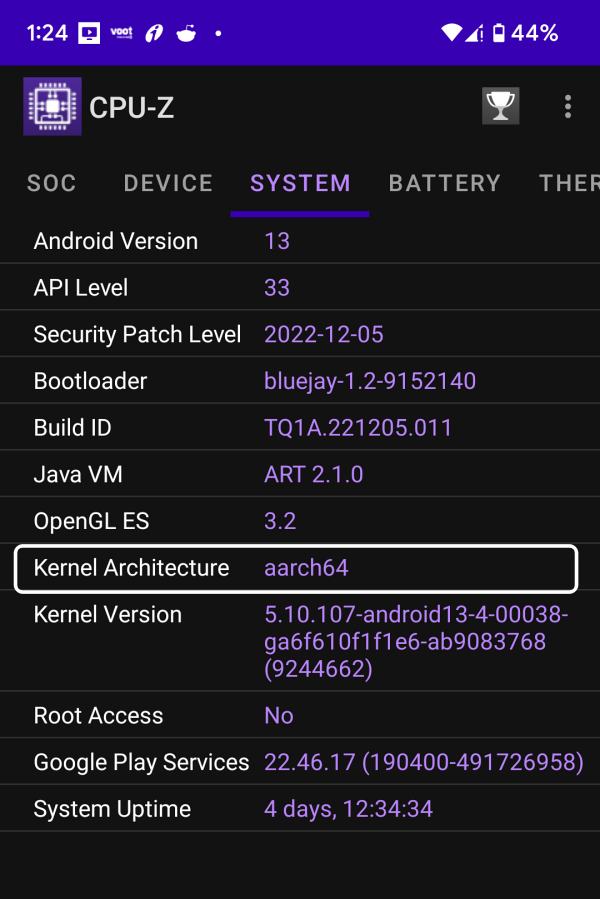
Parte 1. Por qué ocurre el error de la aplicación no instalada
Hay muchas razones que pueden causar el error de la aplicación no instalada. Principalmente, 4 posibles causas incluyen:
1. Es posible que el archivo de instalación de la aplicación esté dañado o algunas partes del archivo del núcleo hayan sido modificadas.
2. Es posible que haya ocurrido un error en el manifiesto de Android, que es un conjunto de permisos, que incluye la instalación de la aplicación.
3. Descargó la versión incorrecta de la aplicación o no está destinada a su teléfono Android.
4. El error puede ocurrir si está instalando una aplicación no firmada.
Parte 2: 10 soluciones para resolver el problema de la aplicación no instalada
Aquí hay algunas de las soluciones efectivas para corregir el error de la aplicación no instalada en dispositivos Android.
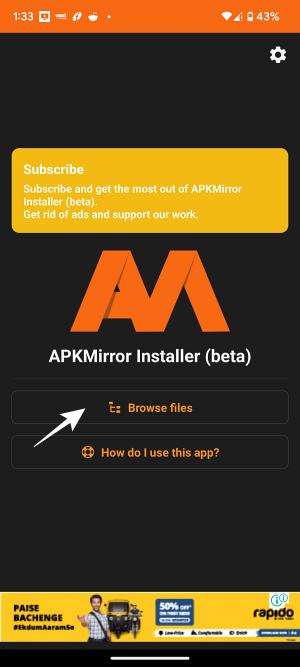
Solución 1. Verifique el almacenamiento
La mayoría de las aplicaciones solo están disponibles para el almacenamiento interno. Si su teléfono no tiene suficiente espacio, aparecerá el error de la aplicación no instalada. Lo primero que debe hacer es verificar cuánto espacio hay en su dispositivo en la aplicación "Configuración".
¿No hay suficiente memoria? Simplemente obtenga un limpiador para Android para liberar más espacio.
Solución 2. Limpiar la caché
Para liberar espacio, puede simplemente limpiar la memoria caché en su teléfono.
Paso 1. Abra la aplicación "Configuración" desde el cajón de aplicaciones.
Paso 2. Vaya a almacenamiento -> Datos en caché. Cuando aparezca el mensaje, presione "Aceptar" para confirmar.
Solución 3. Reinicie su teléfono
Reiniciar el teléfono siempre vale la pena intentarlo cuando aparece el error de la aplicación no instalada.
Paso 1. Presione el botón de encendido para acceder a la pantalla de apagado.
Paso 2. Seleccione "Reiniciar" y espere a que el teléfono se apague y vuelva a encender.
Solución 4. Habilite fuentes desconocidas
Si está instalando un APK de Internet, debe habilitar la opción de fuentes desconocidas.
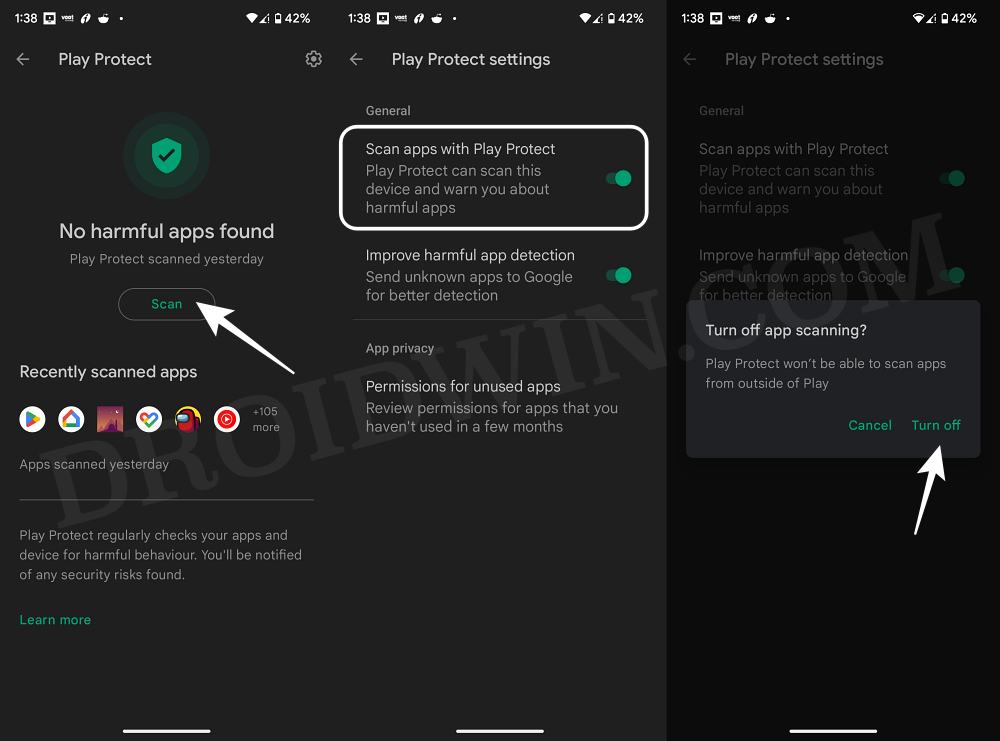
Paso 1. Vaya a Configuración -> Seguridad -> Fuentes desconocidas.
Paso 2: Establezca el interruptor en la posición ON para encenderlo. Ahora puede intentar instalar la aplicación de nuevo.
Solución 5: Obtenga la versión correcta
Aunque Google ha lanzado Android O, muchos usuarios todavía utilizan sistemas antiguos como Android KitKat y Lollipop. Asegúrese de haber descargado una aplicación compatible con su sistema Android.
Solución 6: Evite la instalación desde la tarjeta SD
A veces, la gente prefiere descargar archivos APK en la tarjeta SD; sin embargo, si está instalando una aplicación desde la tarjeta SD, puede aparecer un error de aplicación no instalada. La solución es simple: instale la tarjeta SD en "Configuración" -> "Almacenamiento" -> "Movimiento de almacenamiento" o mueva el APK a la memoria interna y luego instálelo.
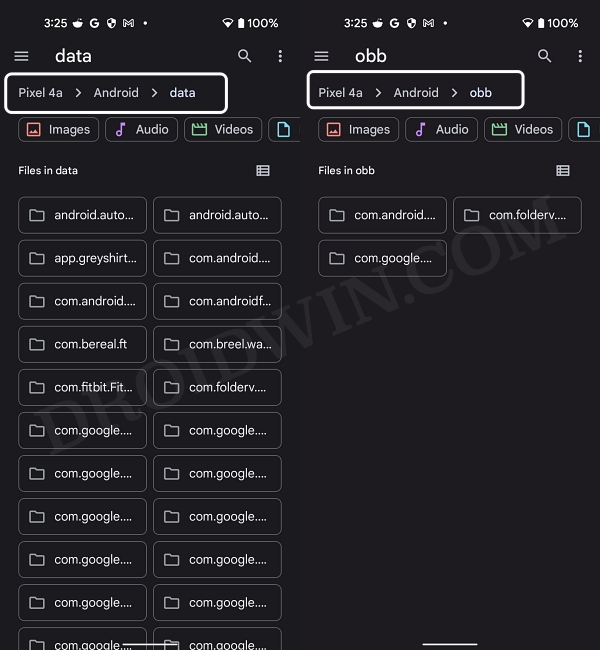
Solución 7: Restablecer la configuración de la aplicación
Otra solución para corregir el error de aplicación no instalada es restablecer todos los ajustes de la aplicación.
Paso 1: Vaya a Configuración -> Aplicaciones o Administrador de aplicaciones.
Paso 3: Presione Restablecer configuración de aplicaciones y restablezca la configuración de fábrica de la aplicación.
Solución 8: Firme la aplicación no firmada
Para instalar una aplicación no firmada en su teléfono, debe firmarla con herramientas de terceros como ZipSigner.
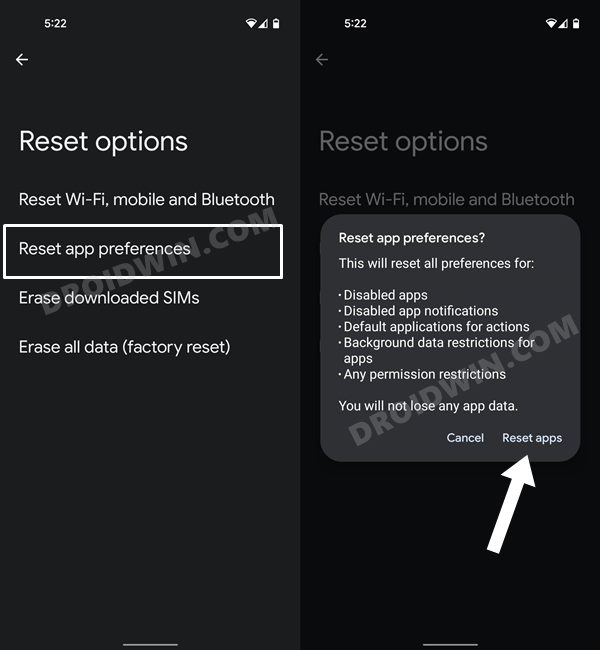
Paso 1: Instale ZipSigner desde Play Store y ejecútelo.
Paso 2: Haga clic en "Seleccionar entrada / salida" y encuentre el archivo APK que desea instalar.
Paso 3: Haga clic en el botón "Firmar archivo" para firmar la aplicación.
Solución 9. Cambie los códigos de la aplicación
Si los códigos incorrectos están causando el error de "aplicación no instalada", puede realizar algunos cambios en el SDK.
Paso 1: Descargue APK Editor de Play Store y ejecútelo.
Paso 2: Haga clic en "Seleccionar APK desde la aplicación" en la interfaz de inicio, encuentre la aplicación y seleccione "Edición general".
Paso 3: Luego, cambie los códigos de la aplicación según la situación y aplíquelos.
Solución 10. Descargue una aplicación similar desde Google Play Store
Si ha probado las soluciones anteriores y aún tiene el error de "aplicación no instalada", le recomendamos que descargue una aplicación similar desde Google Play Store. No solo es el lugar más seguro para obtener aplicaciones, sino que también reduce la posibilidad de errores.
Sección 3. Consejos. Recuperación de datos de aplicaciones desde un teléfono Android
Si solo desea recuperar los datos de la aplicación, le recomendamos que pruebe FoneLab para Android. Sus funciones principales incluyen:
- Recupere fácilmente los datos de la aplicación desde dispositivos Android.
- Soporte para fotos, videos y otros datos en aplicaciones eliminadas.
- Recupere los datos de la aplicación en su estado original.
- No interrumpa los datos actuales en su teléfono Android.
- Disponible para teléfonos móviles de Samsung, LG, HTC, Sony y otros.
Cómo recuperar datos de la aplicación desde un teléfono Android
Paso 1: Instale FoneLab para Android en su computadora y ejecútelo. Conecte su teléfono Android a la computadora con un cable USB. Habilite el modo de depuración USB en su teléfono.
Paso 2: Cuando ingrese a la ventana de tipos de datos, seleccione lo que desea recuperar y haga clic en la opción Siguiente. Ahora puede ver todos los datos en su teléfono por categorías.
Paso 3: Finalmente, seleccione todos los datos de la aplicación que desea recuperar y haga clic en la opción Recuperar. Cuando se le solicite, seleccione el lugar donde desea guardar sus datos y comience el proceso. El finalización puede llevar algún tiempo, dependiendo de la cantidad de datos que esté recuperando.
Las personas pasan mucho tiempo usando sus teléfonos inteligentes y las aplicaciones ocupan gran parte de su tiempo. Es molesto cuando surge un error de la aplicación no se ha instalado, por lo que nos hemos centrado en las soluciones para resolver este problema en esta guía. Esperamos que nuestras guías sean útiles para usted.
Además, también compartimos una forma sencilla de recuperar datos de la aplicación desde su teléfono Android, FoneLab para Android. No solo puede recuperar datos perdidos, sino que también puede restaurarlos en su estado original.
La aplicación no se instaló porque el paquete parece inválido [Corregido]
En esta guía, le mostraremos diferentes formas de corregir el error «La aplicación no se instaló porque el paquete parece inválido». Aunque la tienda Google Play suele ser la opción preferida cuando se trata de instalar una aplicación, sin embargo, en algunos casos es posible que deba buscar en otro lugar. Por ejemplo, si la aplicación tiene restricciones geográficas y no está disponible en su región, puede descargar su APK desde un sitio web de terceros de confianza. Del mismo modo, si necesita una versión anterior de la aplicación, deberá descargarla de nuevo.
Sin embargo, esto puede resultar más fácil de decir que de hacer, ya que al instalar una aplicación fuera de la tienda Google Play puede encontrarse con un error u otro. Debido a esto, muchos usuarios han expresado su preocupación por recibir el mensaje de error «La aplicación no se instaló porque el paquete parece inválido» o «La aplicación no se instaló porque la aplicación parece inválida». Si también le preocupa este problema, esta guía lo ayudará. Siga las correcciones.
Corrección de la aplicación no se instaló porque el paquete parece inválido
Se recomienda probar cada uno de los siguientes pasos y ver cuál de ellos funciona para usted.
Programas para Windows, aplicaciones móviles, juegos - TODO GRATIS, en nuestro canal de Telegram privado - ¡Suscríbete!
SOLUCIÓN 1. Utilice otra fuente
Una de las causas más comunes de este problema es la corrupción del archivo APK. Por lo tanto, debe ir a otra fuente y luego intentar descargar la aplicación desde allí. En este sentido, puede consultar sitios web como APKMirror, APKPure, APK Downloader, Aptoide o F-Droid.
SOLUCIÓN 2. Verificación de arquitectura
Luego, debe asegurarse nuevamente de haber descargado la aplicación compatible con la arquitectura de su dispositivo. Las aplicaciones generalmente se entregan en formato arm64-v8a, armeabi-v7a, arm64-v8a + armeabi-v7a, x86, x86_64 y no todos son compatibles con su dispositivo. Por lo tanto, siga los pasos a continuación para verificar la arquitectura de su CPU y luego descargue el archivo APK en consecuencia.
1. Descargue e instale la aplicación CPU-Z de Play Store.
2. Luego,
inícielo y navegue hasta la pestaña CPU. Aquí podrá ver la Arquitectura de su CPU.
3. Descargue e instale el archivo APK compatible desde cualquier sitio web de terceros confiable.
SOLUCIÓN 3. Desactive Play Protect
Play Protect busca malware, pero a veces puede arrojar un falso positivo para un APK genuino y etiquetarlo como un archivo malicioso. Por lo tanto, considere deshabilitarlo antes de proceder con la instalación del APK:
1. Vaya a Play Store, toque el icono de su perfil en la parte superior derecha y seleccione Play Protect.
2. Luego toque el icono Configuración en la parte superior derecha y desactive el interruptor.
3. Ahora intente instalar la aplicación.
SOLUCIÓN 4. Cambiar la ubicación de instalación
Otra razón común por la que aparece el error "La aplicación no se instaló porque el paquete parece inválido" es si está intentando instalar la aplicación en una tarjeta SD en lugar de la memoria interna. En algunos casos, la tarjeta SD podría no estar formateada correctamente o tener sectores defectuosos, lo que impide la instalación. Por lo tanto, intente cambiar la ubicación de instalación a la memoria interna del dispositivo:
- Vaya a Configuración > Almacenamiento.
- Cambie la opción de Ubicación de instalación a Memoria interna.
- Intente instalar el APK nuevamente.
SOLUCIÓN 5. Verificar permisos de almacenamiento
Algunas aplicaciones requieren permisos especiales de almacenamiento para instalarse correctamente. Si dichos permisos no se conceden, podría aparecer el error del paquete inválido. Para asegurarse de que la aplicación tenga los permisos necesarios:
- Vaya a Configuración > Aplicaciones > Administrador de aplicaciones.
- Seleccione la aplicación de instalación (como su administrador de archivos o navegador).
- Vaya a Permisos y asegúrese de que los permisos de Almacenamiento estén activados.
SOLUCIÓN 6. Firmar el APK no firmado
Si el APK que está intentando instalar no está firmado, el sistema Android puede bloquearlo por motivos de seguridad. Puede intentar firmar el archivo APK manualmente con la ayuda de herramientas como ZipSigner:
- Descargue ZipSigner desde la Play Store.
- Abra ZipSigner y seleccione el APK que desea firmar.
- Una vez firmado, intente instalar la nueva versión firmada.
SOLUCIÓN 7. Reiniciar el dispositivo en modo seguro
El modo seguro de Android desactiva todas las aplicaciones de terceros, lo que le permite identificar si una de ellas está interfiriendo con la instalación. Para activar el modo seguro:
- Mantenga presionado el botón de encendido.
- Cuando aparezca la opción de apagado, mantenga presionada la opción "Apagar" hasta que aparezca la opción para reiniciar en modo seguro.
- Toque Aceptar para reiniciar en modo seguro e intente instalar el APK.
SOLUCIÓN 8. Restablecer preferencias de la aplicación
Si ninguna de las soluciones anteriores funciona, es posible que algunos ajustes predeterminados del sistema estén bloqueando la instalación. Puede restablecer las preferencias de la aplicación para solucionarlo:
- Vaya a Configuración > Aplicaciones > Administrador de aplicaciones.
- Toque el menú (los tres puntos) en la esquina superior derecha y seleccione Restablecer preferencias de aplicaciones.
- Intente instalar la aplicación nuevamente.
Conclusión
El error "La aplicación no se instaló porque el paquete parece inválido" puede ser frustrante, pero siguiendo estas soluciones paso a paso, podrá resolver el problema y disfrutar de la aplicación que desea instalar. Si ninguna de las soluciones funciona, también puede considerar descargar la aplicación desde Google Play Store para garantizar que esté correctamente empaquetada y libre de errores.