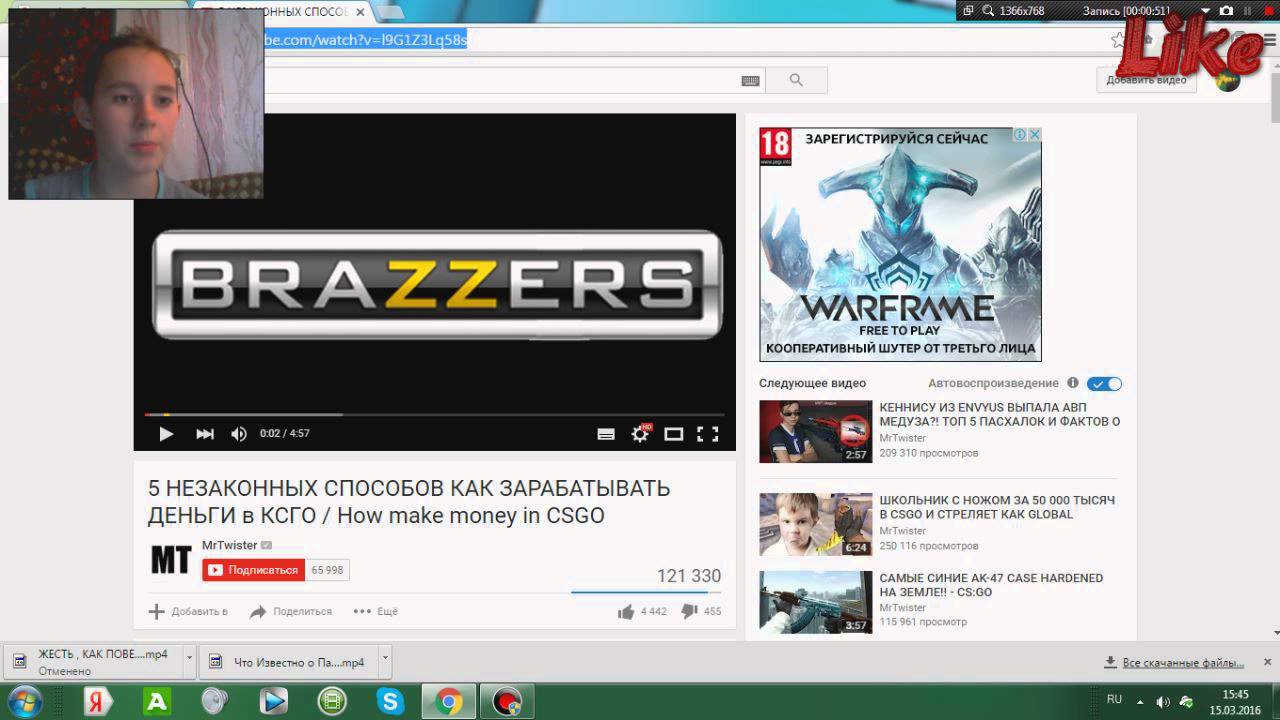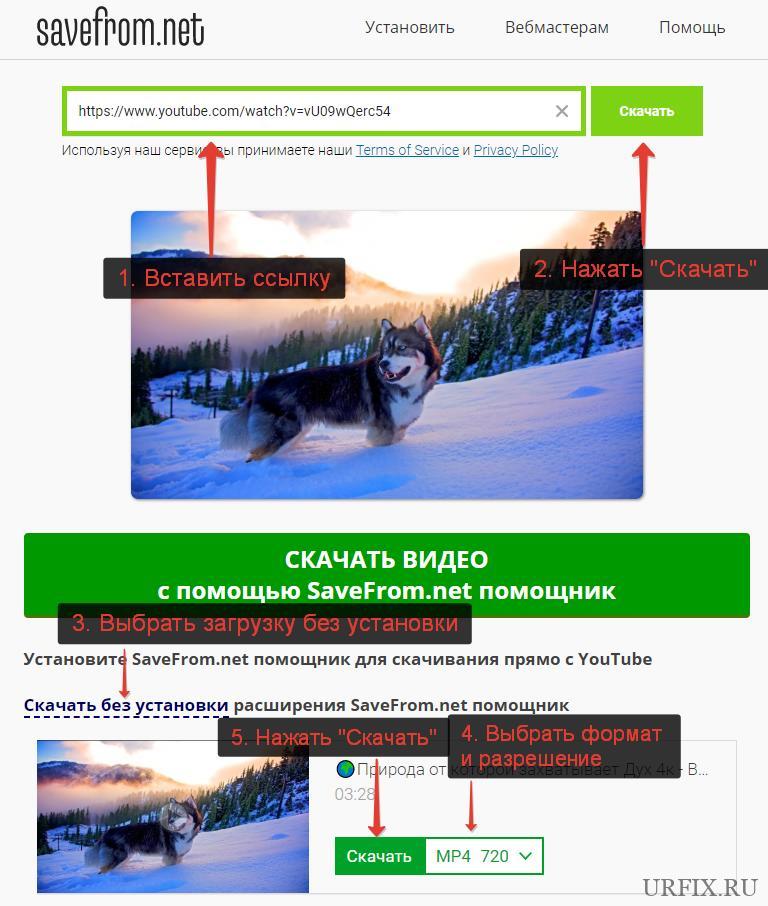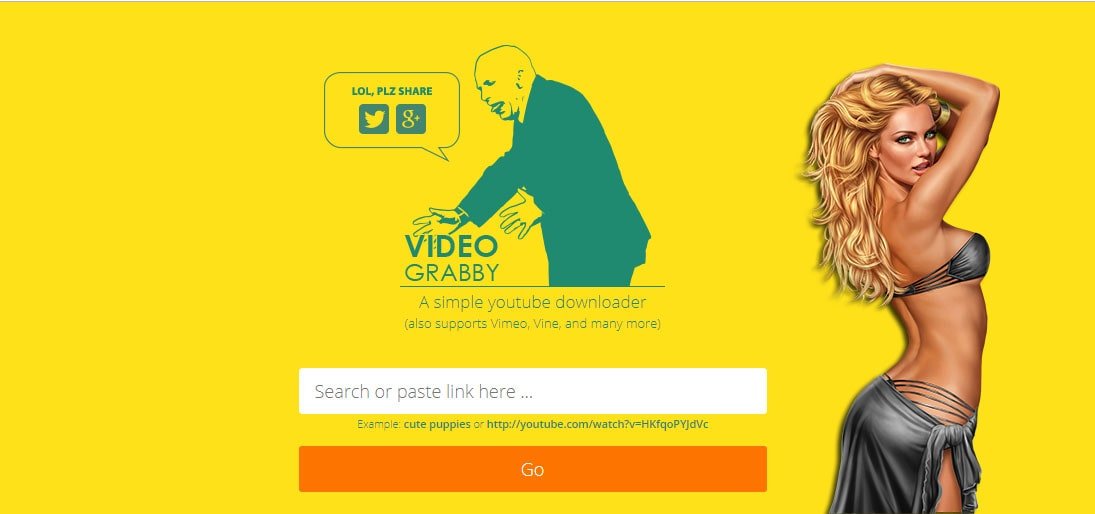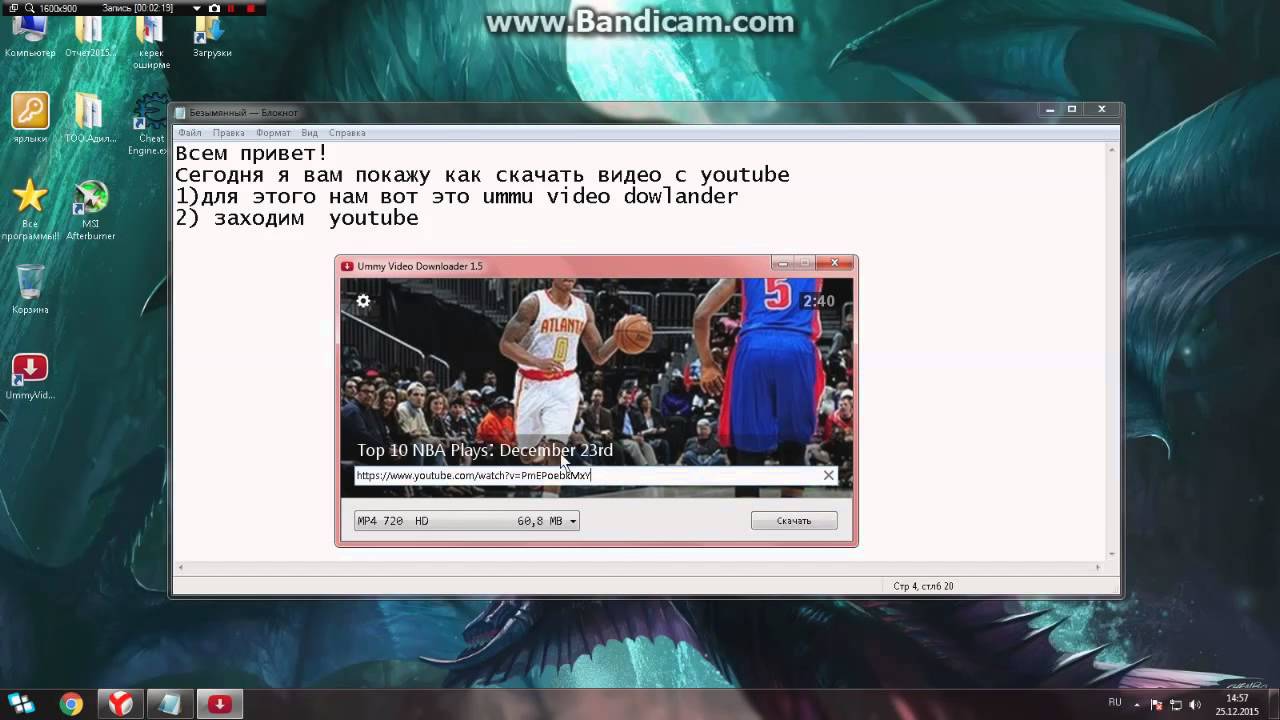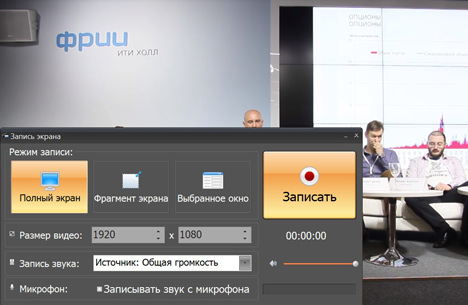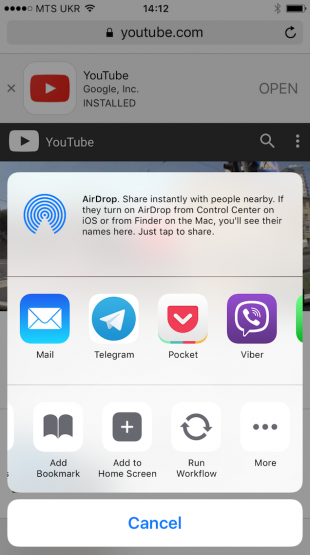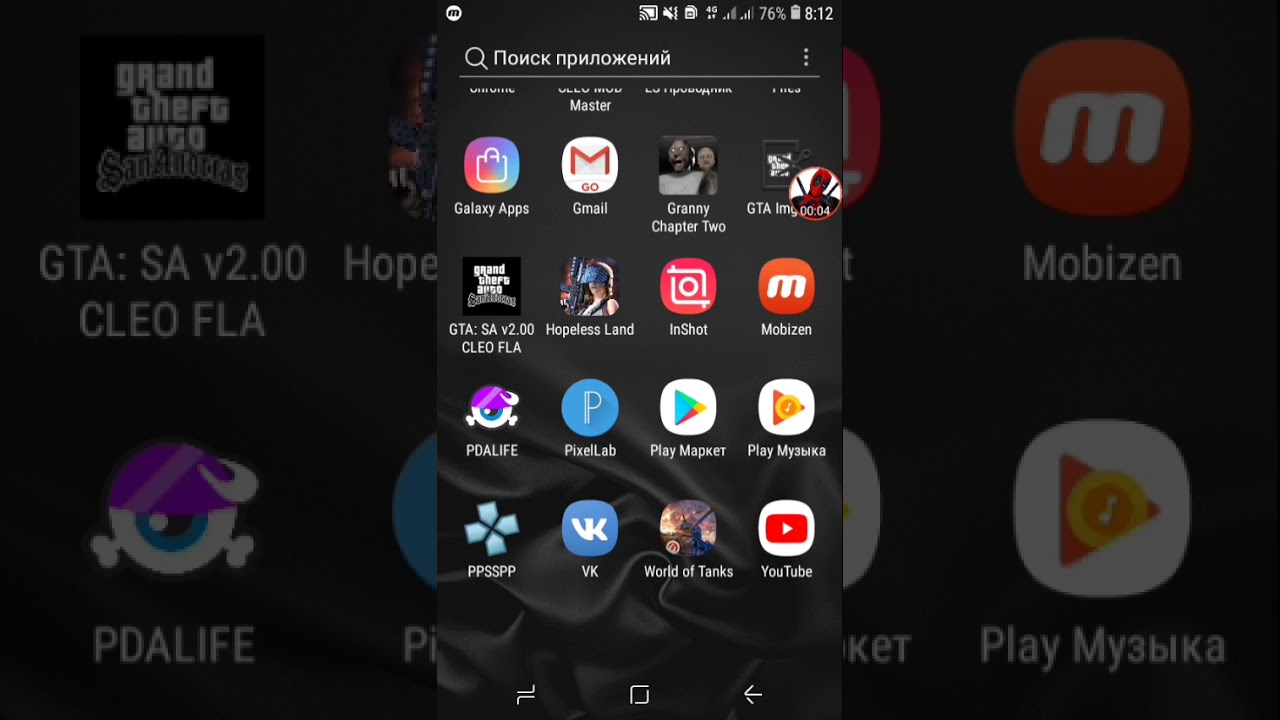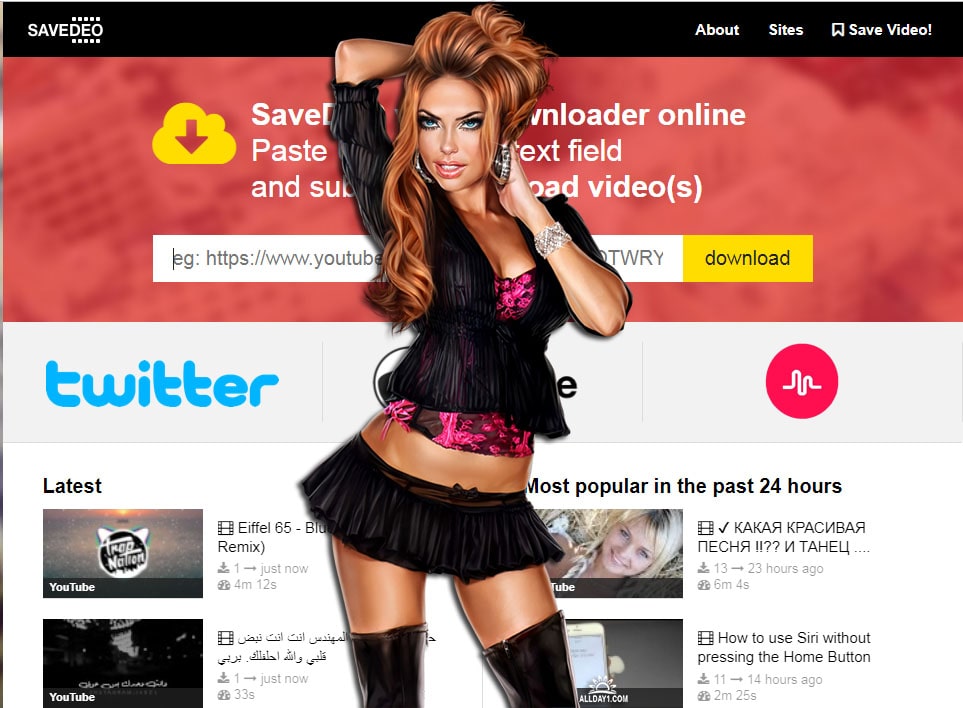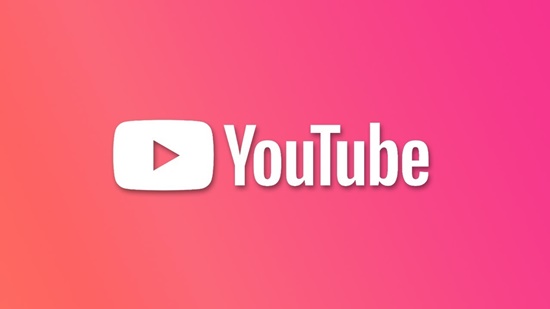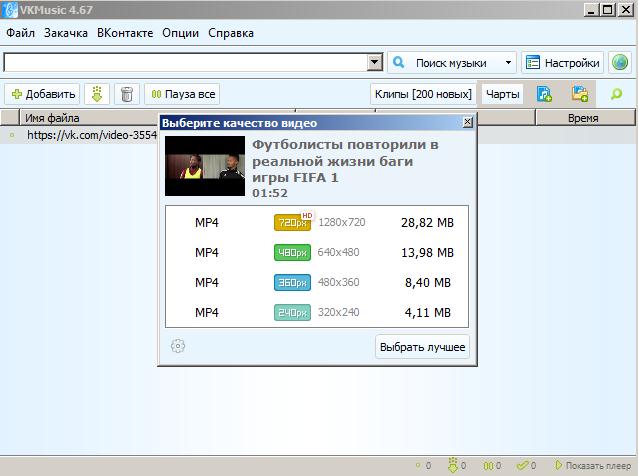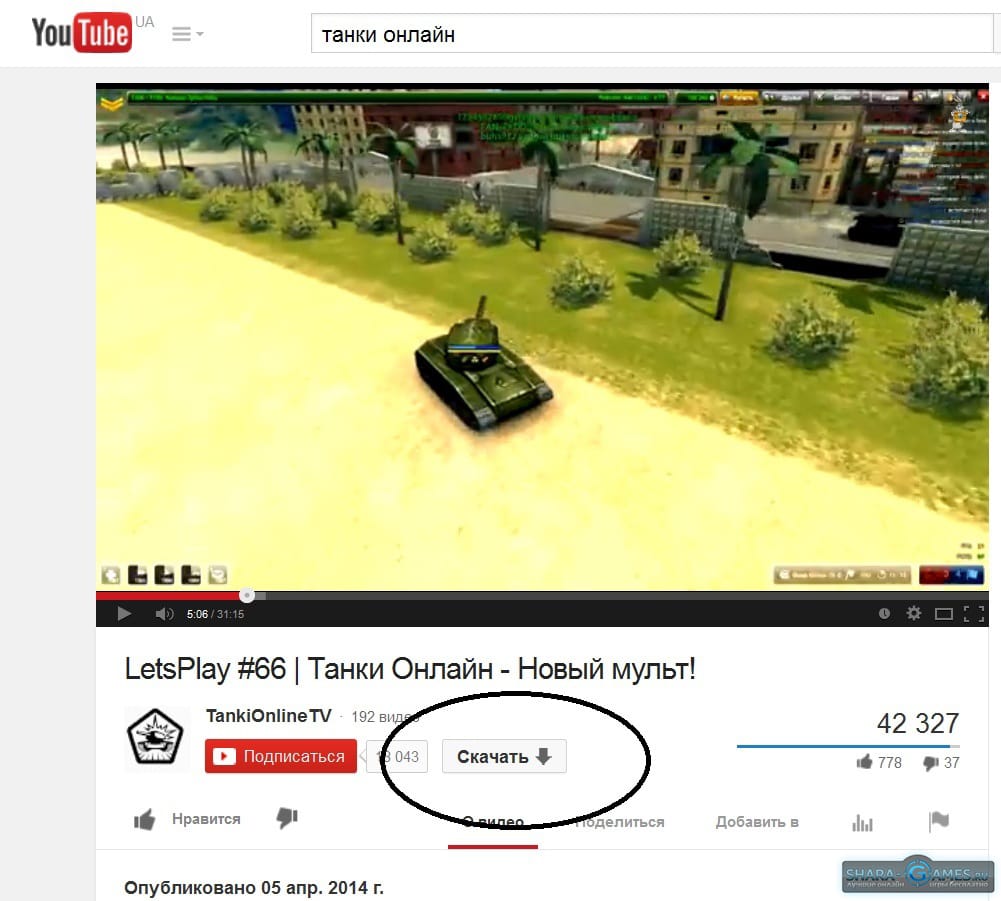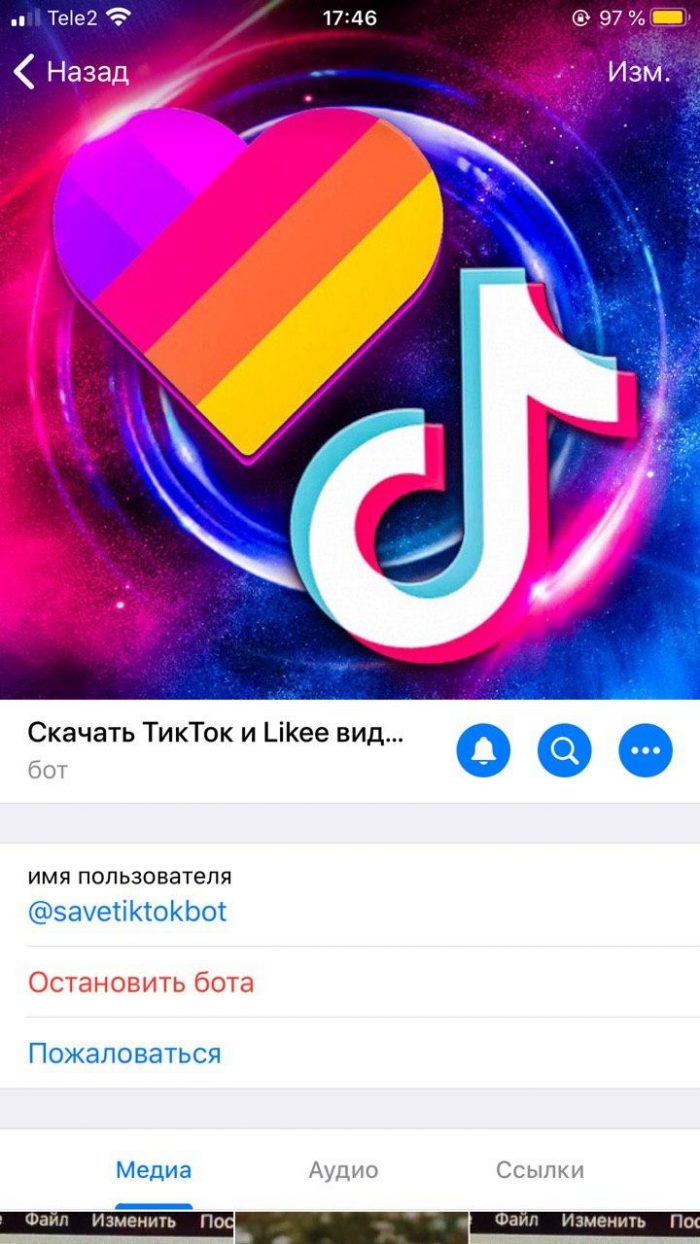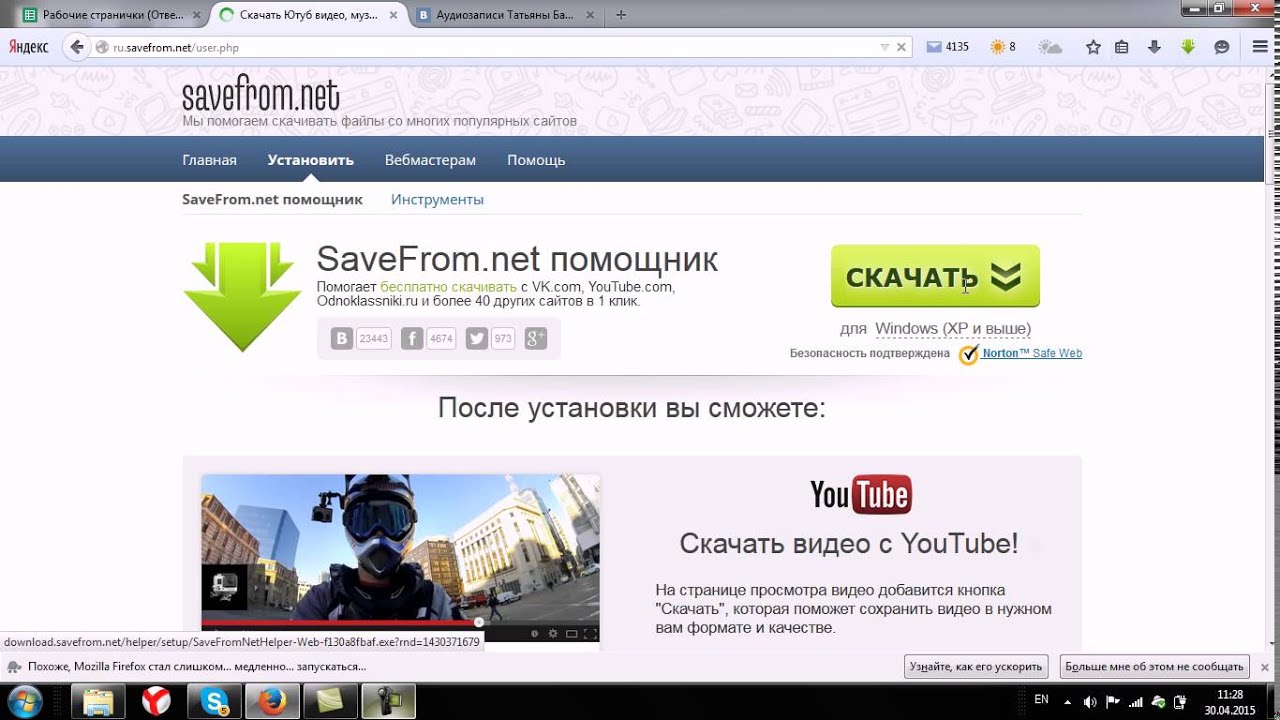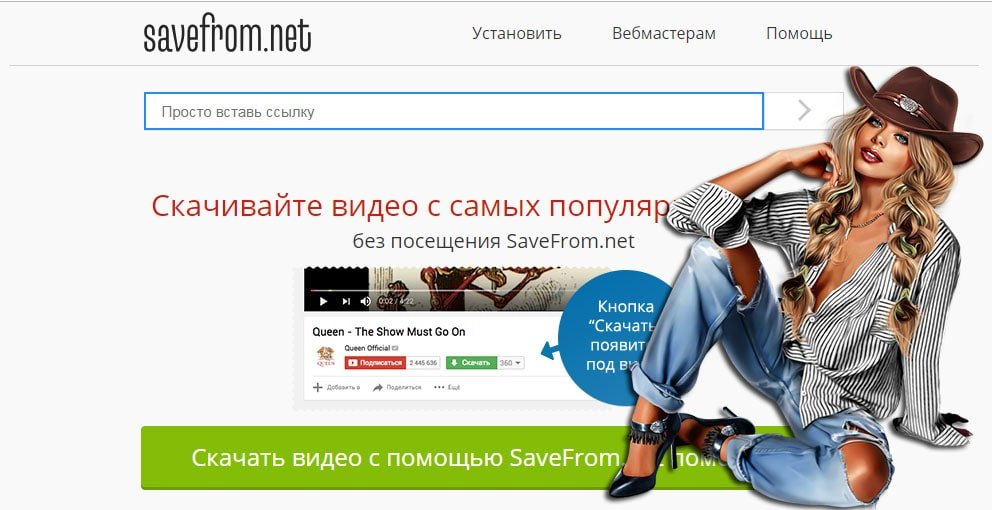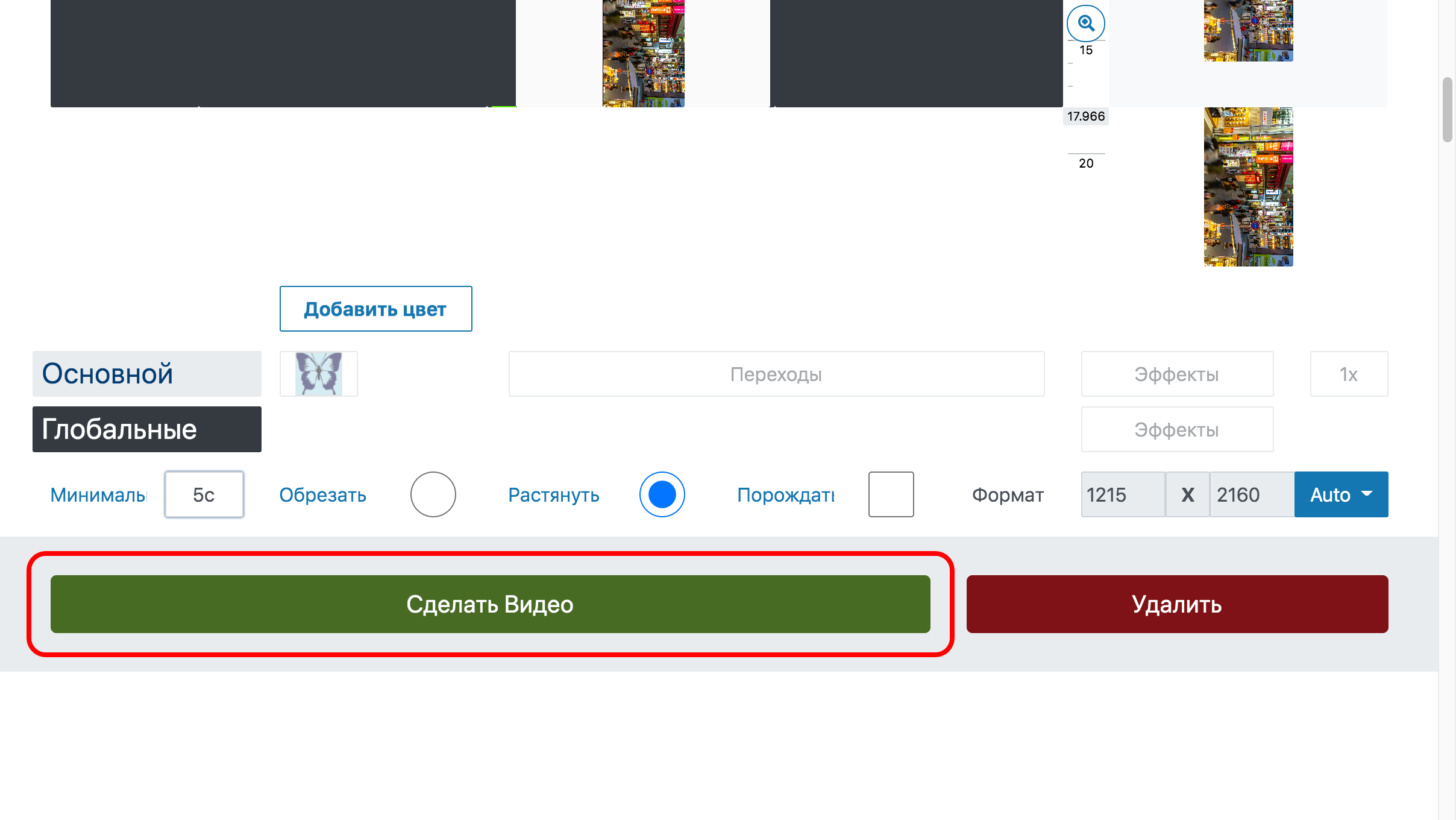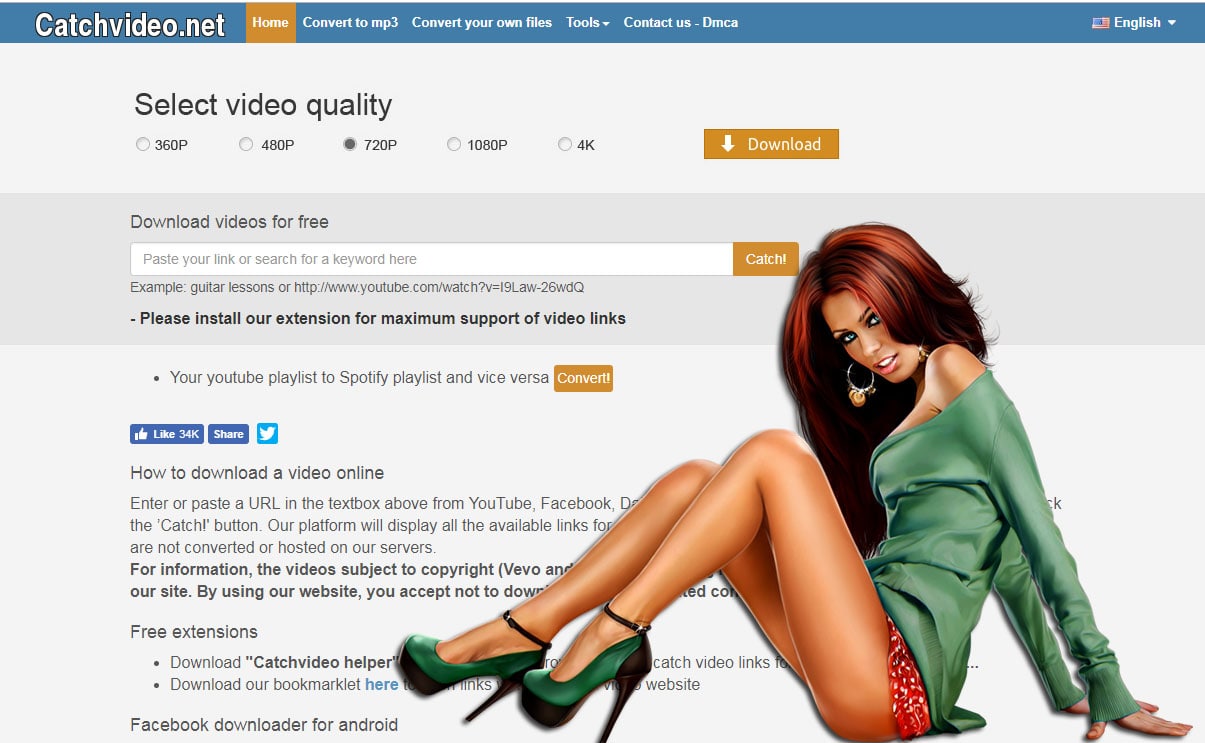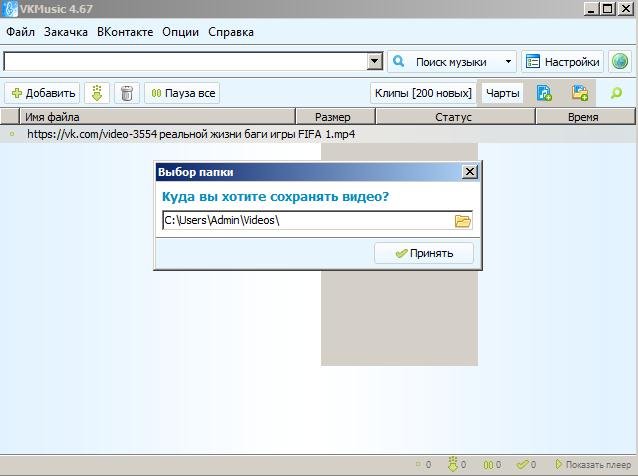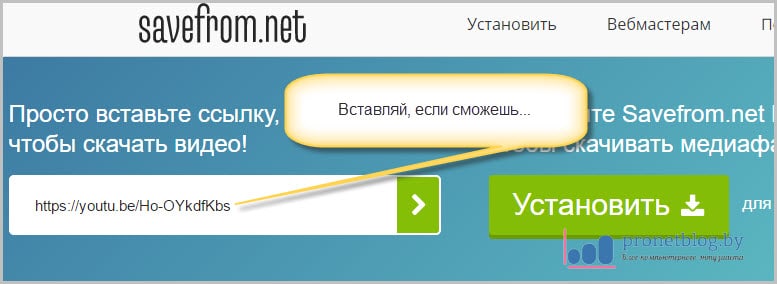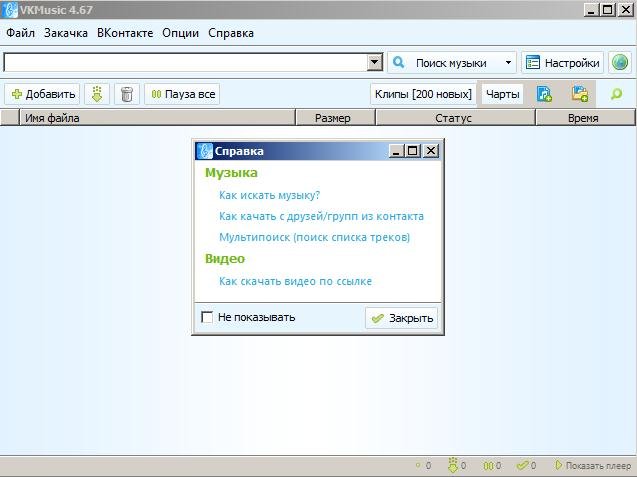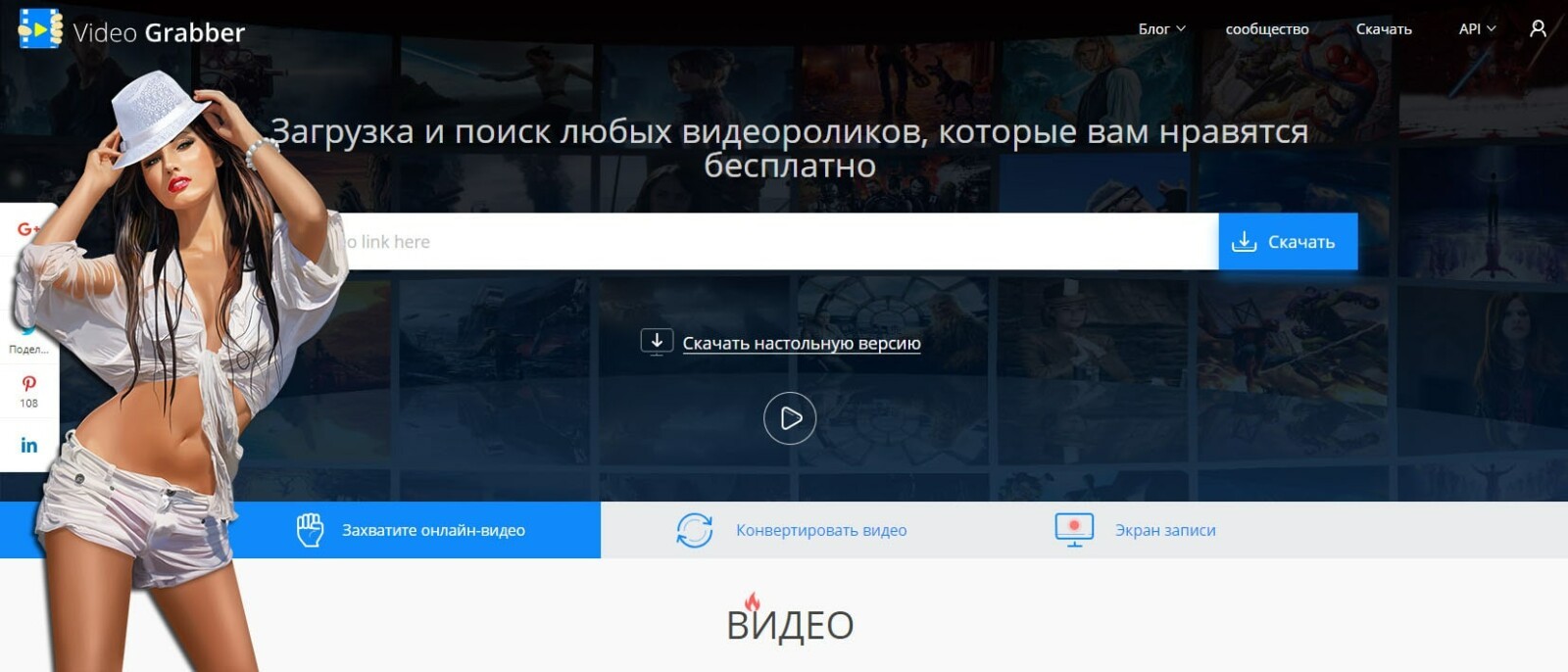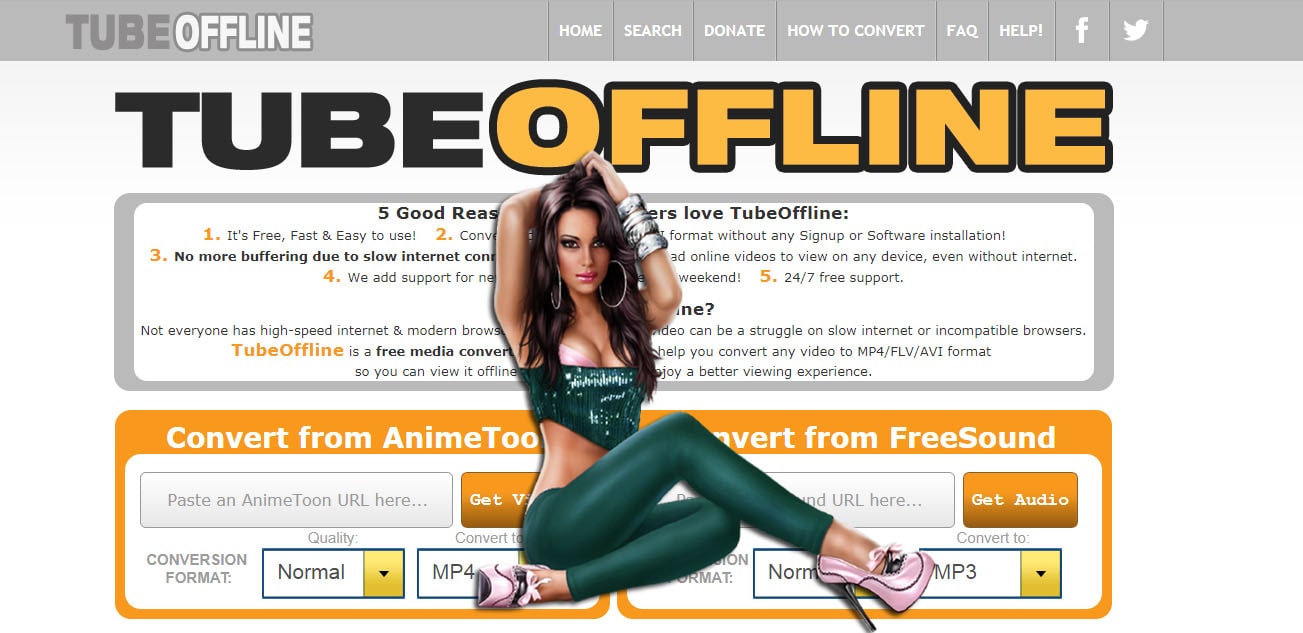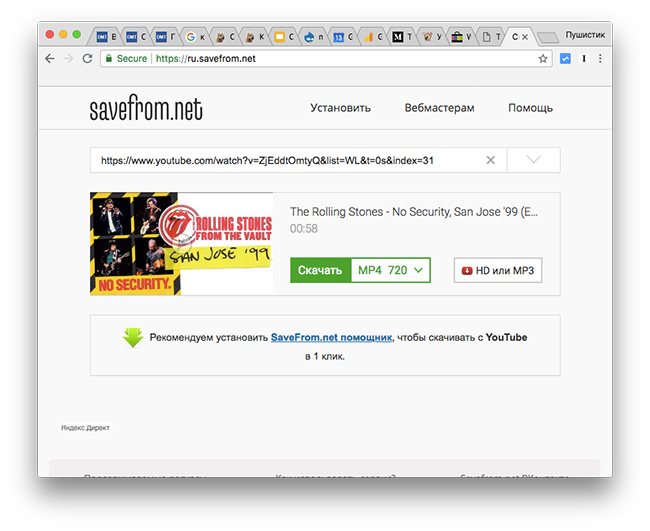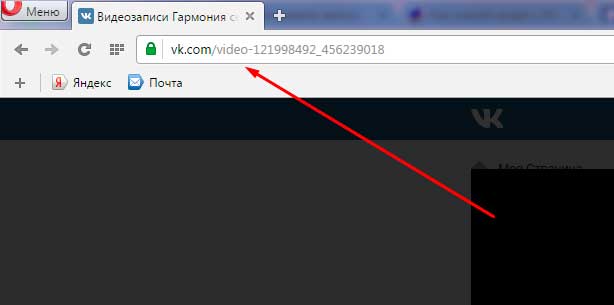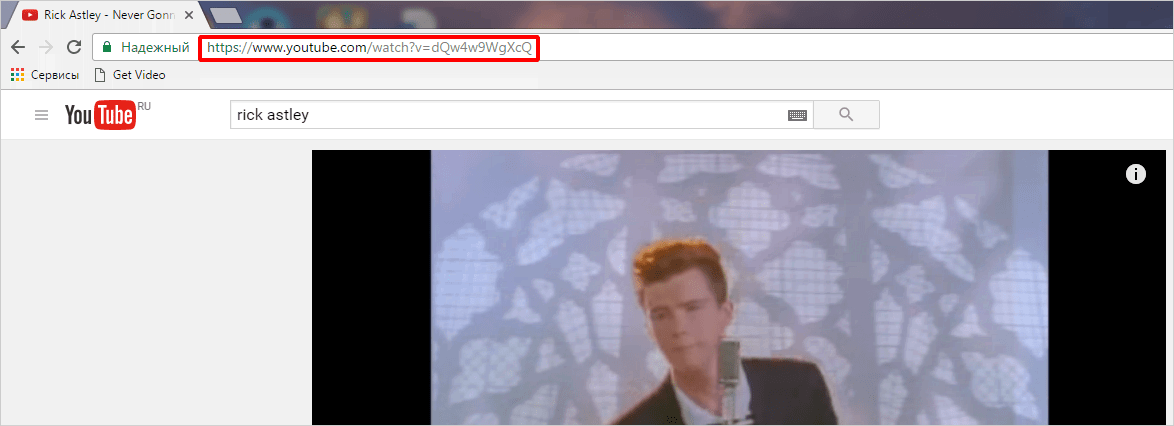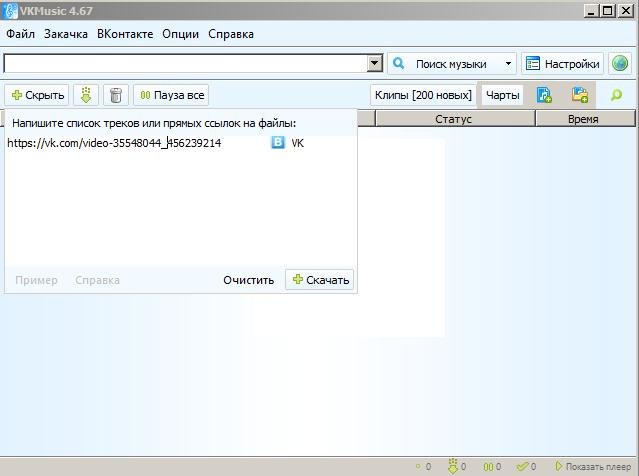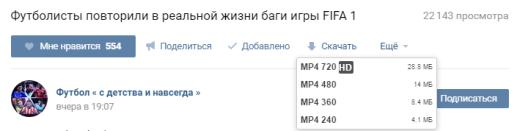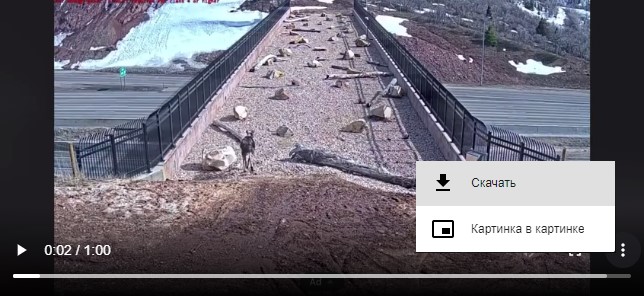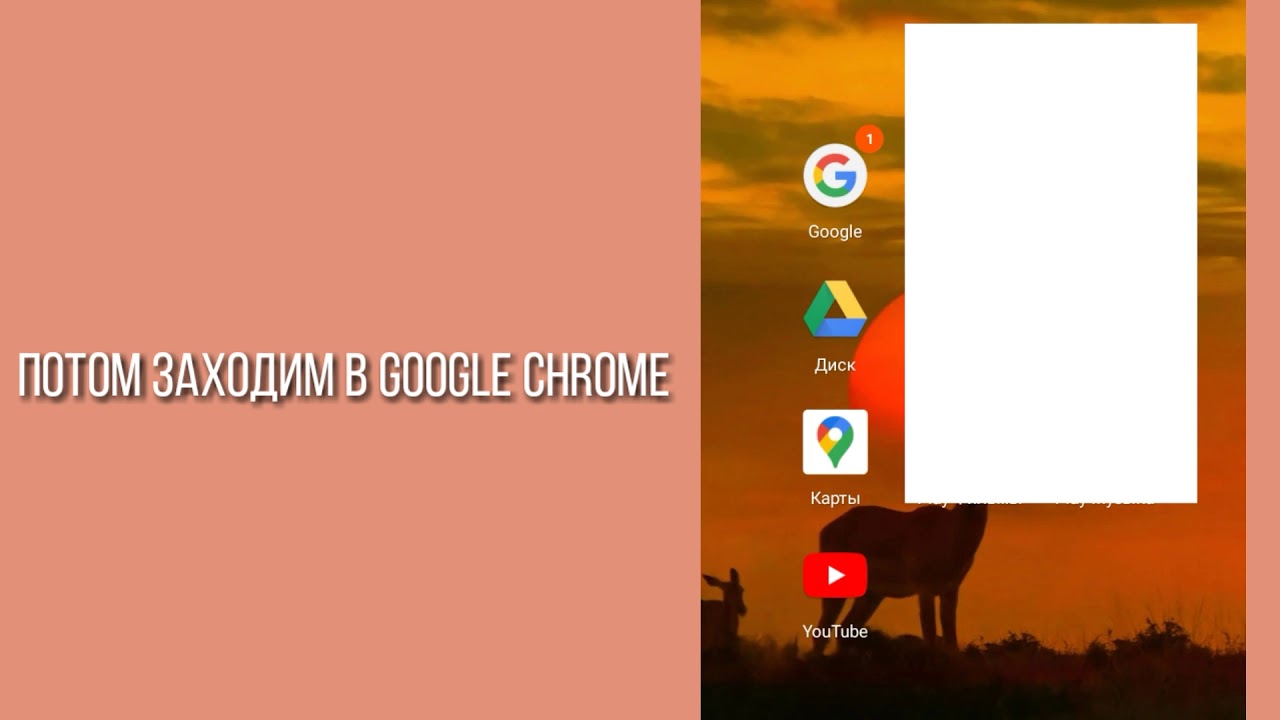Как Скачать Видео Онлайн

⚡ 👉🏻👉🏻👉🏻 ИНФОРМАЦИЯ ДОСТУПНА ЗДЕСЬ ЖМИТЕ 👈🏻👈🏻👈🏻
Выберите удобный вариант и загружайте ролики с YouTube, Facebook, «ВКонтакте» или других площадок.
Инженер-механик, хорошо разбираюсь в технике и технологиях. Более 10 лет пользуюсь Mac и iPhone, знаю всё об экосистеме и продуктах Apple. Не только пишу, но и умею и люблю работать руками. 3 года трудился автослесарем, машину чиню только сам. Спроектировал и с нуля построил дом своими руками, накопив по ходу немало опыта. Обожаю олдскульные видеоигры и комиксы, играю на гитаре.
Обложка: metamorworks / Shutterstock
Над текстом работали: Максим Волоцкий, Артём Козориз
18+ Копирование материалов запрещено. Издание может получать комиссию от покупки товаров, представленных в публикациях
Видео, как и другой контент, опубликованный в интернете, имеет владельцев, которым принадлежат права на него. Не все авторы допускают свободное скачивание своих произведений. И не на всех видеохостингах разрешается загрузка роликов для офлайн-просмотра. Поэтому в некоторых случаях скачивание видео может являться нарушением правил использования и действующего законодательства.
Относительно безопасным будет загрузка видео, на которые распространяются свободные лицензии Creative Commons CC0 (Public Domain) и CC BY (Attribution). Также без проблем можно скачивать свои собственные ролики, опубликованные ранее.
Во всех остальных ситуациях мы не рекомендуем этого делать.
Все инструменты из этой подборки работают примерно одинаково: нужно вставить ссылку на ролик, выбрать формат, указать при необходимости дополнительные параметры и нажать «Скачать».
Загружать видео можно как в браузерах на компьютерах, так и на мобильных устройствах под управлением Android и iOS. Важный момент: в случае с Apple-гаджетами нужно использовать стандартный Safari — скачивание файлов поддерживается только в нём.
Сервис с очень обширным списком поддерживаемых сайтов, для которых даже есть алфавитный указатель. В TubeOffline можно выбирать разрешение видео, а также на ходу конвертировать его в различные форматы, включая MP4, 3GP, WEBM и MP3.
Популярный сервис, которые многие знают как простой инструмент для скачивания видео с YouTube. На самом же деле SaveFrom умеет работать и с многими другими сайтами. Он позволяет выбирать качество роликов, опции конвертации в MP4 и другие медиаформаты. После установки расширения можно будет также скачивать видео в высоком разрешении и извлекать аудиодорожки.
Минималистичный онлайн-инструмент, который может похвастаться внушительным списком поддерживаемых сайтов и позволяет скачивать с них видео всего в пару кликов. Из дополнительных функций доступны выбор разрешения, конвертация в MP4, 3GP, WEBM, MP3 и M4A.
Простой сервис для загрузки видео. В списке поддерживаемых сайтов нет YouTube, но при этом есть много других популярных проектов. И никаких лишних функций — можно выбрать только разрешение ролика перед скачиванием.
Удобный сервис с лаконичным дизайном, который умеет работать со всеми популярными видеохостингами и соцсетями. Разработчики предусмотрели возможность выбора разрешения видео, конвертации в различные форматы, а также сохранение звуковой дорожки в виде MP3-файла.
Слегка аскетичный онлайн-инструмент, который тем не менее отлично справляется с загрузкой видео со всех популярных сайтов. Доступен выбор разрешения ролика, извлечение аудиодорожки и экспорт в MP3. В редких случаях некоторые ролики могут не загружаться из-за защиты авторских прав.
Функциональный сервис с большим списком поддерживаемых источников. GetVideo позволяет выбирать разрешение видео, конвертировать ролики на ходу в форматы MP4, 3GP и WEBM. В платной десктопной версии помимо этого также есть загрузка видео в высоком качестве и извлечение звука.
Удобный онлайн-инструмент для скачивания видео с популярных и малоизвестных площадок всего в пару кликов. Он также позволяет выбирать качество ролика, сохранять его в различных медиаформатах, а также экспортировать звуковую дорожку в отдельный MP3-файл.
Несмотря на внешнюю простоту, с помощью этого сервиса можно легко скачать видео с огромного количества сайтов. Дополнительных функций не так много: присутствует лишь выбор разрешения и излечение аудиодорожки.
В данный момент Converto поддерживает только YouTube, но он отлично справляется со скачиванием с этого видеохостинга. Можно указать желаемое качество ролика, экспортировать аудио в MP3-файл и отредактировать теги в нём.
Текст статьи был обновлён 4 августа 2021 года.
Лучшие промокоды и акции для выгодных покупок: «Ситилинк», Yves Rocher и другие
Скидки дня на AliExpress и в других магазинах
8 надёжных магазинов автомобильных товаров на AliExpress
Всё для мужика: лучшие находки недели
Выгодно: робот-пылесос с функцией влажной уборки всего за 8 637 рублей
Надо брать: держатель Baseus с беспроводной зарядкой всего за 1 583 рубля
Цена дня: «Яндекс.Станция Лайт» и «Умная лампочка Яндекса» за 3 590 рублей вместо 5 380
Выгодно: USB-микрофон Fifine всего за 4 617 рублей
Откройте нужное видео на YouTube, Dailymotion или Clipfish. Сделайте это в своем веб-браузере.
Выберите адрес видео. Для этого щелкните по адресной строке в верхней части браузера.
Скопируйте адрес. Для этого нажмите Ctrl + C (Windows) или ⌘ Command + C (Mac).
Откройте веб-сайт сервиса Convert2MP3. Перейдите на страницу http://convert2mp3.net/en/ в браузере. Хотя этот сервис специализируется на скачивании музыки (MP3-файлов) с YouTube, Dailymotion и Clipfish, с его помощью также можно конвертировать видео в MP4-файлы.
Если сайт открылся на немецком языке, щелкните по значку в виде американского флага в правом верхнем углу страницы. Если вы не знаете английского, в большинстве браузеров есть возможность перевести сайт на русский — как правило, для этого достаточно щелкнуть правой кнопкой мыши по свободному полю и в контекстном меню выбрать «Перевести на русский» (или что-то подобное).
Нажмите на текстовое поле посередине страницы. Оно находится под заголовком «Insert video link (URL) and select format» (Вставьте ссылку на видео (URL) и выберите формат).
Вставьте скопированный адрес видео. Нажмите Ctrl + V (Windows) или ⌘ Command + V (Mac). В текстовом поле отобразится адрес, который вы скопировали ранее.
Откройте меню mp3 ▼ . Оно находится справа от текстового поля с адресом видео.
Щелкните по mp4 . Вы увидите эту опцию в меню «mp3 ▼ ». Видео будет скачано как MP4-файл.
Выберите качество видео. Откройте меню справа от «MP4 quality» (Качество MP4), а затем выберите качество, в котором хотите загрузить видео.
Качество конечного видеоролика не может быть выше качества исходного видеоролика. Например, если разрешение исходного видео 720p, этот ролик нельзя скачать в разрешении 1080p.
Нажмите Convert (Конвертировать). Это оранжевая кнопка справа от формата файла. Будет создана ссылка на скачивание MP4-файла.
Если после того, как вы нажали кнопку «Convert», отобразилось сообщение об ошибке, например, «Pick another video» (Выберите другое видео) или «Cannot be downloaded» (Невозможно скачать), сайт сервиса Convert2MP3 находится на обслуживании. Скорее всего, им можно будет воспользоваться через 24 часа.
Нажмите Download (Скачать). Эта зеленая кнопка находится посередине страницы. MP4-файл будет скачан на компьютер, но сначала вам, возможно, придется выбрать папку для загрузки и нажать «Сохранить».
Запомните, когда можно использовать Video Downloader Professional. Video Downloader Professional — это расширение для браузера, которое позволяет скачивать видеоролики практически с любого некоммерческого веб-сайта, но это расширение не работает на YouTube.
VDP работает на Vimeo и на большинстве сайтов с размещенными видеороликами.
Откройте поддерживаемый веб-браузер. Расширение Video Downloader Professional можно установить в Chrome , Firefox и Microsoft Edge.
Расширение Video Downloader Professional недоступно в Safari.
Перейдите на страницу Video Downloader Professional. Нажмите на одну из следующих ссылок в зависимости от вашего браузера:
для Chrome
для Firefox
для Microsoft Edge
Установите расширение. Этот процесс также зависит от вашего браузера:
Chrome — нажмите «Установить» > «Установить расширение».
Firefox — нажмите «Добавить в Firefox» > «Добавить» > «OK».
Edge — дождитесь, когда откроется сайт магазина Microsoft Store, нажмите «Получить», дождитесь завершения установки, а затем нажмите «Запустить».
Активируйте Video Downloader Professional в Microsoft Edge. Пропустите этот шаг, если вы не используете Microsoft Edge. Чтобы включить VDP:
Нажмите «⋯» в правом верхнем углу окна.
Щелкните по «Расширения» в меню.
Нажмите «Video Downloader professional».
Щелкните по ползунку в нижней части меню.
Нажмите «Включить», когда появится запрос.
Откройте видео, которое хотите скачать. Для этого перейдите на сайт с нужным видео и откройте его страницу.
Воспроизведите видео. Для этого нажмите кнопку воспроизведения. При этом значок Video Download Professional превратится в значок в виде зеленой стрелки.
Если значок Video Downloader Professional не окрасился в зеленый цвет, обновите страницу с видео несколько раз; для этого щелкните по значку «⟳» в верхней части окна.
Найдите опцию с самым большим размером файла. В открывшемся меню найдите имя файла наибольшего размера, который указан на зеленой кнопке «Download» (Скачать).
Например, если в списке есть файл с размером 1,4 МБ и размером 25 МБ, рекомендуем скачать файл размером 25 МБ.
Video Downloader Professional найдет все видеоролики, которые есть на странице, а также фрагменты основного видео, поэтому в меню отобразится несколько опций для загрузки.
Нажмите Download (Скачать). Эта кнопка находится справа от видео. Видеоролик будет скачан на компьютер, но сначала вам, возможно, придется выбрать папку для загрузки и нажать «Сохранить».
Уясните ограничения записи видео с экрана. Запись видео с экрана позволит сохранить защищенный видеоролик (который нельзя скачать), но при этом качество картинки и звука будет не очень высоким. Также понадобится подписка на соответствующий сервис, чтобы получить доступ к нужному видео.
Скачайте и установите Open Broadcast Software (OBS) Studio. Перейдите на страницу https://obsproject.com/ru/download и нажмите «Скачать установщик» в правой части страницы, а затем выполните следующие действия:
Дважды щелкните по скачанному установочному файлу.
Нажмите «Next» (Далее).
Щелкните по «I Agree» (Согласиться).
Нажмите «Next» (Далее).
Снимите флажок у плагина (если хотите).
Нажмите «Install» (Установить).
Нажмите OK , если будет предложено. Так вы примете условия использования и перейдете в главное окно OBS Studio.
Нажмите Да в окне «Мастер автоматической настройки». Откроется новое окно. Чтобы завершить работу мастера настройки:
Установите флажок у «Оптимизировать только для записи».
Нажмите «Далее».
Еще раз нажмите «Далее».
Нажмите «Применить настройки».
Если вы хотите самостоятельно настроить OBS, нажмите «Нет».
Добавьте свой рабочий стол в OBS Studio. Нажмите «+» под заголовком «Источники», нажмите «Захват экрана» или «Захват игры», нажмите «ОК» в нижней части поля «Создать/выбрать источник», а затем нажмите «OK» в нижней части окна.
Щелкните по Настройки . Это опция в нижней правой части окна OBS Studio. Откроется окно настроек.
Щелкните по вкладке Вывод . Вы найдете ее в левой части окна.
Откройте меню «Формат записи». Оно находится в нижней части страницы.
Щелкните по mp4 . Это опция в выпадающем меню. Теперь видео будет записано в формате MP4, который является наиболее универсальным видеоформатом.
Щелкните по вкладке Видео . Она находится в левой части окна.
Выберите содержимое поля «Выходное (масштабированное) разрешение». Удерживайте левую кнопку мыши и проведите указателем по содержимому этого поля, которое находится в верхней части окна.
Введите значение, указанное в поле «Базовое (основа) разрешение», в поле «Выходное (масштабированное) разрешение».
Например, если базовое разрешение «1920x1080», введите его в поле «Выходное (масштабированное) разрешение».
Щелкните по вкладке Аудио . Вы найдете ее в левой части окна.
Включите запись звука. Откройте каждое меню, имя которого начинается с «Mic/Auxiliary Audio», и выберите в них имя подключенного микрофона.
Щелкните по вкладке Горячие клавиши . Она находится в левой части окна.
Создайте комбинацию клавиш для записи видео с экрана. Щелкните по текстовому полю «Начать запись» и нажмите комбинацию клавиш (например, Alt + 8 ), а затем повторите это с текстовым полем «Остановить запись», используя другую комбинацию клавиш.
Щелкните по Применить , а затем нажмите OK . Обе кнопки находятся в правой нижней части окна.
Откройте защищенное видео. Перейдите на сайт, такой как Netflix, и авторизуйтесь с помощью своих учетных данных.
Разверните видео на весь экран. Нажмите на значок полноэкранного режима в нижней части видеоплеера. В некоторых случаях нужно нажать F11 , чтобы развернуть видео на весь экран.
Увеличьте громкость. Сделайте это, чтобы слышать звук при воспроизведении записанного видео.
Нажмите комбинацию клавиш для записи видео с экрана. Это комбинация, которую вы задали ранее. OBS Studio начнет запись, хотя вы не получите уведомления об этом. Если же на экране отобразилось сообщение об ошибке («Не удалось записать» или что-то подобное), сделайте следующее:
Нажмите «OK» в сообщении об ошибке.
Щелкните по «Настройки» в нижней правой части окна OBS Studio.
Нажмите «Вывод» в левом верхнем углу окна настроек.
Откройте меню «Кодировщик».
В меню выберите «Программный (x264)».
Нажмите «Применить» > «ОК»
Воспроизведите видео. Нажмите кнопку воспроизведения на странице с видеороликом.
Остановите запись, когда понадобится. Для этого нажмите комбинацию клавиш для остановки записи. Записанное видео будет сохранено.
Чтобы найти записанное видео, откройте меню «Файл» и выберите «Показать записи».
Уясните ограничения записи видео с экрана. Запись видео с экрана позволит сохранить защищенный видеоролик (который нельзя скачать), но при этом качество картинки и звука будет не очень высоким. Также понадобится подписка на соответствующий сервис, чтобы получить доступ к нужному видео.
Откройте защищенное видео. Перейдите на сайт, такой как Netflix, и авторизуйтесь с помощью своих учетных данных.
Увеличьте громкость. Сделайте это, чтобы слышать звук при воспроизведении записанного видео.
Введите quicktime в Spotlight. Начнется поиск программы QuickTime.
Щелкните по QuickTime . Это первая опция в списке результатов поиска Spotlight. Откроется окно QuickTime.
Откройте меню Файл . Вы найдете его в верхнем левом углу экрана.
Нажмите Новая запись экрана . Эта опция находится в верхней части меню «Файл».
Щелкните по ∨ . Этот значок находится справа от кнопки «Запись». Раскроется меню.
Нажмите Встроенный микрофон . В качестве источника звука будет выбран встроенный микрофон компьютера Mac.
Нажмите кнопку «Запись». Это красно-серебристая круглая кнопка внизу панели записи экрана. Откроется окно выбора экрана.
Выберите видео. Удерживайте кнопку мыши и перетащите указатель из левого верхнего угла окна в правый нижний угол.
Нажмите кнопку «Воспроизвести». Начнется воспроизведение видео.
Остановить запись, когда потребуется. Нажмите «Файл» > «Остановить запись». Записанное видео будет сохранено.
wikiHow работает по принципу вики, а это значит, что многие наши статьи написаны несколькими авторами. При создании этой статьи над ее редактированием и улучшением работали авторы-волонтеры. Количество просмотров этой статьи: 108 670.
Из этой статьи вы узнаете, как бесплатно скачать видео с большинства сайтов. Не существует универсального инструмента, с помощью которого можно скачать любой ролик с любого сайта, поэтому понадобятся разные программы, онлайн-сервисы и браузерные расширения. Процесс скачивания видео с Facebook немного отличается от того, который описан в этой статье.
https://lifehacker.ru/kak-skachat-video-bez-programm/
https://ru.wikihow.com/%D0%B1%D0%B5%D1%81%D0%BF%D0%BB%D0%B0%D1%82%D0%BD%D0%BE-%D1%81%D0%BA%D0%B0%D1%87%D0%B0%D1%82%D1%8C-%D0%BB%D1%8E%D0%B1%D0%BE%D0%B5-%D0%B2%D0%B8%D0%B4%D0%B5%D0%BE-%D1%81-%D0%BB%D1%8E%D0%B1%D0%BE%D0%B3%D0%BE-%D1%81%D0%B0%D0%B9%D1%82%D0%B0
Скачать Частное Домашнее Порно Видео
Порно Смартфон Онлайн Бесплатно Негритянки И Негры Анал
Посмотреть Порно Онлайн Без Тормозов
Как скачать видео с любого сайта без дополнительных ...
Как бесплатно скачать любое видео с любого сайта
Скачать видео онлайн - SaveFrom.Net
Как скачать онлайн видео (через YouTube Downloader)
Как скачать видео с любого сайта?
Как скачать видео с любого сайта на компьютер
Savefrom Net онлайн версия - как скачать видео?
Скачать видео и музыку с Ютуба бесплатно
Как скачать видео с ВК онлайн без программ: 7 способов ...
Как Скачать Видео Онлайн