КАК ПОВЫСИТЬ ВАШ FPS
September 19, 2023Как улучшить картинку и исправить проблемы с производительностью
В этом гайде я на основе собственных многолетних экспериментов в играх расскажу, как правильно настраивать «Панель управления NVIDIA» в разных ситуациях (а не просто перескажу описание опций из самой панели).
Запускаем «Панель управления NVIDIA»
Для начала нажмите ПКМ по пустой части рабочего стола и проверьте, есть ли в строковом меню «Панель управления NVIDIA». Если нет — придется переустановить драйвер для видеокарты. Для этого зайдите на официальный сайт NVIDIA GeForce. Посмотрите, правильно ли сайт определил вашу модель видеокарты. Если нет, то выберите свою видеокарту с помощью пунктов меню:
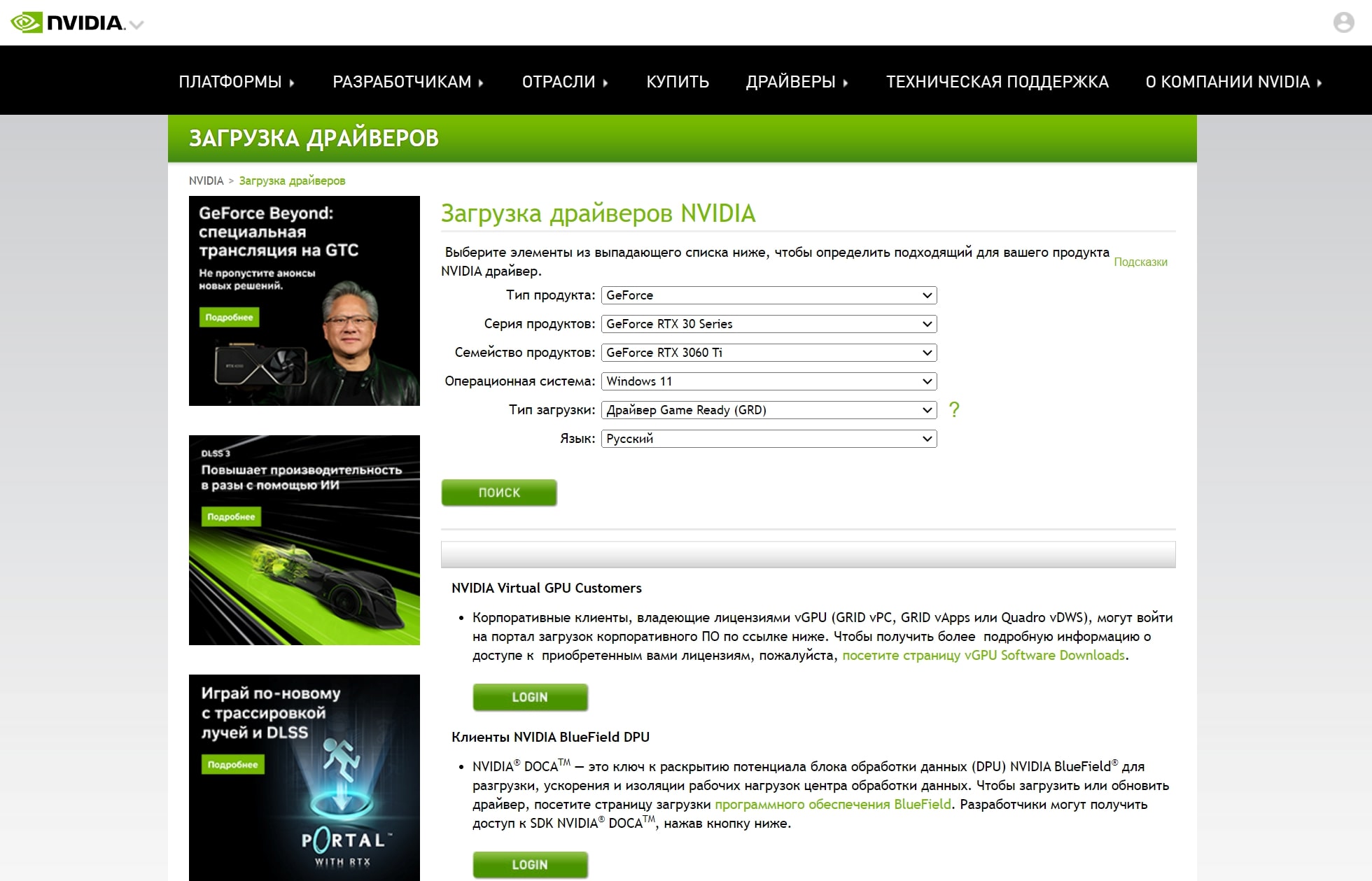
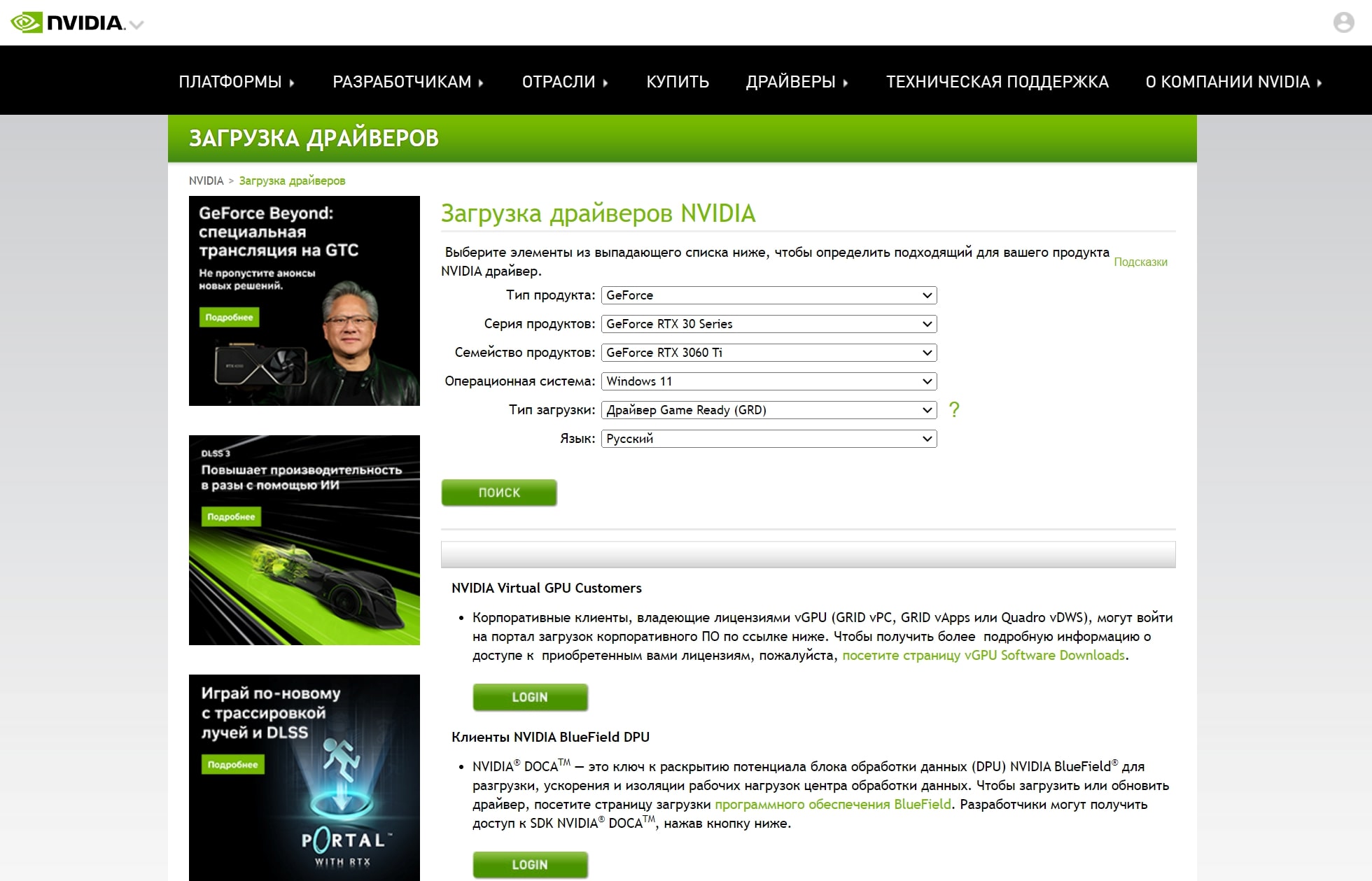
Если вы не знаете точное название своей модели видеокарты, то нажмите ПКМ по кнопке «Пуск» и откройте «Диспетчер устройств». В нем раскройте раздел видеоадаптеры и посмотрите:
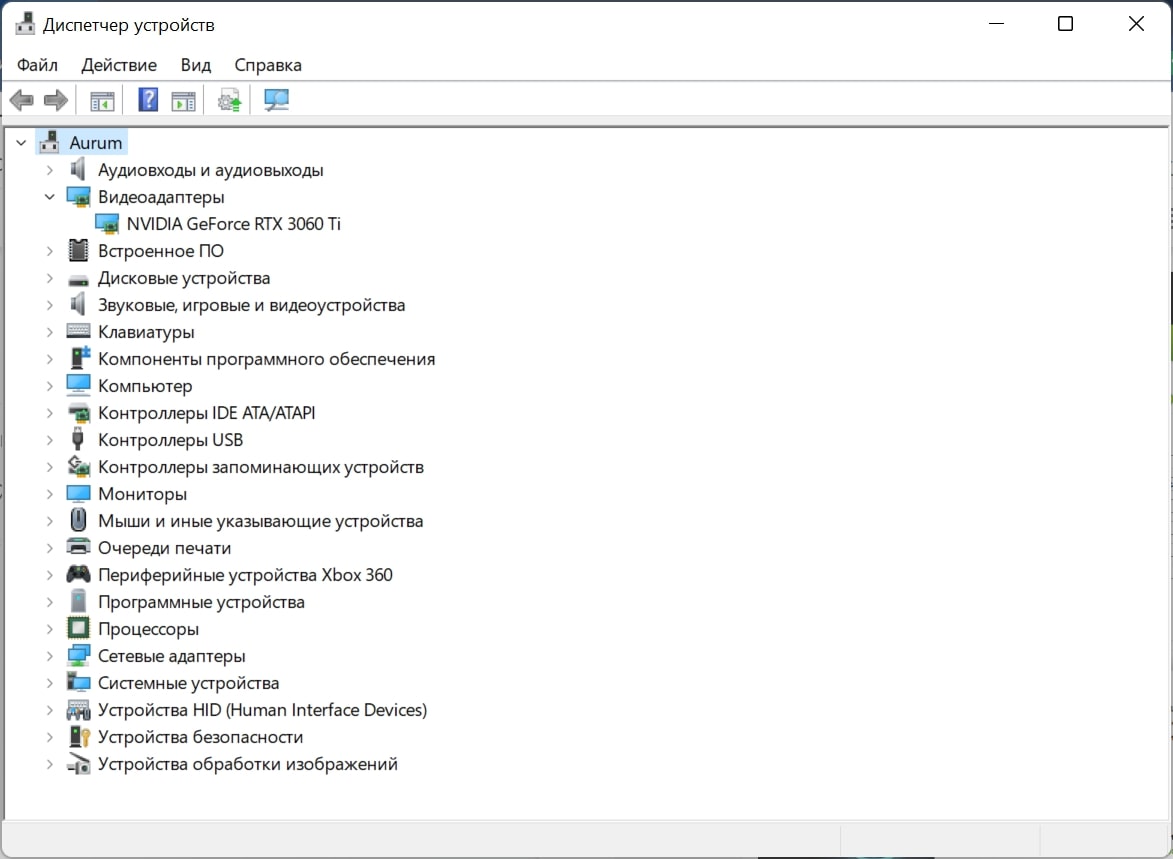
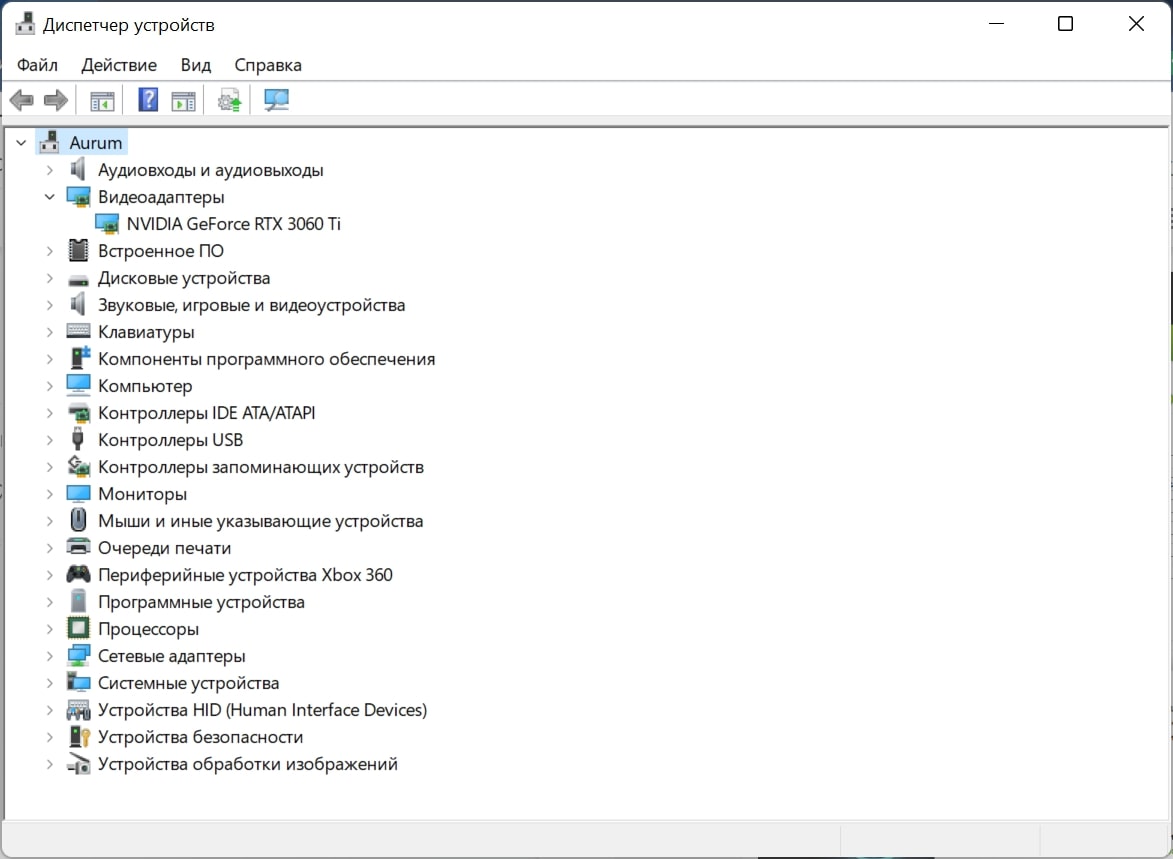
Далее нажмите «Поиск», а затем — «Загрузить сейчас». После окончания загрузки, запустите скачанный файл и следуйте инструкциям программы установки.
Если после переустановки драйвера NVIDIA панель управления все еще недоступна, то можно также попробовать установить ее из магазина Microsoft. Скачать NVIDIA Control Panel можно по этой ссылке.
После всех вышеописанных манипуляций «Панель управления NVIDIA» должна стать доступной. Откройте ее в строковом меню рабочего стола и переходите к следующей главе.
Категория «Видео»
Регулировка параметров цвета для видео
Единственный параметр, который стоит здесь трогать — динамический диапазон. Измените положение переключателя на «С настройками NVIDIA», а затем перейдите во вкладку «Дополнительно». В ней выставьте значение динамического диапазона на «Полный (0–255)». Так при просмотре видеофайлов будет отображаться больше оттенков и пропадут паразитные артефакты.
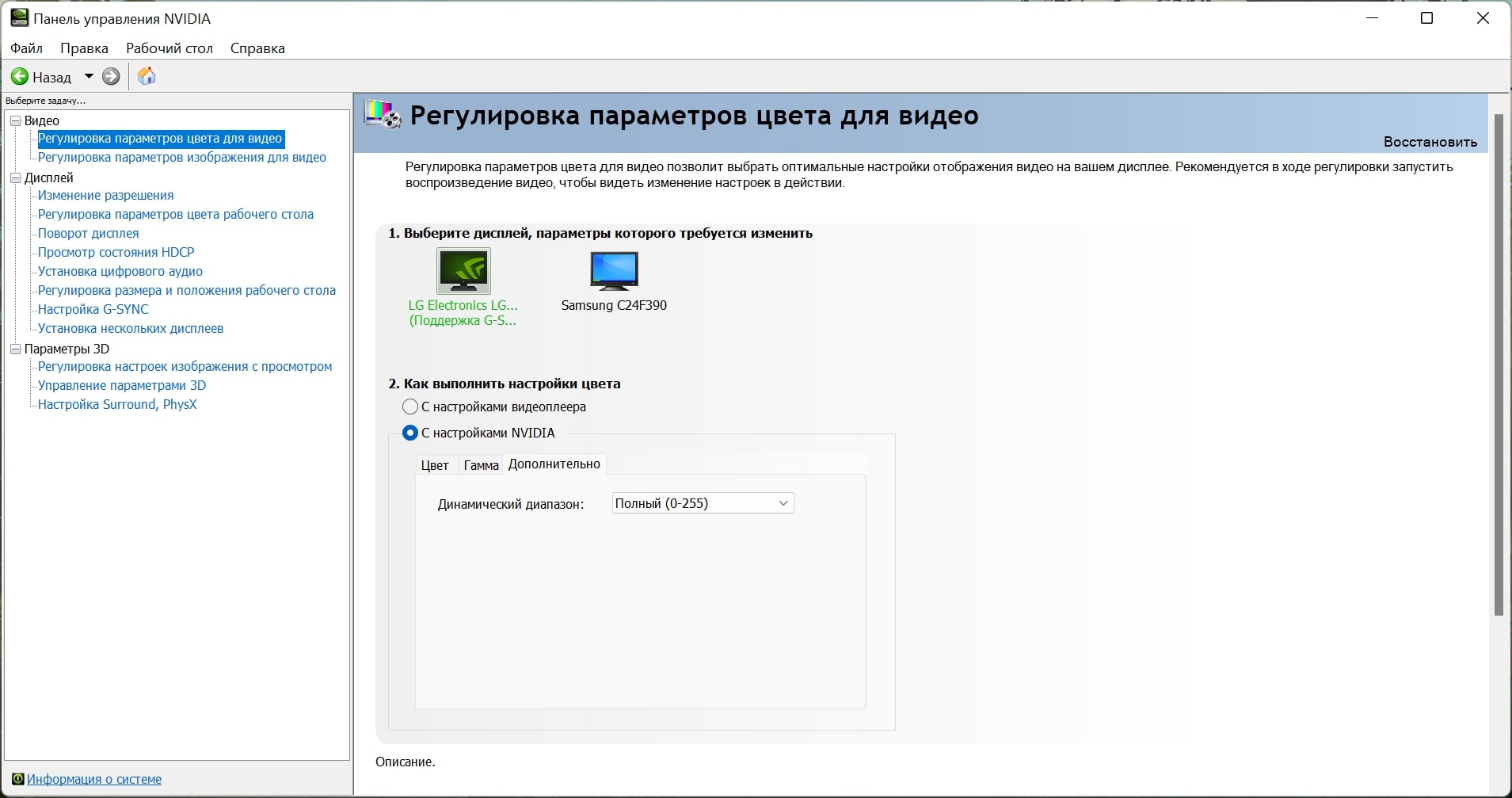
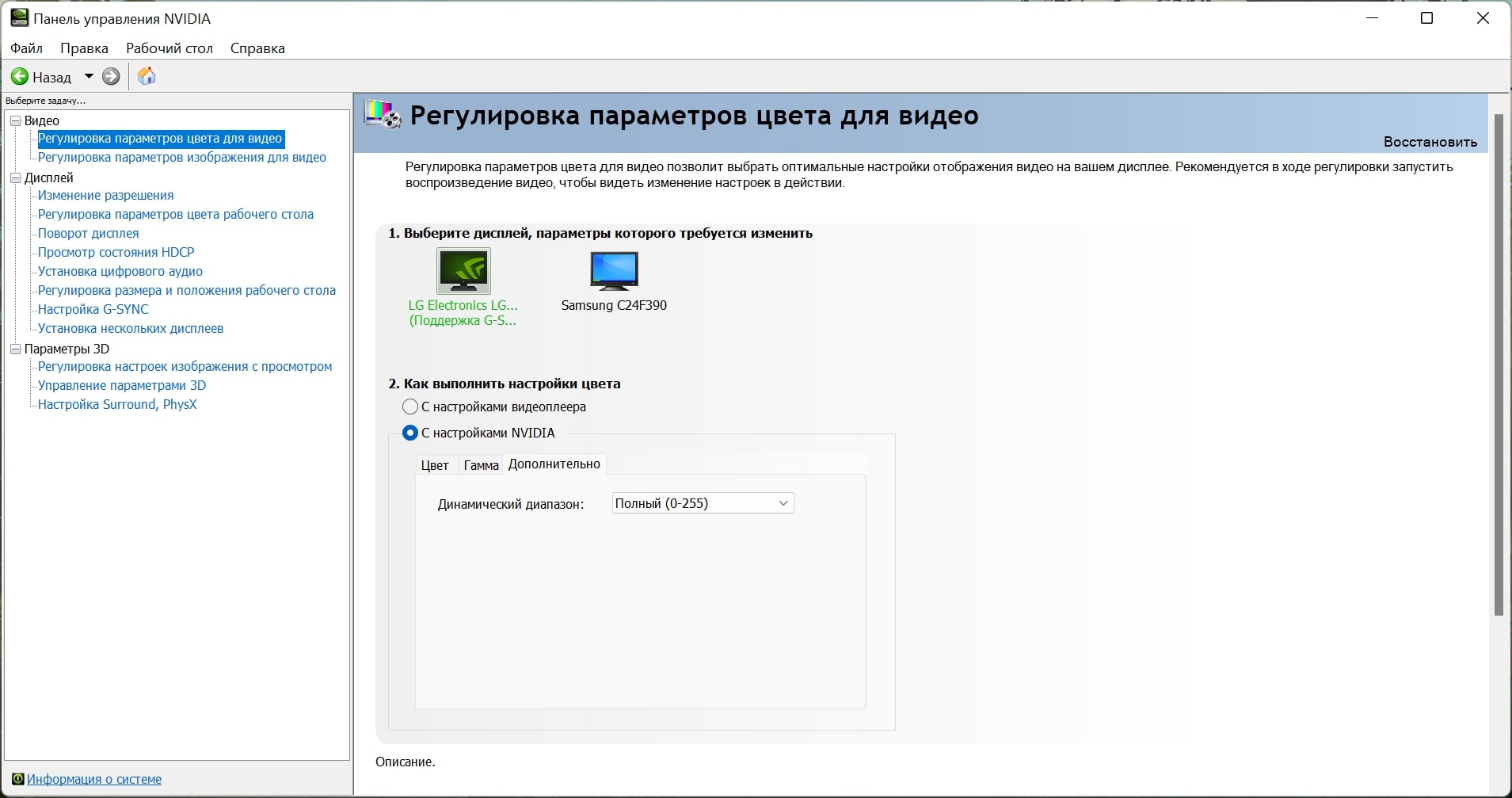
Если у вас несколько мониторов, то скопируйте эту настройки для остальных
Регулировка параметров изображения для видео
В этом разделе лучше ничего не трогать и оставить настройки по умолчанию, как на иллюстрации ниже:
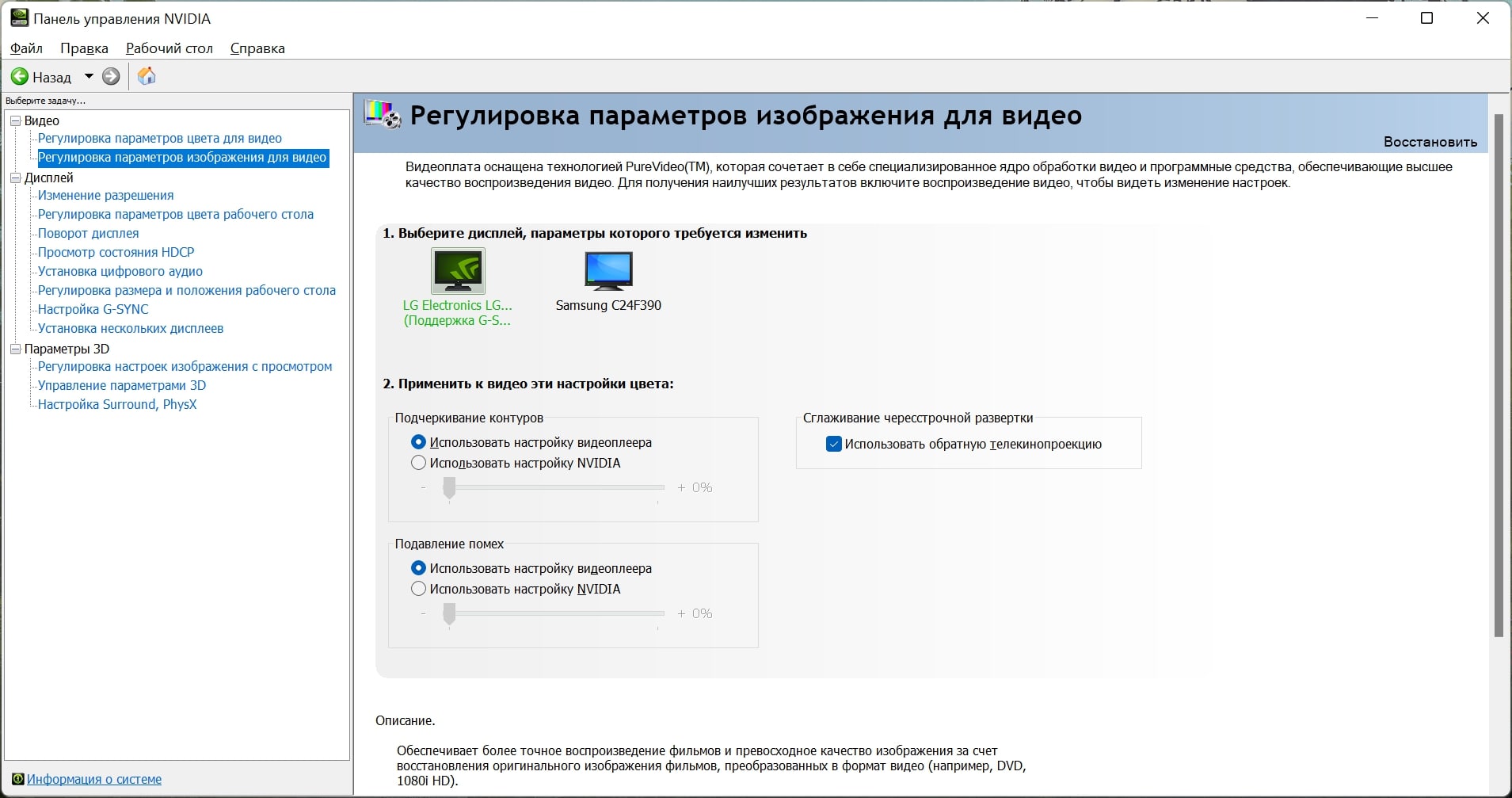
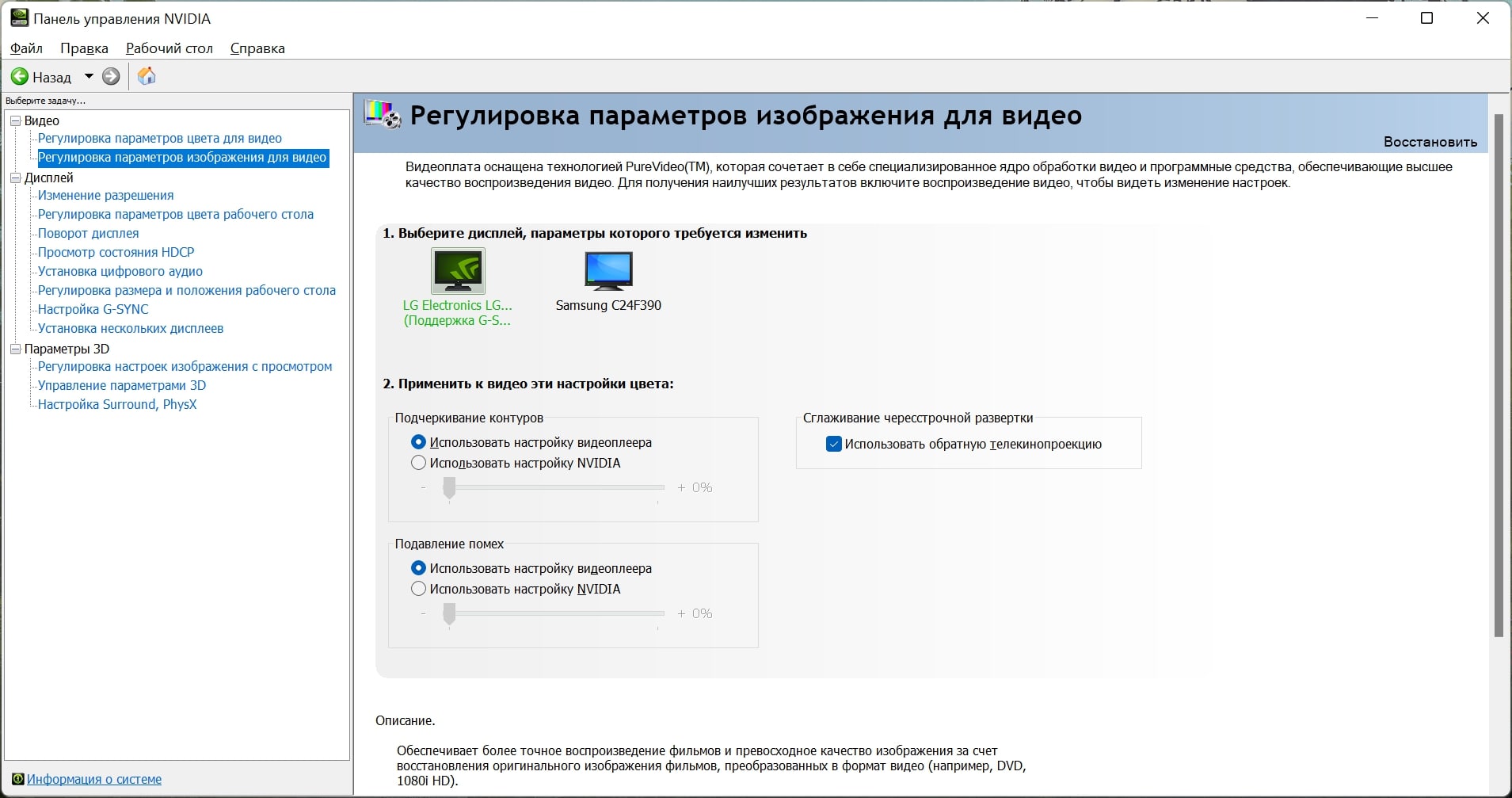
Подчеркивание контуров или подавление помех лучше настраивать в самом видеоплеере. А сглаживание чересстрочной развертки можно и оставить.
Далее переходим к следующей категории настроек в панели.
Категория «Дисплей»
В этой категории много разделов. Но трогать стоит лишь 2 из них. А если у вас монитор без поддержки G-Sync, то всего 1.
Главное убедиться, что выставлены правильная частота обновления и динамический диапазон цвета. Перейдите в левой части окна в раздел «Изменение разрешения» и выберите максимальную доступную частоту обновления экрана (по умолчанию даже на киберспортивных мониторах иногда выставлена частота в 60). Затем переключите выходной динамический диапазон на полный — это позволит отображать больше оттенков цветов.
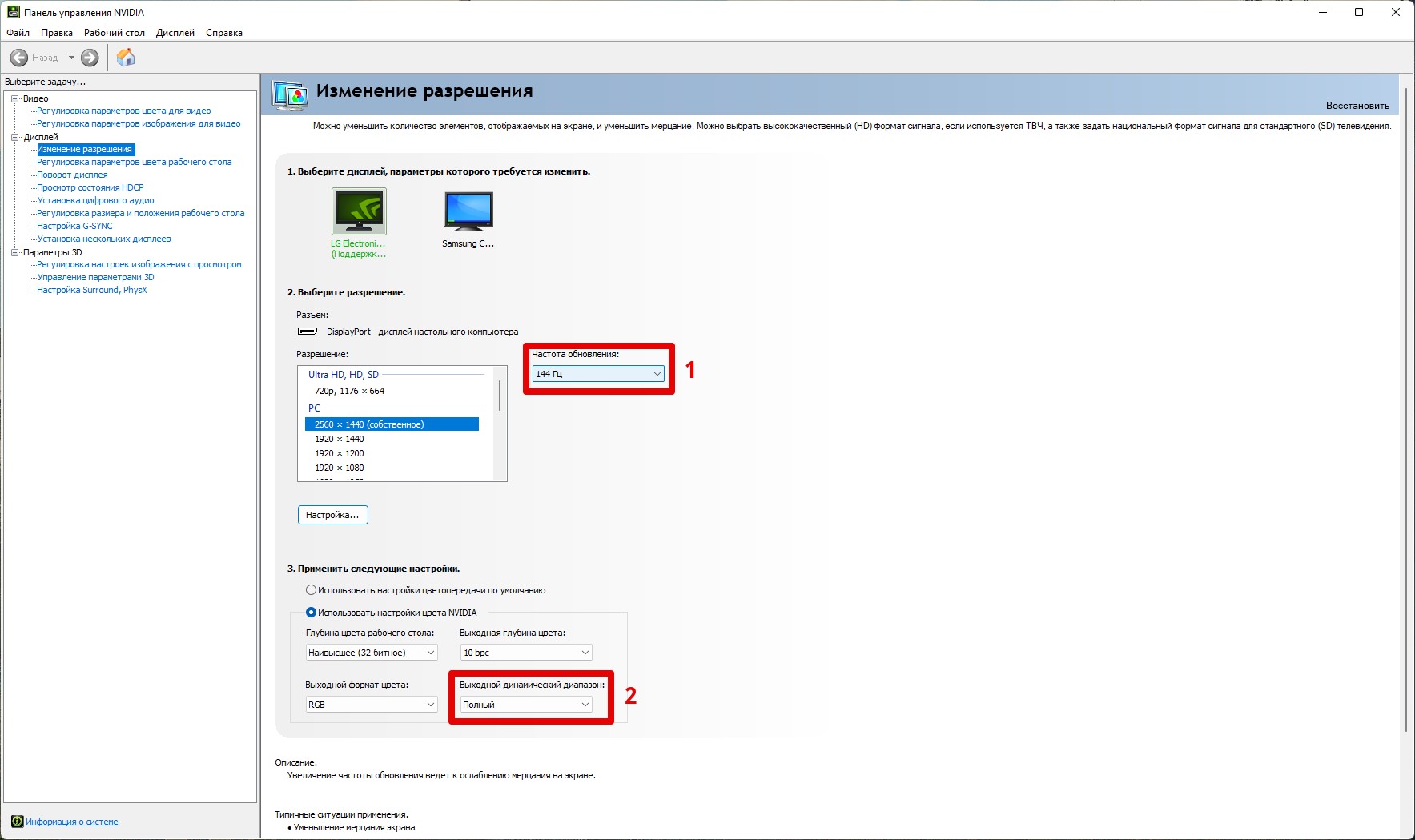
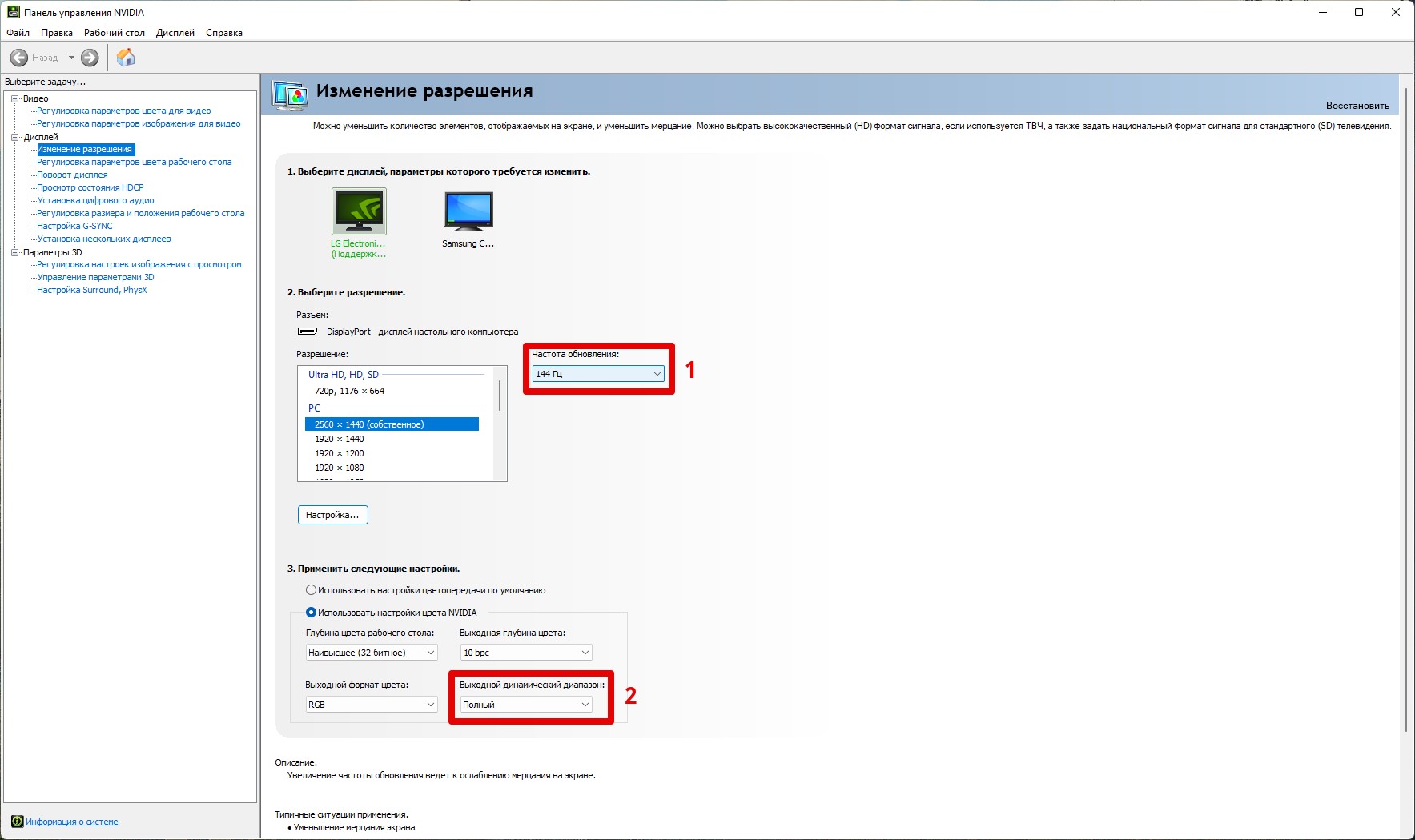
Если у вас монитор с поддержкой G-Sync (хотя бы по совместимости через FreeSync), то включить адаптивную синхронизацию можно через раздел «Настройка G-SYNC»:
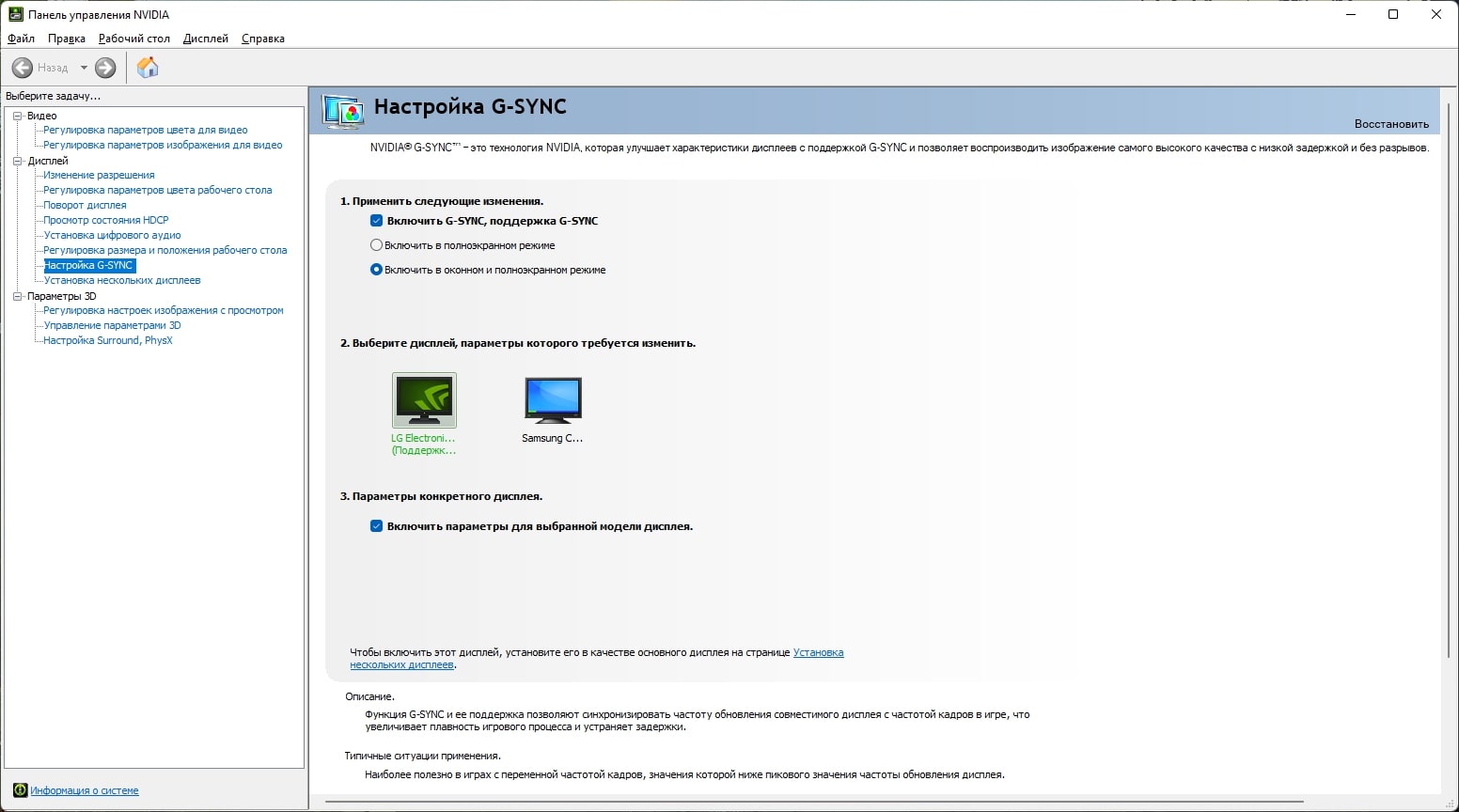
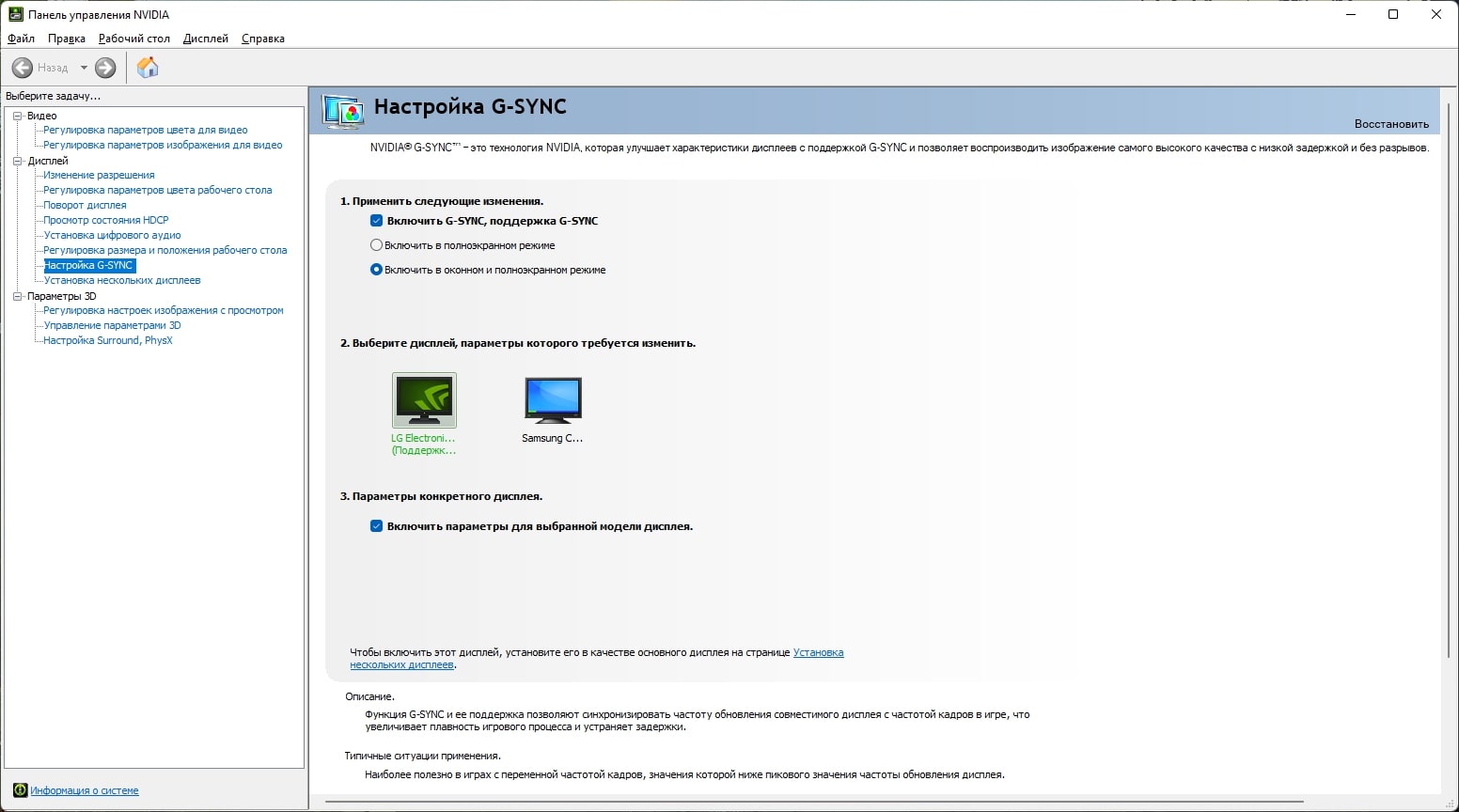
Категория «Параметры 3D»
Вот мы и добрались до самого главного. Переходим в раздел расширенных настроек 3D:


В глобальных параметрах можно оставить параметры по умолчанию или сбросить до стандартных кнопкой «Восстановить». А настраивать лучше для каждой игры отдельно. Переходим во вкладку «Программные настройки» и выбираем программой для настройки нужную игру:
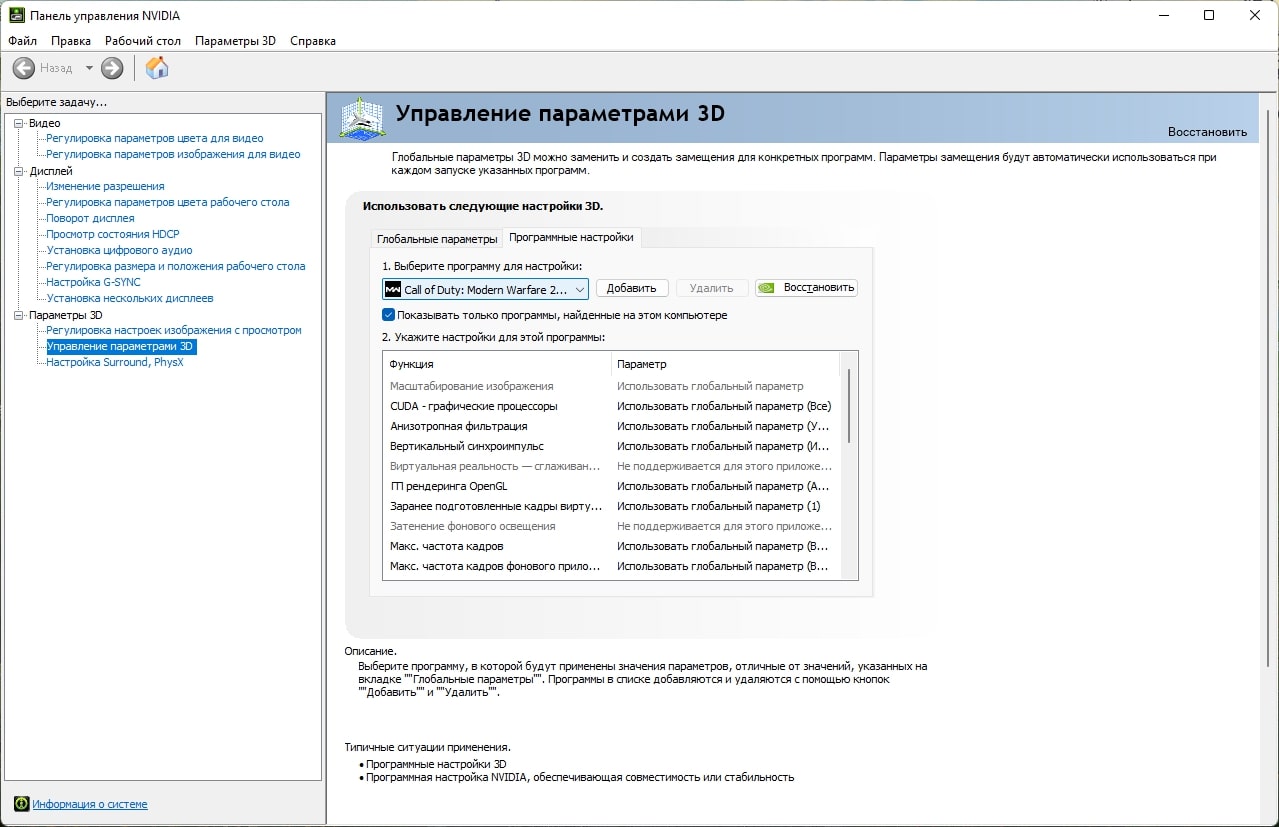
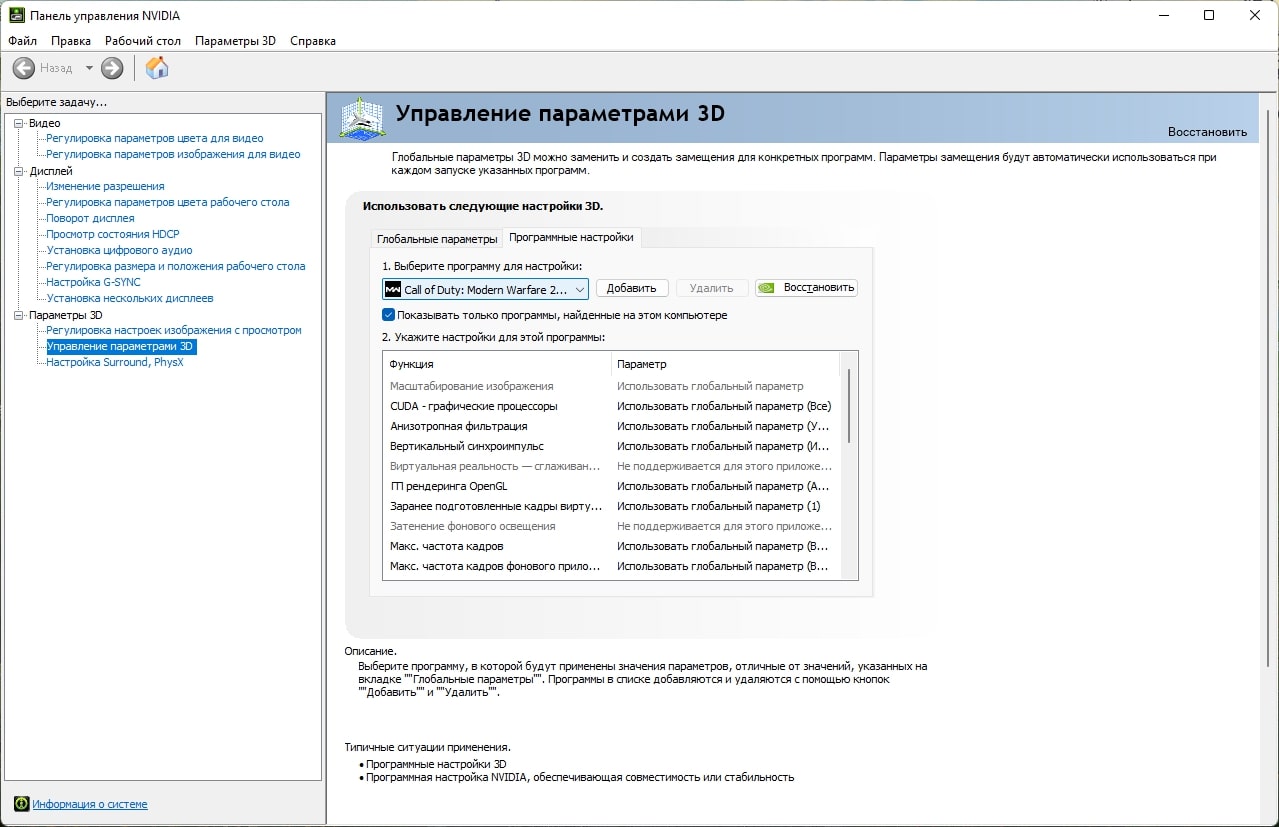
Далее разберем все доступные для настройки параметры:
- «CUDA — графические процессоры». Если у вас несколько видеокарт NVIDIA, то здесь можно выбрать на какой производить расчеты CUDA. Но в большинстве случаев уже выбрана самая мощная — лучше так и оставить.
- «Анизотропная фильтрация». Поставьте значение 4X для небольшого увеличения производительности без заметного ухудшения качества либо выберите «Управление от приложения», чтобы применить настройку из самой игры.
- «Вертикальный синхроимпульс». Если у вас монитор с поддержкой G-Sync или FreeSync, то стоит полностью выключить вертикальный синхроимпульс (синхронизацию). В большинстве остальных случаев лучше всего подойдет вариант «Быстро» — он уберет разрывы экрана без увеличения задержки ввода.
- «ГП рендеринга OpenGL». Настройка аналогична первому параметру — оставьте вариант с самой мощной видеокартой.
- Запустите средство «Панель управления», найдя его через поисковую строку «Пуска».

- Перейдите в раздел «Система», предварительно в качестве просмотра выставив крупные или мелкие значки.

2. В новом окне на вкладке «О программе» щелкните по ссылке «Дополнительные параметры системы».

3. Нажмите на вкладку «Дополнительно», затем на кнопку «Параметры» в блоке «Быстродействие».

4. В разделе «Визуальные эффекты» доступно несколько вариантов. Один из них — пункт «Обеспечить наилучшее быстродействие» — предагает полное отключение анимации в интерфейсе. При его выборе все галочки в списке ниже автоматически снимутся.

5. Также можно вручную выбрать, какие эффекты отключить. Для этого выделите параметр «Особые эффекты», затем отметьте пункты ниже, которые будут активны.

6. После сохранения настроек визуальные эффекты перестанут нагружать оперативную память и центральный процессор, что поможет повысить производительность системы. Но в большинстве случаев этого мало, поэтому лучше использовать метод в совокупности с теми, которые описаны ниже.
Способ 2: Удаление программ
Некоторые приложения работают в фоновом режиме, используя ресурсы ноутбука. Ненужный софт можно удалить, чтобы оптимизировать рабочий и игровой процессы. Можно избавиться от таких программ, которые редко используются или вовсе не знакомы, поскольку они могут представлять собой неполезные или вредоносные утилиты, сильно влияющие на работоспособность ОС, например майнеры.
Читайте также: Поиск и удаление майнера в Windows 10
Удалить лишние программы не сложно: для этого достаточно открыть список установленного софта через классическую «Панель управления» или системные «Параметры». Просмотрите перечень и выберите функцию деинсталляции. Чаще всего останется только следовать инструкциям пошагового мастера.
Читайте также: Открытие меню удаления приложений в Windows 10

В некоторых ситуациях стандартного удаления недостаточно, поэтому можно использовать специализированные решения для полной очистки остаточных и мусорных файлов в Windows 10. Для этой цели подходит бесплатный софт с простым управлением – CCleaner.
Читайте также: Как пользоваться программой CCleaner
Способ 3: Закрытие фоновых процессов
Процессы, запущенные в фоновом режиме, активно используют ресурсы ноутбука даже тогда, когда не открыты другие приложения, то есть кажется, что система находится в простое. Большинство таких приложений включаются сами, при автоматической загрузке вместе с включением лэптопа. Повысить производительность и, соответственно, ФПС можно, если убрать такие процессы из автозагрузки:
- Запустите «Диспетчер задач». Для этого щелкните по панели задач правой кнопкой мыши и из меню выберите запуск средства.

2. Перейдите на вкладку «Автозагрузка». В окне отобразятся процессы, которые работают по принципу автоматического запуска, а в столбце «Состояние» можно посмотреть включены они или нет. Выделите задачу нажатием левой кнопкой мыши и отключите ее, кликнув по кнопке внизу.

3. То же самое проделайте со всеми процессами, которые не должны запускаться при включении ноутбука. Помимо повышения FPS, можно будет заметить, что загрузка системы начнет занимать меньше времени, чем до процедуры.
Способ 4: Очистка системного диска от мусора
Во время работы в ОС копится множество временных и мусорных файлов, которые нагружают Windows и засоряют диск. А тому, в свою очередь, для стабильной работы требуется свободное пространство: если все место занято, то FPS может упасть, в особенности в требовательных играх.
Чтобы улучшить работу ноутбука, попробуйте очистить системный диск от различных мусорных и ненужных файлов и элементов. Для этого существуют специальные программные решения, которые не только оптимизируют все процессы, но и подчищают кеш системы и обозревателей, устаревшие приложения и установочные файлы, эскизы и «Корзину». Причем, как правило, делается это все в один клик, что избавляет от необходимости искать мусор самостоятельно и копаться в настройках Windows. Также, если нет желания пользоваться сторонним софтом, очистку диска можно провести с помощью встроенных средств. Более детально методы разобраны в нашем пошаговом руководстве на сайте.
Подробнее: Очистка Windows 10 от мусора

Способ 5: Настройки электропитания
При экономии электропитания ноутбука его возможности ограничиваются для того, чтобы не нагружать ресурсы и не расходовать заряд аккумулятора, увеличивая срок его службы. Чтобы повысить производительность, настройте схему электропитания в соответствии с запросами. В этом случае есть один нюанс: схема, предполагающая максимальный режим, по умолчанию скрыта. Но ее отображение можно активировать с помощью специальной команды, после чего активировать настройку электропитания:
- Откройте «Windows PowerShell» от имени администратора, щелкнув правой кнопкой мыши по значку «Пуск» и выбрав соответствующий пункт. Также в этом случае подойдет и «Командная строка».

2. В интерфейсе консоли вставьте команду powercfg -duplicatescheme e9a42b02-d5df-448d-aa00-03f14749eb61 и нажмите на клавишу «Enter».

3. После переходите к выбору схемы электропитания через «Панель управления», открытую так же, как и в самом начале статьи. Выберите раздел «Электропитание».

4. Откроется новое окно, где можно выбрать или настроить схему. В нашем случае после ввода команды появился дополнительный пункт – «Максимальная производительность». Отметьте его и закройте средство.

5. Есть возможность самостоятельно настроить схему электропитания, если нажать на соответствующую строку. Здесь можно определить время, через которое ноутбук будет уходить в спящий режим при подключении к сети или при работе от батареи. То же самое доступно и для каждого компонента системы в дополнительных параметрах электропитания.