Android-клавиатура для работы с текстом
@lentappКлавиатура: как реализован главный инструмент копирайтера на Android

Сразу забываем о слепом методе печати – кнопки на сенсорном экране не чувствуются. Не спасает даже виброотклик. Со временем вы научитесь попадать на буквы не глядя, но даже в этом случае работаете только двумя пальцами. Так что некоторая потеря скорости неизбежна.
Обычно все начинают с штатного набора раскладок. Прямо скажем, не слишком удобного для работы. В магазине куча приложений для любителей переписки и украшений – с «кислотным» оформлением, наборами «эмодзи» и прочими ненужными копирайтеру мелочами.
Профессиональных вариантов для работы всего два: Jbak keyboard и ее модифицированная версия jbak2 keyboard. На второй программе остановимся подробнее.
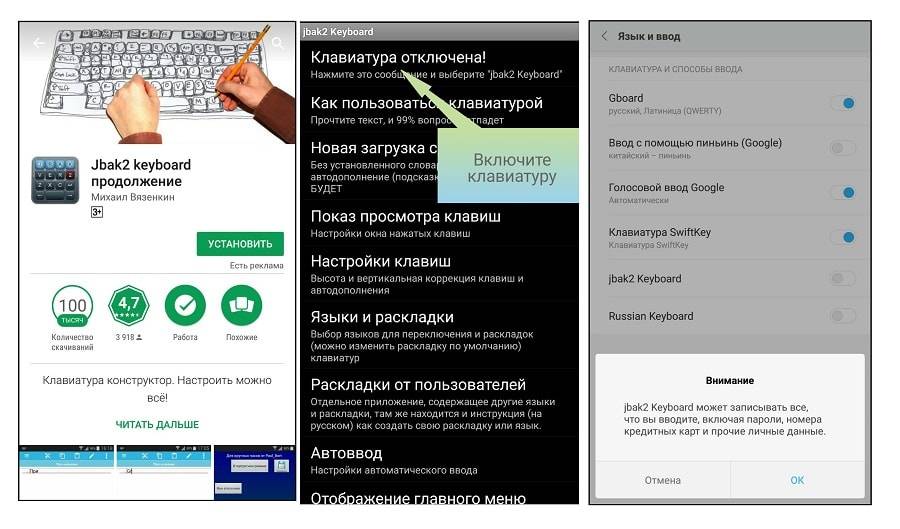
После первого запуска мы видим страшную картинку, которая, вероятно, отпугивает более половины пользователей:
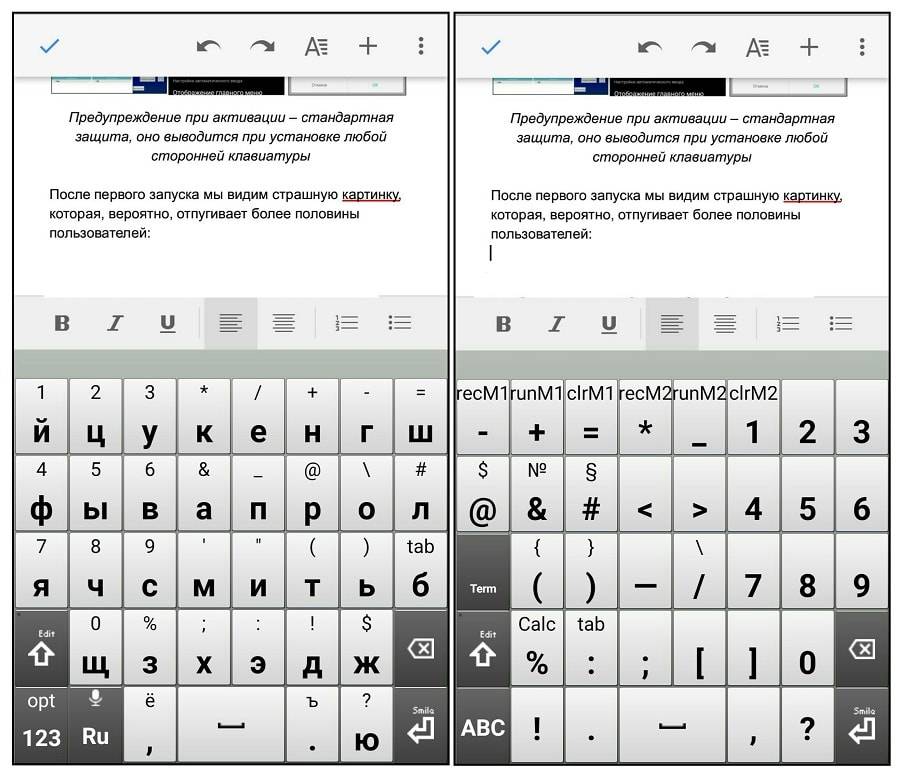
Нам потребуется пара минут, чтобы привести клавиатуру в порядок. Всего несколько шагов и рабочий инструмент в кармане. Начнем с выбора раскладки. Удобней и привычней остальных оказалась «qwerty для планшетов» – на ней есть стрелки для перемещения курсора, кнопки копирования и вставки текста и вообще она больше остальных похожа на компьютерную.
Для перехода в режим настроек нажмите и удерживайте кнопку «opt/123», затем выберите пункт «Языки и раскладки»
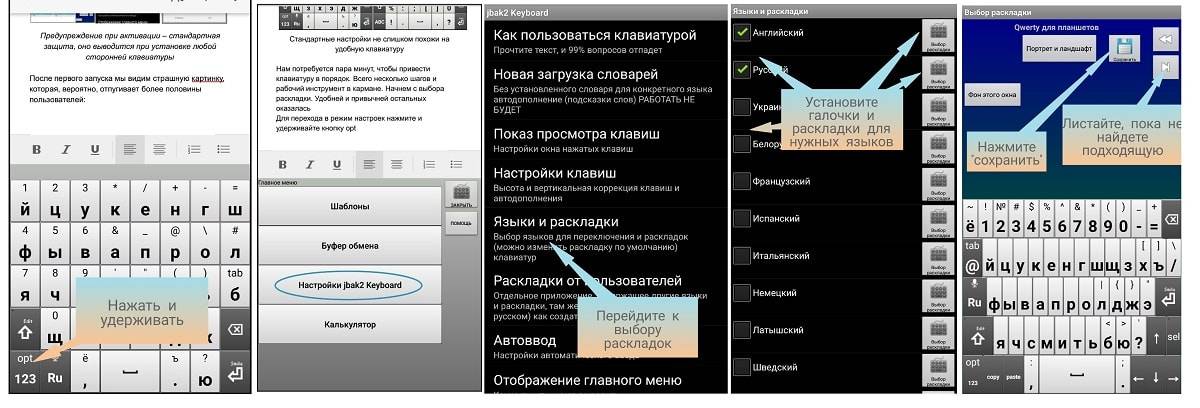
Клавиатура все еще занимает половину экрана, поэтому переходим в пункт «Настройки клавиш» и устанавливаем удобную высоту для портретного и ландшафтного режимов. После этого не забудьте пройти калибровку, чтобы программа настроилась на новые размеры и ваши движения.
Затем проходим по вкладке «внешний вид» – «шрифты» и меняем шрифт на кнопках (рекомендуется установить Monospace), отключаем вибрацию, добавляем жесты – настроек здесь и правда много, но ими можно заняться чуть позже. Сейчас важнее задействовать основные функции и найти символы. Для этого включите показ декомпиляции клавиатур в меню и, соответственно, декомпилируйте.
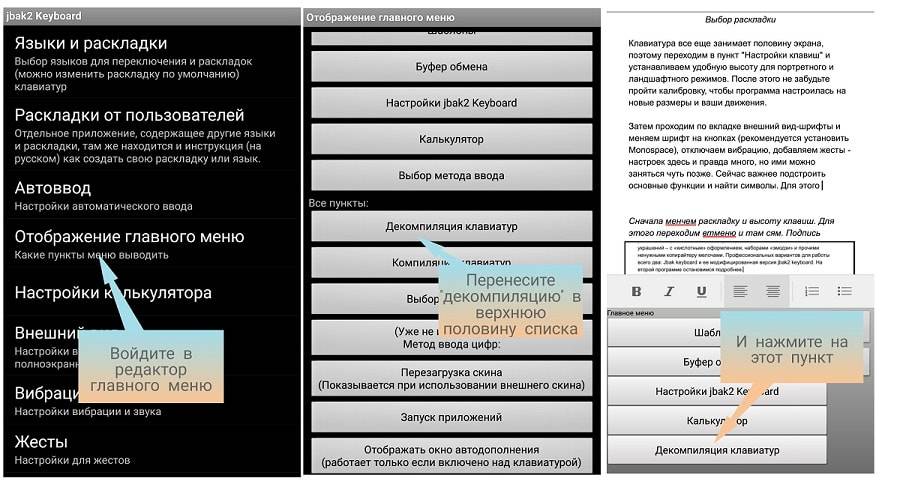
Папка с файлами клавиатур появится в памяти устройства по адресу: внутренний накопитель/jbac2keyboard/keyboards/res
Найдите в списке файлы ru_qwerty_tablet и en_qwerty_tablet. Скопируйте их и вынесите в папку keyboards. Переименуйте файлы, но оставьте начало. Например, ru_qwerty_1 и en_qwerty_1. Откройте по очереди любым редактором xml. В примере используется приложение «ES-Проводник». На экране виден текстовый код, с которым можно делать что угодно. Например, давайте добавим кавычки «птички», длинное тире и поменяем местами кнопки «copy» и «paste» (чтобы при наборе случайно не вставить текст из буфера обмена):
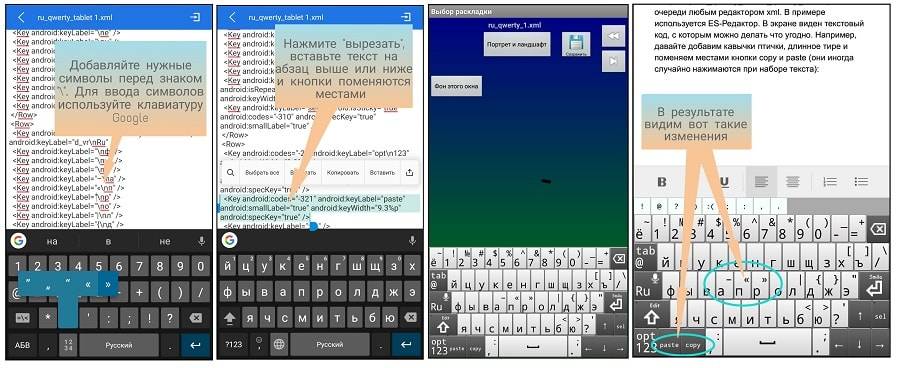
Теперь займемся автовводом. Одна из полезных функций – удаление пробелов перед символами. Найдите в настройках пункт «автоввод» и отметьте галочкой предпоследний раздел списка:
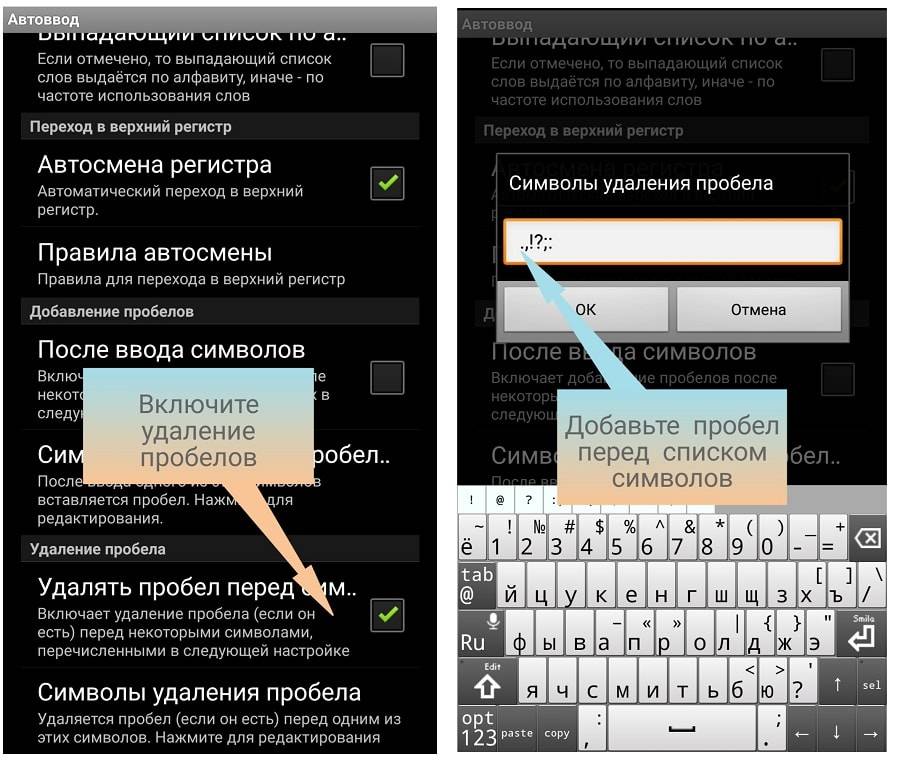
Теперь клавиатура будет автоматически стирать лишние пробелы при наборе текста. Кроме того, можно использовать в работе шаблоны, создавать целые папки готовых к вставке кусков текста, отдельных фраз или программного кода.
Очень полезная функция – собственный буфер обмена. Нажмите и удерживайте кнопку «opt/123» и выберите пункт «Буфер обмена» в списке. По умолчанию программа сохраняет 20 последних скопированных текстов (число элементов можно изменить).
Автора модификации – (Михаила Вязенкина) всегда можно найти в теме Jbak2 на форуме 4pda. В обсуждениях есть куча лайфхаков для более продуктивного применения программы, автор общается с пользователями. И что удивительно – занимается разработкой бесплатно.
Источник:
https://texterra.ru/blog/kopirayting-so-smartfona-kak-polnostyu-pereyti-na-rabotu-s-mobilnika.html