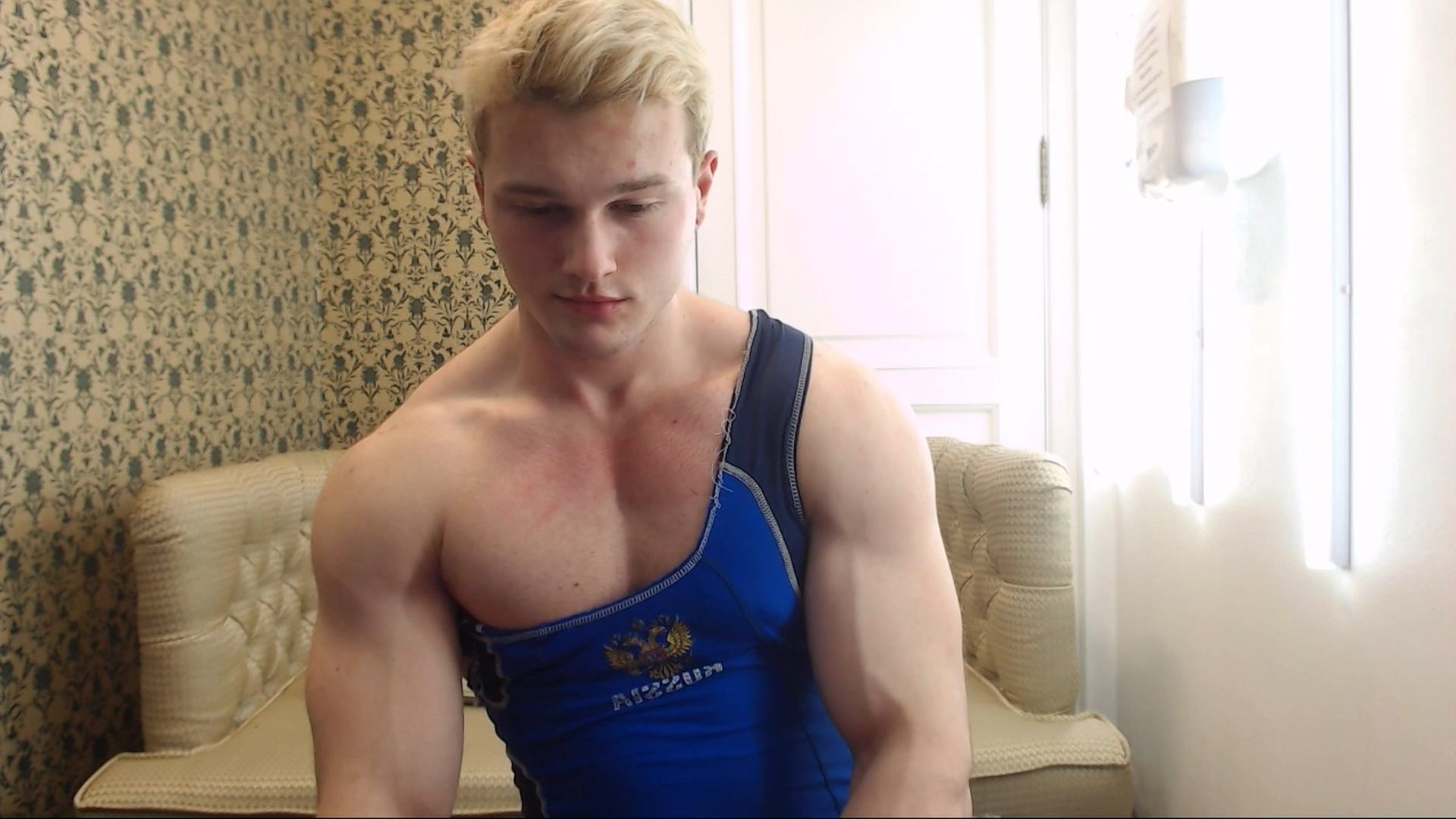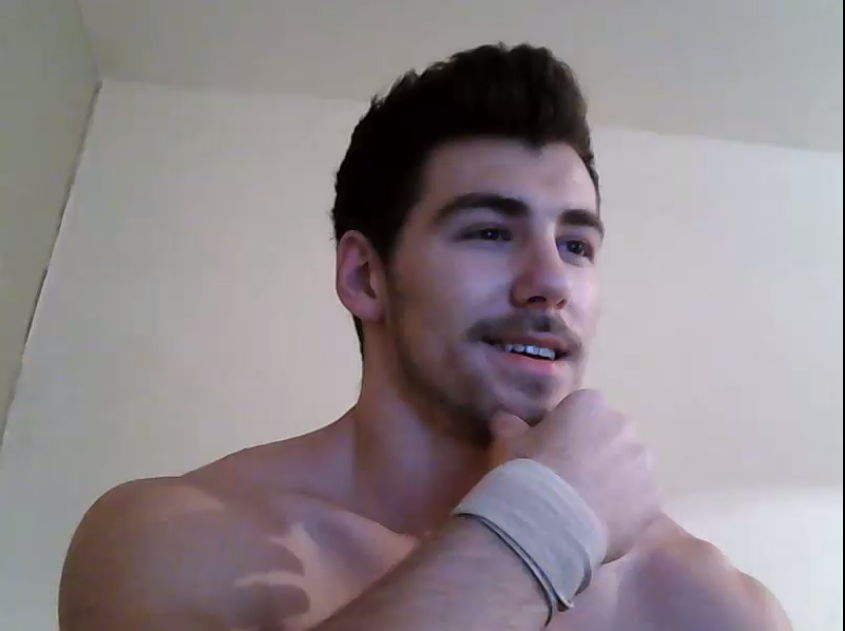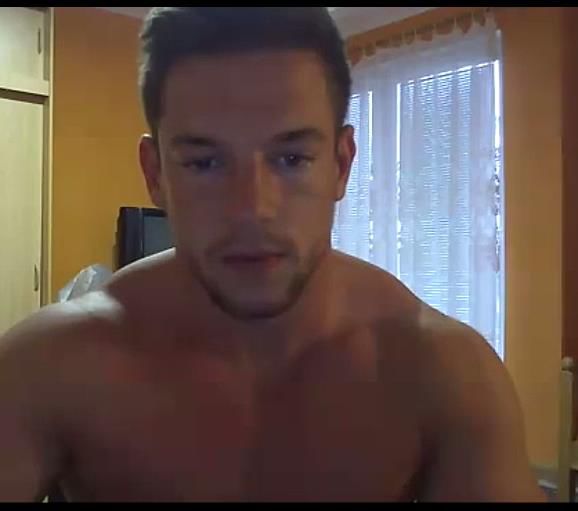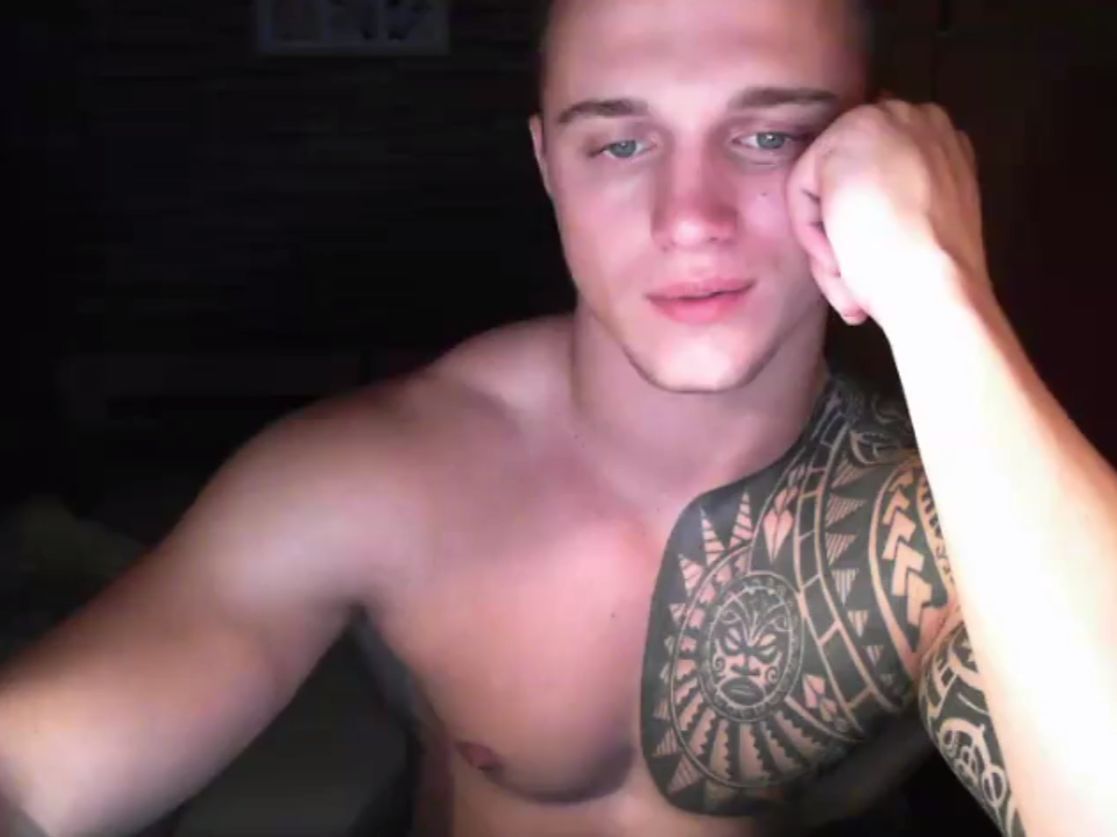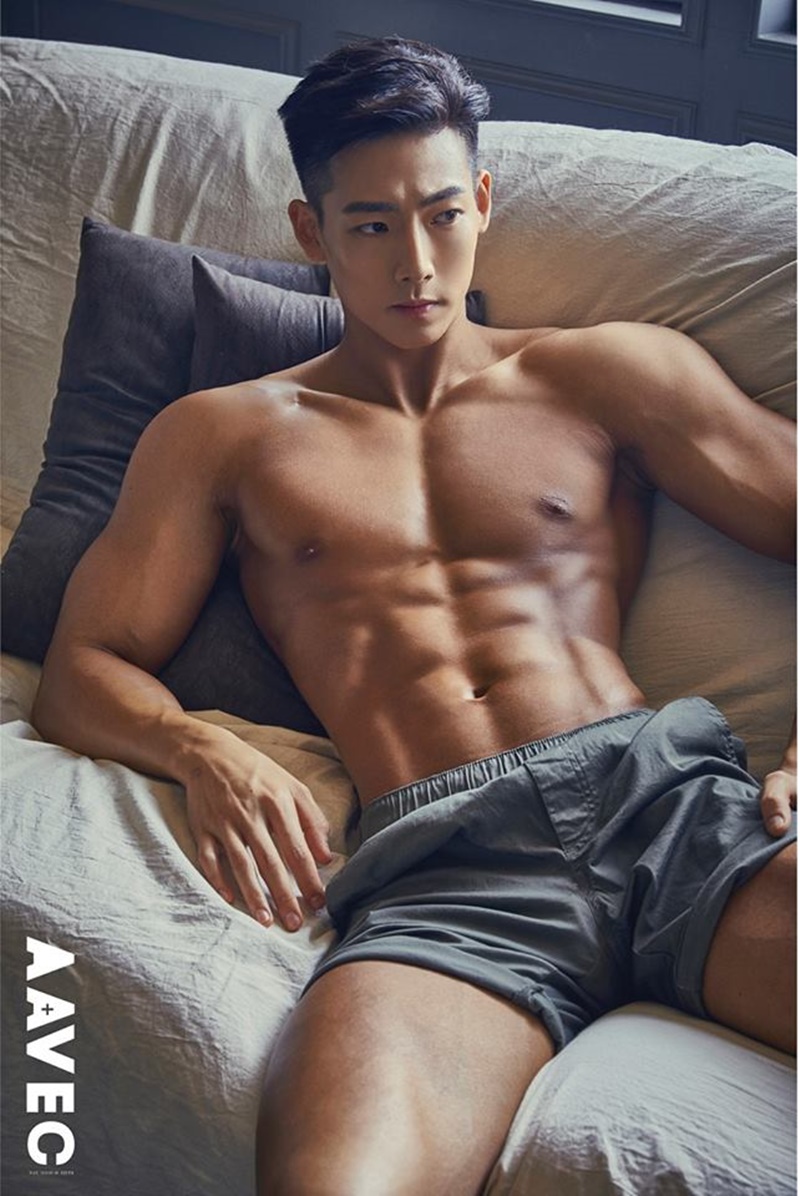Hunk Webcam

⚡ 👉🏻👉🏻👉🏻 INFORMATION AVAILABLE CLICK HERE 👈🏻👈🏻👈🏻
Если вы столкнулись с проблемой неправильной работы камеры (перевернутое изображение, нет изображения, не определяется камера, ненормальное изображение в камере и т.д.), пожалуйста, воспользуйтесь шагами ниже:
1-1. Нажмите на [Пуск] ①, затем выберите [Параметры] ②
1-2. Выберите [Конфиденцияльность] ③
1-3. Выберите [Камера] ④, затем нажмите на изменить и включите [Доступ к камере для этого устройства] ⑤.
1-4. Разрешите доступ к камере для некоторых приложений, включите [Разрешить приложениям доступ к камере] ⑥.
1-5. После включения разрешения доступа к камере, прокрутите вниз до [Выберите приложения, которые могут получать доступ к камере] ⑦ и включите доступ для тех приложений, которых хотите.
2. Проверьте антивирусную программу
Если у вас установлена антивирусная программа, проверьте настройки, которые могут блокировать доступ к камере или запрещать получать доступ к камере в настройках вашей антивирусной программы.
3-1. Проверьте, есть ли на клавиатуре вашего ноутбука горячая клавиша [F10 Camera Hotkey]①. Если нет, то перейдите к следующему шагу.
**Совет: функциональные клавиши могут различаться в зависимости от модели, пожалуйста, воспользуйтесь Руководством пользователя.**
3-2. Нажмите клавишу F10 или нажмите функциональную клавишу + F10 (в зависимости от того, какой вариант вы используете при работе с функциональными клавишами), затем должно появиться окно [Камера вкл]② на экране. Вы можете изучить подробнее здесь Asus Keyboard hotkeys - Обзор.
Обновите BIOS до последней версии. Узнайте больше по ссылке: Как обновить BIOS с помощью EZ Flash
Обновите Windows и драйверы на ноутбуке. Узнайте больше по ссылке: Как установить обновления через Центр Обновлений Windows
Есть два способа обновить драйвер Камеры, они зависят от версии системы. Пожалуйста, воспользуйтесь решением ниже в соответствии с вашей системой:
Ноутбук с предустановленной Windows 8 и выше.
1. Нажмите на Пуск (1), затем запустите Камеру (2).
2. Проверьте корректность работы камеры после запуска приложения Камера. Пожалуйста, следуйте шагам ниже, если камера не работает.
Совет: ошибка камеры ноутбука (перевернутое изображение, нет изображения, не распознает камеру, ненормальное изображение, и т.д.)
3. Обновите драйвер камеры. Кликните правой кнопкой мыши на Пуск (3), затем на Диспетчер устройств (4).
4. Кликните на стрелочку рядом с Камерой(5), затем кликните правой кнопкой мыши [USB2.0 HD UVC WebCam](6) и выберите Обновить драйвер.
Совет: наименование драйвера может отличаться в зависимости от модели.
5. Нажмите на Автоматический поиск обновленных драйверов.
Совет: убедитесь, что ваш ноутбук имеет подключение к Интернет сети
6. Windows осуществит поиск драйверов в сети.
7. Обновление драйвера завершено. Если проблемы с камерой наблюдаются после обновления драйвера, тогда нажмите на Поиск обновленных драйверов в Центре обновления Windows
Как использовать Центр обновления Windows в системе описано в статье FAQ: Как использовать Windows Update в системе OS?
Ноутбук с предустановленной Windows 7:
1. Проверьте, использует ли ваш ноутбук драйвер UVC(USB Video Class) или нет. Пожалуйста, перейдите на сайт поддержки Asus и найдите раздел Camera.
Совет: если вы не можете найти раздел Камера в списке драйверов на сайте ASUS для вашей модели, tэто означает, что ваш ноутбук использует драйвер камеры UVC, тогда, пожалуйста, игнорируйте [Ноутбук с предустановленной Windows 7] и перейдите к разделу [Ноутбук с предустановленной Windows 8 и выше].
Для того, чтобы узнать, как искать драйверы на сайте ASUS, пожалуйста, воспользуйтесь инструкцией: Как искать и скачивать драйверы, утилиты и мануалы?
2. Кликните правой кнопкой мыши [Этот компьютер](1), затем [Управление](2).
3. Нажмите на [Диспетчер устройств](3).
4. Нажмите на стрелочку рядом с [Устройства обработки изображения] (4) для просмотра устройств в этом разделе.
5. Нажмите правой кнопкой мыши на [USB2.0 UVC 1.3M WebCam](5), затем выберите [Свойства](6).
Совет: название драйвера может отличаться в зависимости от модели
6. Нажмите [Подробнее] (7), затем выберите [Аппаратные настройки](8) и запомните [PID версию] номер (9). (возьмем в пример PID_A116)
Совет: Номер [PID версии] будет использоваться в следующем шаге, пожалуйста, запишите его
7. Удалите драйвер [Камера]. Кликните правой кнопкой мыши на [USB2.0 UVC 1.3M WebCam](10), затем выберите [Удалить](11) и перезагрузите ваш ноутбук.
8. В зависимости от номера [PID версии], вы можете найти верный драйвер для камеры на сайте ASUS, затем скачайте и установите его(12).
Совет: возьмем в пример PID_A116. Номер [PID версии] может отличаться в зависимости от модели
Для того, чтобы узнать, как искать драйверы на сайте ASUS, пожалуйста, воспользуйтесь инструкцией: Как искать и скачивать драйверы, утилиты и мануалы?
Если вы создавали точку восстановления системы или точка была создана автоматически, попробуйте выполнить сброс параметров системы с точки восстановления. Узнайте больше по ссылке: Как использовать точку восстановления системы.
Если после выполненных шагов выше проблема все еще наблюдается, пожалуйста, сделайте резервную копию личных файлов, затем восстановите систему. Узнайте больше по ссылкам ниже:
Если вы все еще не можете устранить проблему, скачайте MyASUS и попробуйте Аппаратную диагностику. Нажмите ЗДЕСЬ!
Если проблема все еще наблюдается, пожалуйста, обратитесь в сервисные Центры Asus для более детальной диагностики и ремонта.
Категория Камера
Тип Troubleshooting
Дайте знать, если информация выше не помогла вам решить проблему
Приведенная выше информация может быть частично или полностью процитирована с внешних веб-сайтов или источников. Пожалуйста, обратитесь к информации на основе источника, который мы отметили. Пожалуйста, свяжитесь напрямую или спросите у источников, если есть какие-либо дополнительные вопросы, и обратите внимание, что ASUS не имеет отношения к данному контенту / услуге и не несет ответственности за него.
Эта информация может не подходить для всех продуктов из той же категории / серии. Некоторые снимки экрана и операции могут отличаться от версий программного обеспечения.
ASUS предоставляет вышеуказанную информацию только для справки. Если у вас есть какие-либо вопросы о содержании, пожалуйста, свяжитесь напрямую с поставщиком вышеуказанного продукта. Обратите внимание, что ASUS не несет ответственности за контент или услуги, предоставляемые вышеуказанным поставщиком продукта.
Use the links on this page to download the latest version of USB2.0 1.3M UVC WebCam drivers. All drivers available for download have been scanned by antivirus program. Please choose the relevant version according to your computer's operating system and click the download button.
Your machine is currently running: Windows 10 64bit (Detect)
Driver Update Utility
Updates PC Drivers Automatically
Identifies & Fixes Unknown Devices
Supports Windows 10, 8, 7, Vista, XP
Download Now
All company names/logos used herein are the properties of their respective owners.
uvc webcam на АлиЭкспресс — купить онлайн по...
[Ноутбук] Устранение неисправности - Не... | ASUS России
USB 2.0 1.3M UVC WebCam Drivers Download for Windows...
Скачать драйверы для USB 2.0 1.3M UVC WebCam...
Драйвера для камер UVC | Драйвера для камеры
Elite Escort Sa
Escort Services Delhi
Corbin Fisher College
Hunk Webcam
.jpg.2a8734d7b9140c7f20864d05529b534a.jpg)