🔰How To Open Windows 11 Performance Monitor | 9 Methods 🔰
Encrypted DJThe Performance Monitor is a system monitoring utility to view performance data related to your system in real-time or through a log file. This troubleshooting utility has been part of the successive version of the operating system since the launch of Windows NT, and Windows 11 is no exception.
You can use it to view real-time statistics for the application you run and how they affect your system performance. Here, we look at the different ways to open Performance Monitor in Windows 11. (Source: windowstips)
1. Open Windows 11 Performance Monitor Using Run
Run commands are an efficient way to access system utilities in Windows. To open Performance Monitor using the Run dialog, you can use the perfmon command in Windows 11. Here’s how to do it.
- Press Win + R to open the Run dialog.
- Type perfmon and click OK to open Performance Monitor.
Once you have the tool up and running, here’s how to use Performance Monitor in Windows to understand the performance statics and use data sets.
2. Launch Windows 11 Performance Monitor via Search
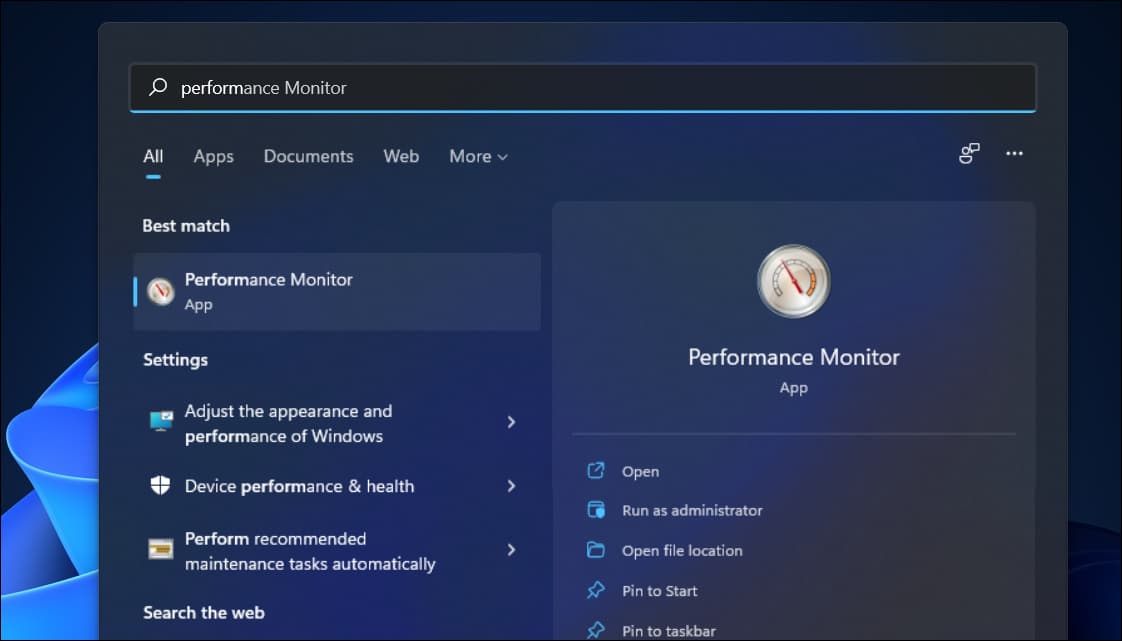
Another easy way to launch the Performance Monitor is via the Windows search bar. You can use the Win key to launch the search bar, type a name to launch built-in and third-party programs in Windows 11.
- Click the Start button or press the Win key to bring up Windows search.
- Type performance monitor in the search bar.
- Click on the app name from the search result to open the monitoring utility.
3. Open the Performance Monitory Utility Using the Task Manager
Task Manager is a multipurpose utility. You can use it to manage running processes and programs as well as view your system performance at a glance.
However, one less known use of the tool is the ability to launch system utilities using the Create new task feature. It uses the same commands as the Run dialog but offers an optional function to run the app with administrative privileges.
To open the Performance Monitor using Task Manager:
- Press the Win + X key to open the WinX menu.
- In the WinX menu, click on Task Manager.
- In the Task Manager window, click on File.
- Next, select Run new task.
- In the Create new task dialog, type perfmon and click OK. The Performance Monitor app will launch instantly.
4. Launch Performance Monitor via Windows System Tools
Windows Tools are a collection of system utilities to help you perform periodic maintenance of your computer. Apart from the usual system utilities such as Disk Clean-up, Event View, and Command Prompt, it also includes the Performance Monitor utility in its repository.
Follow these steps to open Performance Monitor from Windows Tools.
- Press Win + R to open the Run dialog.
- Type control in the Run dialog and click OK to open the Control Panel.
- In Control Panel, click on System and Security.
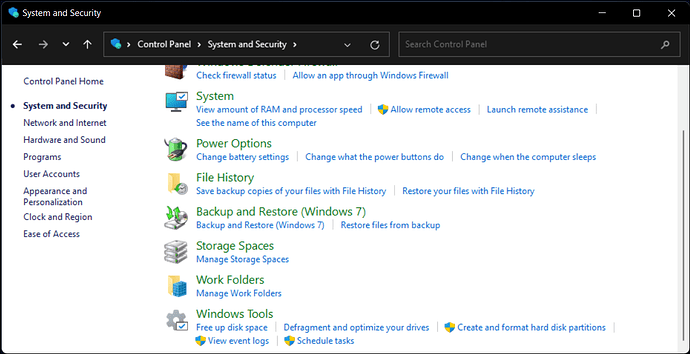
- Next, click on Windows Tools at the bottom of the page.
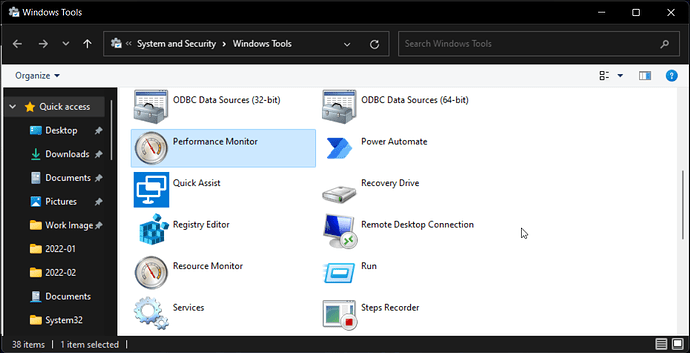
- On the Windows Tools page, locate and double-click on Performance Monitor to launch the app.
5. Launch Performance Monitor From Computer Management
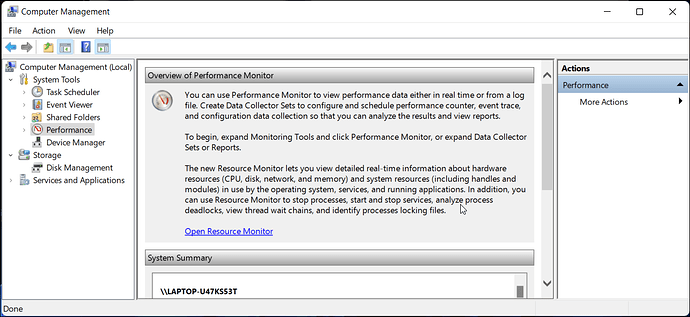
Computer Management is a Microsoft Windows MMC (Microsoft Management Console) snap-in. You can use it to open, create, and save Windows administrative tools such as Task Scheduler, Event View, Device Manager, etc. You can also use it to open Performance Monitor in Windows 11.
- Press the Win + X key to open the WinX menu.
- Click on Computer Management snap-in in the Context menu.
- In Computer Management, expand the System Tools section.
- Next, click on Performance to open the app within the Computer Management window.
6. Launch Performance Monitor in Windows 11 Using System Configuration
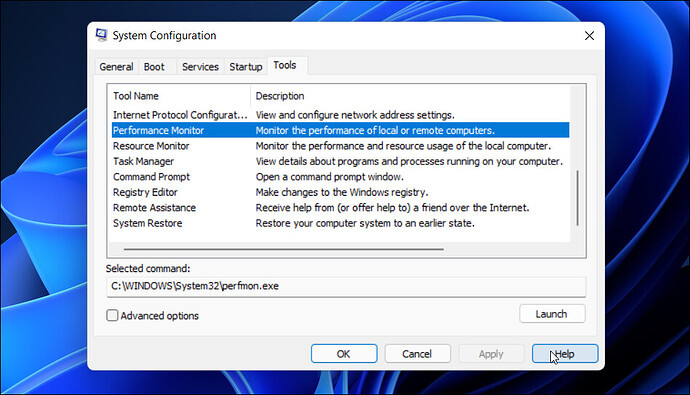
The System Configuration utility in Windows allows you to troubleshoot configuration errors. You can use it to perform a clean boot, manage services, and more. It also includes the Tools tab consisting of administrative tools necessary to troubleshoot system errors, including Performance Monitor.
Here’s how to launch Performance Monitor using System Configuration:
- Press Win + R to open Run.
- Type msconfig and click OK to open the System Configuration tool.
- Open the Tools tab in the System Configuration window.
- Scroll down and select Performance Monitor under Tools Name. Then, click the Launch button to open the selection.
7. Open Performance Monitor via a Desktop Shortcut
If you work with Performance Monitor frequently, a desktop shortcut for the same can help make things move a little faster. You can add a shortcut to your desktop and launch the app with a click.
To create a Performance Monitor shortcut:
- Right-click on the desktop to open the Context menu.
- Next, go to New > Shortcut.
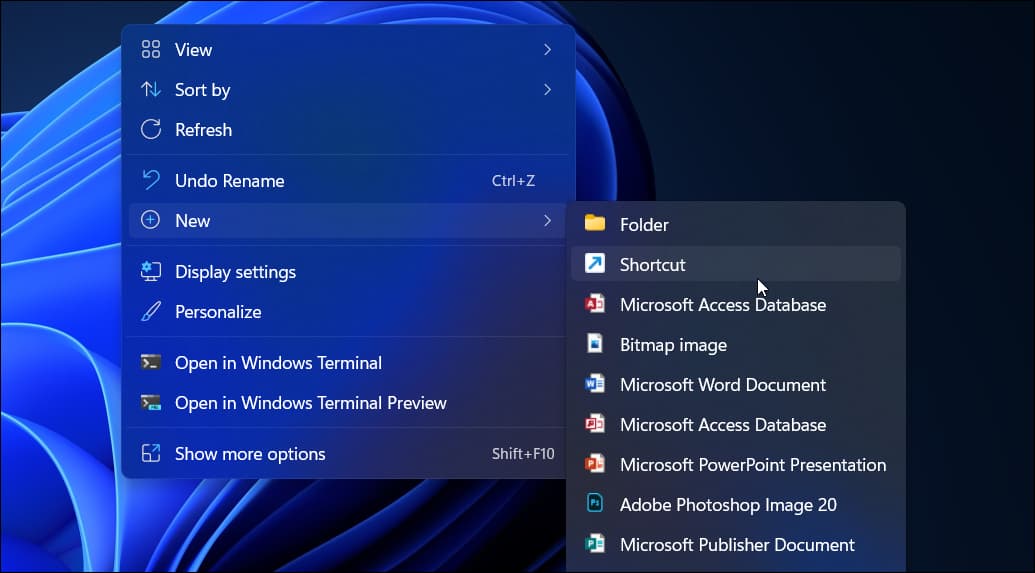
- Type perfmon in the Type the location of the item field and click Next .
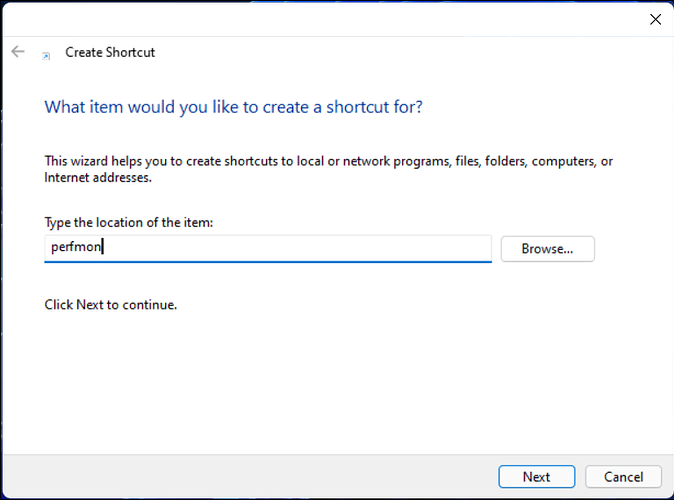
- Give a name to your shortcut. For this guide, we will call it Performance Monitor and click Finish.
- Windows will automatically assign a correct icon for the new shortcut. Double-click on the Performance Monitor shortcut to launch the tool.
8. Open Performance Monitor Using Its Executable
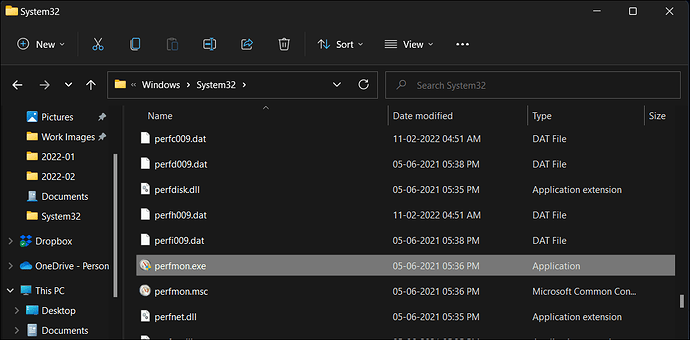
All the Windows applications use the executable file in the installation directory of the respective app to launch the program. While this may not be the most convenient way, you can use the Performance Monitor executable to launch the tool if no other method above works.
- Press Win + E to open File Explorer.
- In File Explorer, navigate to the following location:
C:\Windows\System32
- Locate perfmon.exe and double-click the file to launch the Performance Monitor tool.
9. Launch Performance Monitor Using Windows Terminal
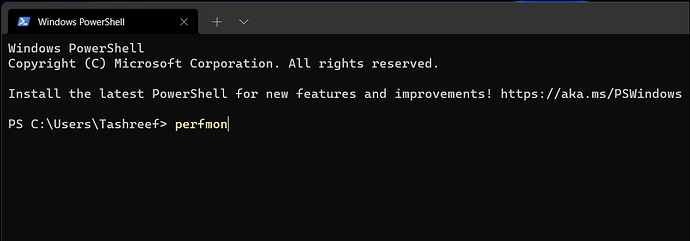
If you use Windows Terminal to launch system apps, the perfmon command works with both Command Prompt and Windows PowerShell. Follow these steps to launch the Performance Monitor tool using Windows Terminal.
- Press WinX to open the WinX menu. Then, click on Windows Terminal.
- In the Windows Terminal, type the following command and press Enter:
Perfmon
- Windows Terminal will instantly launch the Performance Monitor. The Perfmon command will also work if you launch and execute it in Windows PowerShell or Command Prompt.
The Many Ways to Launch Performance Monitor in Windows 11
Whether you experience a sudden drop in system performance or it starts freezing, Performance Monitor can help you get to the bottom of the issue. It allows you to view system statistics for different counters in real-time and customize the types of data to collect in the log file.
📤 Share & Support Us 📤
✒️I Never Take Credits of the Content I Supply! Nor I Own The Content!
✒️No Copyright Infringement Intended, All The Credits & Rights Reserved to the Respected Actual Owner.
✒️Is This Content Belongs To You? Want Me To Remove It? Just Contact Me & I Will Remove It ASAP☺
~Mr. eπcrypтed ĐĴ💯