Hot Latte Webcam

🛑 👉🏻👉🏻👉🏻 INFORMATION AVAILABLE CLICK HERE👈🏻👈🏻👈🏻
We use cookies to make wikiHow great. By using our site, you agree to our cookie policy.Cookie Settings
Last Updated: March 25, 2021 Tested
This wikiHow teaches you how to find out if your webcam is working in Windows or macOS. Both Windows and MacOS have their own built-in camera applications that you can use to check if your webcam works. There's also a website you can use to check your webcam.
Click Check Webcam. It's the blue button in the middle of the page.
Click Allow. This grants the website permission to access your webcam.
Check the camera feed. If your webcam is working, you should see the camera feed in the middle of the web page.
Type camera into the search bar. It’s also at the bottom-left corner of the screen.[1]
Click Camera. This opens the Camera app, which will automatically open your webcam. If you can see your webcam's image, it is working properly.
If it’s your first time using the Camera app, you may have to grant permission for the app to run.
Click Applications. It's in the menu bar to the left in the Finder.
Double-click Photobooth. Photobooth will automatically open to your webcam.[2] If you can see your webcam's image, it is working properly.
Check the condition of your webcam. Locate your webcam. It's usually above your monitor in the middle. Make sure there is no debris or anything else that is blocking it. Some laptops have a built-in webcam cover. Ensure the webcam is not covered. If you have an external webcam, check the cord and make sure it isn't frayed or worn.
Check the USB port the webcam is connected to (external webcams only). If you have an external webcam, check the USB port it is plugged in to. Make sure it is plugged in securely. Try a different USB port and see if it works in using another USB port.
Check that your webcam is enabled (Windows only). The Windows Settings menu allows you to enable and disable your webcam, both in general and on various apps. Use the following steps to check that your webcam is enabled.
Click the Windows Start menu.
Click the Gear/Settings menu.
Click Privacy.
Click Camera in the panel to the left.
Click Change below "Camera access for this device is off".
Ensure the toggle switch is turned on.
Ensure the toggle switch below "Allow apps to access your camera" is on.
Scroll down and ensure the toggle switch for each app you want to access your webcam is on.
Check that your webcam is enabled in Device Manager (Windows Only). Use the following steps to make sure your webcam is enabled in the device manager:
Right-click the Windows Start menu.
Click Device Manager.
Double-click Cameras or Imaging Devices.
Right-click your webcam.
Click Enable Device.
Update your camera's drivers. You can also check to make sure your camera drivers are up-to-date in the Device Manager. Use the following steps to check to make sure your camera's drivers are up-to-date:
Right-click the Windows Start menu.
Click Device Manager.
Double-click Cameras or Imaging Devices.
Right-click your webcam.
Click Update Drivers.
Reset your Mac's system controller (Mac only). If your webcam is not working on your Mac, you may want to try to reset the system controller. Use the following steps to reset your Mac's system controller:[3]
Shut down your Mac.
Press and hold the left Shift + Control + Option buttons for 7 seconds.
Press and hold the Power button for 7 more seconds while still holding the keys down.
Release all keys and wait a few seconds.
Turn on your Mac.
Check the webcam settings in the app you want to use. If your webcam isn't working in a particular app, you may need to configure it for that app. This is especially true if you have more than one webcam. The webcam settings are going to be located in a different location on different applications. In general, you can access the webcam settings by opening the "Settings", "Preferences" or "Options" menu, and then accessing the "Video" menu.[4]
Check that other apps aren't using your webcam. If one app is using your webcam, it won't be accessible to other apps. Be sure to close all other applications that use your webcam before opening a new app that needs to access your webcam.
Replace the webcam. If your webcam is not blocked, your drivers are up-to-date, it's plugged in securely, your webcam may be broken. It may be time to get a new webcam. If you're using an older webcam, it may not be compatible with newer applications.
By using this service, some information may be shared with YouTube.
This article was written by Nicole Levine, MFA. Nicole Levine is a Technology Writer and Editor for wikiHow. She has more than 20 years of experience creating technical documentation and leading support teams at major web hosting and software companies. Nicole also holds an MFA in Creative Writing from Portland State University and teaches composition, fiction-writing, and zine-making at various institutions. This article has been viewed 270,213 times.
Cookies make wikiHow better. By continuing to use our site, you agree to our cookie policy.
% of people told us that this article helped them.
Helpful how-tos delivered to
your inbox every week!
By signing up you are agreeing to receive emails according to our privacy policy.
Develop the tech skills you need for work and life
We use cookies to make wikiHow great. By using our site, you agree to our cookie policy.Cookie Settings
Last Updated: July 30, 2020 References
This wikiHow teaches you how to set up a Logitech webcam on your Windows or macOS computer. As long as you're using Windows 10, Windows 8.1, or macOS 10.10 and later, you can easily set up your Logitech webcam without installing any additional software. Just place your camera at the desired location, plug it into an available USB port, and give a test drive in the Windows Camera app or Mac's Facetime.
Place your Logitech webcam in the desired position. Depending on your model, you may be able to screw your webcam's base onto a tripod, hook it over the top of your monitor, or fold it into a triangular shape to place on a flat surface.
Plug your webcam's USB cable into an available USB port. You'll often find an available USB port on the side of your laptop, or on the front or back of your desktop computer. Once Windows recognizes that the webcam is plugged in, the drivers will automatically be installed.
If you're using an older model (or you're using Windows 7 or earlier), your PC won't install drivers automatically. Go to Logitech's Webcams support site, click your model, click the Downloads link in the left panel, and then click Download Now on any available software. Once downloaded, double-click the installer to install the webcam.
Open the Camera app. To do this quickly, open the Windows search bar by clicking the Start menu or magnifying glass at the bottom-left corner of the screen, type camera, and then click Camera in the search results. You should see yourself on the screen.
If you don't see yourself on the screen when the Camera app opens, click the camera rotate button (the camera with curved arrows on the right side of the window) to flip the camera lens.[1]
Set up your camera's microphone. Most Logitech webcams come with a built-in microphone so you won't need to use a separate one.[2] To make sure your webcam's microphone is used on video calls and in recordings, follow these steps:
Open the Start menu and select Settings (the gear icon).
Click the System icon.
Click the Sound tab in the left panel
Click the drop-down menu under the "Input" header and select your Logitech webcam.
Install the Logitech Capture software (optional). If you're using one of Logitech's more recent basic webcam models (1080P PRO, C920, C920s, C922, C922X, Streamcam, Streamcam Plus, BRIO Stream, Brio 4K Pro), and have Windows 10, you can use Logitech's Capture software to get the most out of your camera's features.[3] This software is not required, but it's helpful if you want to be able to add Logitech's filters, place text over a web stream, apply transitions to video, and record from multiple webcams at once. To install the software:
Go to https://www.logitech.com/en-roeu/product/capture in a web browser.
Click the DOWNLOAD FOR WINDOWS (64 BIT) link and click Save to start the download.
Double-click the downloaded file (its name begins with "Capture" and ends with ".exe").
Click Yes to allow the installer to run.
Click INSTALL LOGITECH CAPTURE and follow the on-screen instructions.
Once installed, you'll find the app in your Start menu in a folder called Logitech. You can use the software to record from multiple sources, create vertical video, fine-tune your video feed, stream live, and add text overlays.
Place your Logitech webcam in the desired position. Depending on your model, you may be able to screw your webcam's base onto a tripod, hook it over the top of your monitor, or fold it into a triangular shape to place on a flat surface.
If you have an Apple Pro Display XDR monitor and 4K Pro Magnetic Webcam, you can attach the included magnetic mount to the monitor, which allows you to adjust the camera angle up to 90 degrees.[4]
Plug your webcam's USB cable into an available USB port. You'll often find an available USB port on the side of your laptop, or on the front or back of your desktop computer. Once your Mac recognizes that the webcam is plugged in, the drivers will install automatically.
Test your camera using Facetime. To make sure your camera was installed properly, open your Applications menu and double-click Facetime. You should see yourself on the screen.
If you don't see yourself, click the Video menu at the top of the screen, and then click your Logitech camera in the "Camera" section of the menu.
If you have a built-in webcam but want to use your Logitech webcam in video chats, live streams, and other apps, you may have to select your Logitech webcam in the desired application's Video or Camera settings each time you stream or record.
Set up your webcam's built-in microphone. Most Logitech webcams come with built-in microphones. To make sure your Mac knows to use your Logitech camera's microphone while recording or streaming, follow these steps:
Click the Apple menu at the top-left corner of the screen and select System Preferences.
Click the Sound icon (the speaker).
Select your Logitech camera in the list.
Install the Logitech Capture software (optional). If you're using one of Logitech's more recent basic webcam models (1080P PRO, C920, C920s, C922, C922X, Streamcam, Streamcam Plus, BRIO Stream, Brio 4K Pro), and have macOS 10.14 or later, you can use Logitech's Capture software to get the most out of your camera's features. This software is not required, but it's helpful if you want to be able to add Logitech's filters, place text over a web stream, apply transitions to video, and record from multiple webcams at once. To install the software:
Go to https://www.logitech.com/en-roeu/product/capture in a web browser.
Click the DOWNLOAD FOR MAC link. If the download doesn't start automatically, follow the on-screen instructions to download.
Double-click the downloaded file (its name begins with "Capture" and ends with ".zip").
Double-click the installer and follow the on-screen instructions to install.
Once installed, you'll find the app in your Applications folder.
Make sure you've selected your Logitech Webcam in your streaming or recording app. If you're using an app or website to video chat with your Logitech cam (or you're trying to record on your computer) and you aren't seeing yourself on the camera, the software or website may be trying to use your built-in webcam. Look for a Settings or Video option in the app you're using and select your Logitech camera as your camera.
For example, if you're using Zoom, click your profile photo, select Settings, click the Video tab, and then select your Logitech camera from the "Camera" menu.[5]
If you're using Google Meet, click the Settings gear icon, select Video, select Camera, and change your camera to the Logitech camera.
Try plugging the webcam into another open USB port on your computer if the webcam fails to work. If your webcam's built-in LED light doesn't illuminate when you're testing your camera in the Windows Camera app or Facetime, you may have a faulty USB port. Try another port, and make sure you're not plugging the camera into a USB hub or a port on a monitor.
Install updated drivers and firmware from Logitech's website. If you're experiencing other issues with your webcam, Logitech may have issued a fix available for download. To check for updates:
Go to https://support.logi.com/hc/en-us/categories/360001764493-Webcams-and-Camera-Systems in a browser.
Click your webcam model. If you're not sure of the model, you'll find it on the tag near the USB connector.
Click Downloads on the left side of the page.
Select your operating system if prompted.
Download any recent software available for the camera by clicking Download Now.
Double-click the downloaded file and follow the on-screen instructions to install.
Sure. You can fill up all of your USB ports with webcams.
This article was written by Nicole Levine, MFA. Nicole Levine is a Technology Writer and Editor for wikiHow. She has more than 20 years of experience creating technical documentation and leading support teams at major web hosting and software companies. Nicole also holds an MFA in Creative Writing from Portland State University and teaches composition, fiction-writing, and zine-making at various institutions. This article has been viewed 188,646 times.
Cookies make wikiHow better. By continuing to use our site, you agree to our cookie policy.
% of people told us that this article helped them.
Helpful how-tos delivered to
your inbox every week!
By signing up you are agreeing to receive emails according to our privacy policy.
Develop the tech skills you need for work and life
Asian Top Models
Www Mofos Com
Young Girls Photo Images
Porno Red Girl
Hottest Facesitting Video
Webcam captures new(29) — Видео | ВКонтакте
How to make Latte Art: The Basics in Slow Motion by ...
4 Ways to Test a Webcam on PC or Mac - wikiHow
3 Ways to Install a Logitech Webcam - wikiHow
Summer Starts Early at Dunkin’ with New Sunrise Batch Hot ...
Hot Latte Webcam
















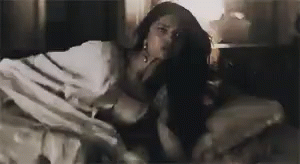






























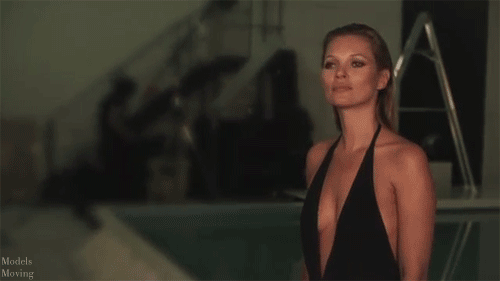





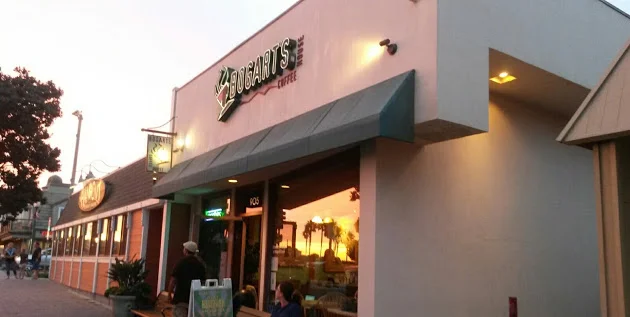








.jpg%3fresize%3d390%252C254)



