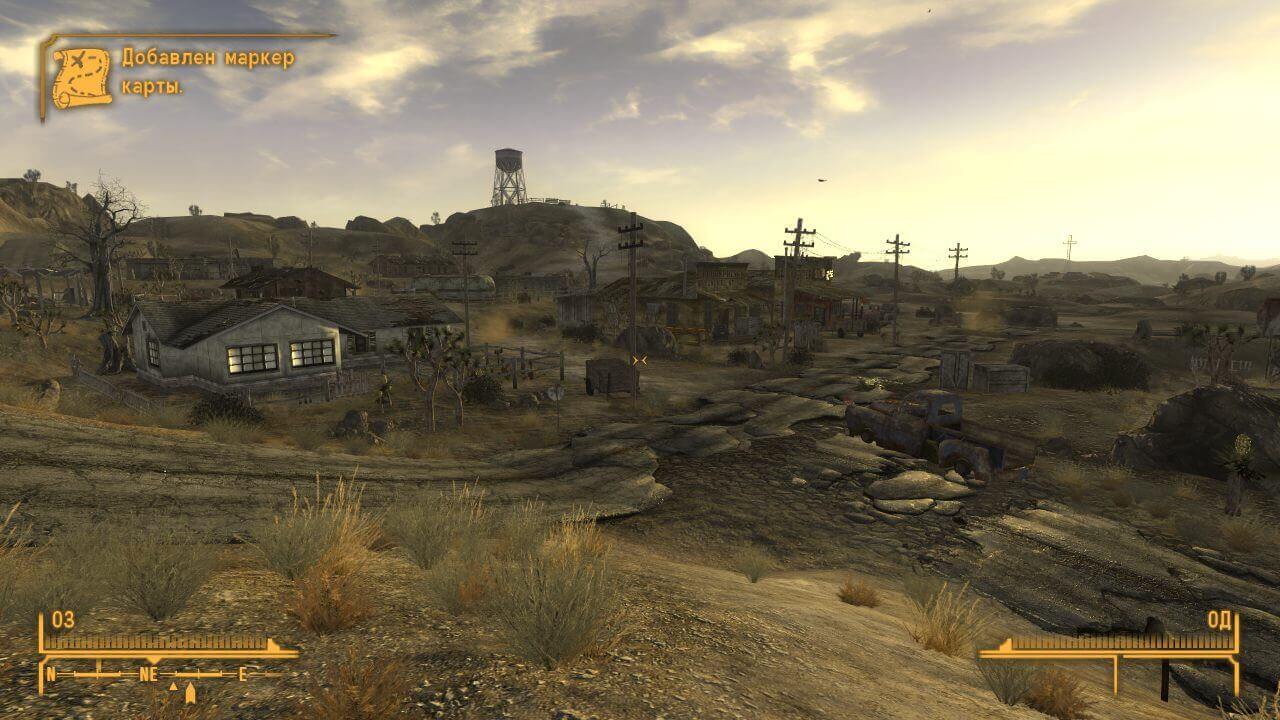Fallout New Vegas Shemale

🛑 👉🏻👉🏻👉🏻 INFORMATION AVAILABLE CLICK HERE👈🏻👈🏻👈🏻
Previous
General System Optimization
Graphics
Resolution & Anit-Aliasing
Anisotropic Filter & Detail
VSync & Screen Effects
Texture & Radial Blur Quality
Depth of Field & Transparency Multisampling
Water Refractions
Water Reflections
Water Displacement & Depth Fog
Shadows
Object & Actor Fade
Grass & Specularity Fade
Light, Item & Shadow Fade
Tree LOD, Object LOD & Land Quality
Gamplay
Display
Audio
Control
Misc. Advanced Tweaks
Conclusion
Next
If you're unfamiliar with the Fallout series of games, the quirky premise is that America effectively became culturally stuck in the 1950's 'Atomic Age', right up to a devastating nuclear war which occurs in the early 21st century. Fallout: New Vegas begins in the late 23rd century, shortly after the events of Fallout 3, allowing you to once again enter this bizarre alternate reality and explore the post-apocalyptic wasteland surrounding and including Las Vegas, now known as New Vegas. In terms of genre, Fallout: New Vegas can best be described as a cross between an adventure game, a role-playing game, and a first person shooter, having elements of all three.
If you've played Fallout 3, then the simplest description of Fallout: New Vegas is that it is more of the same goodness, but with RPG enhancements including a better companion management system, Hardcore mode which places greater emphasis on strategy and realism, and a Reputation System that means your actions now have more consequences. Add to that new enemies and new weapons, a large open game world to explore and a great deal of freedom to play your character any way you wish, and the result is a game guaranteed to provide you with countless hours of enjoyment.
The game's official minimum requirements are shown below:
The requirements are quite modest because Fallout: New Vegas is based on a game engine which has been around for many years, most notably used in Fallout 3 and Elder Scrolls IV: Oblivion. Basically, if your system can run Fallout 3 then you should be able to run Fallout: New Vegas at similar visual quality.
What follows are full descriptions for all of Fallout: New Vegas' in-game settings, including screenshot comparisons to highlight the impact on image quality of changing the most significant settings. Performance information is also provided, although bear in mind that the precise impact on your particular system depends on your specific hardware combination and your other game and system-wide settings. The aim here is to give you enough information so that you can make an informed choice as to the settings you enable or disable to obtain the precise balance of visual quality and performance that is acceptable to you.
Almost as important as any in-game setting is the way your Windows installation is configured. A great many problems and performance issues - particularly stuttering and crashes in Fallout: New Vegas - can be traced directly to sub-optimal settings in Windows and out-of-date or badly configured drivers. For this reason it is recommended that you download the relevant version of the TweakGuides Tweaking Companion (TGTC) and take the time to optimize your Windows installation correctly. At the very least make sure to update your graphics drivers to the latest available version.
To successfully conduct any tweaking in Fallout: New Vegas, you will need some way of objectively measuring your performance in Frames Per Second (FPS). The quickest and easiest way to measure your FPS in any game is to use the free FRAPS utility. Download, install and launch FRAPS before starting up Fallout: New Vegas. You will now see a yellow FPS counter displayed in the corner of your screen. Pay attention to the FPS figure, particularly during graphically intense scenes, such as during explosions and in crowded areas - if it dips into the low double or single digits for example, this is a good indication that you need to adjust various settings until your minimum FPS is consistently above 25-30.
There are several places in which you can adjust the Fallout: New Vegas settings. The first and most important location is the FNV Launcher window which appears each time you start up the game. The second place to further alter settings is within the game itself. The third is through the use of advanced .ini file tweaks. All of these settings will be covered in different sections of this guide.
The graphics settings have the greatest impact on game performance. In the following section, we'll go through each setting and see how they affect performance and image quality.
In the performance graphs shown in this guide, for each setting we start with a "baseline" where all options are set to their maximum, along with 4 Sample Antialiasing and 15 Sample Anisotropic Filtering. From this baseline, we vary individual settings to measure their effect on performance and image quality. The test system consists of a GeForce GTX 460 1GB and Intel Core i7 940 CPU.
Start Fallout: New Vegas and when the FNV Launcher window opens, click Options to adjust the following settings.
This allows you to select your graphics device, also known as a GPU, and should show the correct name for the main graphics card in your system. If the information is incorrect and/or you can't select the correct card, make sure to do a clean installation of the latest graphics driver.
This setting is based on the ratio of width to height for your monitor, and also affects which resolutions are available to you in the Resolution setting below. To avoid distortion you should select the ratio which precisely matches your monitor's aspect ratio. If you're unsure as to which ratio is correct, select each one and test to see whether round objects in the game - like the buttons on your Pip-Boy 3000 - appear perfectly round (correct) or oval (incorrect).
This option lets you choose the Resolution of the game image, measured by the number of pixels horizontally and vertically (e.g. 1920 pixels x 1200 pixels). The number of resolutions available here is limited by the capabilities of both your graphics card and monitor, as well as your Aspect Ratio setting, and whether youve ticked the 'Show All Resolutions' box in the lower right of the FNV Launcher options screen. The higher the resolution you choose, the more detailed the image will be, with noticeably less blurriness and jaggedness. To obtain the sharpest image on an LCD monitor you should select the maximum available resolution, commonly referred to as the Native Resolution. However higher resolutions also generate an increased load for your system, particularly on your graphics card, and hence will noticeably reduce your overall performance.
An indication of the performance impact of changing this setting is shown below:
As the graph shows, the performance impact of resolution is substantial, so if adjusting other settings fails to sufficiently improve your performance, reduce your resolution.
Anti-Aliasing (AA) is a method used to smooth the appearance of jagged lines in a game. The available options here are Off, 2 Samples, 4 Samples, and 8 Samples. The higher the sample rate, the smoother the outlines of various objects in the game world. The screenshot comparison below shows the difference between no Off (no AA) and 4 sample (4x AA). If you look closely, you can see that almost everything in the game world, from the lamppost, to the 'Express' sign to the left, the iron railings to the right and the wires just above them, are showing jaggedness with Antialiasing disabled. This jaggedness is noticeably reduced when Antialiasing is set to 4 Samples and the entire scene looks smoother and more realistic. However AA can be very costly in terms of performance, especially at higher sample rates.
An indication of the performance impact of changing this setting is shown below:
The graph shows the significant performance impact of antialiasing at all resolutions in Fallout New Vegas.
Anisotropic Filtering (AF) is a texture filtering technique designed to improve the clarity of textures that are displayed at an angle to the screen, such as those covering the ground or walls when looking down a corridor. The available options here are Off, then a range of sample rates starting at 2 all the way up to 15. The higher the sample rate used, the crisper and more distinct surfaces will appear as they recede into the distance, at the cost of some performance. A screenshot comparison is provided below to demonstrate the difference between the two extremes of Off (minimum) and 15 Samples (maximum). As can be seen, when AF is disabled, the textures from around the middle distance onwards become blocky and blurry. However when 15 Sample AF is enabled, the stone wall to the left, the road, and even distant landscapes show much more detail, looking far more realistic than the blocky mess which appears when AF is disabled. Since some of the textures in Fallout: New Vegas are of relatively low resolution to begin with, it is strongly recommended that you use some level of AF, preferably 4 Samples or higher.
An indication of the performance impact of changing this setting is shown below:
The graph indicates that the use of AF will result in reasonably small drop in performance at all but the highest sample rates, even at higher resolutions.
Here you can select the overall level of graphics detail used in the game. The preset options are Low, Medium, High and Ultra. A screenshot comparison is provided below to demonstrate the difference between these preset levels. The most noticeable difference between Ultra and High is that some texture detail is lost in the distance due to a reduction in Anisotropic Filtering from 15 to 8 samples, and some distant objects and geometry is also removed due to a reduction in the View Distance and LOD settings. Between High and Medium the difference is more pronounced, primarily due to a loss of many game world objects and buildings as the View Distance and LOD settings are greatly reduced. Antialiasing and Anisotropic Filtering are also both turned off, resulting in a further loss of texture detail and jagged edges appearing on most objects. Between Medium and Low the change is very obvious - the lighting effect goes from HDR to None, making the game world very monochromatic and bland, and there is a further loss of a range of objects, even those close to the viewer such as tufts of grass.
An indication of the performance impact of changing this setting is shown below:
Since the Detail preset controls a large number of basic and advanced graphics settings, including AA and AF, the graph confirms that there is a pronounced difference in performance for each level of this preset. Although using the Detail presets is the quickest way to adjust your game graphics, it is certainly not optimal. It is strongly recommended that you click the Advanced button and manually adjust individual graphics settings as described in this guide, giving you the best balance of image quality and performance to suit your particular tastes.
If this box is ticked, Fallout: New Vegas will run in a window on your Desktop as opposed to fullscreen mode. In Windowed mode the window size depends on the resolution you select in the Resolution setting. Windowed mode is useful if you want to run the game lower than your monitor's native resolution but still maintain the sharpest image. Otherwise it is recommended that the Windowed box be unticked so that the game can run in fullscreen mode for optimal stability
Also known as VSync, Vertical Synchronization is the synchronization of your graphics card and monitor's abilities to redraw the image on the screen a number of times each second, measured in Hz. This is not the same as FPS, but it does affect your FPS - when VSync is On (this box is ticked) your maximum FPS will be capped to your monitor's Refresh Rate, which for most people is 60Hz (= a 60FPS cap). Furthermore at certain times VSync can also reduce your overall performance and bring about mouse lag. When VSync is Off, your FPS is no longer capped, but you may experience a phenomenon known as 'tearing' - portions of the image temporarily appear to be slightly out of alignment. This does no harm to your system, however it can be annoying. If you wish to enable VSync to remove tearing, it is recommended that you also enable Triple Buffering to prevent the performance drop which accompanies VSync. For the highest framerates and the least potential for mouse lag however, VSync is best set to Off. Unfortunately in Fallout: New Vegas, VSync is enabled at all times, even if the Vertical Sync box is unticked. You can either select 'Force Off' in the Vertical Sync setting for the Fallout: New Vegas profile found in the Program Settings section of your Nvidia Control Panel, or by using an advanced tweak covered below.
You can force VSync off in Fallout: New Vegas by editing a command variable found in the Fallout_default.ini file in the Program Files (x86)Steamsteamappscommonfallout new vegas directory. Make a backup copy of this file first, then open it with a text editor like Windows Notepad, and alter the iPresentInterval=1 variable to iPresentInterval=0 and save the change. This will forcibly disable VSync in the game.
This setting determines the type of lighting effects applied to the game image. There are three options available here: None, Bloom and HDR. The screenshot comparison below demonstrates the difference. The None option uses basic lighting which provides an acceptable-looking sky, but makes the rest of the game world look rather flat and washed out, with no real depth or realism. Bloom is an effect which adds a glow to lighting in an attempt to make it look more realistic, however it is not dynamic, and in Fallout: New Vegas, makes the sky glow unnaturally bright, so is not recommended. HDR (High Dynamic Range) lighting dynamically alters its appearance based on the way it interacts with various objects and surfaces, as well as how and where the viewer is positioned in relation to the light. HDR lighting makes the game world seem much more vivid, and provides a more realistic contrast between lighter and darker areas. In terms of performance, None and Bloom provide a similar level of FPS, while HDR can be noticeably more performance-intensive at times.
An indication of the performance impact of changing this setting is shown below:
The graph highlights the fact that the performance difference between None and Bloom is minimal, while HDR has a significant performance impact.
When the Advanced button is clicked in the FNV Launcher, a new window opens with a detailed series of graphics settings you can alter under five tabs. The contents of each tab is covered in more detail in the rest of this guide, starting with the Detail tab below.
Textures are bitmap images which cover the surface of every object in the game world, giving them the appearance of depth and detail. This setting controls the level of detail for these textures, with the available options here being High, Medium and Low. As the setting is lowered, the resolution of the textures used falls, resulting in a loss of detail. A screenshot comparison is provided to demonstrate the difference. As you can see, the walls and windows on the building, and the ground as well as other surfaces, become slightly blurry at Medium, and noticeably blurry at Low. The performance impact of changing this setting is relatively low in terms of overall FPS, but the higher the Texture Quality, the more information needs to be loaded into your GPU's memory, resulting in greater potential for stuttering and loading pauses as you wander the game world. If you have a graphics card with a relatively lower amount of Video RAM, lower this setting to see if it helps reduce stuttering and periodic loading pauses on your system.
An indication of the performance impact of changing this setting is shown below:
The graph shows the difference in FPS, but as noted, the most significant impact of this setting is on stuttering and loading pauses as you wander the game world.
This setting controls the degree to which the 'radial blur' effect occurs, visible when you are in VATS combat for example. The edges of the screen are blurred more than the center to simulate fast action and heighten drama while in slow motion. The available options for this setting are High, Medium and Low, but in practice altering it does not appear to change its visual quality to any noticeable degree, as the screenshot comparison below shows - there is an equivalent amount of blurring visible whether at High or Low. Similarly, there is no noticeable performance impact from altering this setting.
This option controls whether a Depth of Field effect is enabled in the game. When ticked (On), you will notice that in certain circumstances, such as when speaking with people or when targeting enemies during VATS mode, objects around the character or object you are focusing on will appear blurred. A screenshot comparison is provided below to demonstrate the difference. You can see that when enabled, Depth of Field makes the background blurrier, accentuating the robot in the foreground. Enabling this option can make conversation and combat seem more cinematic, but there is a noticeable impact on performance, especially when in VATS combat.
An indication of the performance impact of changing this setting is shown below:
The graph shows that the general performance impact of Depth of Field is noticeable, more so at higher resolutions.
Transparency Multisampling is a form of Antialiasing which is applied only to transparent textures - that is, textures which have see-through portions, such as foliage or chain-link fences. When enabled (ticked), and you also have the Antialiasing setting enabled, this setting applies Transparency Multisampling on top of regular AA, making transparent objects even less jagged. The screenshot comparison below shows the difference - with Transparency Multisampling enabled, the bushes to the left, the grass to the right, and the chain link fence in the background are softer and smoother than when Transparency Multisampling is disabled. Enabling Transparency Multisampling can noticeably reduce performance, however the precise FPS impact and visual quality will depend on your graphics card and overall Antialiasing level, as newer GPUs provide both better image quality and less of a drop in FPS with AA.
An indication of the performance impact of changing this setting is shown below:
The graph shows minimal performance impact from altering this setting on a GTX 460, but in practice the impact can become quite noticeable depending on your GPU and the scene you are viewing, in conjunction with the level of Antialiasing used.
This slider determines the maximum number of decals - primarily blood splatters on the ground - which are visible at any one time. It doesn't seem to have any impact on th
Busty Lesbian Strapon Fucked In Restroom
Mother And Teen Fucked
Milf Bbc Tube
21 Naturals Anal Full Hd 4k
Sugar Babes Xxx Photo
Fallout: New Vegas Tweak Guide | GeForce - Nvidia
Anyone made a girl that looks like girl? - Fallout: New Vegas
Fallout - New Vegas №20 - - новый король банды - YouTube
Steam Community :: Guide :: Fallout: New Vegas(ID ...
Fallout: New Vegas | Убежище | Fandom
Steam Community :: Guide :: Как бесплатно активировать DLC ...
Fallout: New Vegas - PlayGround.ru
Fallout: New Vegas — Реалистичное мужское тело » 18+ моды ...
Скачать Fallout: New Vegas "Сексуальные Нападения: Игрок ...
Fallout New Vegas Shemale





_16.jpg)























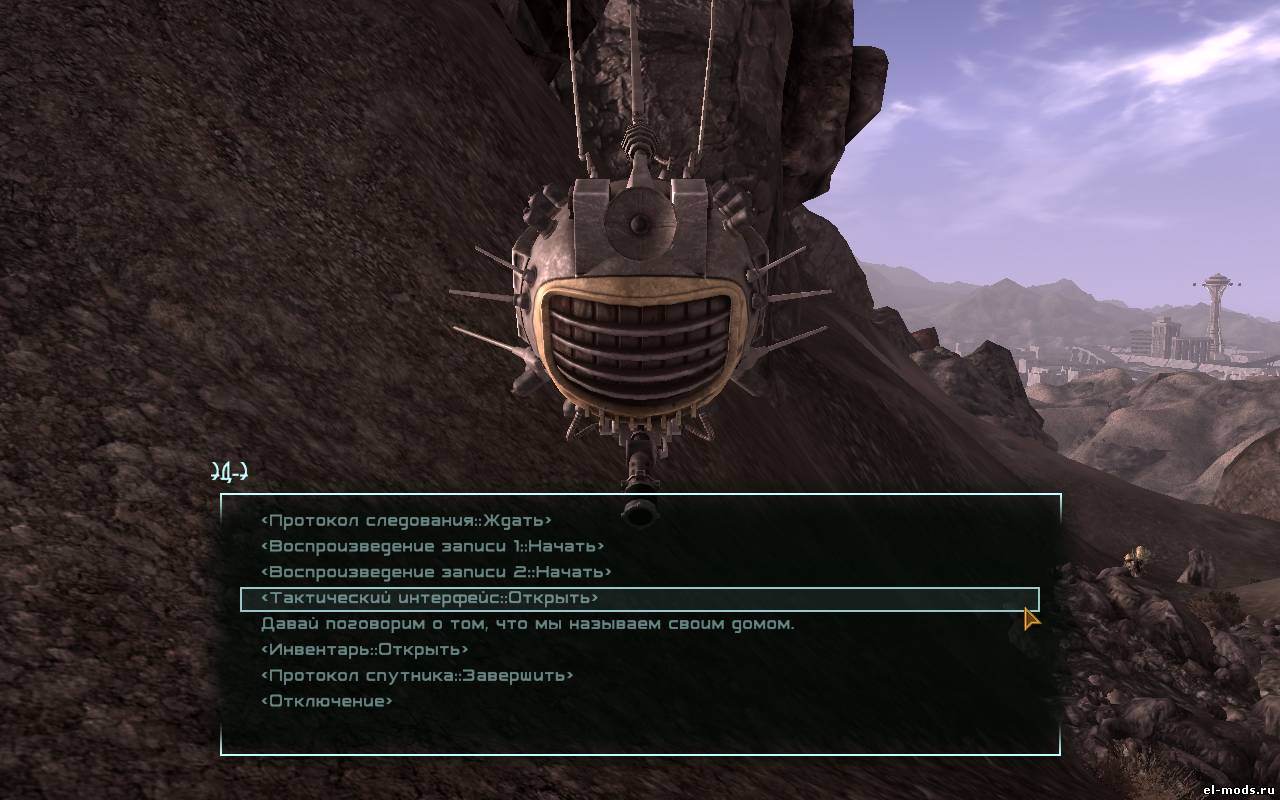




/cdn.vox-cdn.com/uploads/chorus_image/image/30122315/ss_e05e3697347c076d3382188bcf883339cf6144d5.1920x1080.0.jpg)