Добавляем в Фотошоп эффекты, как в фильтрах Instagram
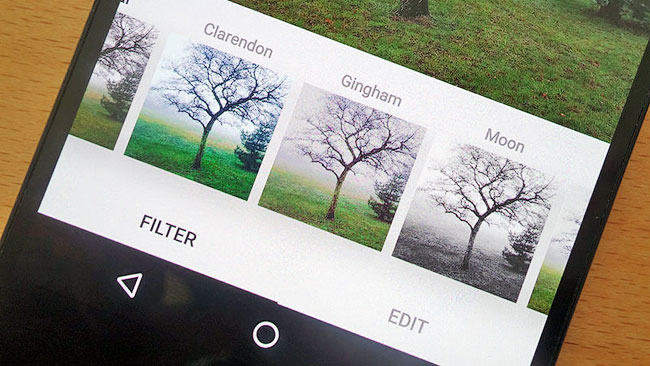
Добавляем в Фотошоп фотоэффекты как в фильтрах Instagram
Прежде чем задумываться о копировании Snapchat, основной целью Instagram было в том, чтобы сделать ваши фотографии с телефона намного лучше. Но смарт обработка изображения с помощью приложений не должна оставаться только на вашем мобильном устройстве – вы можете сделать такие же эффекты в Photoshop или любом другом фоторедакторе с помощью аналогичных инструментов.
Существуют десятки фильтров Instagram и много различных способов повторить их, и почти неограниченное количество возможных комбинаций, когда дело доходит до настройки этих эффектов. Поэтому экспериментируйте с настройками – вам, возможно, придется подбирать различные настройки для получения нужного эффекта для вашей фотографии, но вы также сможете использовать рекомендации, которые описаны здесь.
Однако перед тем как приступить к работе, вы должны иметь небольшой опыт работы в фоторедакторе, который решите использовать. Данные инструкции, приведенные ниже, были созданы в Adobe Photoshop CS.
1. Фильтр Clarendon
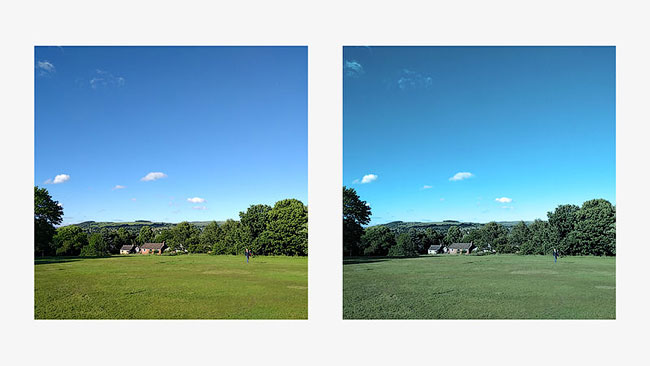
Clarendon делает светлые области светлее и затемняет темные, при этом использует доминирующий цвет на изображении. Согласно сайту Trick Photoshop, вы сможете определить доминирующий цвет в Photoshop, выбрав Фильтр > Размытие > Размытие по Гауссу (Filter > Blur > Gaussian Blur). Установите радиус размытия до 1000 пикселей. Теперь активируйте инструмент Пипетка (I) и выберите образец цвета. Скопируйте номер цвета (hex code) в палитре цветов.
Затем выберите Слой > Новый корректирующий слой > Фотофильтр (Layer > New Adjustment Layer > Photo Filter). В появившемся окне настроек фотофильтра вставьте скопированный номер выбранного цвета. Установите значение Плотность (Density) до 100 процентов и убедитесь, что стоит галочка Сохранить свечение (Preserve Luminosity).
Затем выберите Слой > Новый корректирующий слой > Вибрация (Layer > New Adjustment Layer > Vibrance) и увеличьте насыщенность примерно 10–15 процентов. Слейте все в один слой и наслаждайтесь полученной фотографией с эффектом Clarendon.
2. Фильтр Amaro

Amaro увеличивает экспозицию вашей фотографии, придавая ей эффект пленочной фотографии, при этом он одновременно освещает центр и затемняет края картины. Для создания данного эффекта вам нужно перейти в Изображение > Коррекция > Яркость/Контрастность (Image, Adjustments и Brightness / Contrast) и установить примерное значение яркости на 60 и контрастности 12. Выбираем Слой > Новый слой-заливка > Цвет (Layer > New Fill Layer > Solid Color) и устанавливаем бледно-желтый цвет (сайт Photodoto предлагает # fef7d9 для номера цвета (hex code).
Измените режим наложения с Обычный (Normal) на Умножение (Multiply) на панели слоев, и у вас должен получиться желтый оттенок. Объедините изображение, затем перейдите в Изображение > Коррекция > Уровни (Image > Adjustments > Levels), выберите синий канал и установите нижний левый ползунок от 0 до 117, чтобы добавить синий оттенок к вашему изображению.
Все эти значения, возможно, будут нуждаться в доработке в зависимости от фотографии, которую вы выбрали. Поэтому вы можете поэкспериментировать, уменьшить контрастность и поиграть со средними тонами, перейдя в Изображение > Коррекция > Цветовой баланс (Image > Adjustments > Color Balance) для того, чтобы сделать более драматический эффект.
Наконец, вам нужно затемнить края изображения. Перейдите в Фильтр (Filter) и выберите Camera Raw Filter. Во вкладке Коррекция дисторсии (Lens Correction) внизу будет Виньетирование (Vignetting). Отрегулируйте ползунки Эффект (Amount) и Средняя точка (Midpoint), пока вы не будете довольны результатом.
3. Фильтр Hudson
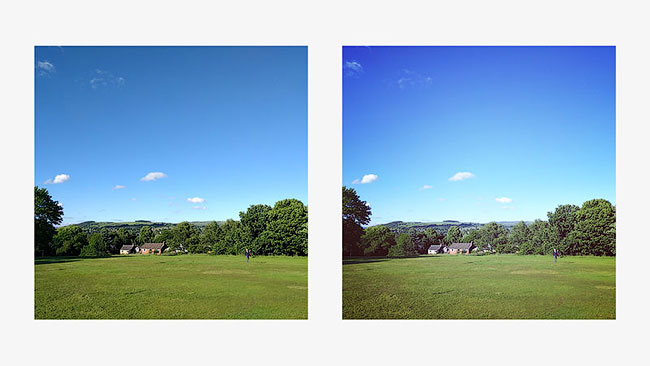
Классический фильтр Hudson в Instagram делает более синюю и холодную окраску, одновременно усиливая драматический эффект теней. Согласно сайту Gram Of The Day, чтобы добиться этого эффекта вам нужно сначала перейти в Слой > Новый корректирующий слой > Кривые (Layer > New Adjustment Layer > Curves), а затем подкорректировать синие, красные и зеленые каналы, чтобы создать синий полутон.
Вы можете воспользоваться настройками кривых, которые указаны на сайте Gram Of The Day или скачать уже готовый файл. Но вы также можете настроить все самостоятельно, как только освоите весь процесс данной работы.
Далее выбираете Слой > Новый слой-заливка > Градиент (Layer > New Fill Layer > Gradient), затем кликните мышкой по цвету градиента, чтобы выбрать нужный цвет. Установите левый маркер на цвет # 8099be, а правый маркер на цвет # 2f1b1b и нажмите OK.
Вернувшись к диалоговому окну редактора градиентной заливки, установите стиль Радиальный (Radial), угол – 90 градусов, а масштаб – 150 процентов. Уберите галочки с параметров инверсии (Reverse) и дизеринг (Dither), а для параметра Выровнять по слою (Align with layer) наоборот поставить. Нажмите ОК еще раз. И, наконец, установите режим слоя Перекрытие (Overlay) и установите непрозрачность (Opacity) до 80 процентов, и вот у вас получилась фотография с эффектом Hudson.
4. Фильтр Mayfair
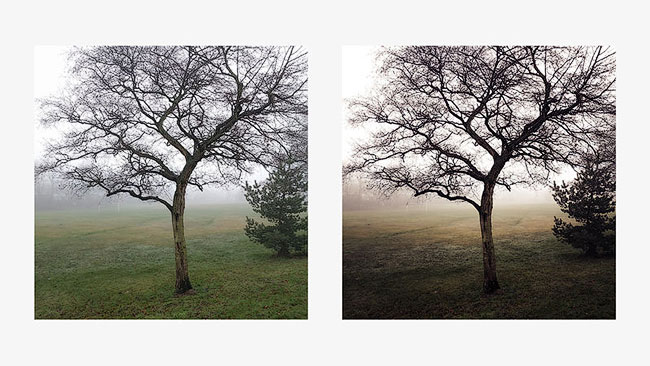
Далее идет Mayfair, который придает вашим фотографиям теплый розовый оттенок, тонкую черную границу и легкое виньетирование – и снова данными инструкциями мы обязаны сайту Photodoto. Для создания этого эффекта вам придется поиграть немного с настройками, чтобы получить нужный результат.
Сначала создайте два дополнительных слоя: щелкните правой кнопкой мыши по миниатюре слоя на панели слоев и выберите Создать дубликат слоя (Duplicate Layer). Выделив верхний слой, выберите Изображение > Коррекция > Черно-белое (Image > Adjustments > Black & White), чтобы получить черно-белое изображение. Нажмите «ОК».
Сайт Photodoto предлагает воспользоваться корректирующим слоем Уровни (Levels) (Ctrl + L или Cmd + L), и по желанию поэкспериментировать с его значениями. Затем перейдите в Кривые (Curves) (Ctrl + M или Cmd + M) и создайте тонкую форму S, как показано ниже на рисунке.
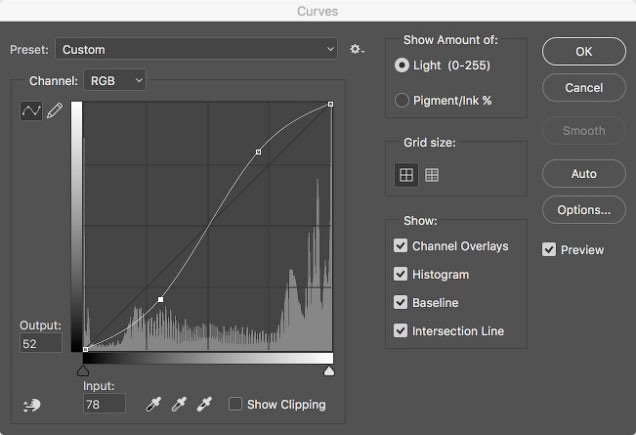
Скройте верхний слой, убрав значок «глаза» на панели слов. Переключитесь на второй дубликат слоя снизу и отрегулируйте уровни и кривые таким же образом. Затем сделайте черно-белый слой видимым снова, но при этом установите его непрозрачность (Opacity) на 50 процентов.
Если данные настройки подошли к вашей фотографии, то вы уже увидите эффект фильтра Mayfair. Далее выше черно-белого слоя создайте корректирующий слой Градиент (Gradient) (нажмите на круглый значок, который находится внизу панели слоев, и выберите Карту градиента).
Нажмите на градиент, задайте цвет Фиолетовый/Оранжевый, затем нажмите OK. Смягчите эффект, изменив режим наложения на Мягкий свет (Soft Light) (через раскрывающееся меню в верхней части панели слоев) и уменьшите непрозрачность примерно до 75%.
Наконец, добавьте виньетку, как описано в разделе фильтра Amaro.
5. Фильтр Reyes

Reyes Reyes– это винтажный фильтр, который вымывает цвет и снижает контрастность. Согласно сайту Trick Photoshop, создание данного эффекта нужно начать с уменьшения контраста. Выбираем Слой > Новый корректирующий слой > Яркость / Контраст (Layer > New Adjustment Layer > Brightness/Contrast) и затем уменьшаем контрастность (Contrast) (передвиньте ползунок до конца влево). Продублируйте слой с помощью комбинаций клавиш Ctrl + J (Cmd + J на macOS).
Так мы уменьшили контрастность, затем нужно поработать с цветом. Выбираем Слои > Новый корректирующий слой > Вибрация (Layer > New Adjustment Layer > Vibrance) и передвиньте ползунок Вибрация (Vibrance) до конца налево (наш гид предлагает – 100), тогда вы увидите, как формируется эффект нашего фильтра.
Теперь нужно добавить теплый оттенок с помощью корректирующего слоя Фотофильтр (Photo Filter). Кликните мышкой по цвету фотофильтра и в появившемся окне палитры цветов введите номер цвета # f8b558, затем увеличьте плотность до 44 процента.
И последнее, но не менее важное: мы собираемся увеличить яркость – Слой > Новый корректирующий слой > Яркость / Контраст (Layer > New Adjustment Layer > Brightness/Contrast), а затем увеличьте Яркость (brightness) (сайт Tricky Photoshop предлагает примерно 108). И вот он: выцветший, винтажный фильтр, сделанный с помощью в Photoshop.