Добавляем эффект длинной выдержки

Шаг 1
Давайте начнем действовать. Откройте фотографию в Photoshop; здесь я буду использовать этот гламурный портрет:

Теперь перейдите в Окна (Window) - Операции (Actions) ( Alt+F9) и создайте Новую операцию, нажав на значок в правом верхнем углу. Вы можете назвать ее Экспозиция. Когда вы будете готовы, нажмите кнопку Запись (Record) внизу панели, чтобы начать запись следующих шагов.
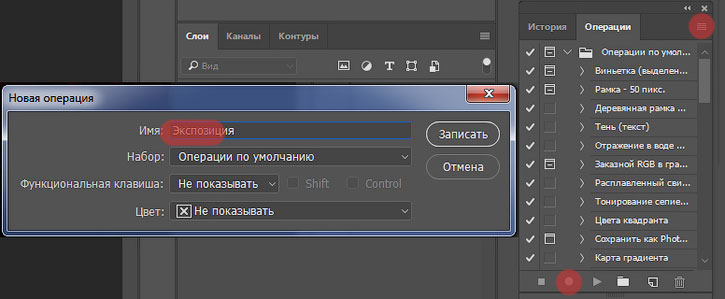
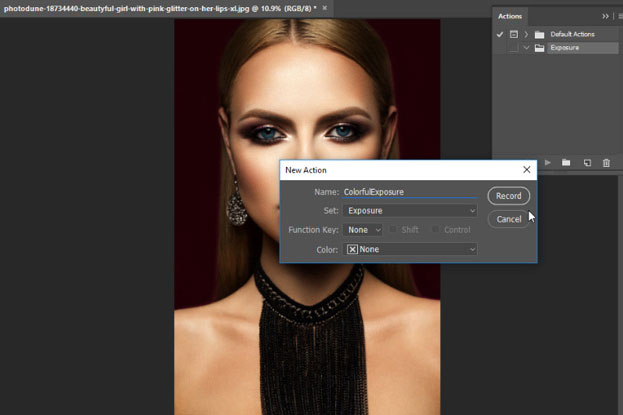
Шаг 2
Создайте Новый слой: главное меню - Слои (Layer) – Новый (New) –Слой (Layer), назовите его Маска. С помощью Жесткой кисти (Brush Tool) (B), закрасьте объект съемки любым цветом, чтобы создать маску. Выберите инструмент Волшебная палочка
(Magic Wand Tool) и создайте выделение созданной маски, а затем перейдите на фоновый слой и продублируйте его шесть раз, зажимая для этого Ctl +J. Скройте видимость слоя с маской, нажав на значок Глаза рядом с окошечком слоя.
Удерживая клавишу Shift, нажмите на первый из нижних дублей и с помощью инструмента Перемещение
(Move Tool) (V), переместите изображение вправо или влево с помощью клавиш со стрелками. Сделайте эту процедуру для четырёх самых нижних копий, расположите их, как на изображении ниже. Затем установите Непрозрачность (Opacity) этих слоев на 50%.
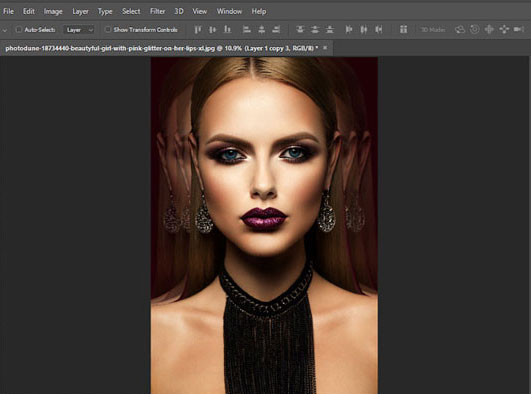
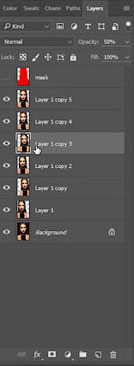
Шаг 3
Щелкните правой кнопкой мыши по одному из этих слоев и перейдите в Параметры наложения(Blending Options), перейдите в стиль слоя Наложение Градиента (Gradient Overlay) и добавьте черно-красный градиент, с настройками как на изображении ниже, а затем скопируйте и вставьте этот стиль слоя на три других слоя со смещенным изображением: кликните правой клавишей мыши по слою и выберите пункт Скопировать стиль слоя (Copy Layer Style). Для вставки выберите пункт Вклеить стиль слоя (Paste Layer Style).
Примечание переводчика: Настройки стиля слоя Наложение градиента:
- Режим наложения - Замена светлым (Lighten)
- Стиль - Линейный
- Галочки на опциях: выровнять по слою, и инверсия.


Шаг 4
Объедините эти слои вместе: выделите все четыре слоя, кликните правой кнопкой мыши Объединить слои (Merge Down). Продублируйте слитый слой один раз, примените фильтр Размытие в движении к копии: Фильтр (Filter) - Размытие (Blur) - Размытие в движении (Motion Blur) с радиусом в 100 пикселей. Затем продублируйте слой с размытием еще раз. Установите на нижнем слое с градиентом Режим наложения слоя на Линейный свет (Linear Light), а затем выберите два слоя над ним (с размытием), и установите непрозрачность (Opacity) на 64%.
Щелкните правой кнопкой мыши самый верхний слой (шестую копию) и перейдите в Параметры наложения (Blending Options). Снимите галочку с опций Красного канала (Red Channel) в Дополнительных параметрах смешивания (Advanced Blending), а затем переместите слой влево, используя клавиши со стрелками, и активировав инструмент Перемещение
(Move Tool) (V).

Шаг 5
Опустите непрозрачность (Opacity) для слоя ниже (5 копии), до 70%, а затем примените Фильтр: Фильтр (Filter ) - Размытие (Blur) - Размытие в движении (Motion Blur) с радиусом в 10 пикселей. Завершите этот эффект путем добавления маски слоя: нажмите кнопку Добавить слой-маску (Add layer mask), чтобы смешать изображения в фоновом режиме. Сделайте это, рисуя черной мягкой кистью на белой маске, уберите слишком резкие границы.
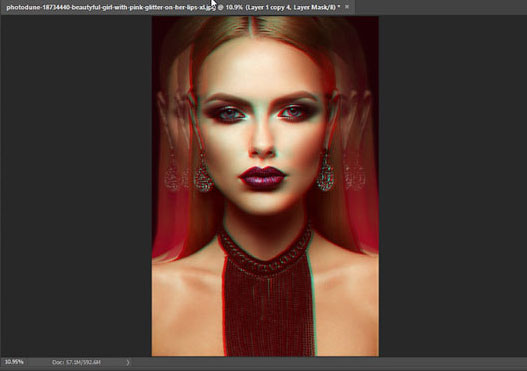
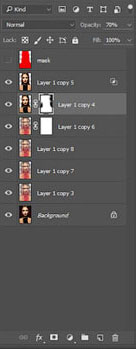
Шаг 6
Когда вы закончите, не забудьте нажать кнопку Остановить (Stop) внизу панели Операции (Actions), чтобы использовать это действие для будущих фотографий.
Вот конечный результат.
