Como inserir equações em Latex no Inkscape para Linux, Mac e Windows?
Edigley AlexandreResumidamente, o Inkscape é um software livre para criação e edição de imagens e documentos vetoriais, do tipo SVG por exemplo, muito usado na web pois são imagens de alta qualidade e de tamanho mínimo. Se preferir uma comparação, com as devidas proporções, o Inkscape está para o Corel Draw da Corel Corporation.
Todas as imagens que você vê aqui no blog são criadas a partir de imagens vetoriais e exportadas para PNG com qualidade máxima de imagem e tamanho de arquivo reduzido.
Mas, por quê preciso escrever em Latex dentro do Inkscape?
Há algumas possibilidades, como as seguintes:
- Usar simbologia matemática precisa e elegante em desenhos geométricos criados no Inkscape.
- Criação de posters e banners de altíssima qualidade, também usando fórmulas e equações matemática em SVG.
- Gerar equações matemáticas para ser exportadas em outro formato que não são aceitos SVG, por exemplo, para um Quiz online como este.
- Gerar equações que serão usadas em qualquer trabalho acadêmico que exija uma ótima qualidade das simbologias matemáticas.
Não me convenceu ainda, professor! Ok! Então é porque você não precisa desta ferramenta (risos). Porém, compartilhe para algum colega.
Depois da imagem abaixo, veja como instalar este excelente recurso no Inkscape, tanto no Linux como no MacOs ou Windows.

TextText
Com a extensão TexText para o Inkscape, é possível escrever códigos em LaTeX e renderizá-los em imagens vetoriais. O TexText está disponível para as versões 0.92 e 1.0 beta do Inkscape, para Linux, Mac e Windows.
TexText para Inkscape 0.92.x no Linux
Para instalar o TexText no Linux, execute as seguintes etapas:
1) Instalar dependências do TexText
1.1) Instalar o inkscape
1.2) Instale o python2.7
1.3) Instale a biblioteca da GUI (PyGTK2 ou TkInter)
1.4) Instale pdflatex / lualatex / xelatex
1.5) Instale o conversor pdf-> svg (pdf2svg ou pstoedit)
2) Instale o TexText
1) Instalar dependências
1.1) Instalar o Inkscape
ATENÇÃO: não use o Inkscape instalado via snap da Canonical! Se você tem instalado via snap desinstale-o com snap remove inkscape e instale da maneira clássica como mostra o comando abaixo. Esse problema afeta TODAS as extensões do Inkscape!
Instale o Inskcape via Terminal no Ubuntu e seus Derivados
sudo apt-get install inkscape
1.2) Instale o python2.7
ATENÇÃO: Em sistemas recentes, o interpretador Python padrão python3 é incompatível com a versão atual do TexText (e outras extensões do Inkscape). Você precisa configurar o Inkscape para que ele ainda use python2. Para verificar qual é o seu interpretador Python padrão, execute python --version um terminal. Se esse comando não retornar o Python versão 2.7.x, consulte as instruções para configurar o Inkscape corretamente: Defina o interpretador python do Inkscape como Python2.
Instale o Python2.7 via Terminal no Ubuntu e seus Derivados
sudo apt-get install python2.7
1.3) Instalar biblioteca GUI
ATENÇÃO: Instale as ligações do Python para a interface gráfica do usuário do TexText . Você tem duas opções: PyGTK2 (recomendado) ou Tkinter:
Instale o python-gtk2 via Terminal no Ubuntu e seus Derivados
sudo apt-get install python-gtk2 python-gtksourceview2
1.4) Instale pdflatex / lualatex / xelatex
ATENÇÃO: pdflatexe e lualatexfazem fazem parte do pacote texlive-base. O xelatex reside no pacotetexlive-xetex.
Instale o pdflatex e lualatex via Terminal no Ubuntu e seus Derivados
sudo apt-get install texlive-base
Instale o xelatex via Terminal no Ubuntu e seus Derivados
sudo apt-get install texlive-xetex
1.5) Instale um conversor PDF para SVG
ATENÇÃO: Novamente, você tem duas opções: pdf2svg (recomendado) ou pstoedit + ghostscript.
Instale o pdf2svg via Terminal no Ubuntu e seus Derivados
sudo apt-get install pdf2svg
2) Instale o TexText
2.1) Faça o download do pacote mais recente na página de lançamento do GitHub (.zip ou .tar.gz)
2.2) Extraia o pacote e entre na pasta criada.
2.3) Execute a setup.py a partir do seu terminal:
python2 setup.py
Ver imagem abaixo.
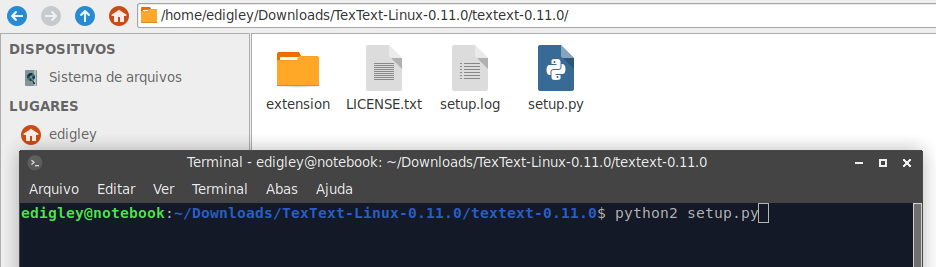
TexText para Inkscape 0.92.x no Windows
1) Instalar dependências do TexText.
1.1) Instalar o inkscape
1.2) Instale a biblioteca da GUI (PyGTK2 ou TkInter)
1.3) Instale pdflatex / lualatex / xelatex
1.4) Instale o conversor PDF para SVG
2) Instale o TexText
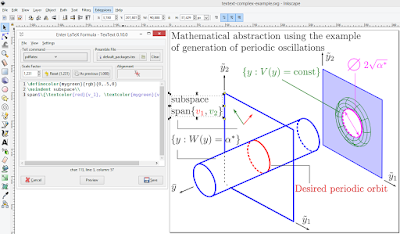
Clique na imagem para ampliar
1) Instalar dependências
1.1) Instalar o inkscape
ATENÇÃO: Durante a instalação, selecione o interpretador Python 2.7 como padrão.
Faça o download e instale o Inkscape 0.92.x. BAIXAR INKSCAPE
1.2) Instalar biblioteca GUI
Instale as ligações do Python para a interface gráfica do usuário do TexText. Você tem duas opções: PyGTK2 (recomendado) ou Tkinter.
Instale o PyGTK2 (recomendado)
Instale o pacote que corresponde à sua versão do Inkscape:
- Inkscape 0.92.4 (32 bits, 64 bits)
- Inkscape 0.92.3 (32 bits, 64 bits)
- Inkscape 0.92.2 (32 bits, 64 bits)
- Inkscape 0.92.0 - 0.92.1 (32 bits e 64 bits)
1.3) Instale pdflatex / lualatex / xelatex
ATENÇÃO: Verifique se a instalação automática do pacote está definida como Never install missing packages on-the-fly ou Always install missing packages on-the-fly. Você pode configurar esse recurso durante a instalação do MiKTeX ou posterior no console do MiKTeX.
Faça o download e instale a distribuição MiKTeX: BAIXAR MIKTEX
1.4) Instale o conversor PDF para SVG
Novamente, você tem duas opções: pdf2svg (recomendado) ou pstoedit + ghostscript.
Instale o pdf2svg (recomendado)
Faça o download e instale o pacote pdf2svg: BAIXAR PDF2SVG
2) Instale o TexText
Você tem duas opções: um script de instalação ou um instalador baseado em GUI.
Script de instalação (recomendado)
1) Faça o download do pacote mais recente na página de lançamento do GitHub.
2) Extraia o pacote e entre na pasta criada.
3) Clique duas vezes no arquivo setup_win.bat. O script verificará se todos os requisitos descritos em Dependências de instalação foram atendidos. Nesse caso, ele instalará os arquivos de extensão no diretório de configuração do Inkscape do usuário (geralmente é este %USERPROFILE%\AppData\Roaming\Inkscape). Caso contrário, são fornecidas instruções para ajudar a solucionar o problema. Infelizmente, a saída do script não será colorida nas versões do Windows 10 ou inferior.
TexText para Inkscape 0.92.x no MacOS
O passo a passo para instalar no MacOs está disponível nesta página. Não destaquei o procedimento, porque nunca usei o MacOs e portanto não conheço a funcionalidade de instalação neste sistema. De qualquer forma requisitos são semelhantes ao Linux e Windows.
FAQ | SOLUÇÕES DE PROBLEMAS | GUI
Como inserir equações em Latex no Inkscape
As telas mostradas aqui registradas no Linux Xubuntu 18.04 LTS.
Após a instalação, o TexText aparecerá no menu Extensões > TexText, como mostrado na imagem abaixo.
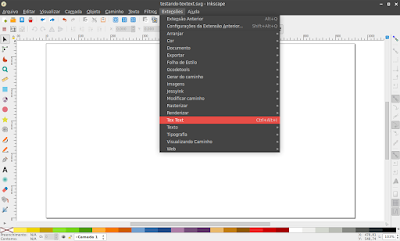
Clique na imagem para ampliar. Após clicar em TexText, aparecerá esta janela:
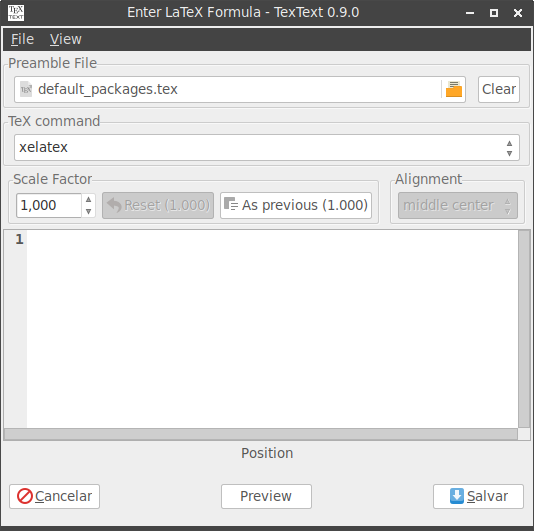
Teste um comando em LaTeX. Use cifrão de dólar simples e duplo para centralizar.
$$I=\frac{\displaystyle \frac{\Delta E}{\Delta t}}{A} =\frac{\Delta E}{A\cdot \Delta t}$$
Veja o resultado:
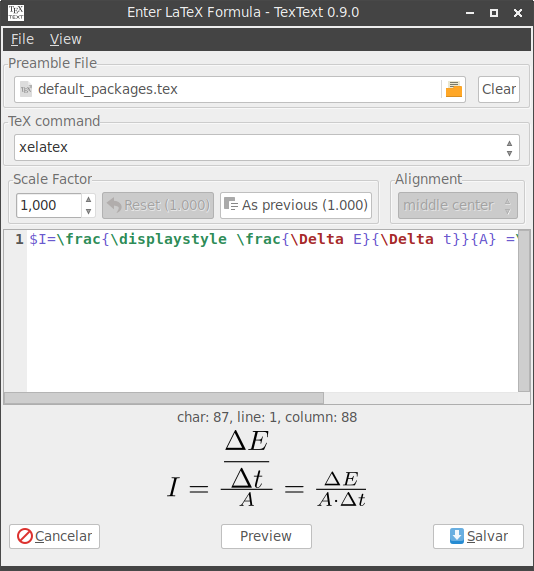
Ao clicar em Salvar, dependendo da complexidade do comando, irá processar por alguns segundos e depois a expressão será importada com um tamanho bem pequeno e fora do layout. Role a página para cima e verá a expressão importada. Clique e aumente seu tamanho, como achar necessário.
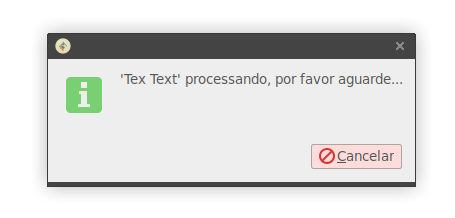
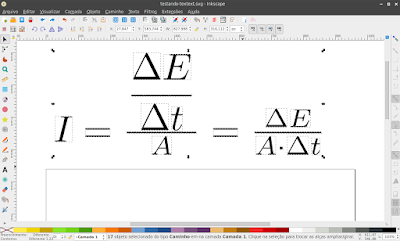
Clique na imagem para ampliar
Acesse a GUI do TexText e conheça todas as configurações sobre:
- Entrada de extensão TexText
- Visão geral da caixa de diálogo
- Compiladores TeX disponíveis
- Arquivo de preâmbulo
- Dimensionamento da saída
- Alinhamento da saída
- Colorização da saída
- Botão de visualização
- Configuração do ambiente matemático padrão do TeX
- Selecionando o atalho para fechar a janela TexText
- Configuração do editor de código
- Leitura adicional
Com informações de textext.github.io.
🗃 Publicado no blog em 16 de abril de 2020.
©️ Leia os Termos de uso.