Classic Teen Pussy

💣 👉🏻👉🏻👉🏻 ALL INFORMATION CLICK HERE 👈🏻👈🏻👈🏻
Creative Cloud for teams comes with 20+ industry-leading apps for outstanding design, photography, video, and web.
Create, edit, and sign documents with our all-in-one PDF and e-signature solution.
Try full versions of 20+ creative apps for desktop and mobile.
Select an article: Select an article:
Virtual Reality authoring and publishing
Working with Motion tweens saved as XML files
How to work with classic tween animation in Animate
Convert Animate projects to other document type formats
How to use frames and keyframes in Animate
Code Snippets for custom Components
Creating custom Components: Examples
Best practices - Advertising with Animate
Create and publish HTML5 Canvas documents in Animate
Add interactivity with code snippets in Animate
Using Bone tool animation in Animate
Creating and applying Motion presets
How to edit motion tweens using Motion Editor
Editing the motion path of a tween animation
Frame-by-frame animation in Animate
Virtual Reality authoring and publishing
How to use mask layers in Adobe Animate
Work with character rigging in Animate
某些 Creative Cloud 应用程序、服务和功能在中国不可用。
Classic tweens are an older way of creating animation in Animate. These tweens are similar to the newer motion tweens, but are more complicated to create and less flexible. However, classic tweens do provide some types of control over animation that motion tweens do not. Most users choose to work with the newer motion tweens, but some users still want to use classic tweens. For more information about the differences, see Differences between motion tweens and classic tweens.
Before working with classic tweens, keep in mind the following points:
Classic tweens are the older way of creating tweened animation in Animate. The newer, easier way is to use motion tweens. See Motion tween animation.
You cannot tween 3D properties with classic tweens.
For samples of classic tween animation, see the Animate Samples page at www.adobe.com/go/learn_fl_samples. The following samples are available:
Animated Drop Shadow: Download and decompress the Samples ZIP file and navigate to the Graphics\AnimatedDropShadow folder to access the sample.
Animation and Gradients: Download and decompress the Samples ZIP file and navigate to the Graphics\AnimationAndGradients folder to access the sample.
Like most things in Animate, animation does not require any ActionScript. However, you can create animation with ActionScript if you choose.
Creating and editing keyframes for classic tween animation
Changes in a classic tween animation are defined in a keyframe. In tweened animation, you define keyframes at significant points in the animation and Animate creates the contents of frames between. The interpolated frames of a tweened animation appear as light blue with an arrow drawn between keyframes. Because Animate documents save the shapes in each keyframe, create keyframes only at those points in the artwork where something changes.
Keyframes are indicated in the Timeline. A solid circle represents a keyframe with content on it, and an empty circle before the frame represents an empty keyframe. Subsequent frames added to the same layer have the same content as the keyframe.
Only keyframes are editable in a classic tween. You can view tweened frames, but you can’t edit them directly. To edit tweened frames, change one of the defining keyframes or insert a new keyframe between the beginning and ending keyframes. Drag items from the Library panel onto the Stage to add the items to the current keyframe.
To display and edit more than one frame at a time, see Use onion skinning.
This feature is about creating keyframes for the older classic tweens. For more information on property keyframes for the newer motion tweens, see Create tween animation.
Select a frame in the Timeline, and select Insert > Timeline > Keyframe.
Right-click (Windows) or Control‑click (Macintosh) a frame in the Timeline and select Insert Keyframe.
To insert a new frame, select Insert > Timeline > Frame.
To create a keyframe, select Insert > Timeline > Keyframe, or right-click (Windows) or Control‑click (Macintosh) the frame to place a keyframe. Select Insert Keyframe.
To create a blank keyframe, select Insert > Timeline > Blank Keyframe, or right-click (Windows) or Control‑click (Macintosh) the frame to place the keyframe. Select Insert Blank Keyframe.
Deleting or modifying a frame or keyframe
To delete a frame, keyframe, or frame sequence, select it and right-click (Windows) or Control‑click (Macintosh) and select Remove Frames. Surrounding frames remain unchanged.
To move a keyframe or frame sequence and its contents, select it and drag to the desired location.
To extend the duration of a keyframe, Alt‑drag (Windows) or Option-drag (Macintosh) it to the final frame of the new sequence.
To copy and paste a frame or frame sequence, select it and select Edit > Timeline > Copy Frames. Select a frame or sequence, and select Edit > Timeline > Paste Frames. To paste and replace the exact number of copied frames on the target timeline, use the Paste and Overwrite Frames option.
To convert a keyframe to a frame, select the keyframe and select Modify > Timeline > Clear Keyframe. Or right-click (Windows) or Control‑click (Macintosh) it and select Clear Keyframe. The cleared keyframe and all frames up to the subsequent keyframe are replaced with the contents of the frame preceding the cleared keyframe.
To copy a keyframe or frame sequence by dragging, select it and Alt‑drag (Windows) or Option-drag (Macintosh) to the new location.
To change the length of a tweened sequence, drag the beginning or ending keyframe left or right.
To add a library item to the current keyframe, drag the item from the Library panel onto the Stage.
To reverse an animation sequence, select the appropriate frames in one or more layers and select Modify > Timeline > Reverse Frames. Keyframes must be at the beginning and end of the sequence.
Adding classic tween animation to an instance, a group, or text
This feature is about creating older classic tweens. For more information on creating the newer motion tweens, see Create tween animation.
To tween the changes in properties of instances, groups, and type, you can use a classic tween. Animate can tween position, size, rotation, and skew of instances, groups, and type. Also, Animate can tween the color of instances and type, creating gradual color shifts or making an instance fade in or out.
Before tweening the color of groups or type, make them into symbols. Before animating individual characters in a block of text separately, place each character in a separate text block.
If you apply a classic tween, and change the number of frames between the two keyframes, Animate automatically tweens the frames again. Or, if you move the group or symbol in either keyframe, Animate automatically tweens the frames again.
To make a layer as an active layer, click a layer name and select an empty keyframe in the layer, to start. This frame is the first frame of the classic tween.
To add content to the first frame of the classic tween, do one of the following:
Create a graphic object with the Pen, Oval, Rectangle, Pencil, or Brush tool, and then convert it to a symbol.
Create an instance, group, or text block on the Stage.
Drag an instance of a symbol from the Library panel.
To create a tween, you must have only one item on the layer.
Create a second keyframe where you want the animation to end, and leave the new keyframe selected.
To modify the item in the ending frame, do any of the following:
Modify the item’s size, rotation, or skew.
Modify the item’s color (instance or text block only). To tween the color of elements other than instances or text blocks, use shape tweening.
To create the classic tween, do one of the following:
Click any frame in the tween’s frame span and select Insert > Classic Tween.
Right-click (Windows) or Control-click (Macintosh) any frame in the tween’s frame span and select Create Classic Tween from the context menu.
If you created a graphic object in step 2, Animate automatically converts the object to a symbol and names it tween1.
To tween the size of the selected item, select scale in the tweening section of the Property inspector. As a prerequisite, you modify the size of the item in step 4.
To produce a more realistic sense of motion, apply easing to the classic tween. To apply easing to a classic tween, use the Ease field in the Tweening section of the Property inspector. Use the Custom Ease dialog box to more precisely control the speed of the classic tween.
To adjust the rate of change between tweened frames, drag the value in the Easing field or enter a value.
To begin the classic tween slowly and accelerate the tween toward the end of the animation, enter a negative value between ‑1 and ‑100.
To begin the classic tween rapidly and decelerate the tween toward the end of the animation, enter a positive value from 1 through 100.
To produce a more complex change in speed within the tween’s frame span, click the Edit button next to the Ease field. It opens the Custom Ease dialog box.
By default, the rate of change between tweened frames is constant. Easing creates a more natural appearance of acceleration or deceleration by gradually adjusting the rate of change.
To rotate the selected item during the tween, select an option from the Rotate menu in the Property inspector:
To prevent rotation, select None (the default setting).
To rotate the object once in the direction requiring the least motion, select Auto.
To rotate the object as indicated, and then enter a number to specify the number of rotations, select Clockwise (CW) or Counterclockwise (CCW).
The rotation in step 8 is in addition to any rotation you applied to the ending frame in step 4.
If you’re using a motion path, select Orient To Path in the Property inspector to orient the baseline of the tweened element to the motion path.
To sync up the animation of graphic symbol instances with the main timeline, select the Sync option in the Property inspector.
Synchronize Symbols and the sync option both recalculate the number of frames in a tween to match the number of frames allotted to it. Use the Sync option if the frames in an animation sequence are not an even multiple of the number of frames in the graphic instance.
If you’re using a motion path, select Snap to attach the tweened element to the motion path by its registration point.
Working with Classic tweens saved as XML files
Animate allows you to work with Classic Tweens as XML files. Natively, Animate allows you to apply the following commands on any Classic Tween:
Allows you to copy Motion properties applied to any object on the Stage at a said frame.
Select any keyframe on the Timeline.
Go to Commands > Copy Motion as XML.
The Motion properties are copied to the clipboard as XML data. You can then use any text editor to work on the XML file.
Allows you to export Motion properties applied to any object on the stage to an XML file that can be saved.
Go to Commands > Export Motion as XML.
Browse to a suitable location where you want to save the file.
Provide a name for the XML file, and click Save.
The Classic tween is exported as an XML file at the specified location.
Allows you to import an existing XML file that has Motion properties defined.
Go to Commands > Import Motion as XML.
Browse to the location, and select the XML file. Click Ok.
On the Paste Motion Special dialog box, select the properties that you want to apply on the selected object.
To control the movement of objects in a classic tween animation, create a motion guide layer.
You cannot drag a motion tween layer or inverse kinematics pose layer onto a guide layer.
Drag a normal layer onto a guide layer. This action converts the guide layer to a motion guide layer and links the normal layer to the new motion guide layer.
To prevent accidentally converting a guide layer, place all guide layers at the bottom of the layer order.
Creating classic tween animation along a path
This feature is about working with older classic tweens. For more information on using the newer motion tweens with motion paths, see Edit the motion path of a tween animation.
Motion guide layers let you draw paths along which tweened instances, groups, or text blocks can be animated. You can link multiple layers to a motion guide layer to have multiple objects follow the same path. A normal layer that is linked to a motion guide layer becomes a guided layer.
In this example, two objects on separate layers are attached to the same motion path.
Create a motion path for classic tweened animation
Create a classic-tweened animation sequence.
If you select Orient To Path in the Property inspector, the baseline of the tweened element orients to the motion path. If you select Snap, the registration point of the tweened element snaps to the motion path.
Right-click (Windows) or Control-click (Macintosh) the layer name of the layer containing the classic tween and choose Add Classic Motion Guide.
Animate adds a motion guide layer above the classic tween layer and indents the name of the classic tween layer. It represents that classic tween layer is bound to the motion guide layer.
If you already have a guide layer in the timeline, you can drag a layer containing the classic tween below the guide layer. This action converts the guide layer to a motion guide and binds the classic tween to it.
A motion guide layer above the layer containing the classic tween.
To add a path to the motion guide layer, select the motion guide layer and use Pen, Pencil, Line, Circle, Rectangle, or Brush tool.
You can also paste a stroke onto the motion guide layer.
Drag the object you are tweening, to snap it to the beginning of first frame or to the end of the last frame.
A graphic of a car snapped to the beginning of a guide stroke.
For best snapping results, drag the symbol by its transformation point.
To hide the motion guide layer and the path click in the eye icon column on the motion guide layer. If you hide, only the object’s movement is visible while you work.
The group or symbol follows the motion path when you play the animation.
To know more about animation guide based on variable width stroke and variable stroke color, see Animation Guide
Linking layers to a motion guide layer
Drag an existing layer below the motion guide layer. The layer is indented under the motion guide layer. All objects on this layer automatically snap to the motion path.
Create a layer under the motion guide layer. Objects you tween on this layer are automatically tweened along the motion path.
Select a layer below a motion guide layer. Select Modify > Timeline > Layer Properties, and select Guide.
Unlinking layers from a motion guide layer
To unlink, select the layer and do one of the following:
Drag the layer above the motion guide layer.
Select Modify > Timeline > Layer Properties, and select Normal as the layer type.
Pasting classic tween animation properties
This feature is about pasting properties of older classic tweens. For more information on pasting properties of the newer motion tweens, see Copy and paste motion tween properties.
The Paste Motion command lets you copy a classic tween, and paste only specific properties to apply to another object.
Select the frames in the Timeline that contain the classic tween to copy. The frames you select must be on the same layer, however, they do not have to span a single classic tween. The selection can span a tween, empty frames, or two or more tweens.
Select Edit > Timeline > Copy Motion.
To receive the copied classic tween, select the symbol instance.
Select Edit > Timeline > Paste Motion Special. Select the specific classic tween properties to paste to the symbol instance. The classic tween properties are:
How far an object moves in the x direction.
How far an object moves in the y direction.
The ratio between the current size of the object and its natural size in the horizontal direction (X).
Specifies the ratio between the current size of the object and its natural size in the vertical direction (Y).
The rotation and skew of the object. These properties must be jointly applied to an object. Skew is a measurement of rotation in degrees, and when you rotate and skew, each property affects the other.
All color values such as Tint, Brightness, and Alpha are applied to the object.
All filter values and changes for the selected span. If filters are applied to an object, the filter is pasted with all values intact. And, its state (enabled or disabled) applies to the new object.
Applies the blend mode of the object.
When deselected, specifies that all properties be pasted relative to the target object. When checked, this option overrides the scale properties of the target.
Override Target Rotation And Skew Properties
When deselected, it specifies that all properties be pasted relative to the target object. When checked, the pasted properties override the existing rotation and scale properties of the object.
The necessary frames, tween, and symbol information are inserted to match the original, copied tween.
To copy a symbol’s classic tween to the Actions panel or use it in another project as ActionScript, use the Copy Motion as ActionScript 3.0 command.
Ease presets are pre-configured eases that can be applied to an object on the stage.
A set of commonly used ease presets are available for Classic tween. You can select the preset from a list of ease presets and apply it to the selected property.
Click the layer that contains a tween in the timeline of Animate.
To open tweening properties, click the Tweening category in the property panel. You can access the property-wise easing using the ease type drop-down.
You can apply ease presets property-wise for classic tweens. In properties panel, an option to choose property-wise easing is provided. You can select Each properties separately to apply different easing presets for each property.
You can select unique ease presets for position, rotation, scale, color and filter properties of a classic tween.
Position Specifies ease settings for the position of an animated object on stage.
Rotation Specifies ease settings for the rotation of an animated object on stage.
Scale Specifies ease settings for the scale of an animated object on stage.
Color Specifies ease settings for the color transitions applied to an animated object on stage.
Filters Specifies ease settings for filters applied to an animated object on stage.
Alternatively, if you want to have same easing across all properties of the tween, choose All properties together option. Select the ease preset of your choice from the ease type pop-up dialog box and double-click ease preset to apply.
If you choose to apply classic ease, you can also increase or decrease the
Bbw Sex Models
Sex Rominesc Cu Vorbe
Teen Anal Sex Rape
Her Porno Sex
10 12 Yosh Bola Va Ona Sex
Archive Photos: Vanity Fair’s Classic Nude Portraits ...
The 50 Greatest Teen Movies - Rotten Tomatoes
Create classic tween animation in Animate
10 teen movies from the '00s that are still amazing today
The 40 Greatest Teen Movies Ever—Ranked | Best Life
Best (Classic) Books for Teens (141 books) - Goodreads
CLASSIC BAG FOR WOMEN | CELINE
CLASSIC BAG FOR WOMEN | CELINE
teen bikini - Simpahtikoh Photo (41186281) - Fanpop
teen boys 13 years porn - MSI Russia
Classic Teen Pussy








.jpg)






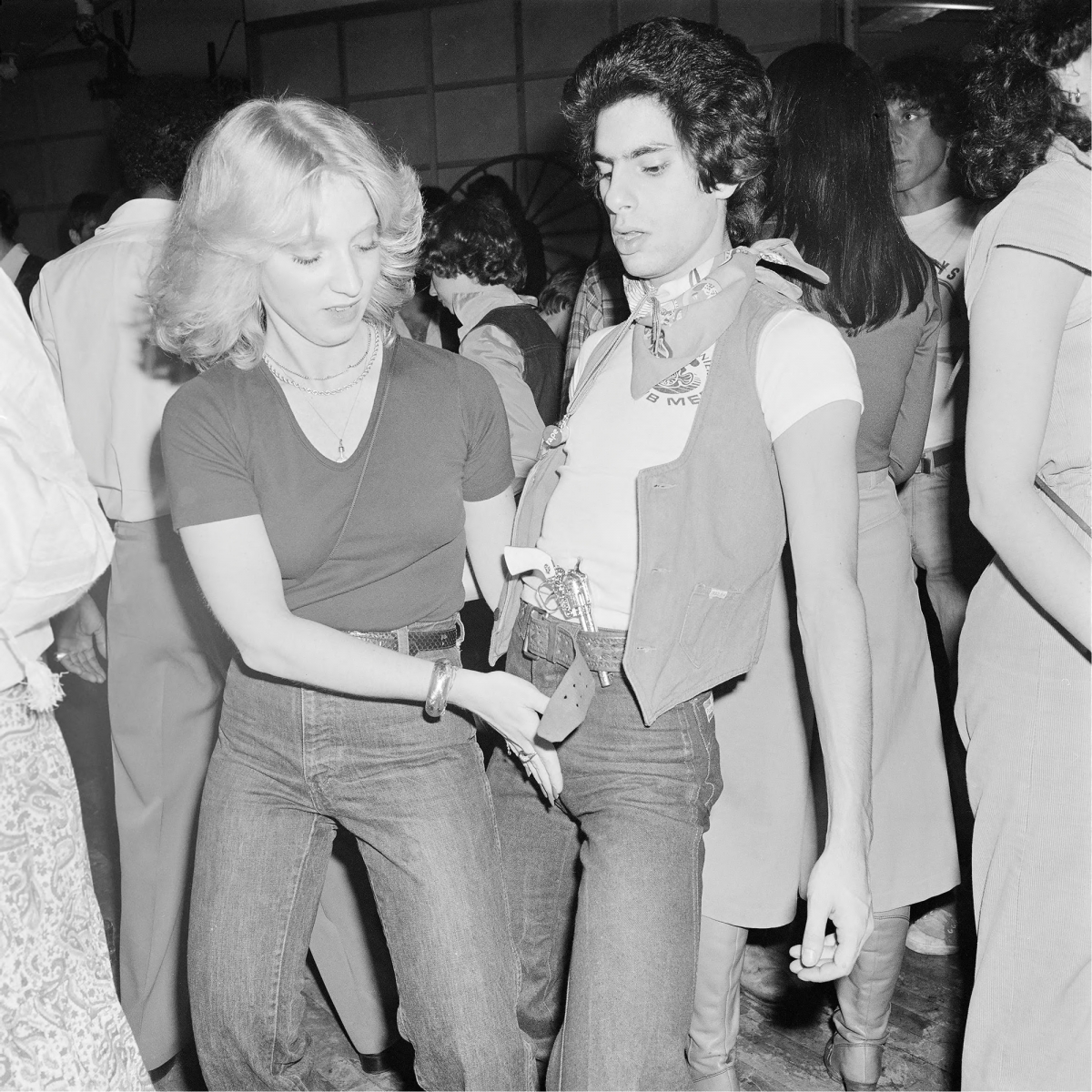
.jpg)
























