Cách sử dụng PuTTY trên Windows để kết nối tới server Linux
Minh Tran
Tải và cài đặt
Bạn có thể tải xuống phần mềm cho nền tảng Windows tại đây. Tham khảo hướng dẫn cài đặt chi tiết trong bài viết: Cách cài đặt PuTTY trên Windows.
Chạy PuTTY và kết nối SSH với server
Nếu bạn chọn tạo shortcut trên desktop trong khi cài đặt, bạn có thể mở phần mềm đơn giản bằng cách kích (đúp) vào shortcut này. Nếu không, hãy mở phần mềm từ menu Start của Windows.
Khi phần mềm khởi động, một cửa sổ có tiêu đề PuTTY Configuration sẽ mở ra. Cửa sổ này có một cửa sổ cấu hình bên trái, một trường Host Name (hoặc địa chỉ IP) và các tùy chọn khác ở chính giữa, và một cửa sổ để lưu các phiên ở phía dưới bên phải.
Để dễ sử dụng, tất cả những gì bạn cần làm là nhập địa chỉ IP của máy chủ lưu trữ mà bạn muốn kết nối vào trường Host Name và nhấp vào Open (hoặc nhấn Enter) Địa chỉ IP sẽ trông giống như 78.99.129.32.
Nếu bạn không có server
Bạn có thể tạo server tại các nhà cung cấp máy chủ VPS. Nhà cung cấp mình gợi ý là Vultr. Bạn có thể xem bài viết Hướng dẫn tạo máy chủ VPS ở Vultr để tìm hiểu thêm.
Hộp thoại cảnh báo bảo mật
Khi bạn kết nối với server lần đầu tiên, bạn có thể thấy hộp thoại cảnh báo bảo mật của PuTTY về host key của server không được lưu trữ trong registry. Điều này là bình thường khi bạn kết nối với server lần đầu tiên. Nếu bạn nhận được thông báo này khi kết nối với một server, nó cũng có thể có nghĩa là ai đó đang cố gắng để tấn công kết nối của bạn và ăn cắp mật khẩu bằng một cuộc tấn công man-in-the-middle.
Nhưng như đã nói, với lần đầu tiên bạn kết nối, thì điều này là bình thường và bạn chỉ cần nhấp vào Yes. Nếu không, bạn có thể kiểm tra fingerprint của key được hiển thị và chắc chắn rằng nó là giống với fingerprint được sử dụng bởi server. Trong thực tế, hầu như không ai làm điều này cả vì dù sao cũng an toàn hơn nếu sử dụng một giải pháp quản lý SSH key thích hợp.
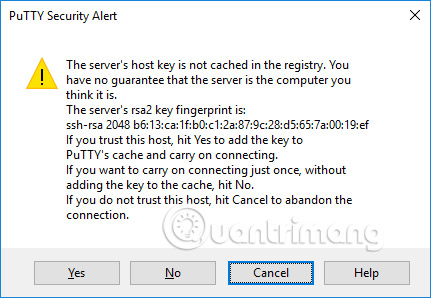
Cửa sổ terminal và các thông tin đăng nhập
Sau cảnh báo bảo mật, bạn sẽ nhận được một cửa sổ terminal. Theo mặc định, đây là một cửa sổ màu đen và rất vô vị. Trước tiên, nó sẽ yêu cầu tên người dùng và mật khẩu từ bạn. Nếu bạn sử dụng server của Vultr, bạn có thể xem Hướng dẫn tạo máy chủ VPS ở Vultr để lấy thông tin tài khoản và mật khẩu. Sau đó, bạn sẽ nhận được một dòng lệnh trên server.
Bạn có thể nhập vào cửa sổ terminal. Bây giờ bạn đã kết nối với server và mọi thứ bạn nhập vào cửa sổ terminal sẽ được gửi đến server. Phản hồi của server cũng được hiển thị trong cửa sổ này. Bạn có thể chạy bất kỳ ứng dụng văn bản nào trên server bằng cách sử dụng cửa sổ terminal. Phiên chấm dứt khi bạn thoát khỏi shell dòng lệnh trên server (thường bằng cách gõ exit vào dòng lệnh hoặc nhấn Ctrl+D). Ngoài ra, bạn có thể buộc chấm dứt phiên bằng cách đóng cửa sổ terminal.
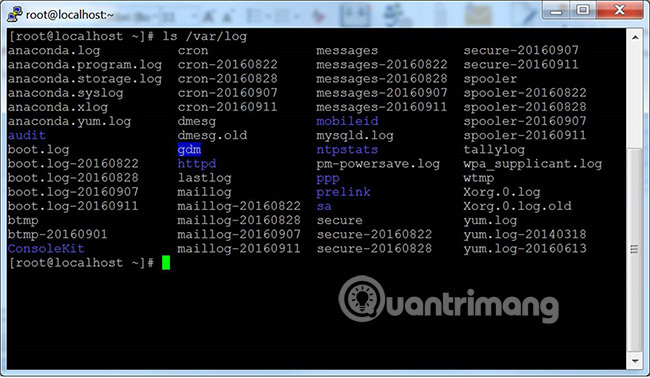
Tổng kết
Trên đây là bài hướng dẫn sử dụng phần mềm PuTTY. Để sử dụng phần mềm này, hãy xem Cách sử dụng PuTTY trên Windows để kết nối tới server Linux. Nếu cảm thấy hướng dẫn này hữu ích thì hãy join channel Telegram của mình tại https://t.me/trantuanminh nhé. Cảm ơn bạn rất nhiều vì đã đọc tới đây!
Bài viết tham khảo từ quantrimang.com