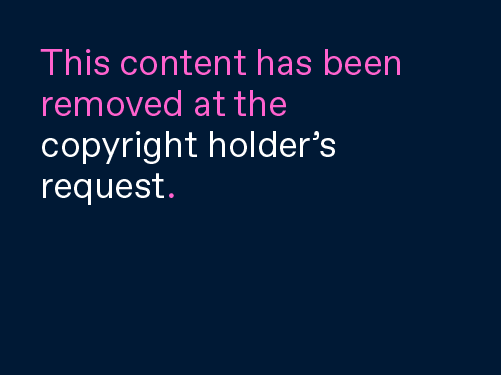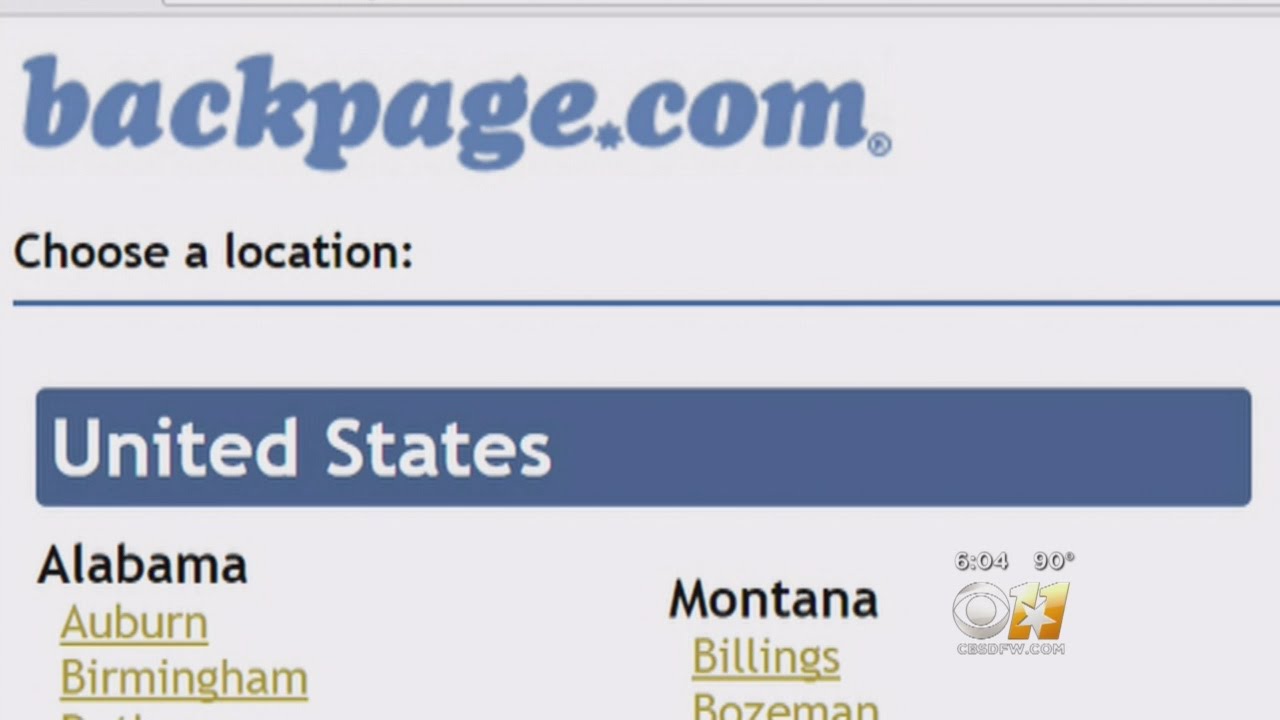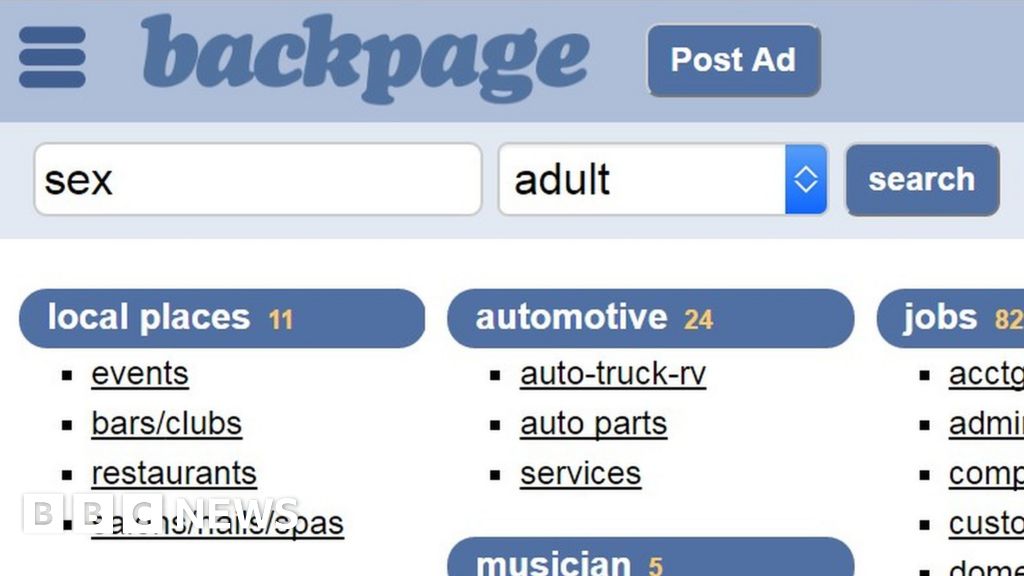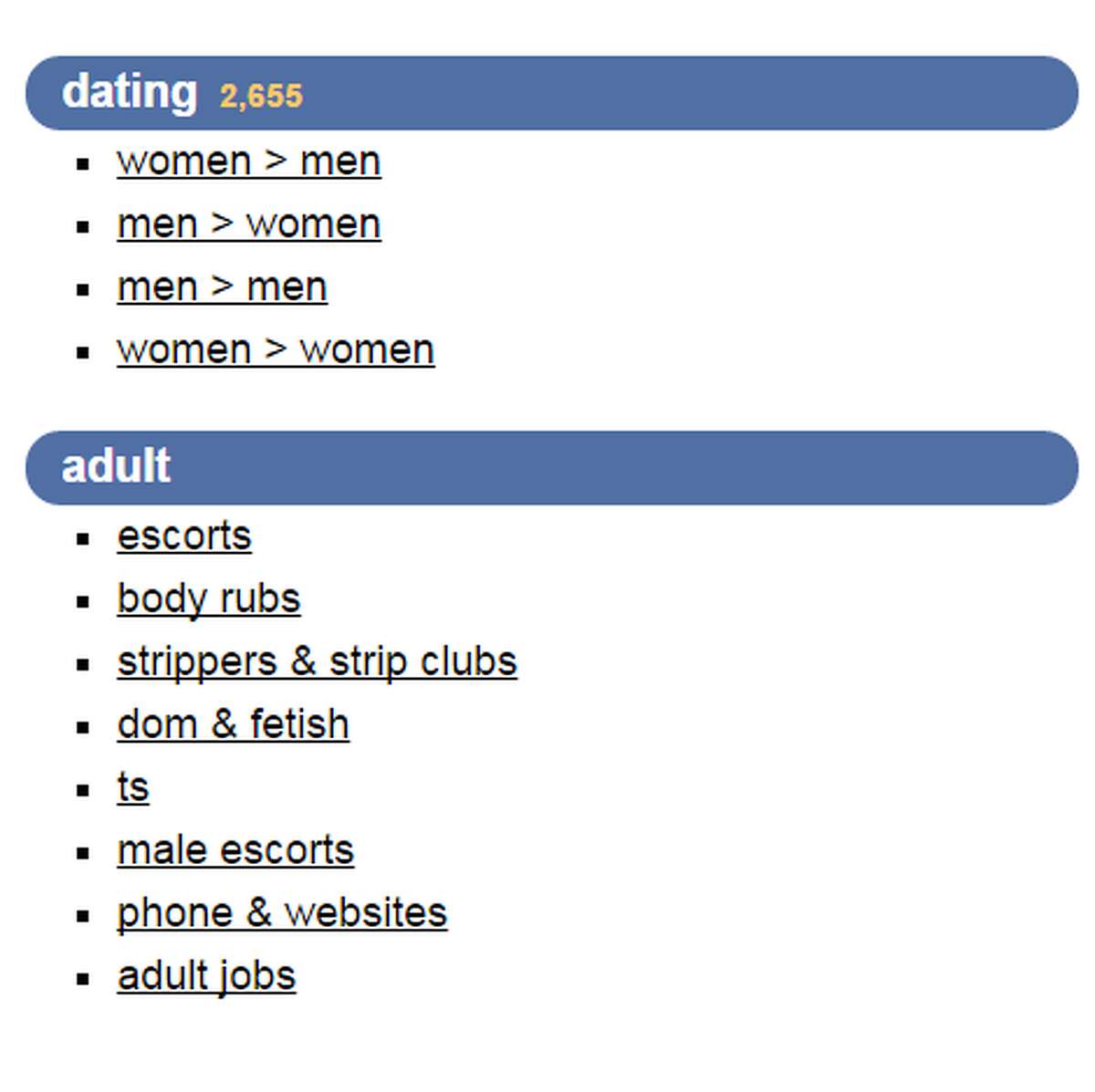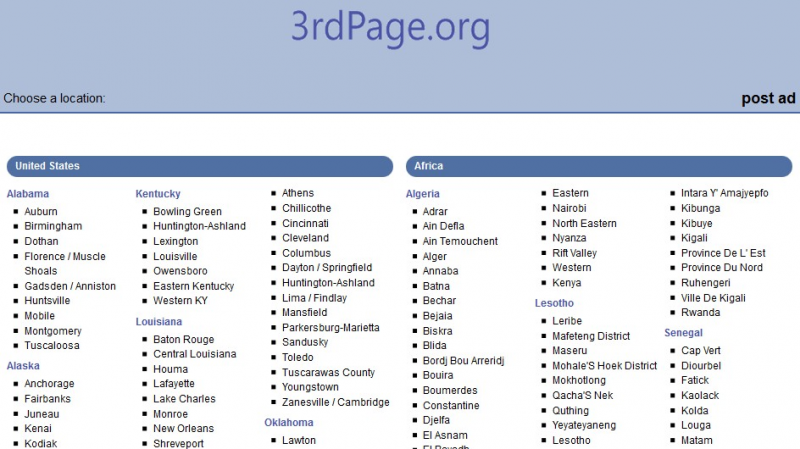Backpage Dfw Tx

👉🏻👉🏻👉🏻 ALL INFORMATION CLICK HERE 👈🏻👈🏻👈🏻
Всё, что касается компьютеров и электротехники.
TX и RX. Для радиостанций. Рация может транслировать сигнал TX или принимать сигнал RX. TX -400-470 МГц, RX- 320-512 МГц. Ваша рация может транслировать в частотах 400-470 МГц и принимать сигнал в частотах 320-512 МГц. Всё на одном канале Вашей рации.
- TX – режим передатчика, трансмиттер принимает звук от источника через кабель и передает его на наушники через Bluetooth. - RX – режим приемника, к трансмиттеру кабелем подключаются обычные колонки, музыкальный центр, автомагнитола (через AUX), или другое устройство для вывода звука. Затем телефона или другое устройство подключается к трансмиттеру... Читать далее
Цифровая трансформация. Улучшаем бизнес-процессы компаний разного масштаба. Внедряем... · plus-aliance.ru
Виртуальный сервер VDS/VPS (Virtual Dedicated Server и Virtual Private Server) – это технология, с помощью которой можно создать нескольких изолированных серверов в рамках одного носителя. И эти самые выделенные серверы отлично подойдут для проектов с интенсивным трафиком и большим объёмом данных.
Для каких же целей отлично пригодится виртуальный сервер?
Про остальные бесспорные преимущества виртуального сервера рассказано в нашей тематической статье: «Виртуальный или физический сервер: что лучше?».
Сложные технологии - просто и на благо бизнесаПерейти на plus-aliance.ru
Химик, кристаллограф. Живу в Испании, раньше работал в Корее.
Ну это смотря какой китаец. Сейчас ко мне в основном с вопросами обращаются китайцы, приезжающие проводить эксперименты. Так что мои действия обычно - прийти и исправить то, что у них сломалось. А вот когда я работал в Самсунге, ко мне однажды китаянка обратилась с вопросом, не хочу ли я попробовать китайскую кухню в её исполнении. Пришлось приглашать в гости.
Разбираюсь во многих областях знаний, а где не разбираюсь - там разберусь!
Вы можете использовать любую частоту из доступного Вам диапазона частот, а именно от 136 MHz до 174 MHz. Работает данная вещица в 16 – канальном диапазоне, то есть выбирайте любой канал и связывайтесь с другой рацией настроенной на работу на том же канале. А вот если точно такой же рации нет, то тогда да придется искать Вас в указанном выше частотном коридоре.
Практический психолог, кандидат наук. Люблю свою работу · b17.ru/annasokurenko
Работать с эмоциями можно по такому алгоритму:
Важно уметь отслеживать и останавливать автоматические реакции, включать рациональное мышление. Если вы замечаете, что начинаете реагировать эмоционально (учащается дыхание, сердцебиение, ощущается напряжение), нужно снизить градус эмоций. Можно задержать дыхание, а потом делать медленные вдохи и еще более медленные выдохи. Можно кричать, рвать бумагу, что-то бить, выполнять физическую нагрузку и др. Часто помогает мысленно задать себе вопрос: как я посмотрю на эту ситуацию через месяц, год?
Более подробно о том, как управлять своими эмоциями https://www.b17.ru/article/kak-upravlyat-emotsiyami/
Записаться на психологическую консультациюПерейти на b17.ru/annasokurenko
Это первый ответ автора, оцените его!
Всего понемного - Айтишник, Кодер, Системщик. Могу сеть построить, могу сайт...
UX расшифровывается как User Experience. В переводе на великий и могучий это означает «Пользовательский опыт». Проще говоря, это весь тот опыт, что получает пользователь при взаимодействии с информационным продуктом - например сайтом, программой и т.п.
Таким образом, используя UX, можно построить наиболее удобный для целевой аудитории сервис.
Чаще всего UX используется в сайтостроении и представляет собой впечатления от работы с интерфейсом сайта. Опыт пользователя зависит от различных компонентов: архитектуры сайта, графического дизайна, понятного текста и отзывчивости интерфейса на конкретные действия пользователя. А уже на основе этих данных разрабатывается наиболее эффективный прототип сайта.
Эта статья описывает общие принципы работы, а также способы настройки оборудования для построения Wi-Fi сети с бесшовными роумингом на основе технологии CAPsMAN от Mikrotik.
Controlled Access Point system Manager (CAPsMAN) – менеджер системы управляемых точек доступа. Суть работы технологии заключается в покрытии больших площадей единой сетью Wi-Fi с помощью множества точек доступа и безболезненное переключение от точки к точке без потери сети. Ключевым моментом является то, что для поднятия системы не требуется дополнительного оборудования – контроллером может выступать любая из точек в составе сети, с которой может происходить управление всеми остальными точками. Условием использования данной технологии является, собственно, наличие беспроводного оборудования Mikrotik с RouterOS v6.11 и выше, CAPsMAN v2 доступен в версии RouterOS v6.22 и выше. На самом контроллере наличие беспроводного интерфейса не является обязательным.
Возможность создать беспроводные сети с бесшовным роумингом была и раньше. Она реализовалась с помощью построения MESH-сетей. Главными отличиями CAPsMAN являются простота настройки, удобство администрирования, централизованное управление.
Настройку устройств на базе RouterOS можно осуществить несколькими способами:
Теперь запускаем скачанную программу Winbox.
Адрес можно ввести вручную, но лучше выбрать из списка, нажав на кнопку “…”
Затем вводим пароль и нажимаем Connect. Можно также поставить галочки “Сохранить пароль” или “Безопасное подключение”, но это не обязательно. Можно также сохранить текущую группу адрес, логин, пароль, чтобы в дальнейшем не вводить.
Подключившись, нужно произвести начальную настройку точки, сменив ip-адрес, задав пароль и идентификатор точки. Настройку адреса можно провести через меню IP – Addresses, но проще все начальные настройки провести в пункте меню Quick Set.
В моем случае я выбираю WISP AP (wireless interface service provider access point) в режиме работы Bridge, задаю настройки сети, пароль и идентификатор, и все в одном окне. Внимание! После смены ip-адреса точка снова станет недоступна, нужно будет сменить адрес ПК обратно для работы с точкой.
После настройки базовых параметров время обновить прошивку. Заходим на сайт Mikrotik, и в разделе “downloads” скачиваем самую новую версию прошивки.
Для установки переходим в раздел меню System – > Packages, после чего откроется окно Package List. Для установки обновления просто перетаскиваем загруженный с сайта Mikrotik пакет прямо в окно Winbox|Package List. Откроется окно прогресса загрузки архива. По окончанию загрузки необходимо перезагрузить устройство. Сделать это можно либо отключением питания, либо через меню System -> Reboot.
После перезагрузки опять заходим в раздел меню System – > Packages, после чего контролируем, чтобы был включен CAPsMANv2. Для этого в списке Package List находим строку wireless-2 – пакет должен быть активирован (текст черного, а не серого цвета), а пакет wireless-fp – напротив деактивирован. Если это не так, то выделяем нужный пакет и сверху кнопками Enable/Disable выполняем необходимые действия. После активация/деактивации пакетов нужна перезагрузка оборудования.
После выполненных действий переходим в раздел меню CAPsMAN. В открывшемся окне на вкладке Iinterfaces находим кнопку Manager. По нажатию кнопки откроется окно CAPs Manager, в котором ставим галочку напротив Enabled, тем самым активирую CAPsMAN.
При использовании технологии CAPsMAN все устройства (в том числе и контроллер), входящие в систему, используют определенные настройки беспроводной сети, хранящиеся на контроллере системы. Может быть использована одна конфигурация настроек для всех устройств, либо различные конфигурации настроек для определенных устройств.
И нашим следующим шагом будет настройка нашего подключения. Здесь у нас есть возможность пойти двумя путями: либо настроить все параметры и внести их в одни файл конфигурации, либо создать настройки безопасности, настройки подключения и прочее в раздельно в соответствующих вкладках окна CAPsMAN, а в настройках конфигурации собрать все эти параметры в одно. Чем удобен второй подход, это возможностью создать сколько угодно различных вариаций конфигурирования беспроводного соединения, и менять настройки конфигурации в считанные секунды. Для меня удобен второй вариант, его и буду описывать.
Начнем настройку со вкладки Channels. Открываем вкладку, нажимаем +, открывается окна настройки канала связи:
Name – название
Frequency – частота в MHz
Width – полоса канала (при выставлении большей частоты нужно учитывать, что старые адаптеры сетей Wi-Fi могут не работать)
Band – режим работы
Extension Channel – нестандартные настройки ширины и частоты канала (возможность установки нестандартной частоты с шагом в кГц для устройств, это поддерживающих). По умолчанию не используется.
Tx. Power – мощность передатчика в Dbm
После ввода значений нажимаем ОК и у нас появляется строка с нашими настройками.
Далее переходим на вкладку Datapaths. Опять нажимаем плюсик и начинаем настройку:
Name – наименование
Bridge – выбираем, к какому мосту подключиться наш CAPsMAN в качестве порта.
Bridge Cost и Bridge Horizon – по умолчанию не используем
Local Forwarding – параметр управления трафиком. Если активирован то всем трафиком клиентов управляет точка. Если деактивирован, то весь трафик передаётся на контроллер и управляется им.
Client To Client Forwarding – активирует трафик между клиентами точки
Нажимаем ОК и переходим на вкладку Security Cfg. Здесь мы настраиваем параметры безопасности нашего подключения. Снова нажимаем + и преступаем к настройке:
Name – наименование настройки
Authentication Type – тип аутентификации. Можно использовать одновременно несколько типов аутентификации.
Encryption – тип шифрования. Предпочтительно использовать тип шифрования AES, тип шифрования TKIP использовать в случае не совместимости оборудования с AES (характеризуется проблемами в работе, либо невозможностью подключения).
Group Encryption – устанавливает тип шифрования для групп, работающих по протоколу Ди́ффи-Хе́ллмана (DH aka Oakley).
Passphrase – кодовая фраза
EAP Methods – выбор типа авторизации EAP. Настраивается при использовании данной технологии.
EAP Radius accounting – настройка при использовании Radius
TLS Mode – использование сертификатов
TLS Certificate – выбор сертификата при активации в предыдущем пункте
Последним шагом будет сборка конфигурации в единое целое. Для этого переходим на вкладку Configurations, нажимаем плюсик и вводим:
Name – наименование конфигурации
Mode – режим работы ap (access point)
SSID – название нашей будущей Wi-Fi сети
Hide SSID – будет ли наша сеть скрытой
Load Balancing Group – по умолчанию оставляем пустым
Country – обычно оставляю по умолчанию, но если в процессе работы начинаются проблемы, тогда эту настройку нужно править. Данная проблема описана здесь.
Также ставим все галки в HT.
В остальных вкладках выбираем ранее созданные настройки и нажимаем ОК.
Основные настройки CAPsMAN закончены, теперь нужно настроить правила распространения этих настроек на точки в сети. Для этого переходим во вкладку Provisioning.
Распространение настроек может происходить либо с помощью сертификатов, либо по MAC-адресу точки, причем для разных точек мы можем распространять разные конфигурации.
RadioMAC – вводим МАС-адрес ТД или все нули, если конфигурация распространяется на все точки доступа
Action – выбираем действие после подключения для радио интерфейса
Master Configuration – выбор основной конфигурации настроек для распространения
Slave Configuration – выбор второстепенной конфигурации для распространения
Name Format – формат наименования создаваемых CAP интерфейсов
Name Perfix – перфикс для имен созданных интерфейсов
На этом настройка контроллера закончена, переходим к настройке точек доступа. Если наш контроллер сам является точкой доступа, то начнем настройку с него.
Для это переходим в раздел Wireless, во вкладке interfaces нажимаем кнопку CAP, и в открывшемся окне производим следующие настройки:
Ставим галочку Enabled
Выбираем интерфейс wlan1 в поле Interfaces
В поле CAPsMAN Addresses ставим адрес контроллера сети (в данном случае свой)
В поле Bridge выбираем наш бридж.
Нажимаем ОК.
Настройка подключения к контроллеру CAPsaMAN
После этого в разделе Wireless на вкладке Interfaces должны появиться строки:
— managed byCAPsMAN
— chanel: XXXXXXXXXX, SSID: XXXXXXXXXXX
Таким же образом поступаем и с остальными точками доступа, придерживаясь следующего плана, описанного выше:
1. Заходим на точку доступа через программу Winbox
2. Производим базовую настройку IP адреса и других параметров
3. Производим обновление прошивки (желательна одна прошивка на всех устройствах в сети)
4. Контролируем, включен ли CAPsMAN v.2 в разделе Packages (wireless-cm2)
5. Заходим в раздел Wireless->Interfaces и нажимаем кнопку CAP, где настраиваем подключение к контроллеру.
После подключения всех точек у вас должна быть примерно такая (в зависимости от количества точек) картина:
Процесс настройки завершен. Данная сеть легко масштабируется, также легко перенастраивается под различные конфигурации. При невысокой стоимости оборудования предложение от Mikrotik бесспорно является одним из лучших предложений на рынке.
Все удачи в настройке и спасибо за внимание!
Для отправки комментария вам необходимо авторизоваться.
Наш Сервисный Центр Gagarin.Expert находится по адресу: г. Гагарин, ул. Петра Алексеева, д. 3
Продажа, настройка, ремонт компьютеров, ноутбуков, планшетов, смартфонов, офисной техники.
Видеонаблюдение.
Компьютерные сети.
Картриджи для принтеров.
ЗАПРАВКА КАРТРИДЖЕЙ!
Офисные услуги.
Ждем Вас по будням с 9 до 18
по выходным с 10 до 16
Телефоны для связи:
+7 48135 3 13 23
+7 960 585 95 55
+7 915 656 88 78
info@gagarin.expert
www.gagarin.expert
Awning Cleaning A Vinyl BackLit Sign Dallas Fort Worth DFW TX 817-577-9454
«Что такое RX и TX при передаче данных?» – Яндекс.Кью
Технология CAPsMAN от Mikrotik: бесшовный роуминг Wi-Fi... | Однакиш Юрий
Типы американских техпаспортов (Titles) | Купить авто из Америки США...
Free Classified sites | New Backpage Alternative | Backpage Replacement
Craigslist Backpage Dallas
Tranny Massage Nj
Tranny Escort Nj
Backpage Dfw Tx