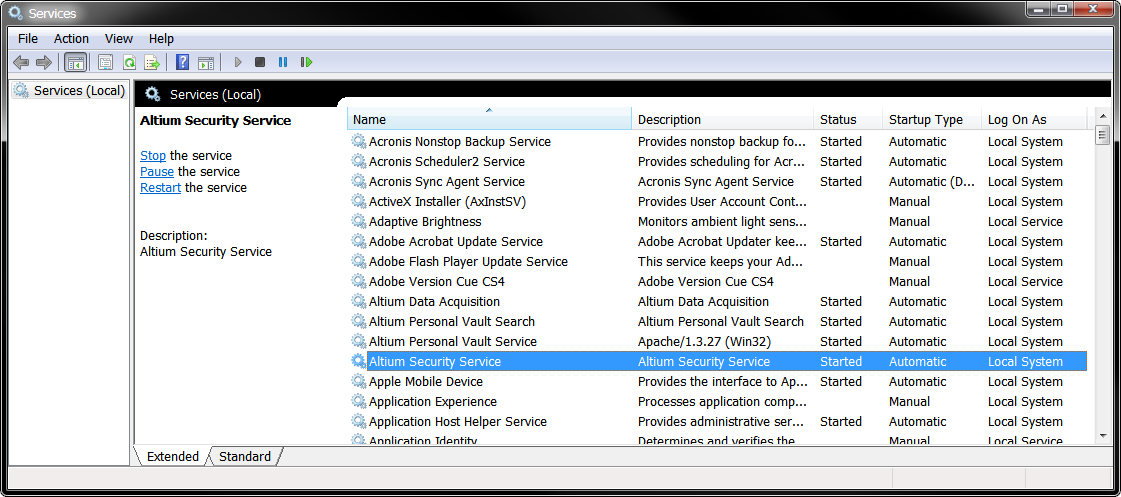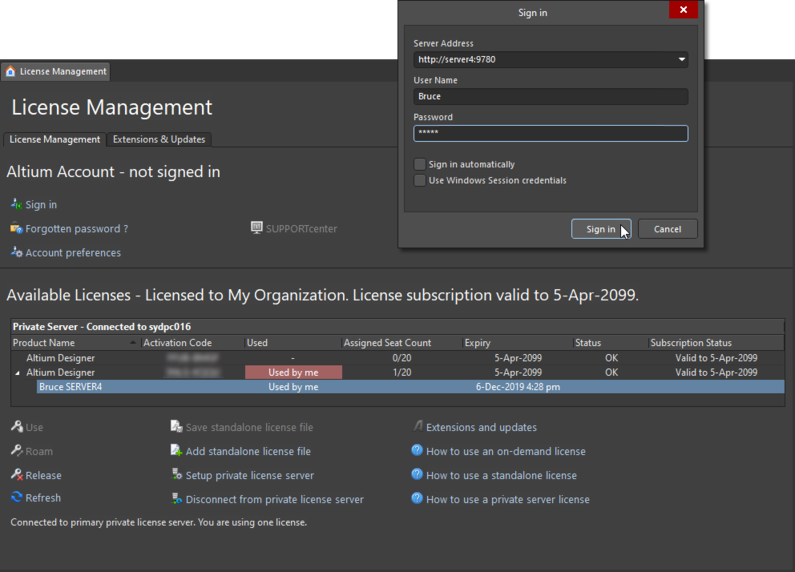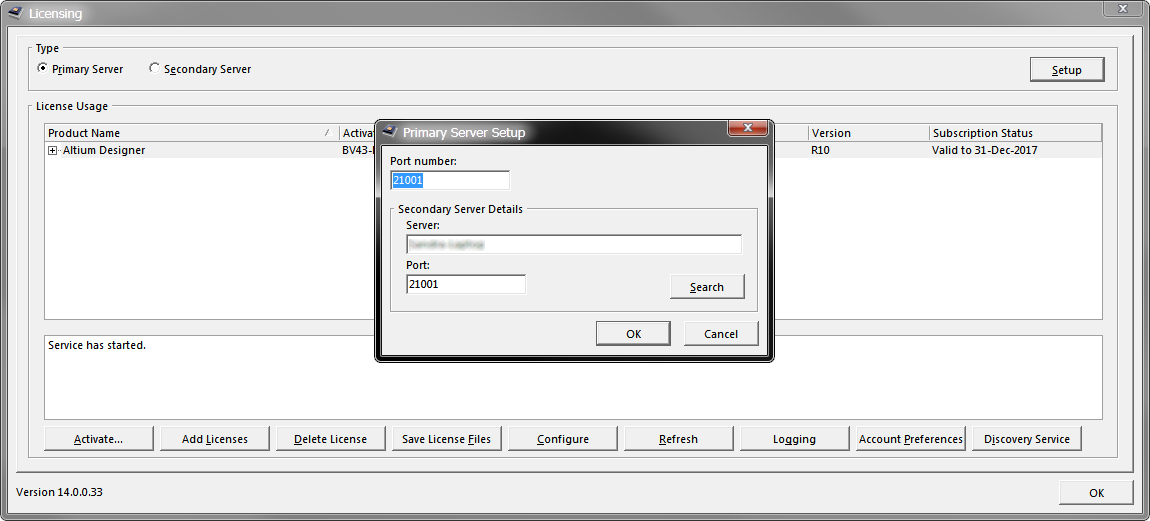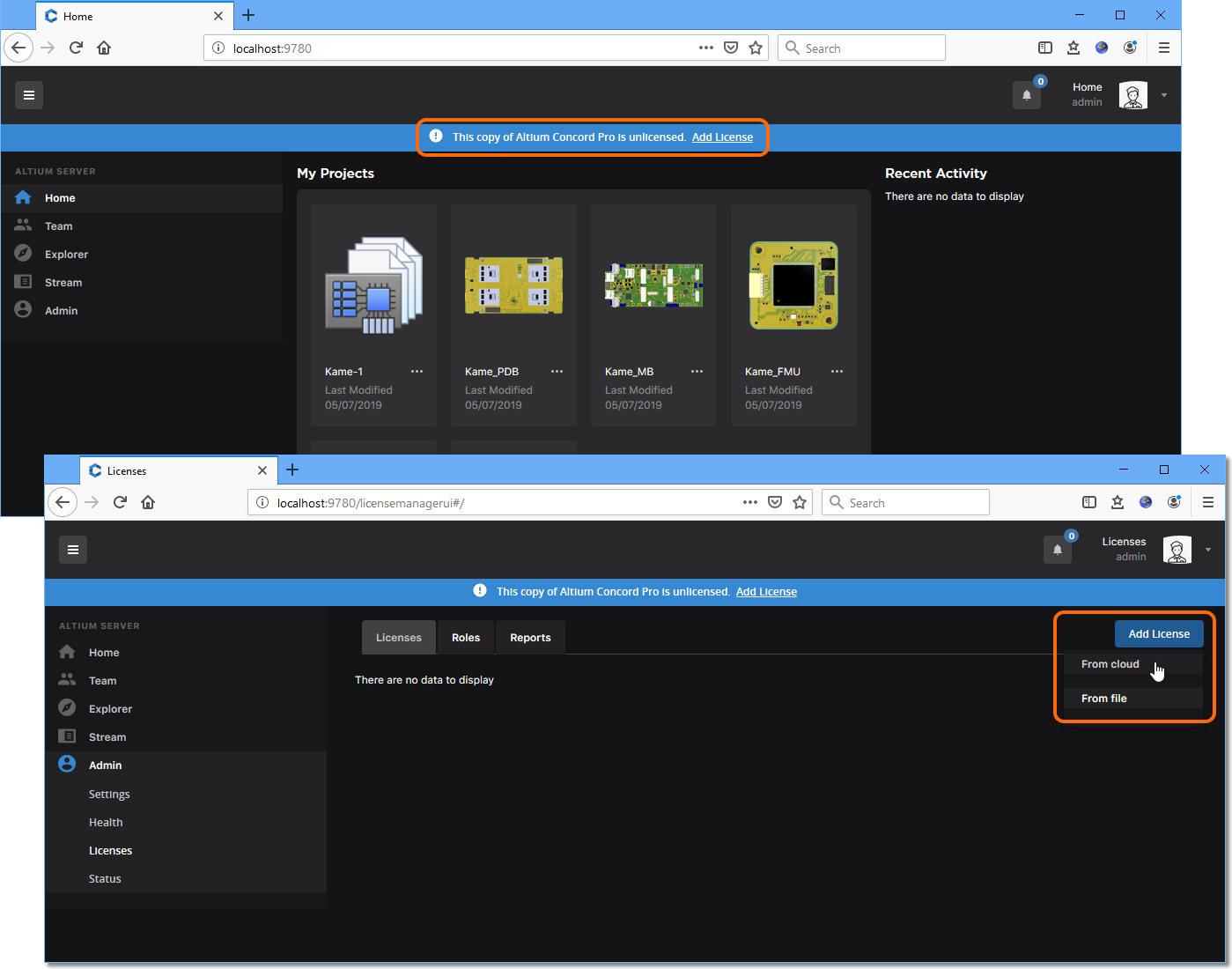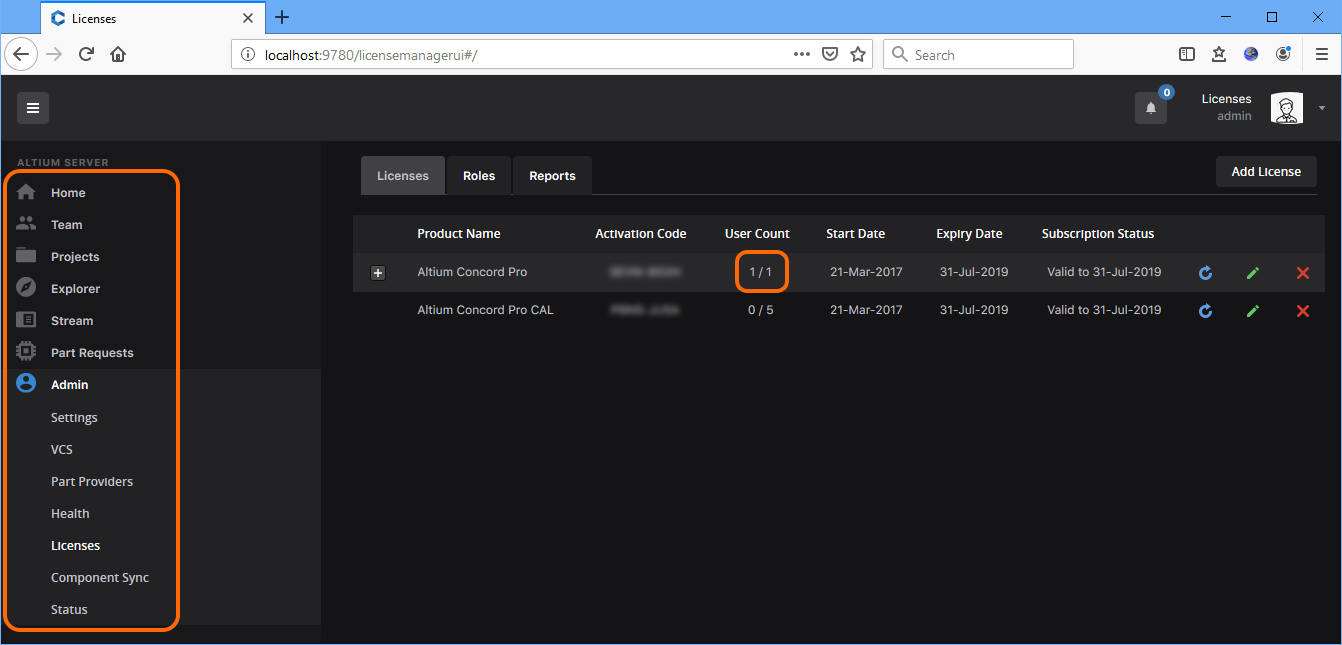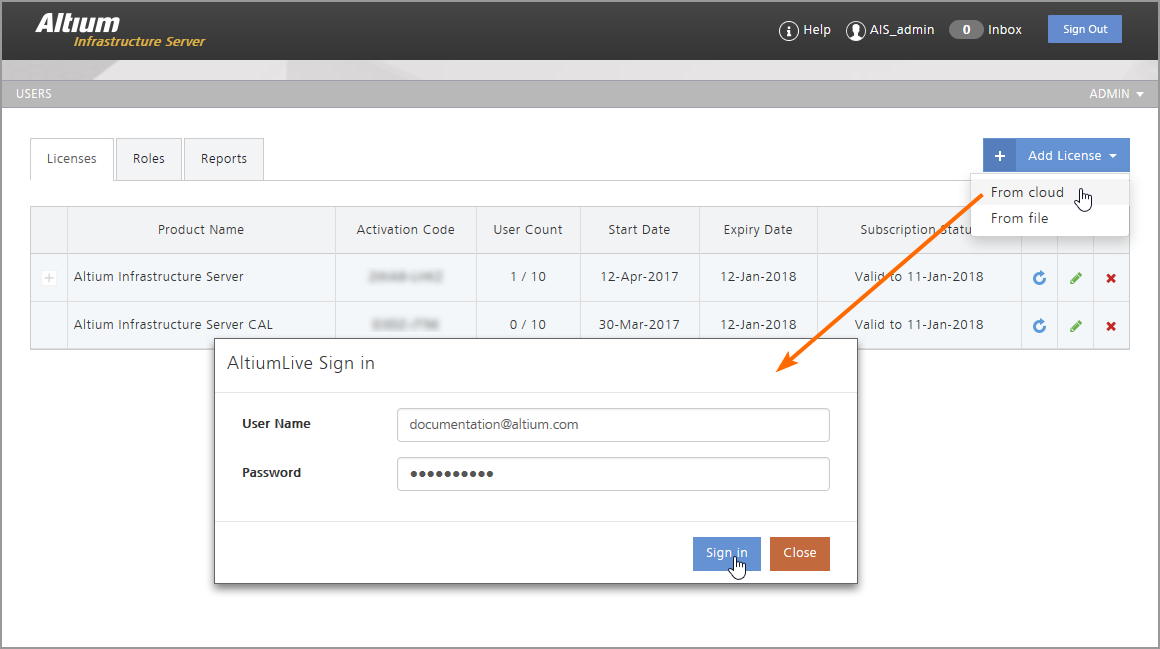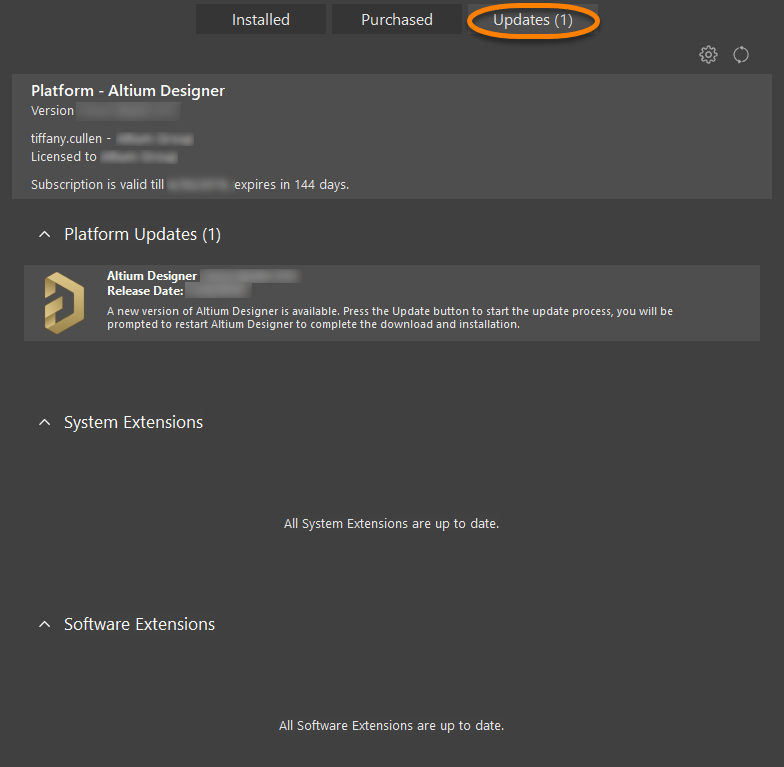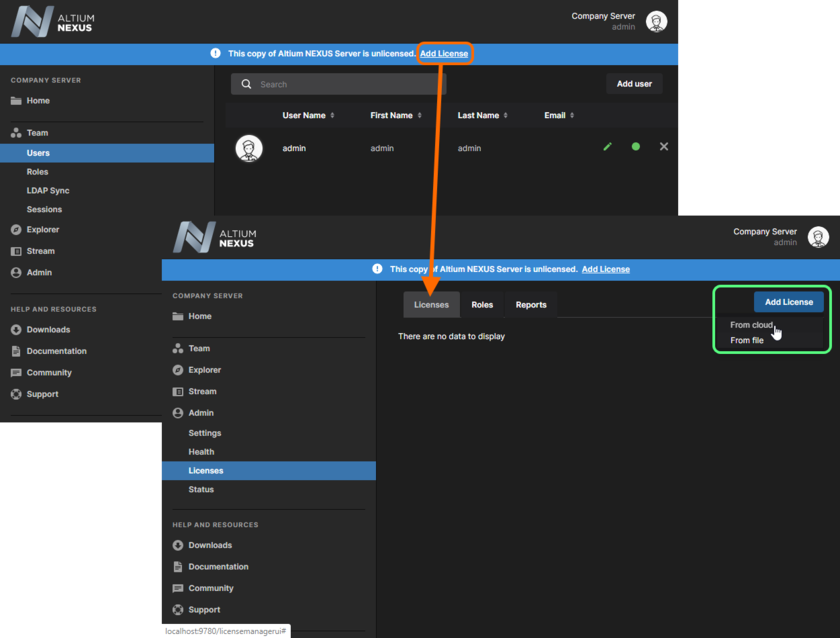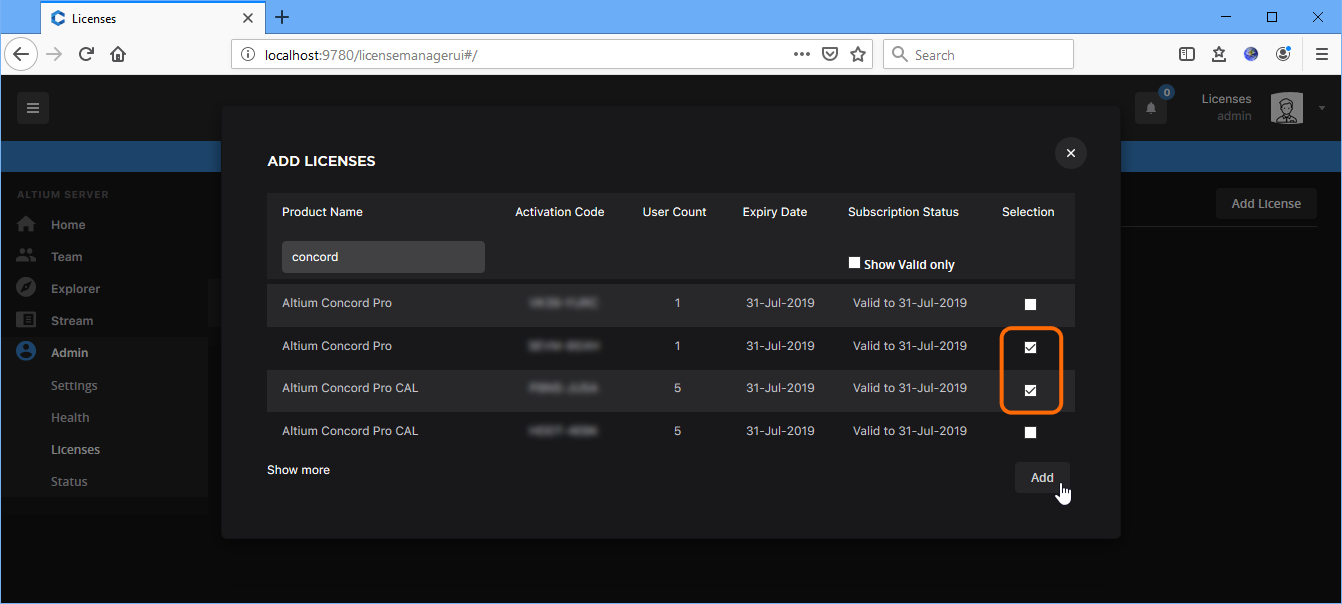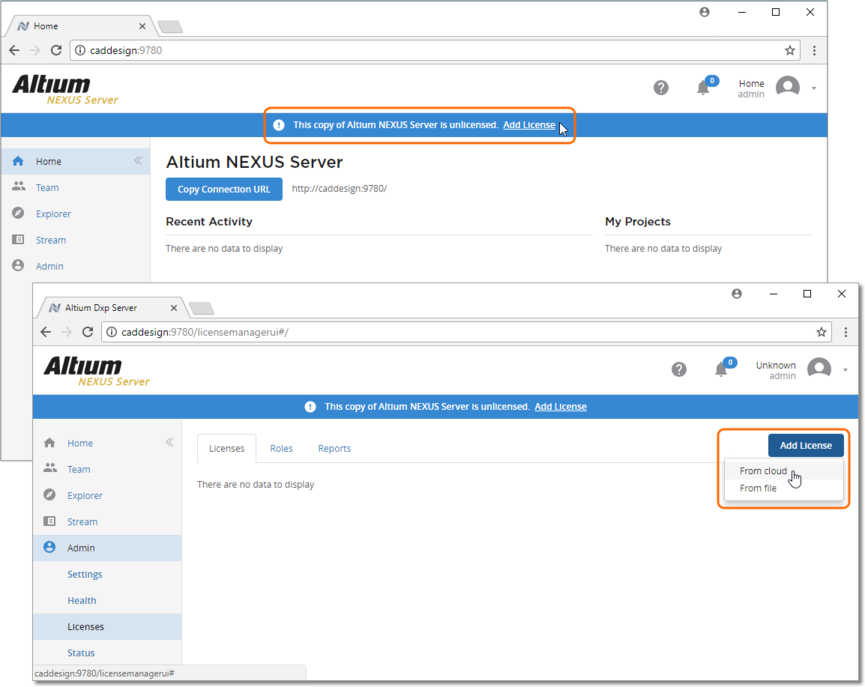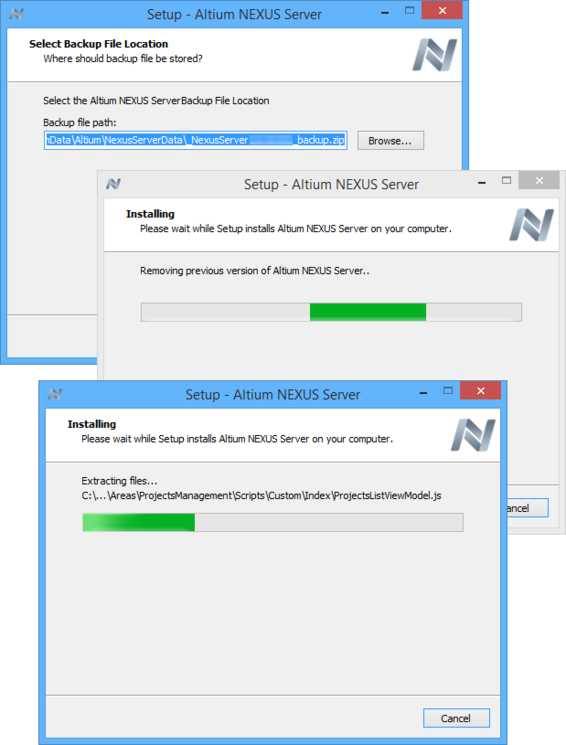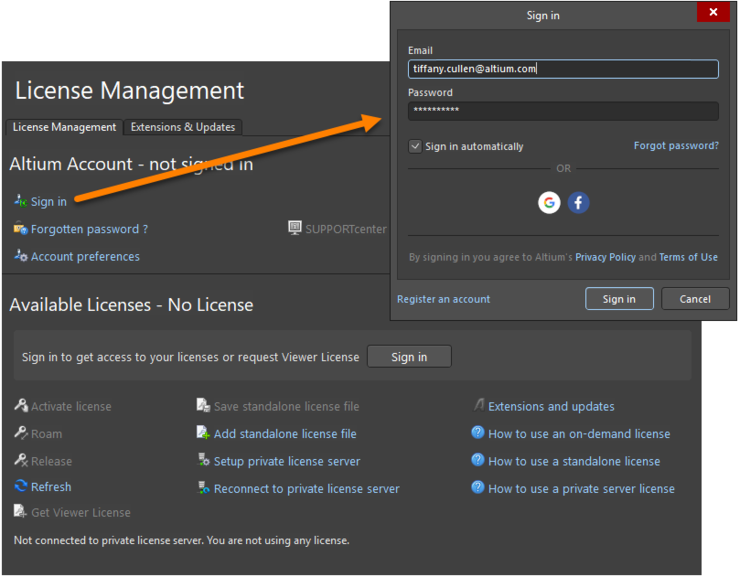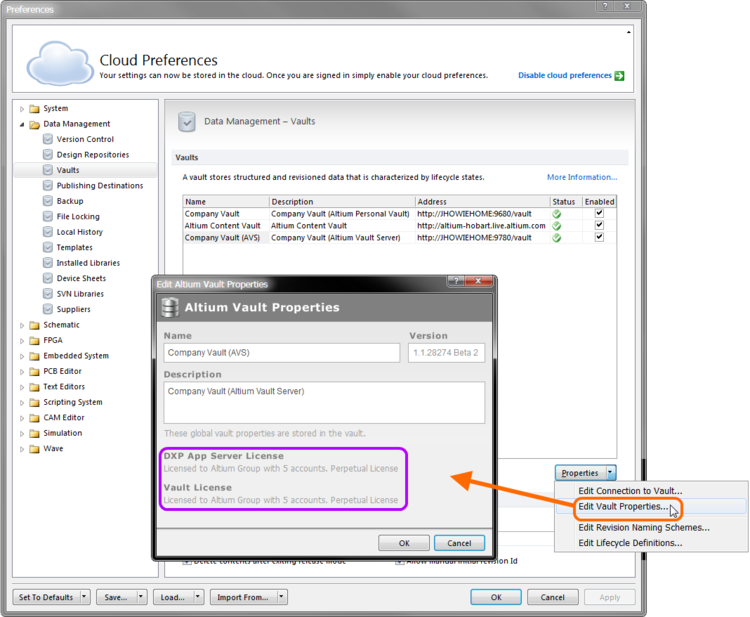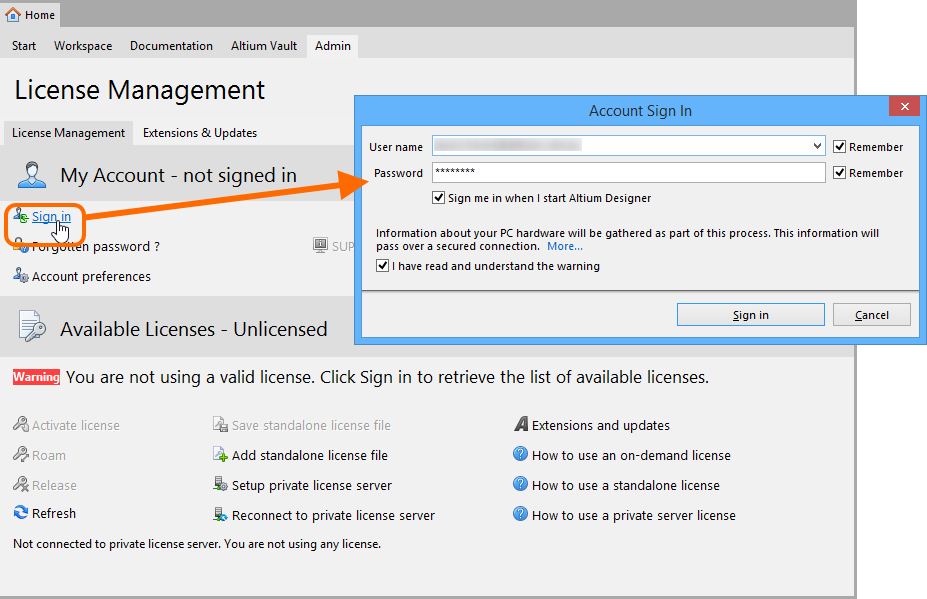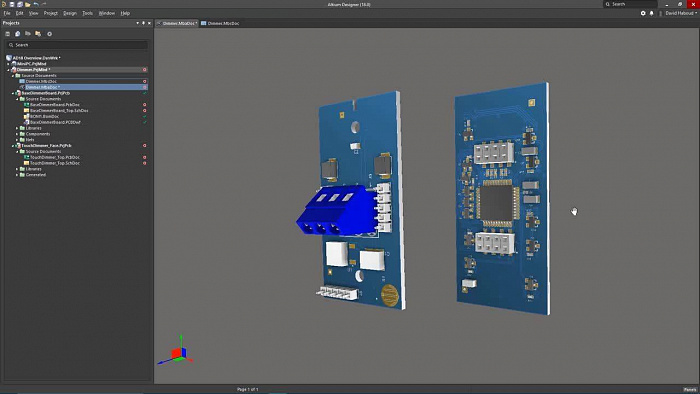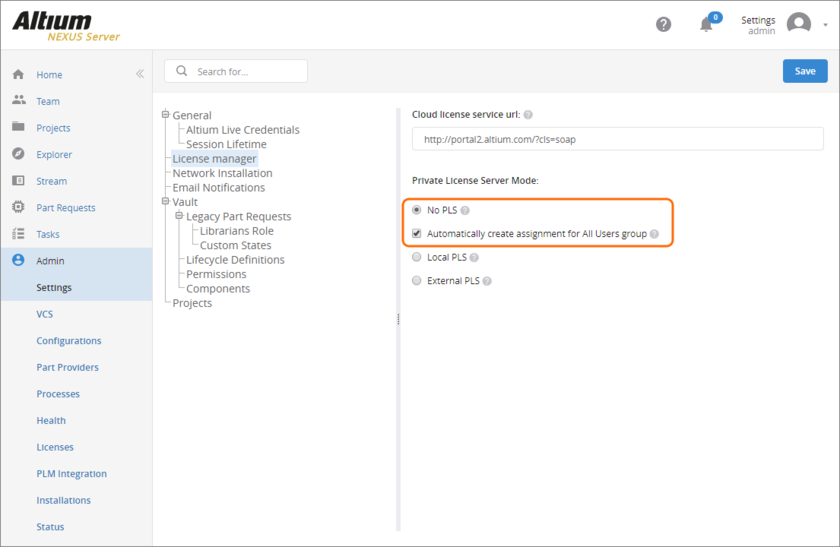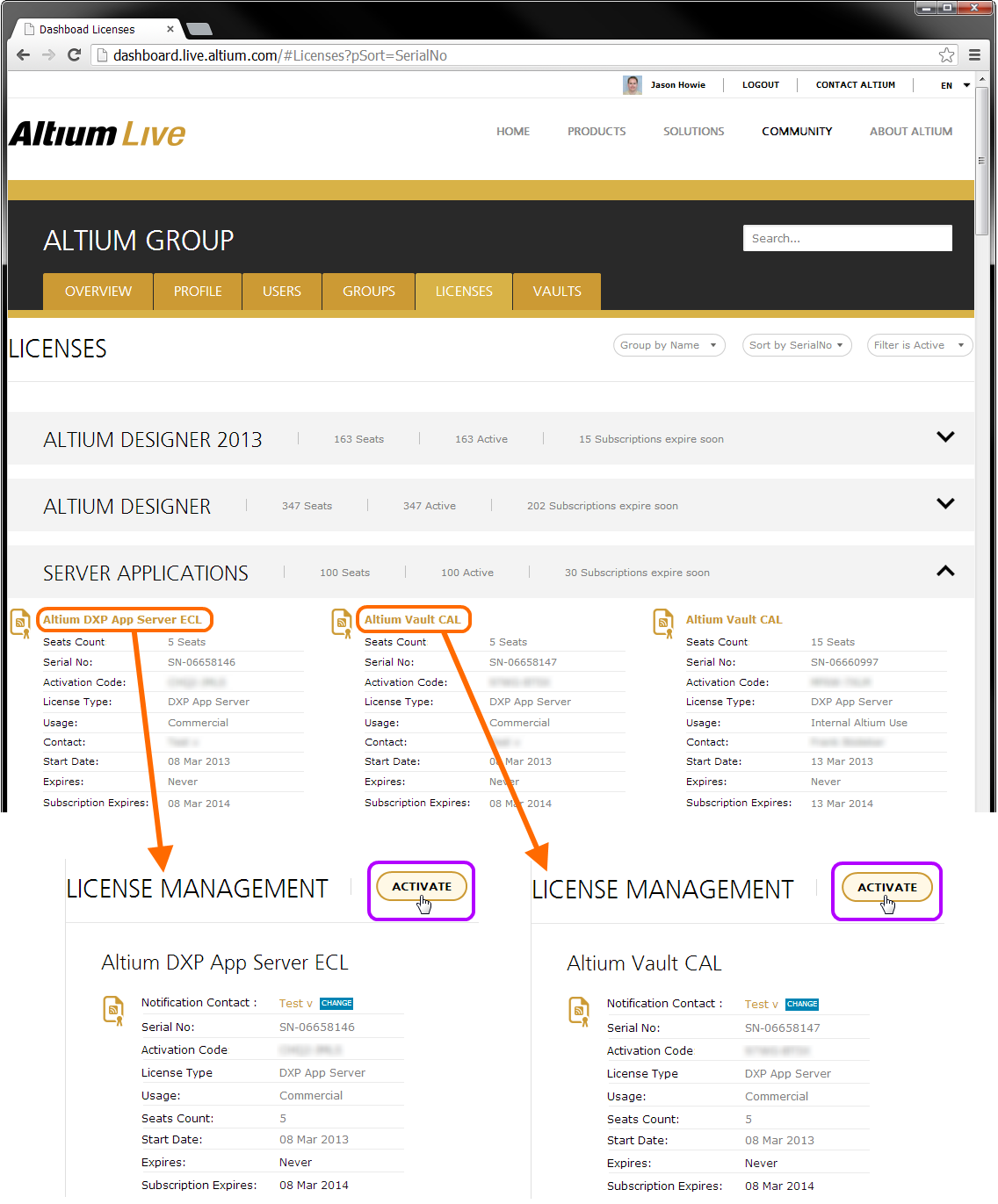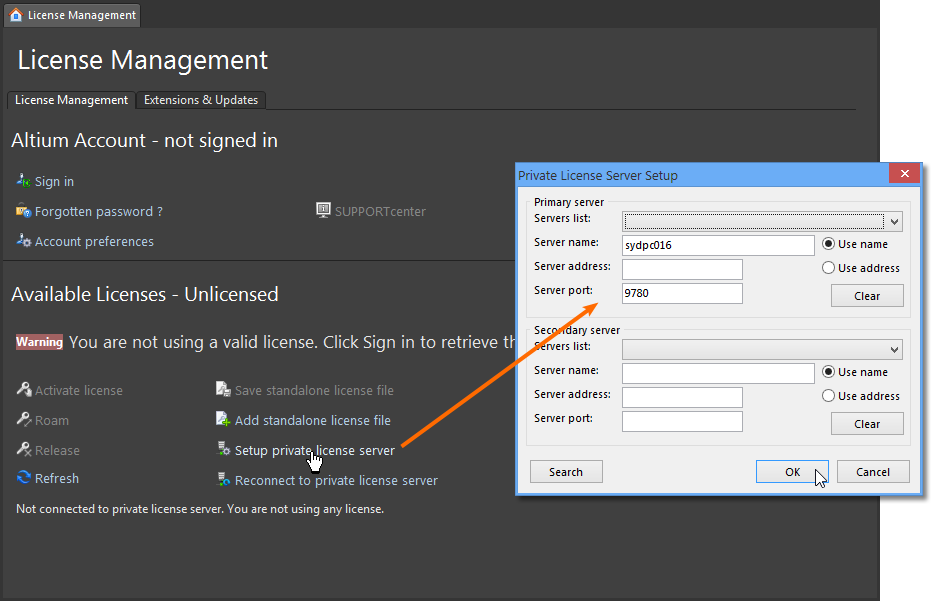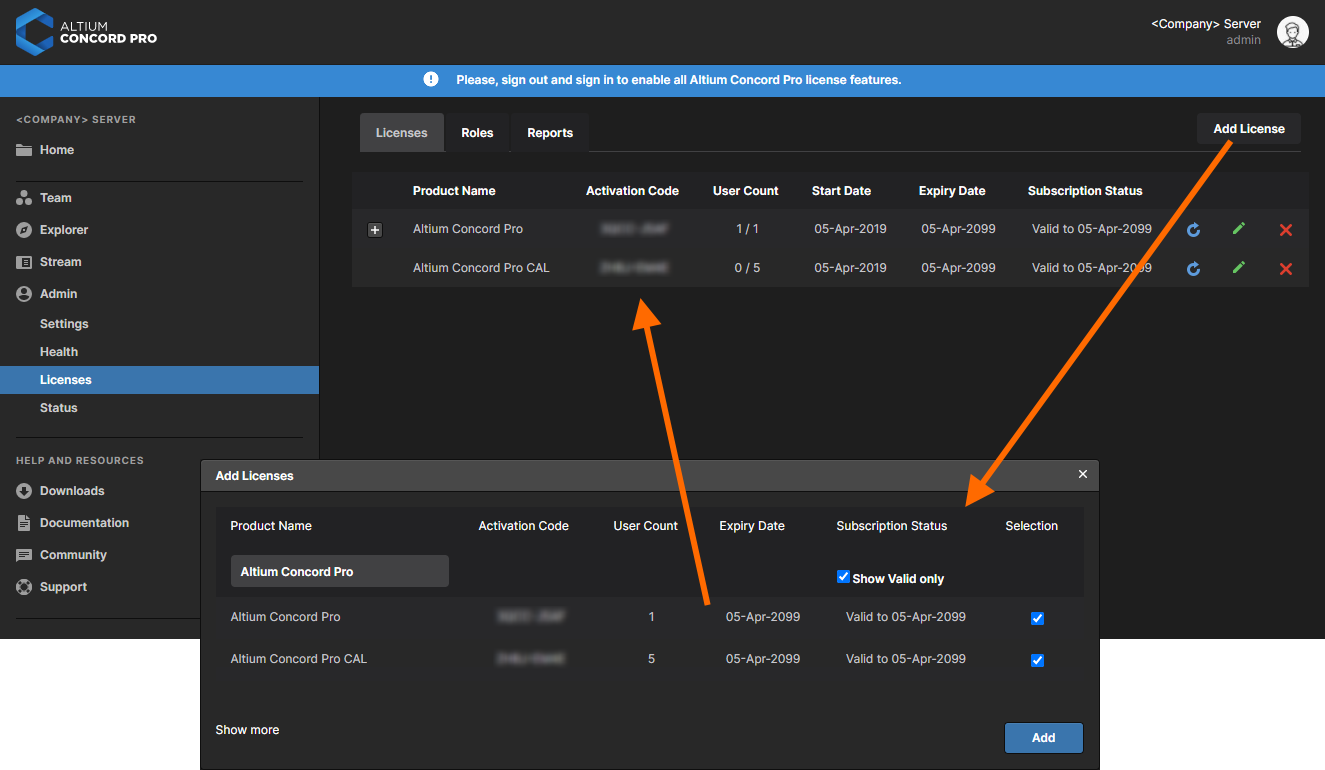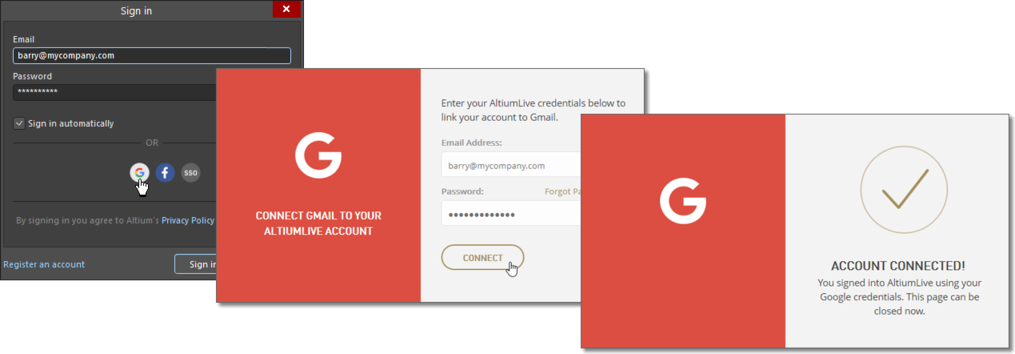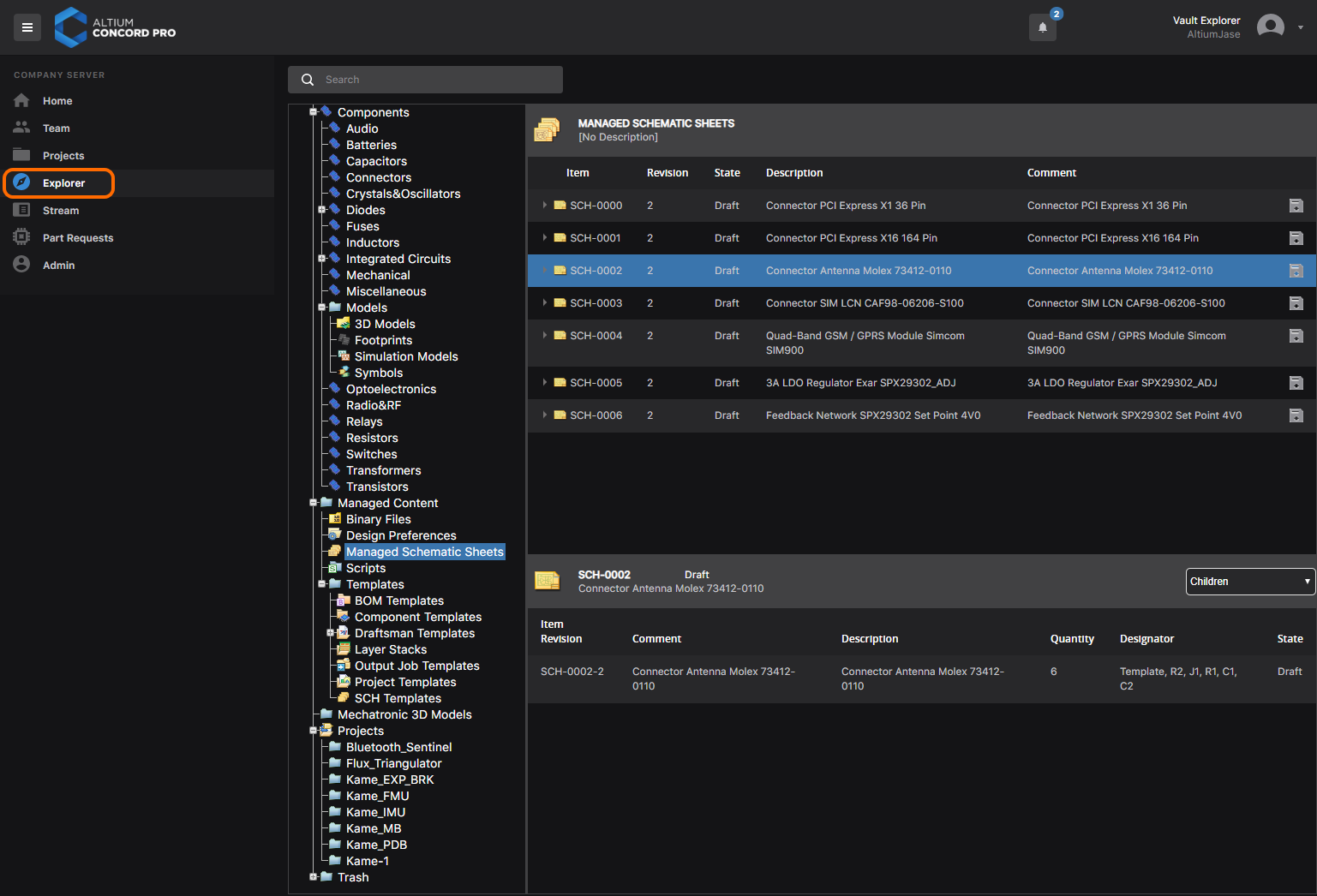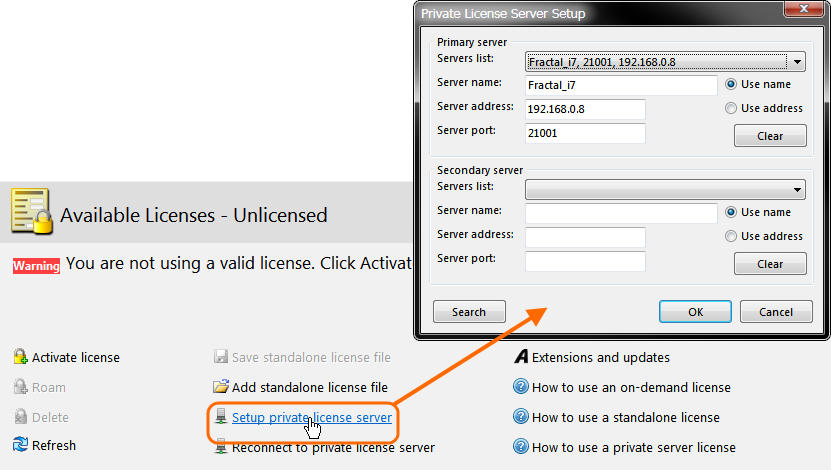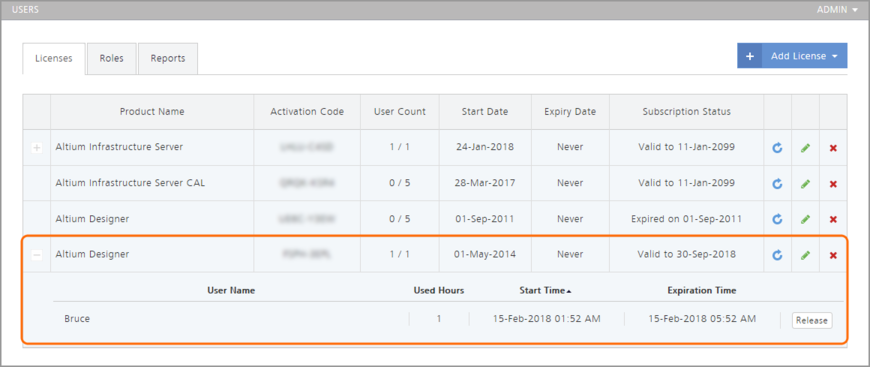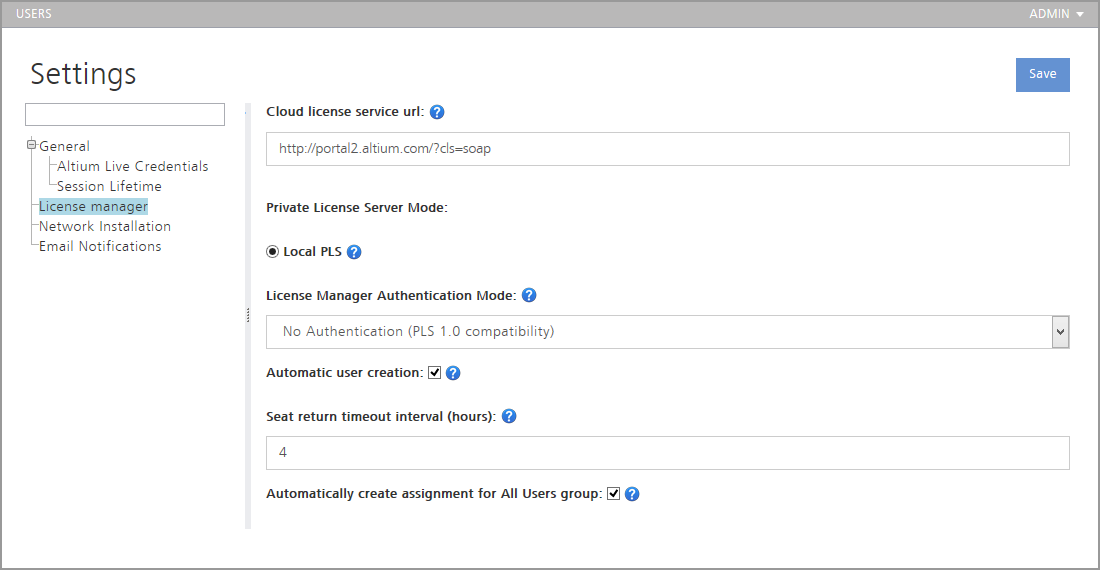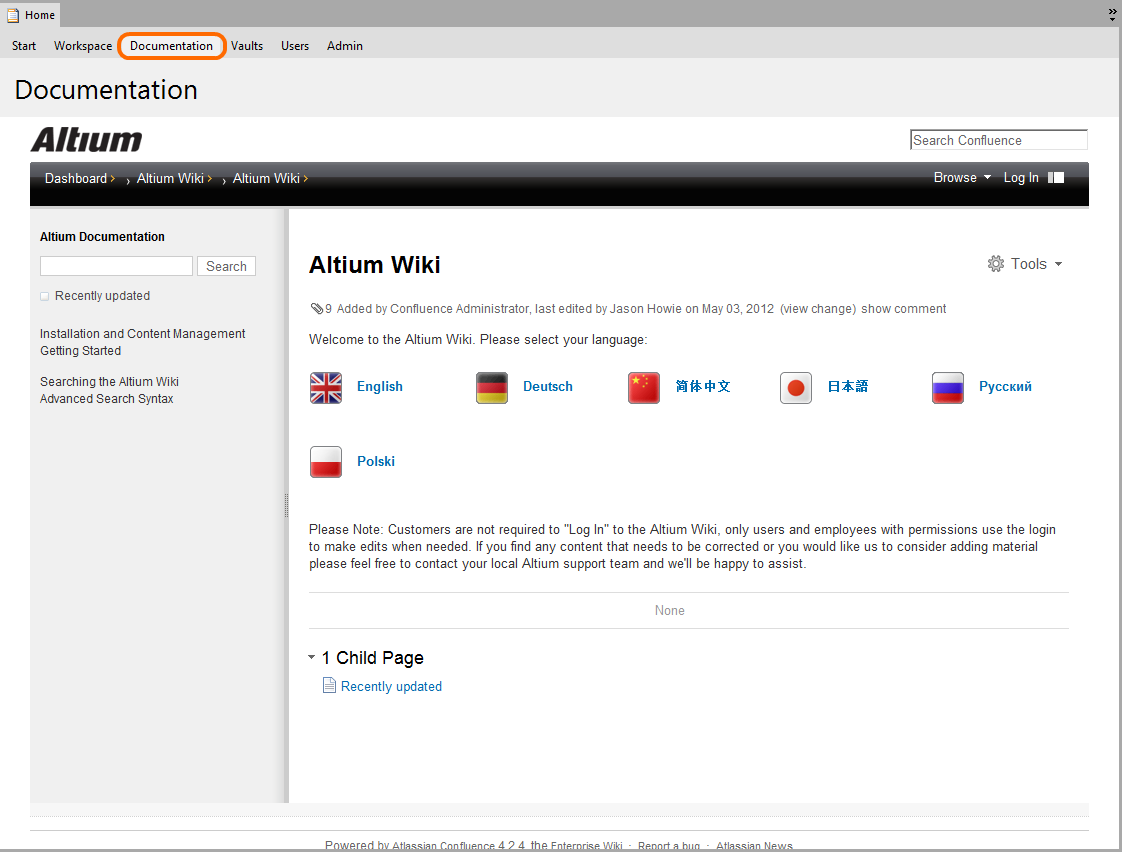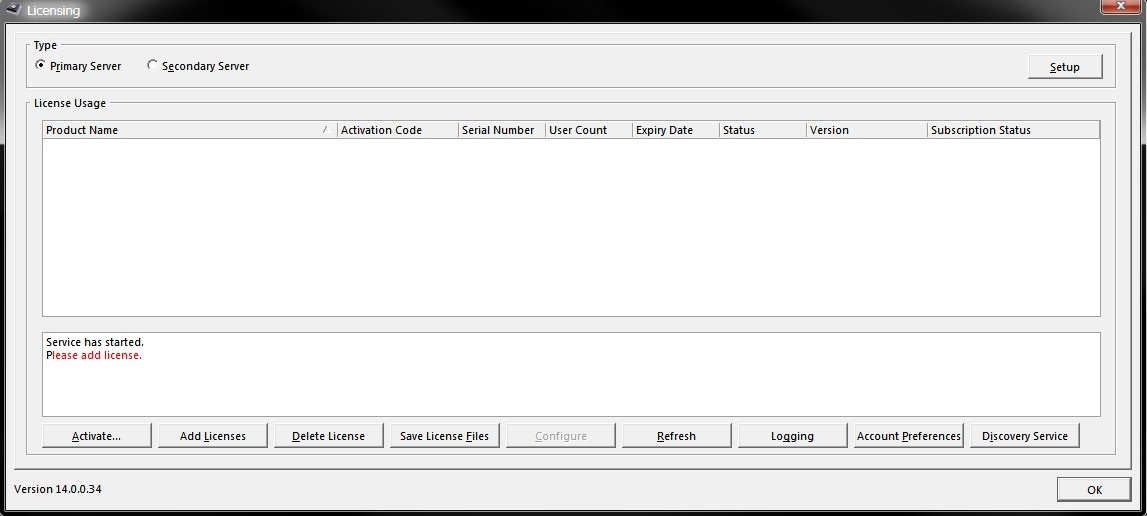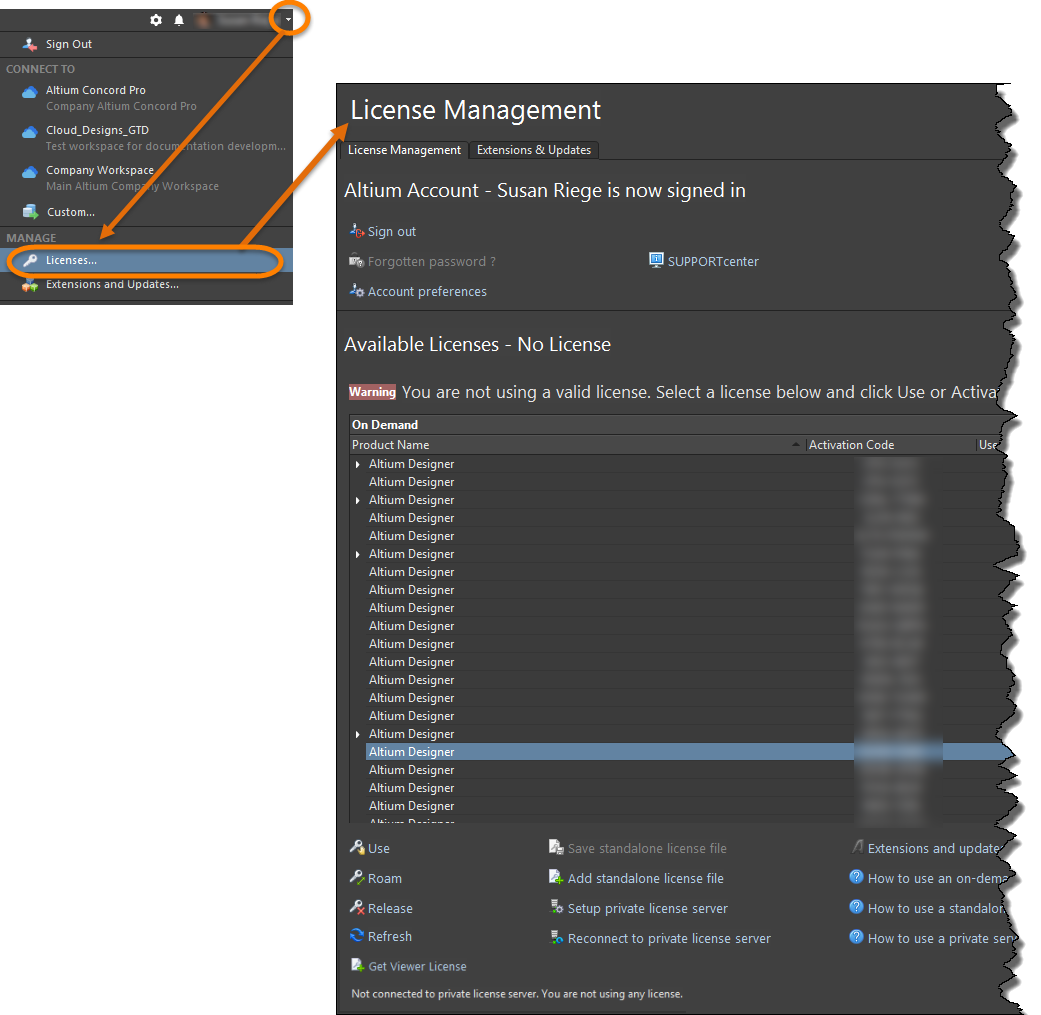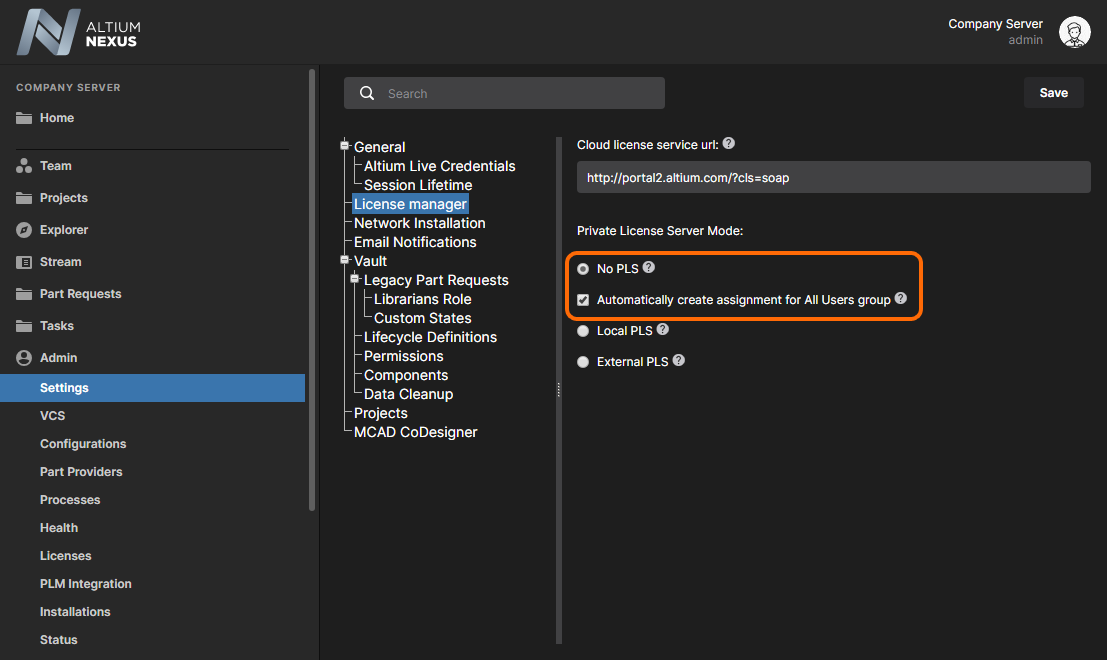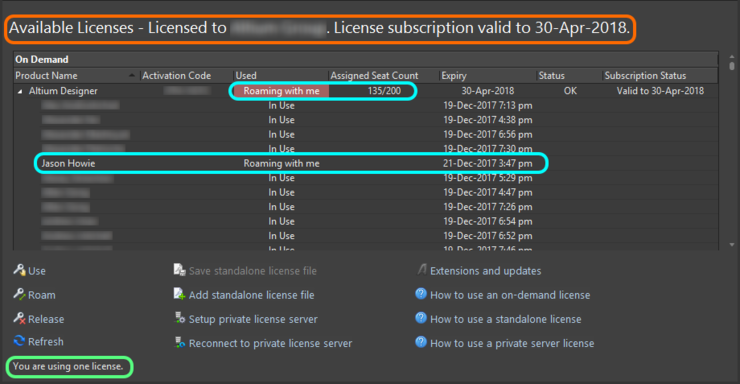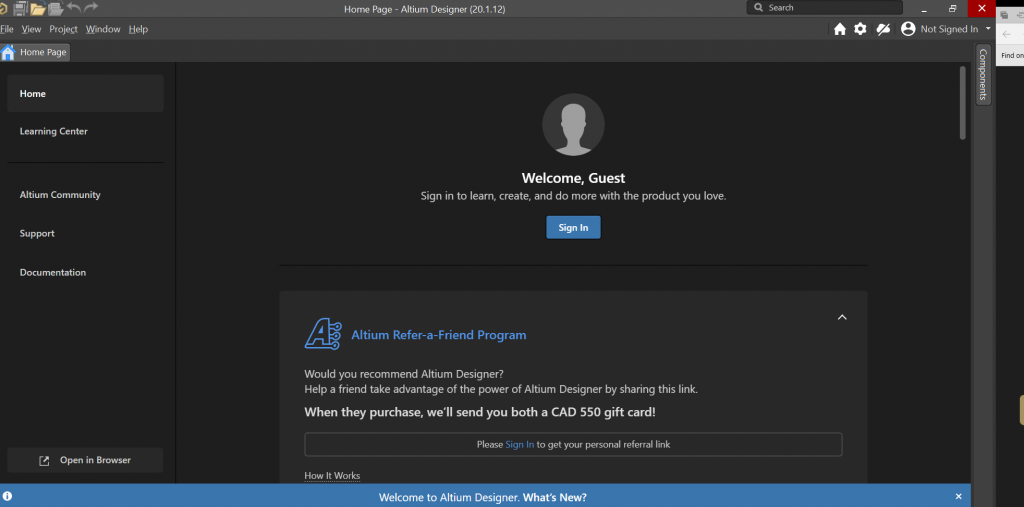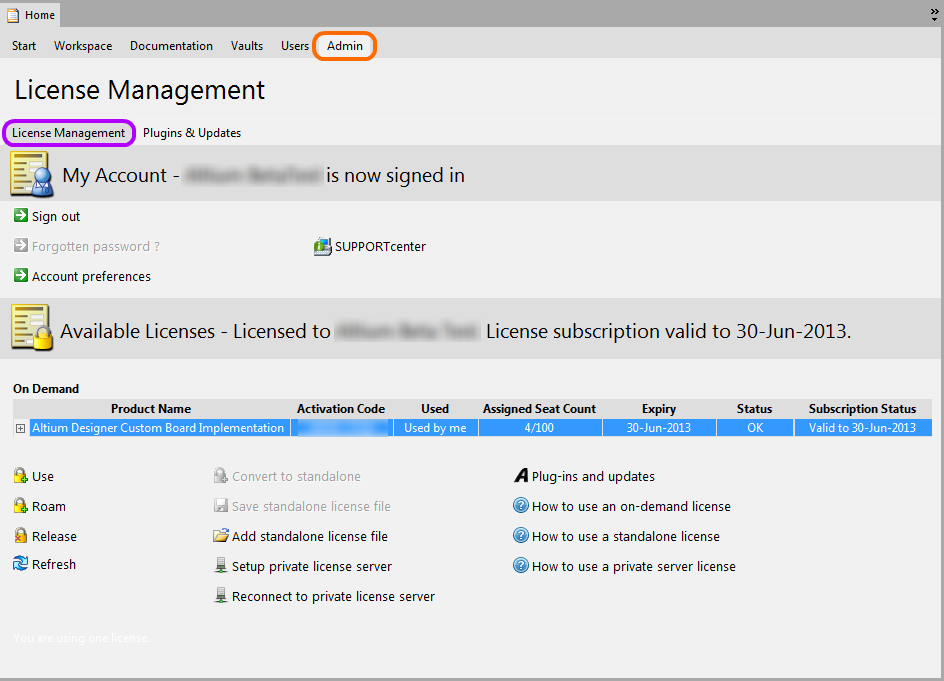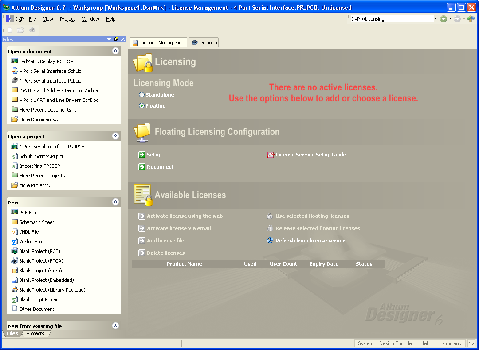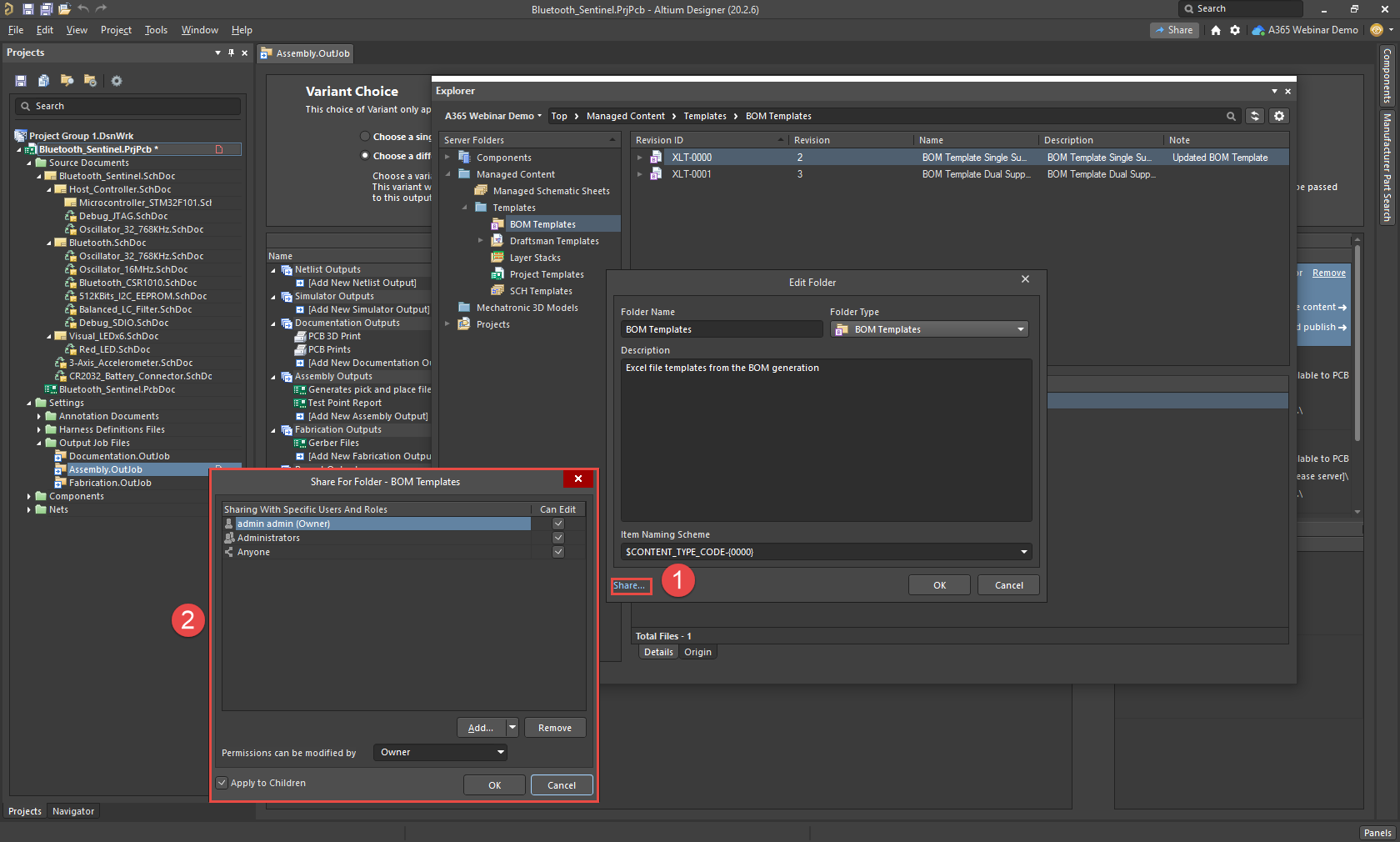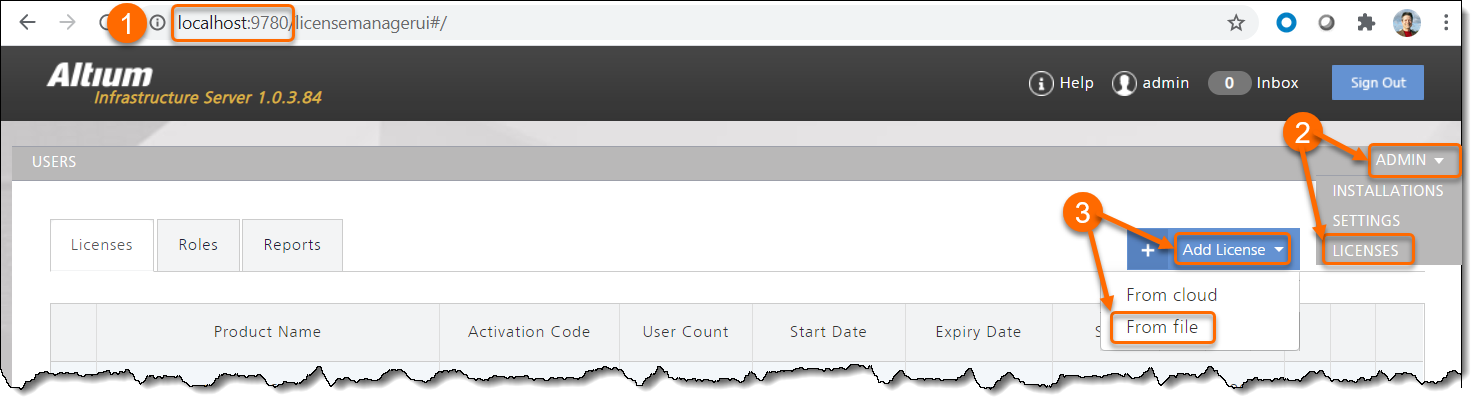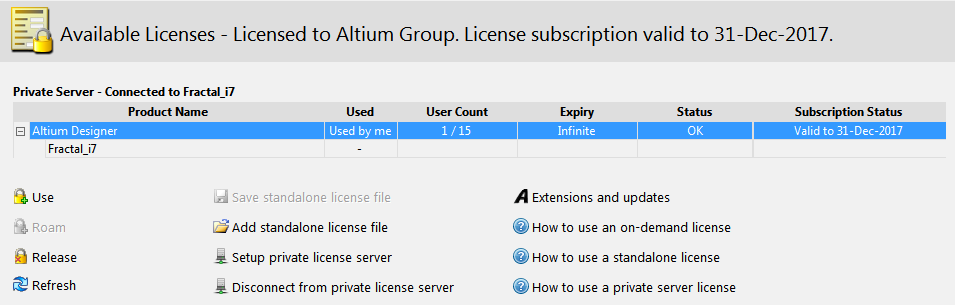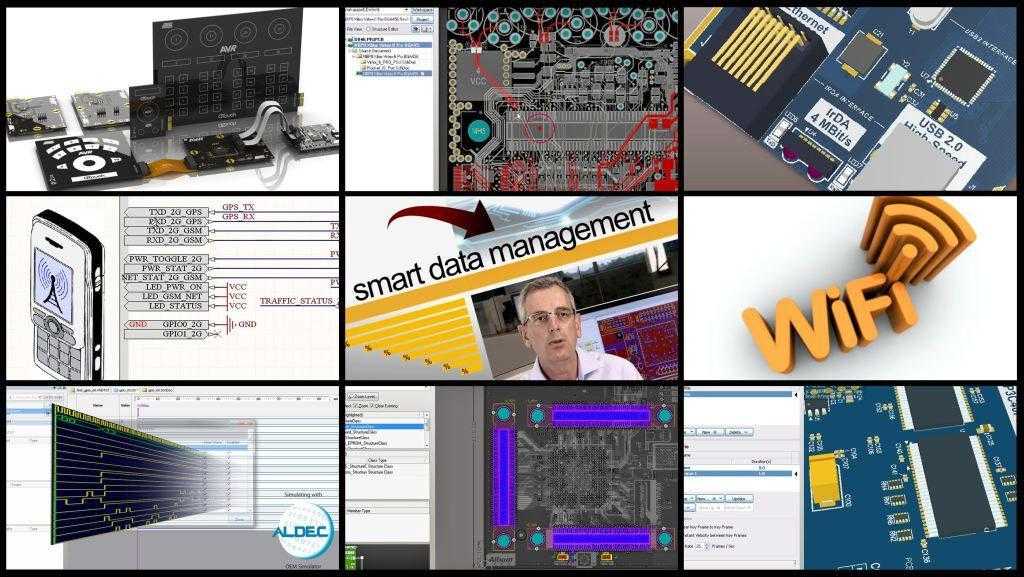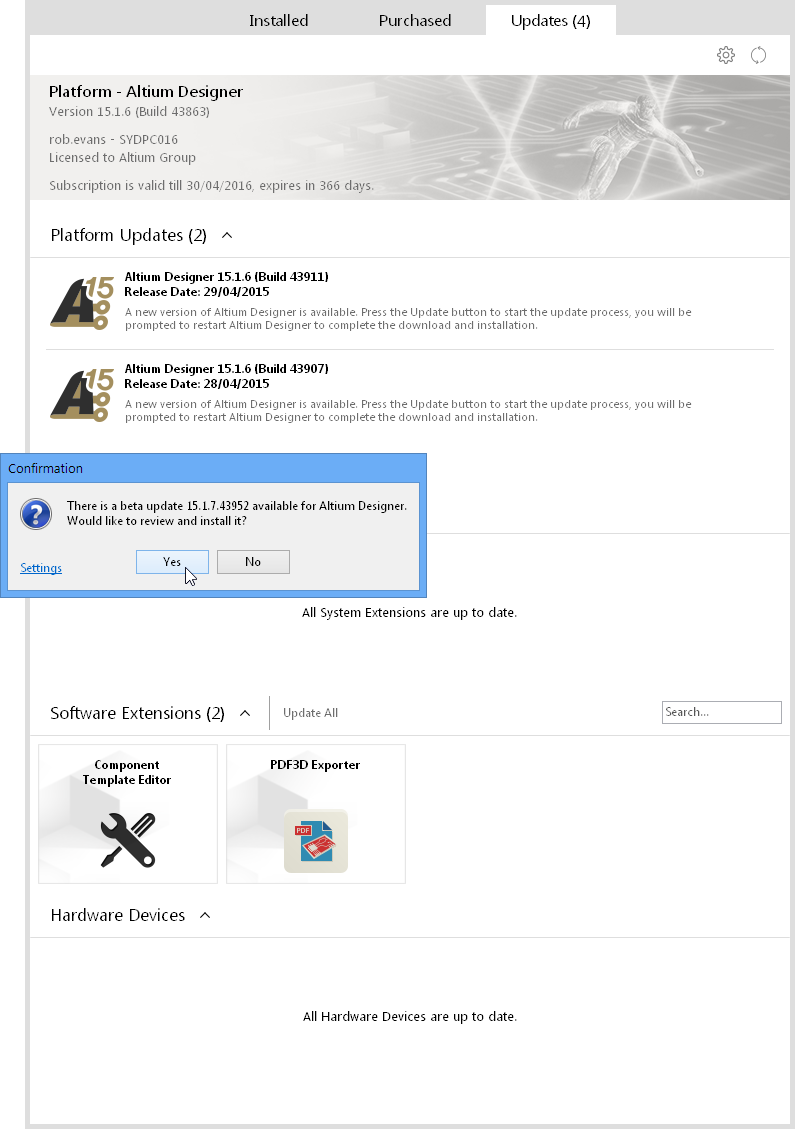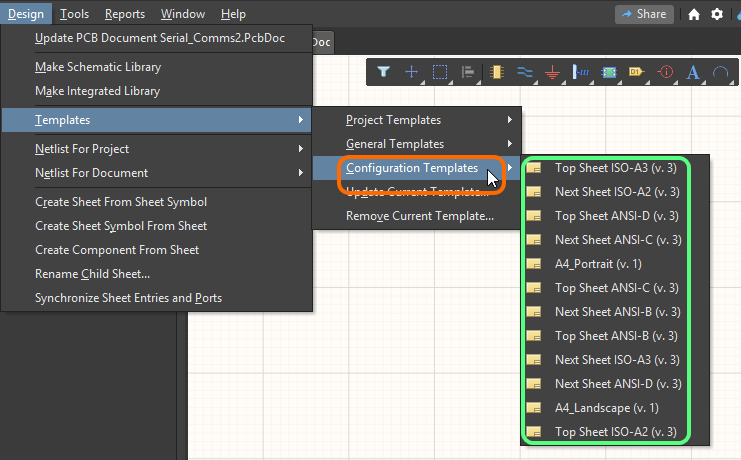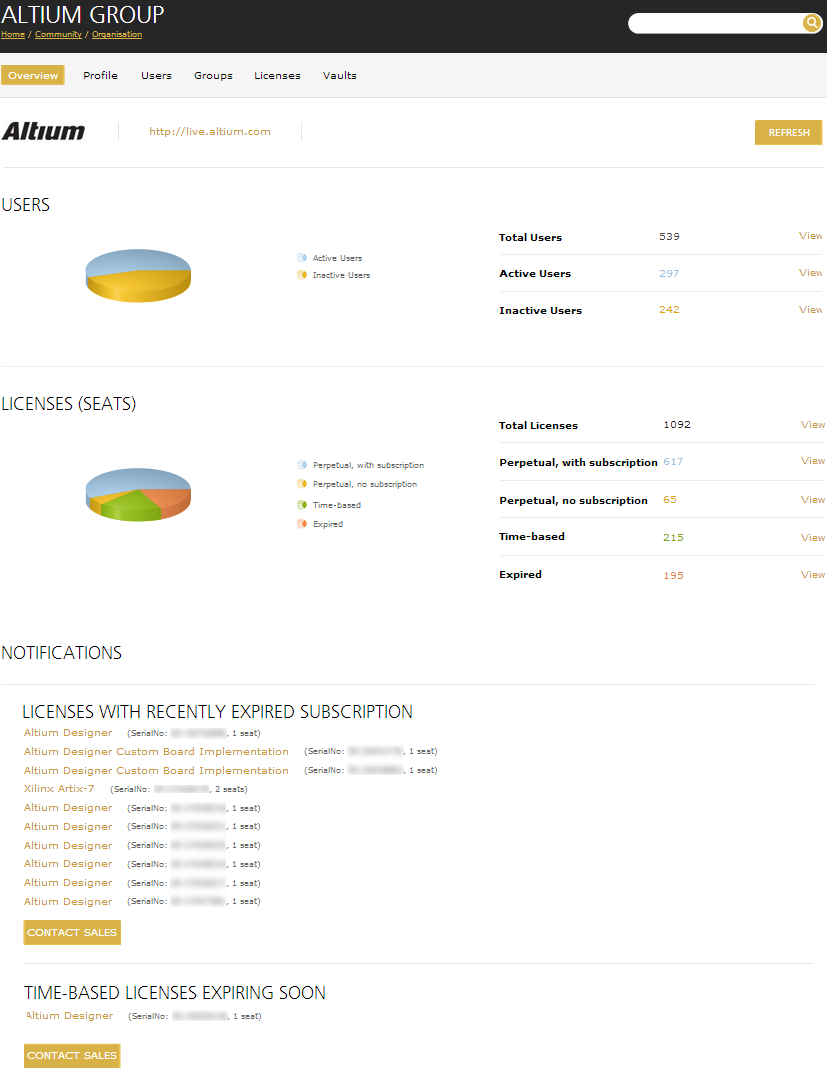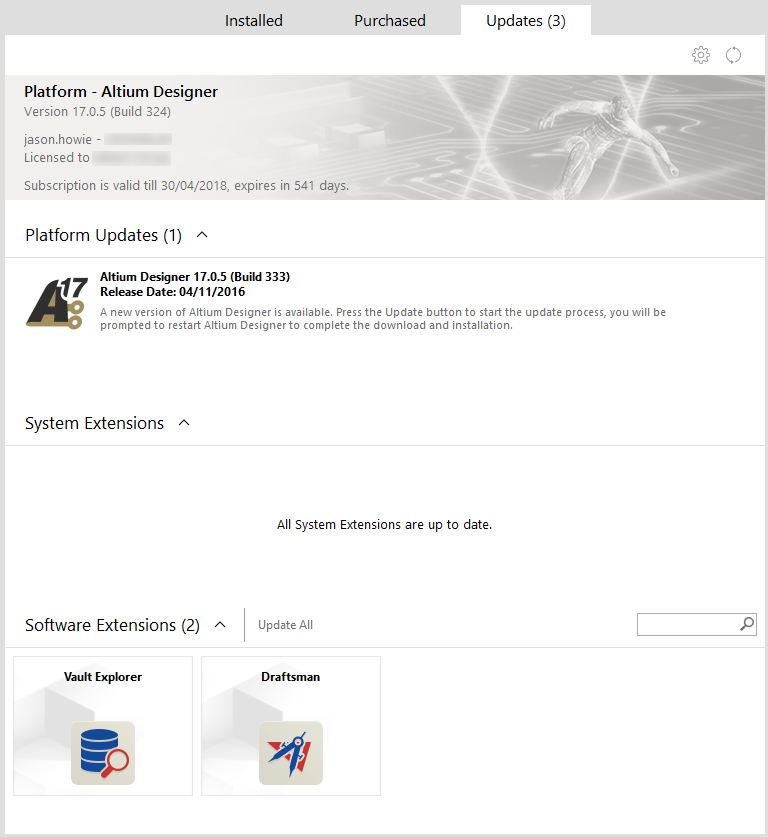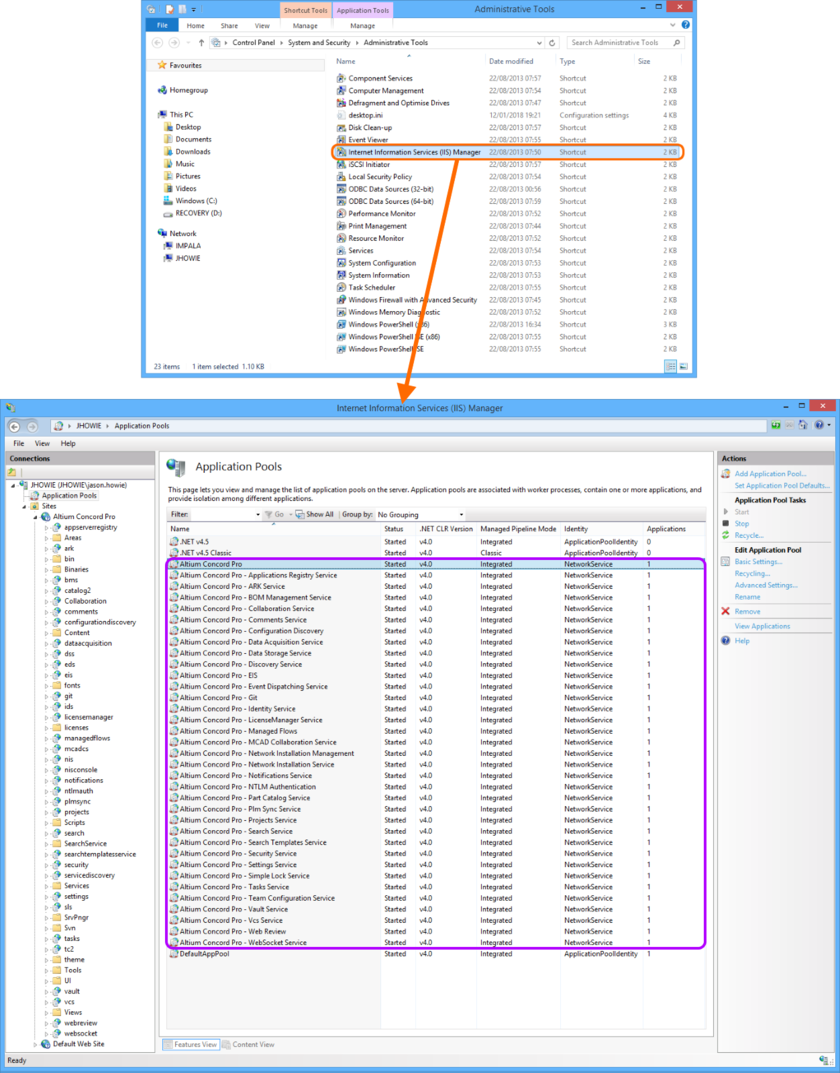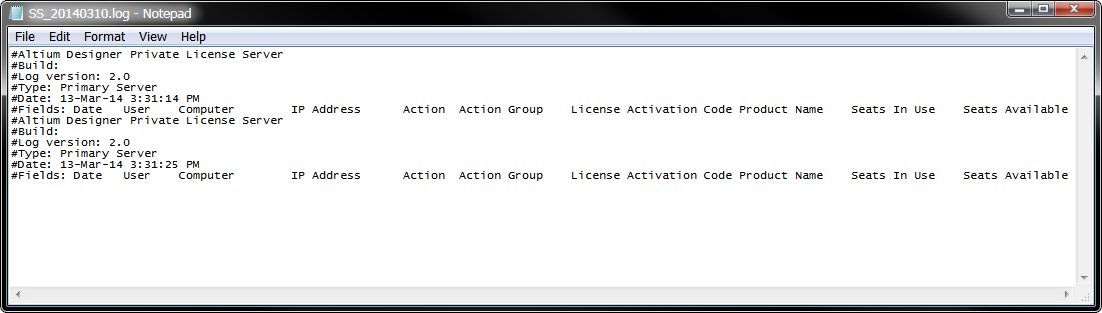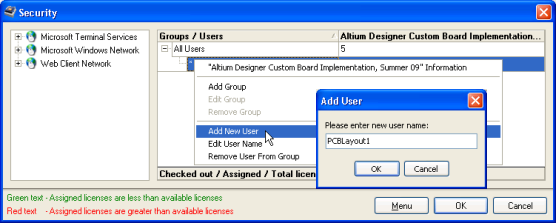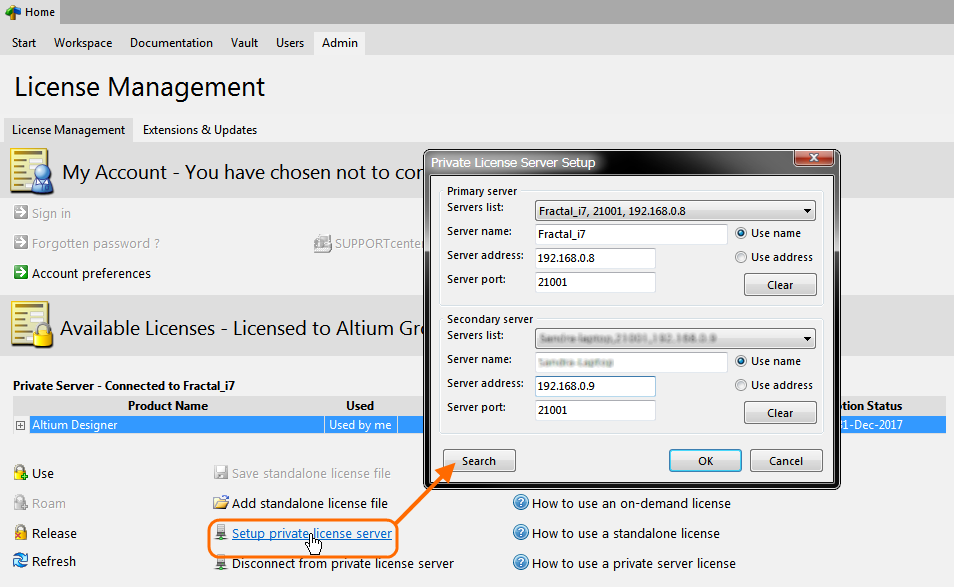Altium Designer Private License Server

⚡ 👉🏻👉🏻👉🏻 INFORMATION AVAILABLE CLICK HERE 👈🏻👈🏻👈🏻
www.pcbsoft.ru unexpectedly closed the connection.
Check any cables and reboot any routers, modems, or other network devices you may be using.
Allow Chromium to access the network in your firewall or antivirus settings.
If it is already listed as a program allowed to access the network, try removing it from the list and adding it again.
Check your proxy settings or contact your network administrator to make sure the proxy server is working. If you don't believe you should be using a proxy server: Go to the Chromium menu > Settings > Show advanced settings… > Change proxy settings… > LAN Settings and deselect the "Use a proxy server for your LAN" checkbox.
www.pcbsoft.ru unexpectedly closed the connection.
21
20.2
20.1
20.0
19.1
19.0
18.1
18.0
17.1
17.0
16.1
16.0
15.1
21
21
20.2
20.1
20.0
19.1
19.0
18.1
18.0
17.1
17.0
16.1
16.0
15.1
21
21
20.2
20.1
20.0
19.1
19.0
18.1
18.0
17.1
17.0
16.1
16.0
15.1
21
Modified by Rob Evans on May 5, 2021
For organizations that require their Altium software installations to remain offline – isolated from the internet – the convenience and flexibility of on-demand software licensing can be provided by a localized Altium Infrastructure Server (AIS), rather than from the internet-based Altium Licensing Service. The freely downloadable AIS provides a Private License Service (PLS) that becomes accessible over the local or company-wide network system.
The Infrastructure Server, installed on a PC connected to the company LAN/WAN, is set up by an administrator to acquire the company's Altium licenses and then using its PLS, serve these over the network to Altium software installations. When initially acquired from Altium's web-based license service, the licenses are converted to Private Licenses for localized access.
In a similar arrangement to using a license from the Altium License Service portal, a seat (instance) of a PLS-hosted Altium license can be 'leased' by workstation software when it is in use, and then 'revoked' (returned to the available pool of licenses) when no longer required. With the Altium PLS, licenses can also be served on a Roaming basis, where the license seat is leased to the target machine for a specified time – this allows the software's host PC, say a laptop, to 'roam' freely while isolated from the network. Also, Altium Servers connected to the network may be licensed by the AIS.
The Altium Infrastructure Server (AIS) and its PLS offer the flexibility required by companies that host multiple Altium software installations, with the bonus that the license and seat usage can be configured, monitored and controlled from a centralized AIS – which in turn is hosted on a local LAN/WAN that may be isolated from the internet.
Note that the AIS does not offer design data storage or management capabilities, such as the advanced Data Management features available in an Altium Server. Multiple Altium Servers however, such as departmental local servers, may be licensed by the AIS while remaining offline.
Note also that unlike the simpler legacy Private License Server application, the AIS cannot be set as a Secondary server when configuring a Private License Server connection in an Altium design client.
If it's not already in place, the first step in using the Private License Service is installing and licensing the Altium Infrastructure Server.
The Altium Infrastructure Server's functionality, including its Private License Service capabilities, becomes available when the AIS has been licensed by the addition of a suitable Infrastructure Server License. This is done by signing in to the AIS using the default admin/admin credentials, accessing the Licenses page (ADMIN » LICENSING) and adding the license files supplied with the AIS installation download. The server is 'self' licensed from imported alf license files, or AIS licenses acquired from the Cloud, if available – in both cases, it licenses itself.
Once installed and licensed, the AIS can acquire licenses for Altium software from the online AltiumLive License service via the AltiumLive portal. This is performed through the server's License Manager page (ADMIN » LICENSES), by selecting the From Cloud option of the button menu.
Note that the AIS needs to be configured to connect and sign in to the Altium License service portal, so that the licenses purchased by your organization can be initially acquired – it may be offline once this is complete. Alternatively, all the required licenses could be acquired via a separate Server, which is connected to the internet, and then transferred to the local AIS as individual license files.
Once the Altium Infrastructure Server (AIS) and its Private License Service (PLS) has been installed and licensed (as above), licenses that are acquired from the AltiumLive Licensing service such as Server, Client Access (CAL) and other Altium software licenses, can then be served over the local network by the PLS.
In the default PLS configuration, acquired licenses, which are set for All Users access by default, will be made available to Altium software installations hosted on the network. The Infrastructure Server itself is 'self licensed' as outlined above, through imported alf license files.
The PLS serves licenses to an Altium software installation (client) on the network when it connects the AIS License Service.
For the default PLS settings and acquired license configurations, any connection to the PLS from Altium software will be granted access to the available licenses. The simple arrangement is ideal for using a central licensing service (the AIS) to license several Altium software workstations that have identical licensing requirements – say, from a single multi-seat license. See below for how Altium software, such as Altium Designer, connects to the PLS.
To access the PLS settings, select the License Manager options page in the AIS browser interface – ADMIN » SETTINGS – License Manager.
The License Manager options will affect how licenses are configured and leased.
The License Manager options on the browser Settings page are as follows:
The default setup, in practice, means that when an Altium software workstation connects to the AIS License Service (PLS):
From a software users perspective, it simply means that suitable licenses are available and may be used (leased).
Licenses that have been configured and exposed by the Private License Service in the AIS can be accessed by Altium software installations on the network, which act as clients to the PLS.
To access an Altium Designer license provided by the PLS for example, use the Setup private license server option on the License Management page to first establish the connection. Set the Server name and Server port fields to match those of the AIS in the Private License Server Setup dialog. Once Altium Designer is connected to the Infrastructure Server and its PLS, the 'Available Licenses' area of the License Management page will be populated with the list of private licenses provided by the PLS connection, under the category Private Server – Connected to xxx, where 'xxx' indicates the name of the AIS that is serving the licenses.
Note that the AIS cannot be set as a Secondary server when configuring the licensing connection in the Private License Server Setup dialog. The additional Secondary server fields in the dialog apply to the legacy License Server application, which runs as a Windows service and is recognized by both the Primary and Secondary server configurations.
To lease a license for the Altium Designer installation, select the desired license from the list and click the Use button. Alternatively, a license hosted by the AIS may be set to Automatic Leasing mode, so that no user intervention is required in the client software – beyond establishing the initial connection to the AIS. Note that Altium Designer will retain the PLS connection settings and attempt to re-establish the connection when starting.
The status of the selected license will then change to indicate that it is used by you. Note that its Assigned Seat Count field will change to reflect that a seat of the license has been taken.
Altium software users are not required to sign in to an online Altium Account to use a private license, and the local LAN/WAN connection may be isolated from the internet. If required, go to the System – Account Management page in the software's Preferences to disable the Altium Account connection, and use the System – Network Activity preferences page to select specific network connection services that will be allowed.
When the license has been leased, by either automatic or manual selection in the client software, the Infrastructure Server's Licensing page (ADMIN » LICENSES) will indicate that a seat of the License is in use – shown as an incremented User Count for that license. The license is immediately released if the workstation disconnects from the PLS, the user closes the software, or the license lease is forcibly revoked by the AIS admin using the associated button.
The default, and recommended, PLS setup option is to set Automatic user creation as enabled. In the example shown here, the workstation ENGINEERING-2 with an active Windows user account Bruce has leased an Altium license. This causes a matching User account (Bruce) to be created in the AIS, which can be added to a Role that is assigned to a particular license. In this way, license access can be managed for individual workstations – by default, licenses are set to the All Users Role.
► See Automatically generated User profiles for more detail on the Automatic user creation option.
To control license availability for Altium software users, the Altium Infrastructure Server (AIS) can be configured to associate specific licenses with defined user Roles (groups of Users). In practice, when a workstation connects to the AIS, the License Service (PLS) will offer only licenses that are assigned to Roles that include the workstation's User profile as a member.
Licenses acquired by the AIS are assigned to 'All Users' by default, but can be reassigned to any available Role. Similarly, Users can be added to any available Role.
► See Users and Roles for an overview of working with Users and Roles in the AIS, or Managing Users for more detailed information.
Before managing license distribution in this more specific way (by user Role membership), there are a number of Infrastructure Server conditions that should be in place:
With the AIS User accounts and Roles established, acquired software licenses can be assigned to Roles as needed.
In the case shown in the below image, two workstations (ENGINEERING-2 and ENGINEERING-3) have connected to generate matching User profiles (Bruce and Narelle) based on the workstation active Windows Account. Two Roles have been added (Engineering and QA), and the users added as members of those Roles (Bruce is a member of Engineering, and Narelle is a member of both Engineering and QA).
Select the licensing list (ADMIN » LICENSES) to access the licenses that have been acquired by the AIS, which can then be assigned to the desired Roles. In the example shown below, two Altium software licenses have been added to the AIS, and are initially assigned to the default All Users role.
To change a license assignment to a more suitable Role, select its button to open the License Edit page, and then the License assignments edit button () to access the Assign to role menu options in the Edit Assignment dialog. In this example, the license has been reassigned to the QA role.
The license assignment options include:
When the new license assignment configuration is complete, click to commit the assignment to the selected Role. To delete an existing license assignment use the button associated with its entry.
To collectively view and edit the existing license Role assignments, select the Roles view in the License Manager (ADMIN » LICENSES – Roles tab). Click on a Role name in the Roles column to see its User members, and on the right, its assigned licenses. For the Users, Roles and License assignment in this example, this aggregate view shows that user Narelle is a member of the QA role, which has access to the 15-seat license, as assigned above.
This view also allows license assignments to be added to Roles, via the button. To assign a license to the Engineering role in this case, and therefore to the user profiles Bruce and Narelle, select a suitable license from the License drop down menu in the Add Assignment dialog, and the change.
Here, a 5-seat license has been added to the Engineering Role and its member workstation accounts (Users). For details about the assigned license, select the expand option ( ) associated with its entry.
Note that in this case a new license assignment has been added to a Role, rather than an existing assignment being reassigned from All Users to a specific Role (as outlined above). This means that, as in the example shown here, while a 5-seat license has been added to the Engineering Role, the license is still assigned to the default All Users Role as well – and therefore, exposed to all workstations that connect to the Infrastructure Server.
Deleting the license's additional All Users Role assignment will leave the license only assigned to the Engineering Role, rather than both, and thereby exclusively available to the Engineering group of Users. To delete an existing license assignment use the button associated with its entry.
As a result of these example license assignments:
The AIS based Private License Service offers a range of administration features for managing license allocation and usage, including the ability to forcibly release a leased license and closely monitor how licenses are used.
For situations where a license has been in use by an Altium software installation but not correctly released, the PLS provides a means of terminating that lease and returning the seat to the pool of available license seats. This can occur when the user's PC has lapsed into standby while the software is active, or through some form of software crash that has prevented a clean exit. In practice, that license seat is still registered as being in use and therefore denied to another user.
To locate the license of concern in this situation, go to the Licenses list in the AIS web interface by selecting ADMIN » LICENSES. Within the list of licenses shown under the Licenses tab, the leasing information for each entry is available by expanding the license entry with the button – use this to find the user that still retains the license seat.
The license leased to that user can be terminated, and the seat returned to the license pool, by clicking the button associated with the user entry and then confirming the action in the Release seat dialog. Altium Designer, for example, will notify the user that the license has been forcibly released by an administrator.
Note that the notification will only apply to network-based user clients, and not to a software user that has leased a license on the machine that also hosts the AIS – that is, when using Altium software that is installed on the same PC as the Infrastructure Server.
The Altium Infrastructure Server (AIS) includes a range of license usage monitoring and reporting features that can be used to audit how Altium software licenses are used within an organization. This is useful for ensuring that the best use is being made of the available license seats, for anticipating future license requirements and determining the usage of individual Users.
The AIS license usage features are accessed through the administrator menu under the Reports tab on the License Manager page (ADMIN » LICENSES). This offers a range of reporting options that are accessed by specific tabs within the Reports view. Depending upon the type of information that's required for each report, the associated reporting filters can be applied to tailor the results to include specific Licenses, Roles, Users and time periods.
To filter the usage reporting results to show the license activity of a particular set of Licenses for example, select the licenses of interest from the Licenses drop down menu and click . The filtering action of the options remains in effect while each reporting style tab is selected, allowing you to see usage reports that are constrained to those licenses.
The Report page also offers the option to export the current report to disk in CSV format – compatible with Microsoft Excel and other spreadsheet applications – for administration and accounting purposes. Select the desired report results using the appropriate tab and filtering for your needs, click the button and nominate a location to save the file to disk.
When working with Altium software, a user can receive a range of pop-up Error dialogs from the Infrastructure Server in response to User Account, License and Seat allocation issues.
The text for the error codes presented in the dialogs can be modified by editing the contents of the errors.xml file, which is located in the LicenseManagerService directory of the AIS installation – typically C:\Program Files (x86)\Altium\Altium Infrastructure Server\LicenseManagerService.
For example, the XML entry for the default error message generated when the PLS cannot create a synchronized User profile – say, because the PLS Automatic user creation option is disabled – is:
This might be edited to produce the following Error dialog. Note that CR/LF codes (
) and key parameters such as the related User Name (%USERNAME%) can be included where needed.
A modified Error dialog message for a 'code 4' condition.
The AIS may need to be restarted to accept changes made to the errors.xml file. This can be done by rebooting the host PC, or by restarting the Server in Windows' Internet Information Services (IIS) Manager (%windir%\system32\inetsrv\InetMgr.exe).
Along with licensing Altium design software such as Altium Designer, the Altium Infrastructure Server (AIS) can also be used to license an Altium Server. In this configuration of servers, the AIS acts as a central licensing manager to all Altium products including any Altium Servers on the network, such as those used for design data management in individual engineering departments.
This type of installation is suited to a large enterprise, where each company department (Engineering, QA etc) might use multiple Altium software installations, and a local department Server for design data management purposes. Both the Altium Servers and Altium software installations are licensed by a central, dedicated licensing service such as the License Manager (PLS) in the Altium Infrastructure Server (AIS).
► See the diagram belo
Big Beautiful Ass Photo
Porno Brazzers Hd Transseksuali
Brazzers House Film
Shocking Coral Crush Animals Fetish
Italian Vintage Seks Film
Private License Service with Altium Infrastructure Server ...
Using a Private Server License - Altium
Private License Server Setup | Altium Designer 21 User ...
Private Server Licenses - Configuring Usage - Altium
Altium Designer using Private Server | DKIST
Upgrading a Private License Server - Altium
License Service Setup Guide - Altium
Altium Designer Private License Server - Download
Altium Designer Private License Server - Загрузить
Altium Designer 10.8 + Private License server + Обучающий ...
Altium Designer Private License Server