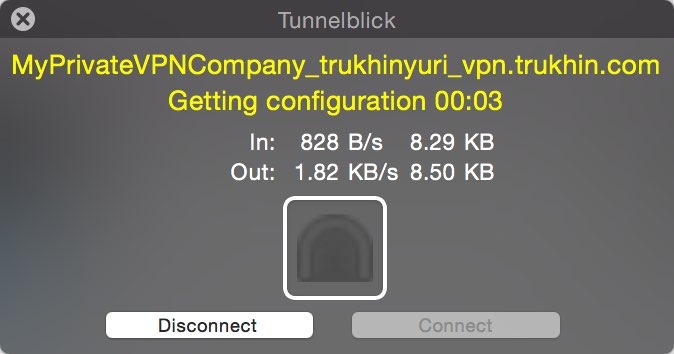VPN
Регистируемся на сайте www.digitalocean.com Тут будем брать машину для своего VPN. По промокоду DROPLET10 получите 10 баксов, что даст вам возможность воспользоваться сервисом на 2 месяца.
Создаем Droplet, выбираем Ubuntu. Страну на свой выбор. Выбираем минимальный тариф за 5 долларов. Включаем опцию публичного IPv6.
Вам выдадут данные для доступа по SSH. Подключаемся по нему. Кто не знает как - загуглите. Все очень просто. Советую программу Putty.
Устанавливаем Pritunl
Подключившись к серверу по SSH выполните команду:
apt-key update && apt-get update && apt-get -y upgrade && apt-get -y install python-software-properties && apt-get -y install software-properties-common && add-apt-repository -y ppa:pritunl && apt-get update && apt-get -y install pritunl
Настраиваем VPN–сервер в веб-интерфейсе
Откройте в браузере
https://айпи_вашего_сервера:9700
Предлагается настроить путь к базе данных.
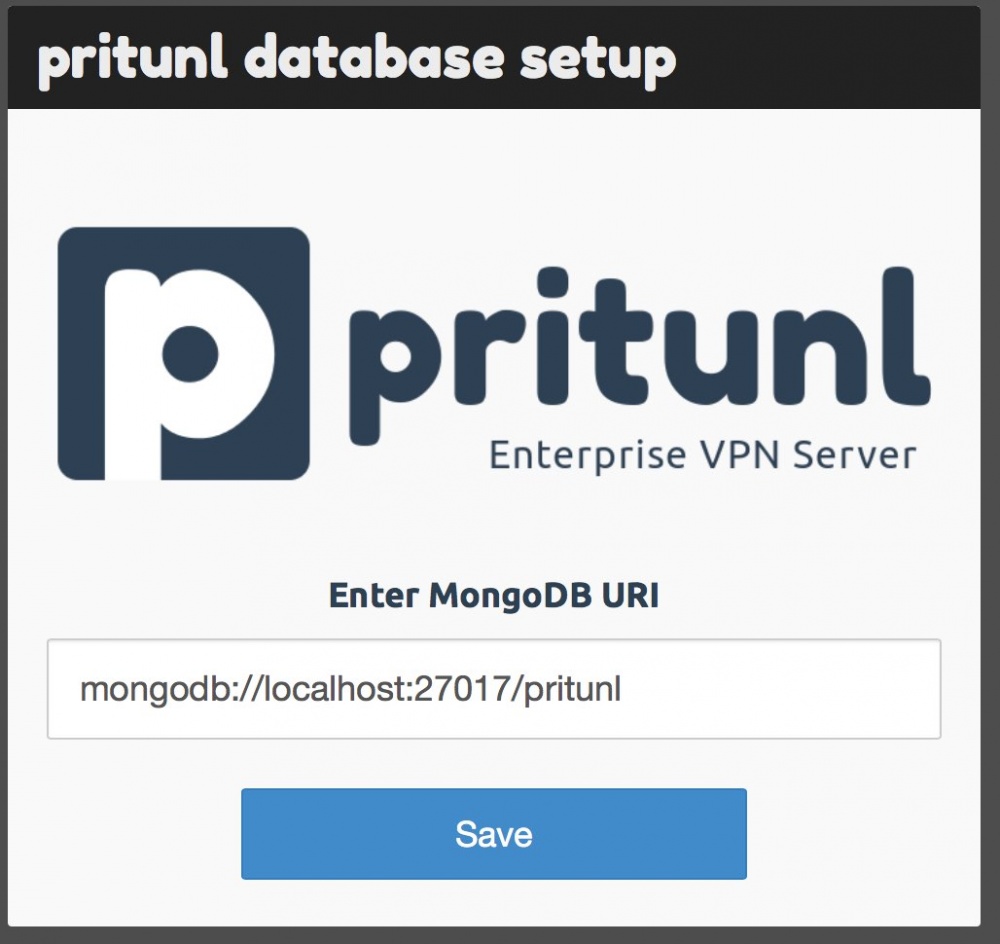
Просто нажмите «Save». Откроется окно входа.
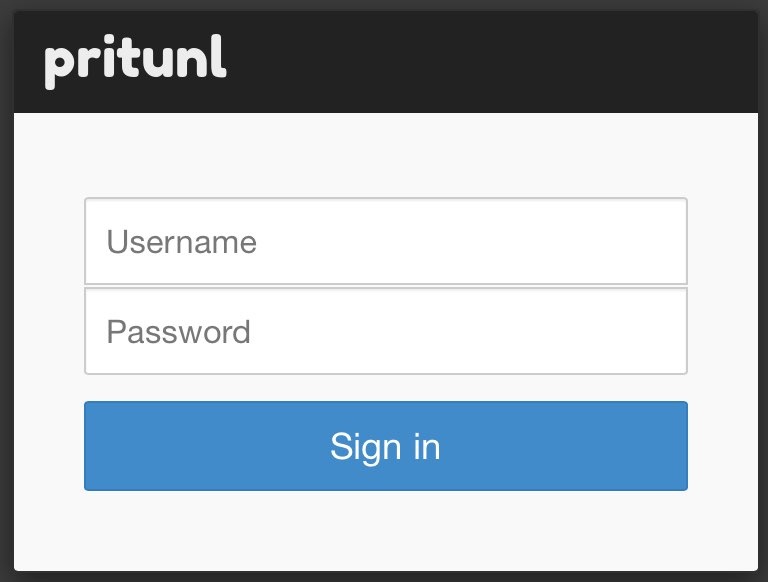
Используйте:
- Логин: pritunl
- Пароль: pritunl
После входа будет предложено изменить пароль (что сделать очень рекомендуется)
Все остальное оставляем по-умолчанию:
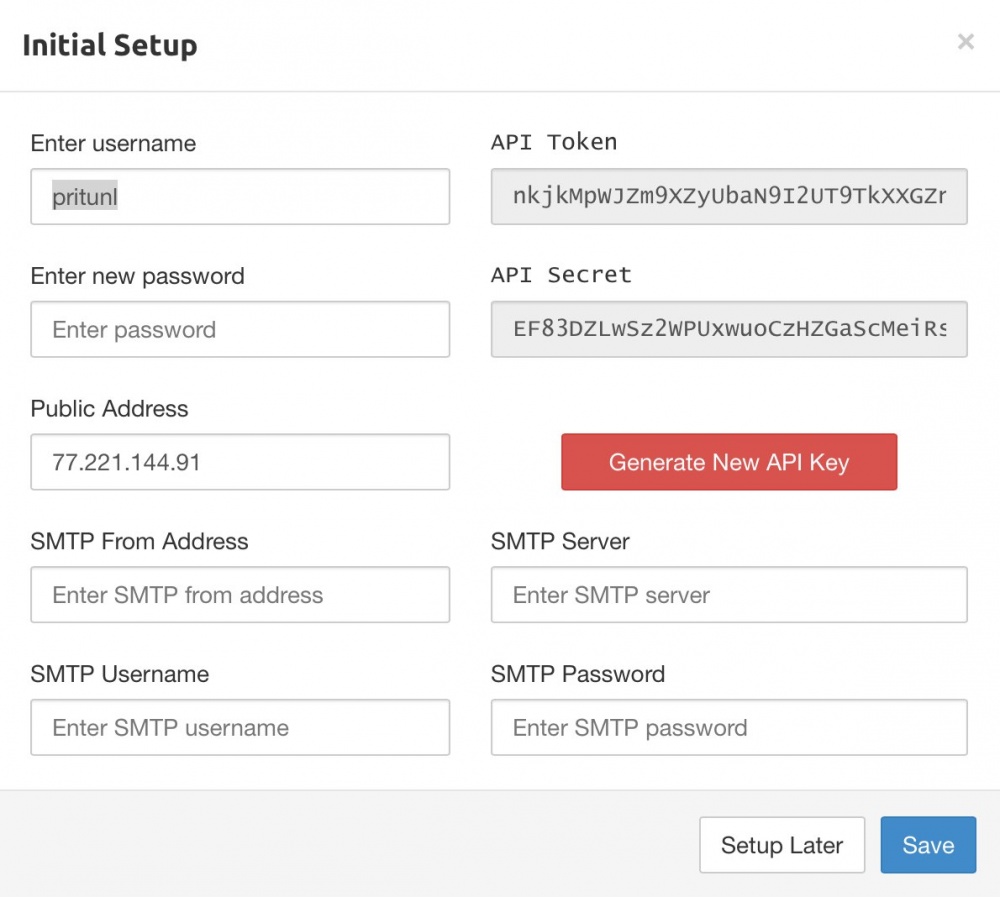
После заполнения формы вы попадете в панель управления. Пока что пользователей VPN в системе нет.
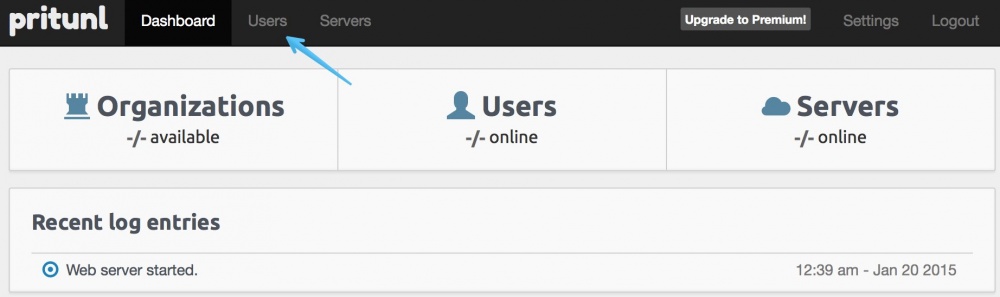
Перейдите в раздел «Users».

Добавьте организацию.
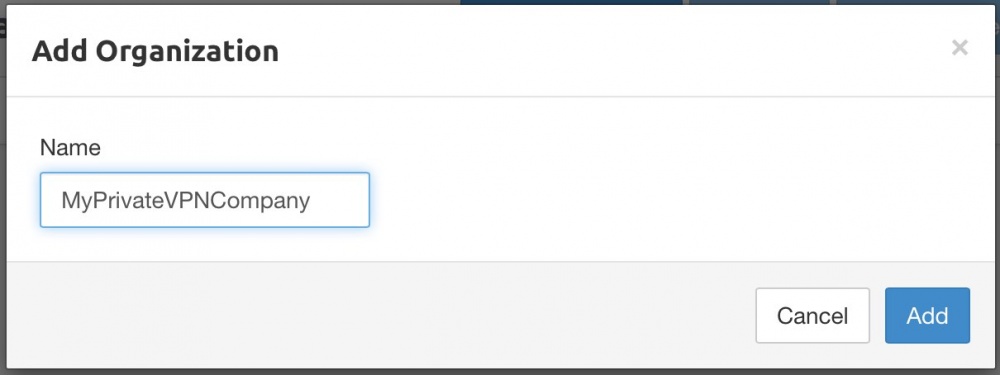
Теперь добавьте пользователя.
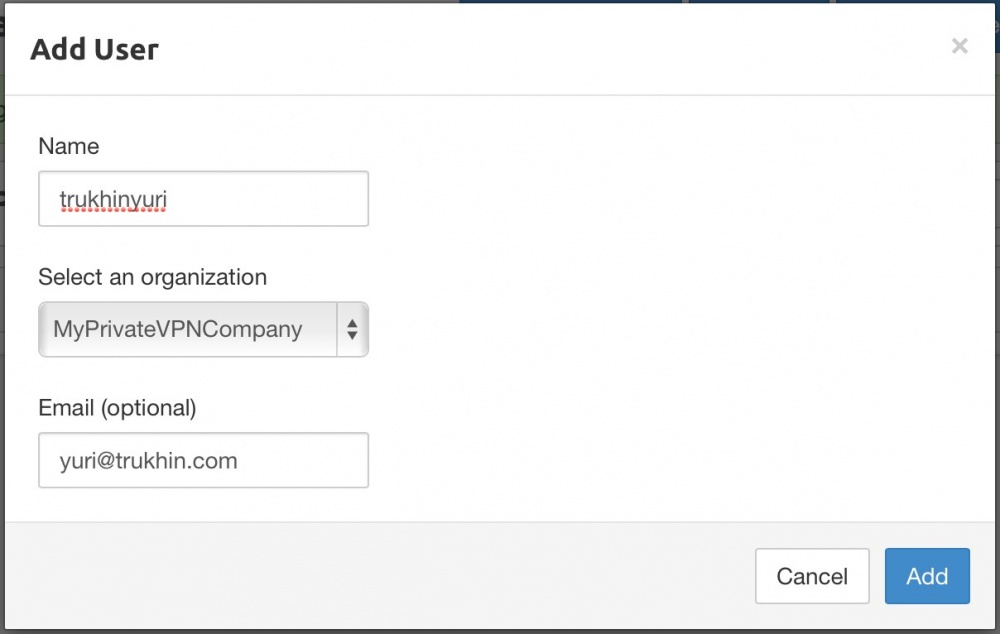
Пришло время наконец-то создать наш VPN–сервер. Нажмите на кнопку «Servers».
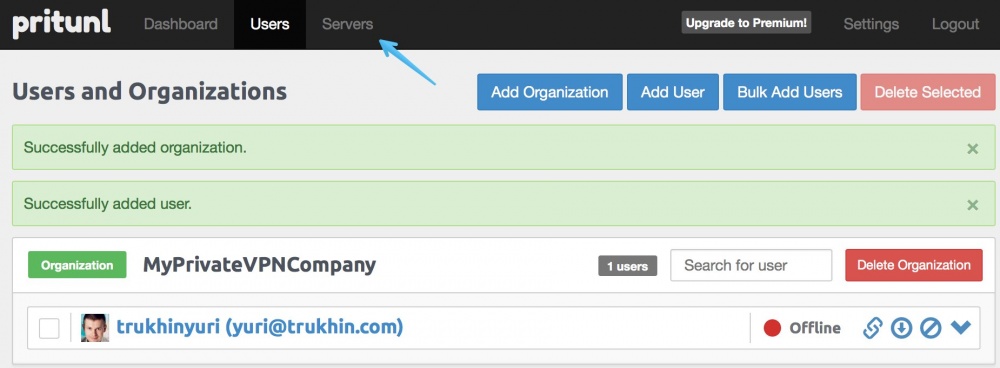
Нажмите «Add server».

Укажите имя VPN–сервера вписав просто туда IP сервака. Можно настроить DNS, выбрать способ работы VPN, разрешить нескольким устройствам подключаться одновременно и даже можно использовать двухфакторную аутентификацию с Google Authenticator.
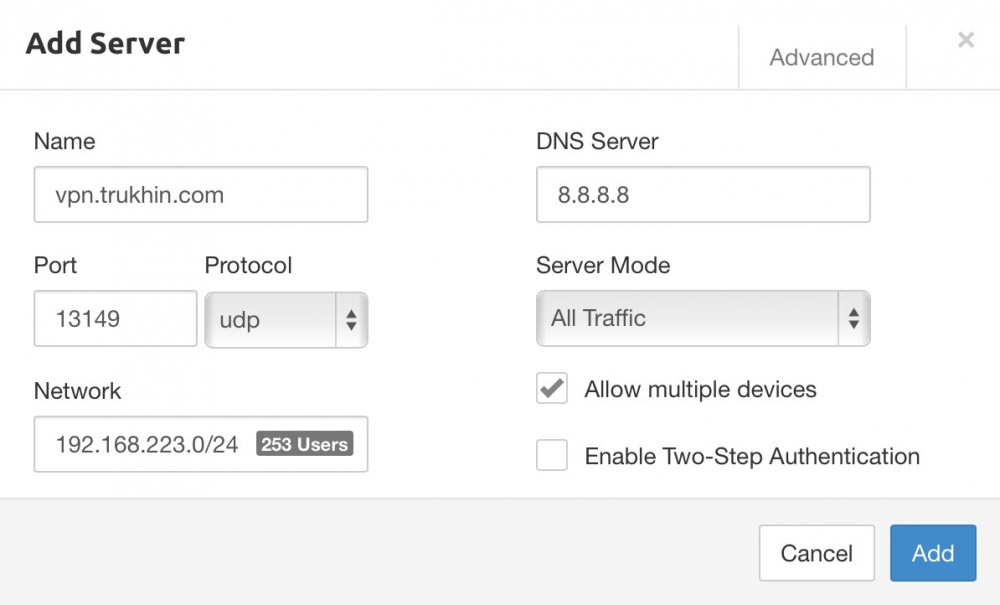
Теперь прикрепите организацию (со всеми пользователями) к VPN–серверу, нажав «Attach Organization».
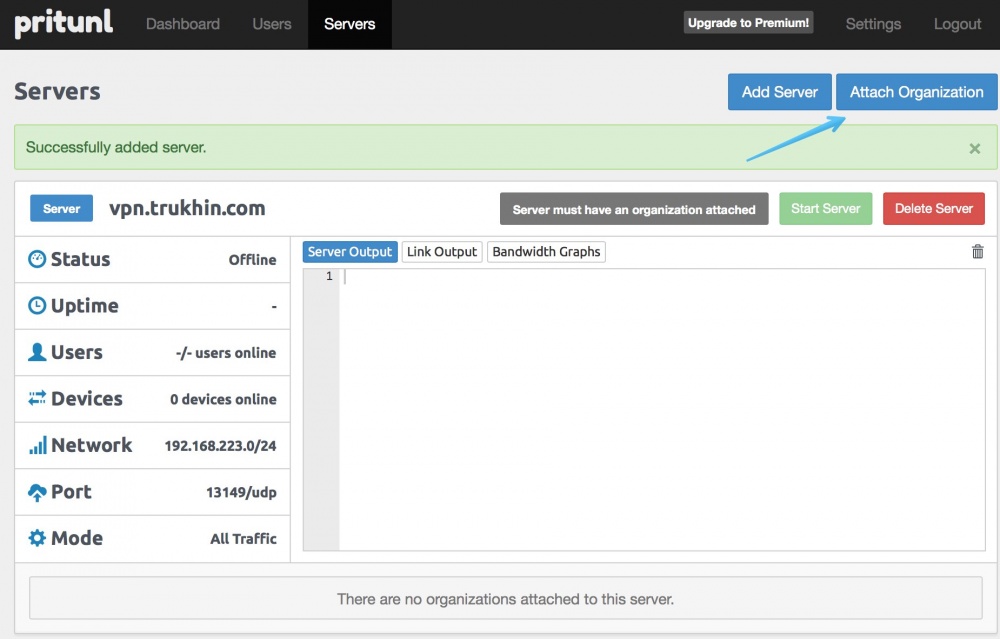
Нам уже предлагается наша организация и VPN-сервер. Просто нажмем «Attach».
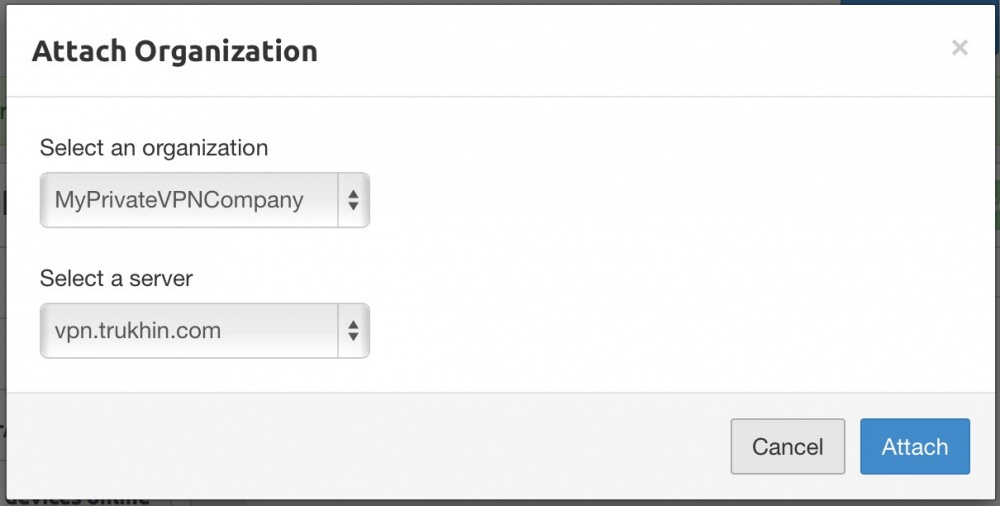
Все готово! Нажмите «Start server» для запуска VPN–сервера.
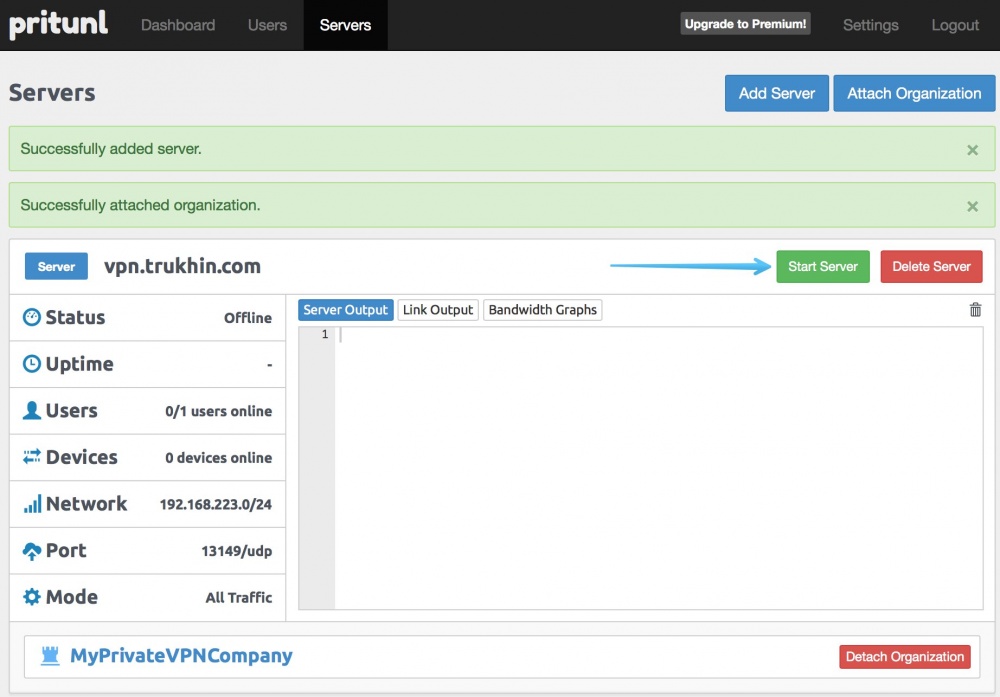
Наш VPN–сервер успешно запущен!
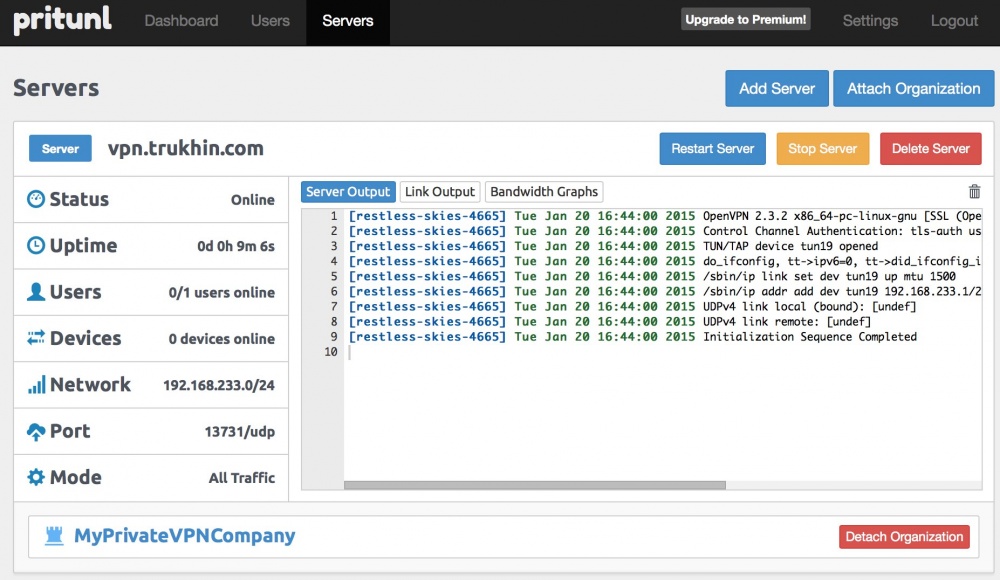
Теперь осталось только скачать файл конфигурации OpenVPN для пользователя.
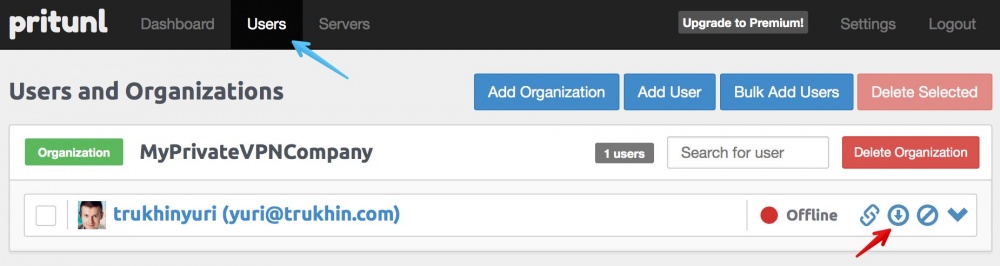
Настраиваем клиентов OpenVPN
Для подключения можно использовать любой клиент OpenVPN, в том числе можно настроить подключение с роутера, если он поддерживает OpenVPN (например Mikrotik). Мы рассмотрим способы подключения с десктопа.
Настройка OpenVPN–клиента на Windows
Скачайте клиент OpenVPN для Windows отсюдa.
Установите клиент с настройками по умолчанию. В процессе согласитесь на установку драйвера OpenVPN.
Затем скачайте файл конфигурации OpenVPN из раздела пользователей вашего VPN–сервера:

Установите 7zip и распакуйте скачанный tar файл.
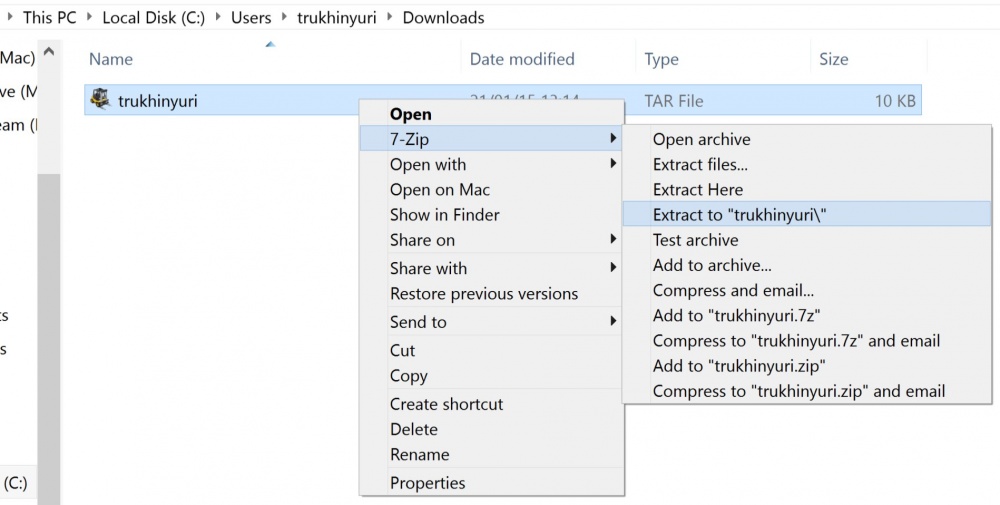
Скопируйте .ovpn файл в директорию
C:\Program files\OpenVPN\config
Запустите с рабочего стола с правами администратора OpenVPN Gui (в свойствах ярлыка можно установить запуск с правами администратора постоянно).
В системном трее нажмите правой кнопкой мыши на ярлык OpenVPN и выберите «Connect».
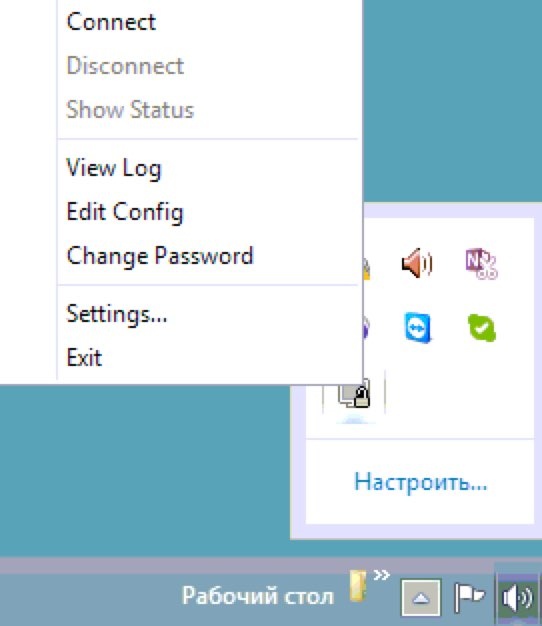
Соединение будет успешно установлено.

Настройка OpenVPN–клиента на OS X
Скачайте Tunnelblick отсюда и установите его.
Скачайте файл конфигурации OpenVPN из раздела пользователей вашего VPN–сервера:

Установите The Unarchiver, чтобы распаковать tar файл не открывая терминал.
Распакуйте tar файл. Затем сделайте двойной клик по файлу конфигурации .ovpn. Разрешите использование файла конфигурации только для себя или для всех пользователей (на выбор).
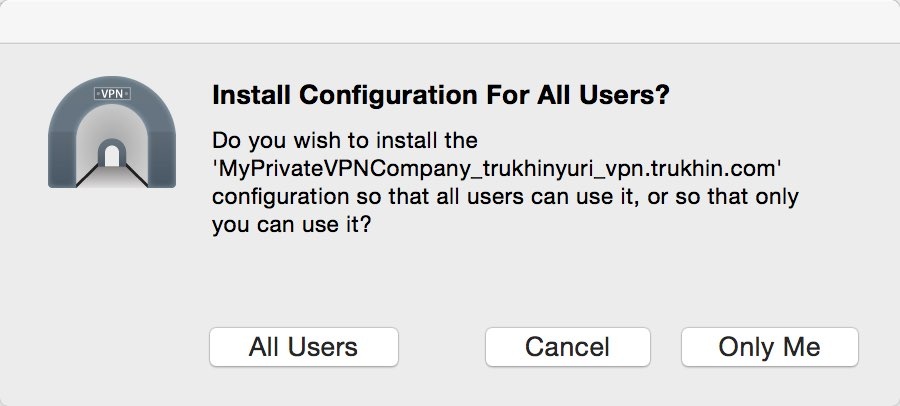
Введите пароль администратора.
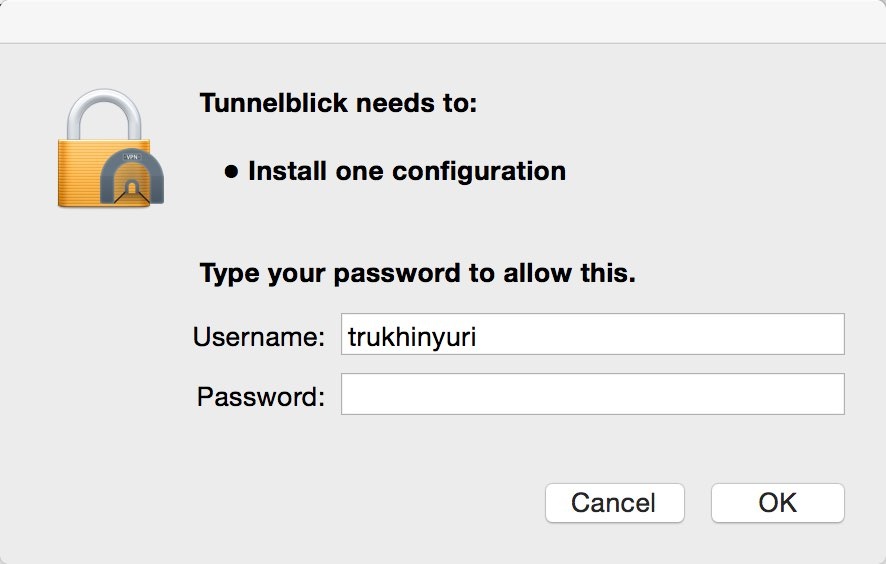
В панели меню нажмите на иконку Tunnelblick и выберите «Connect».
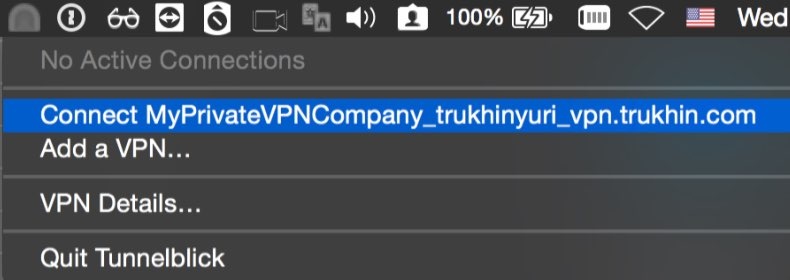
Соединение будет успешно установлено.