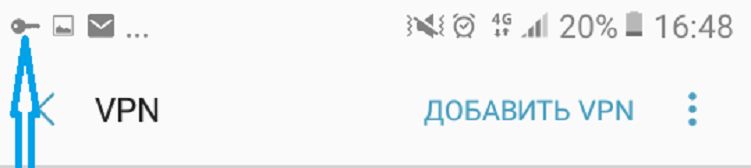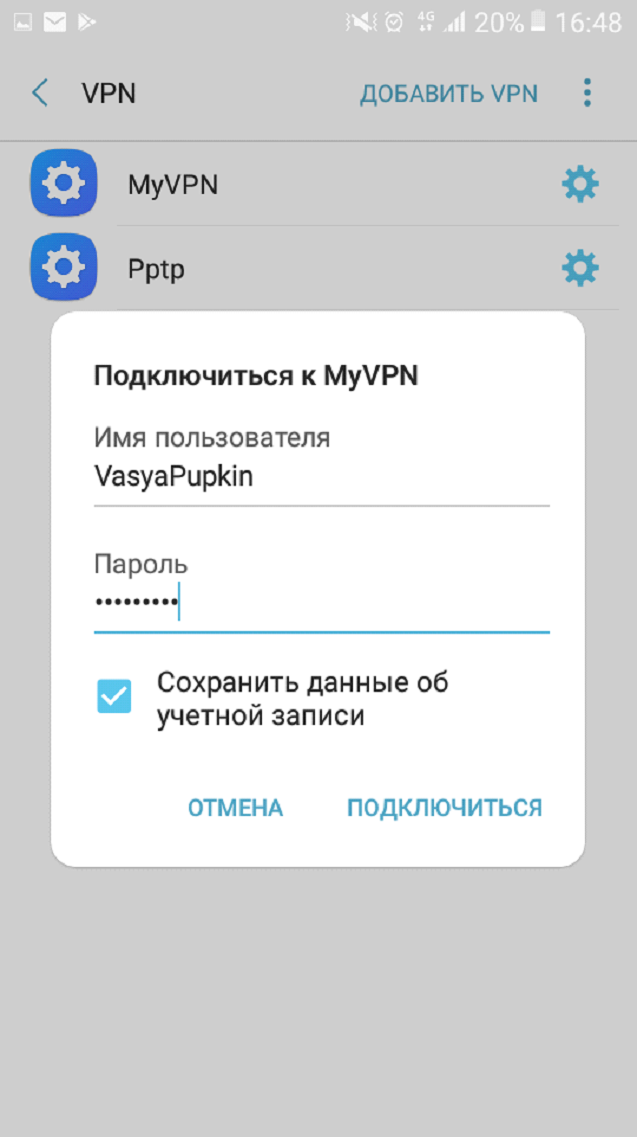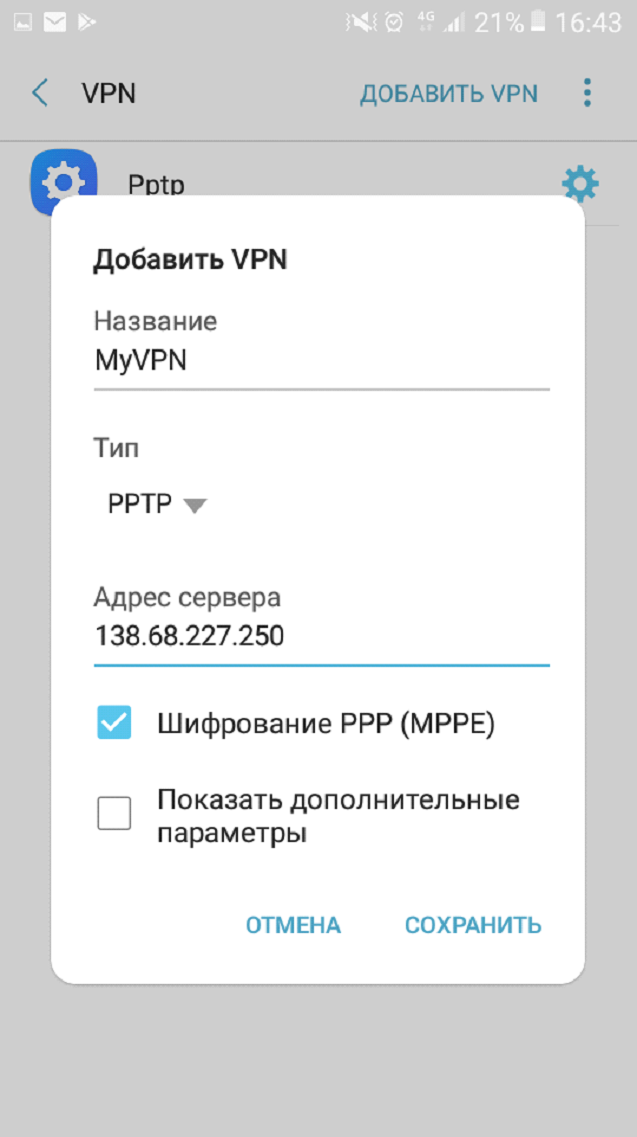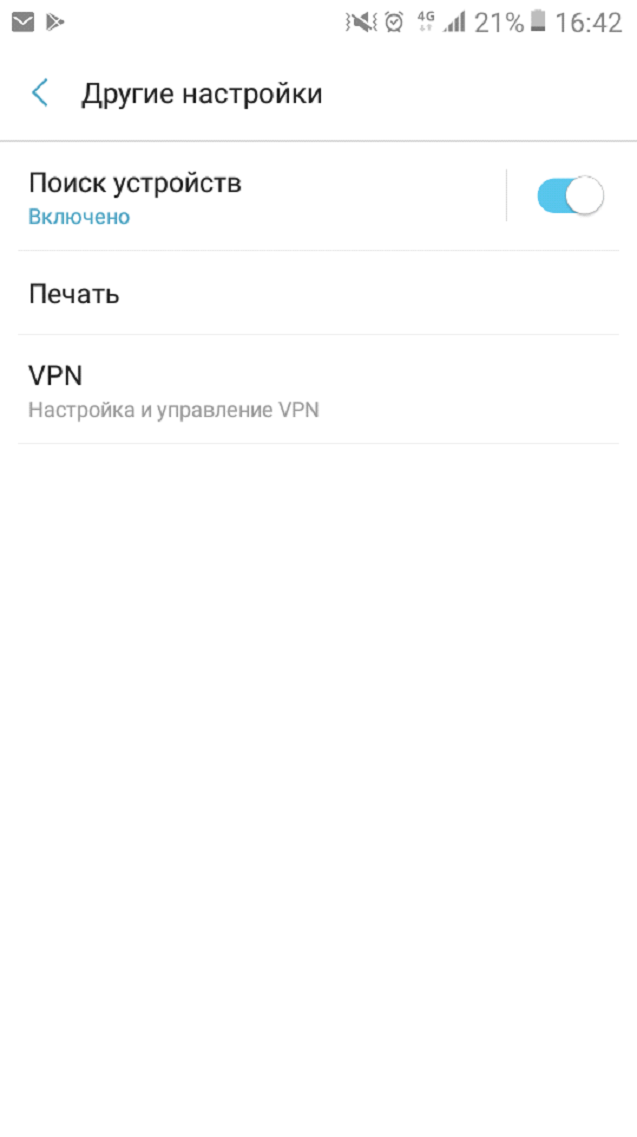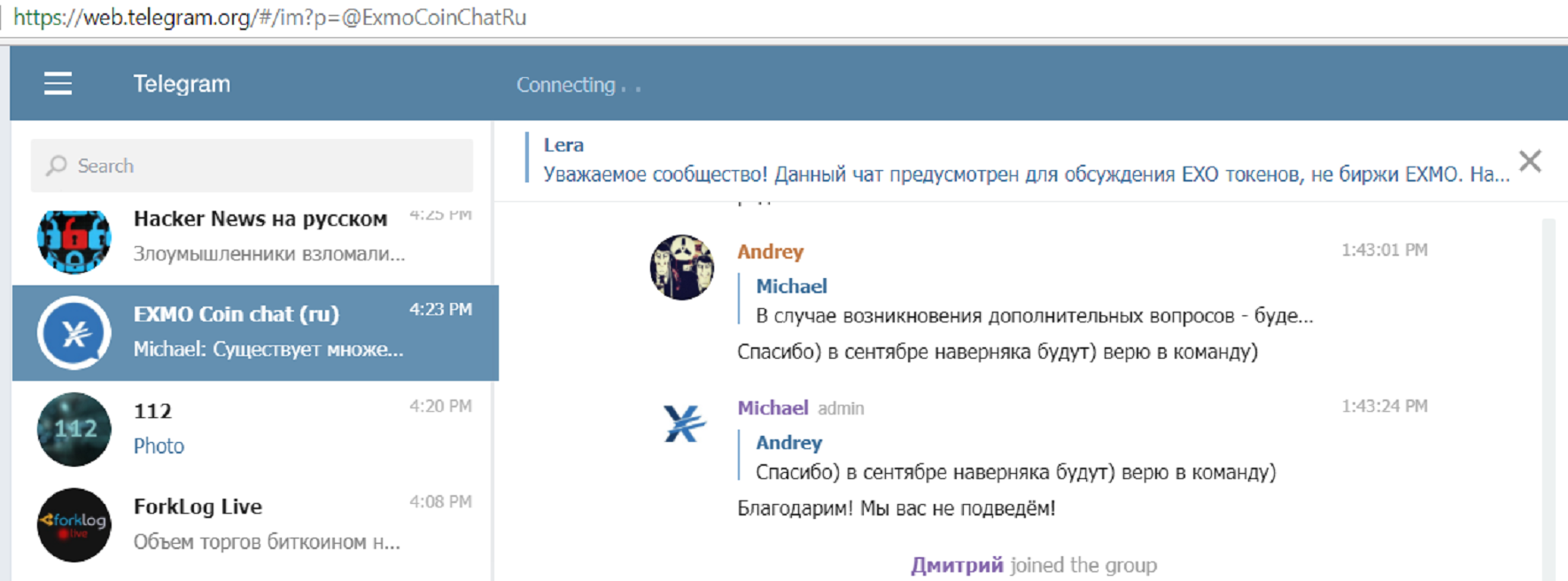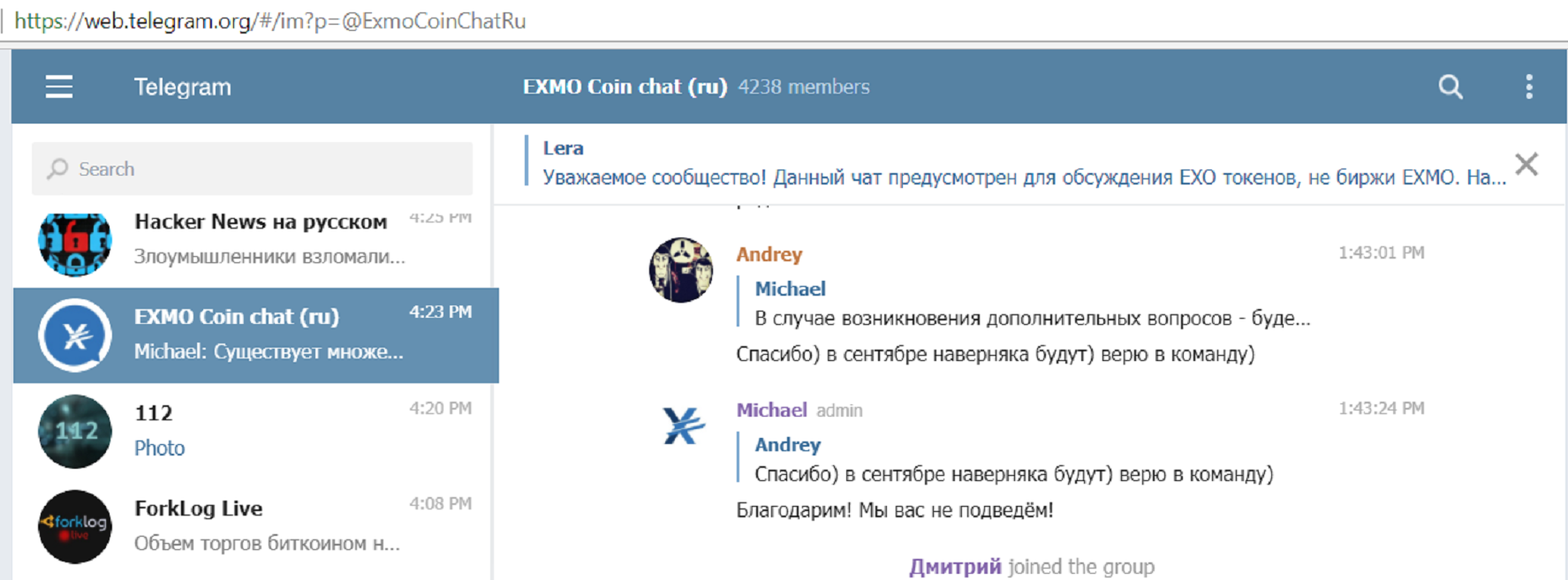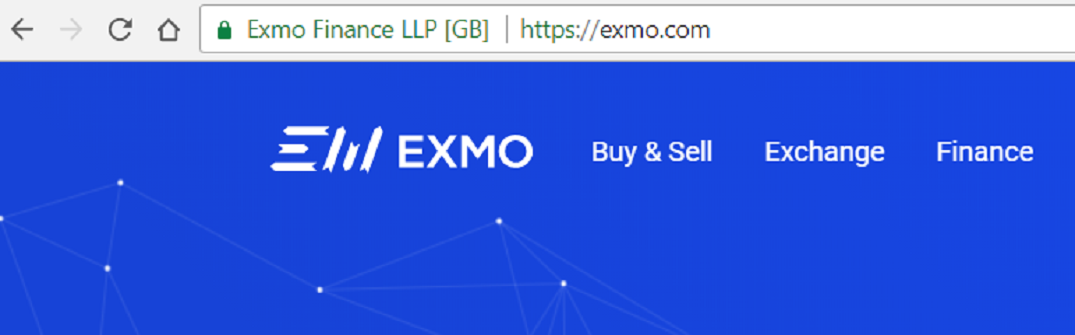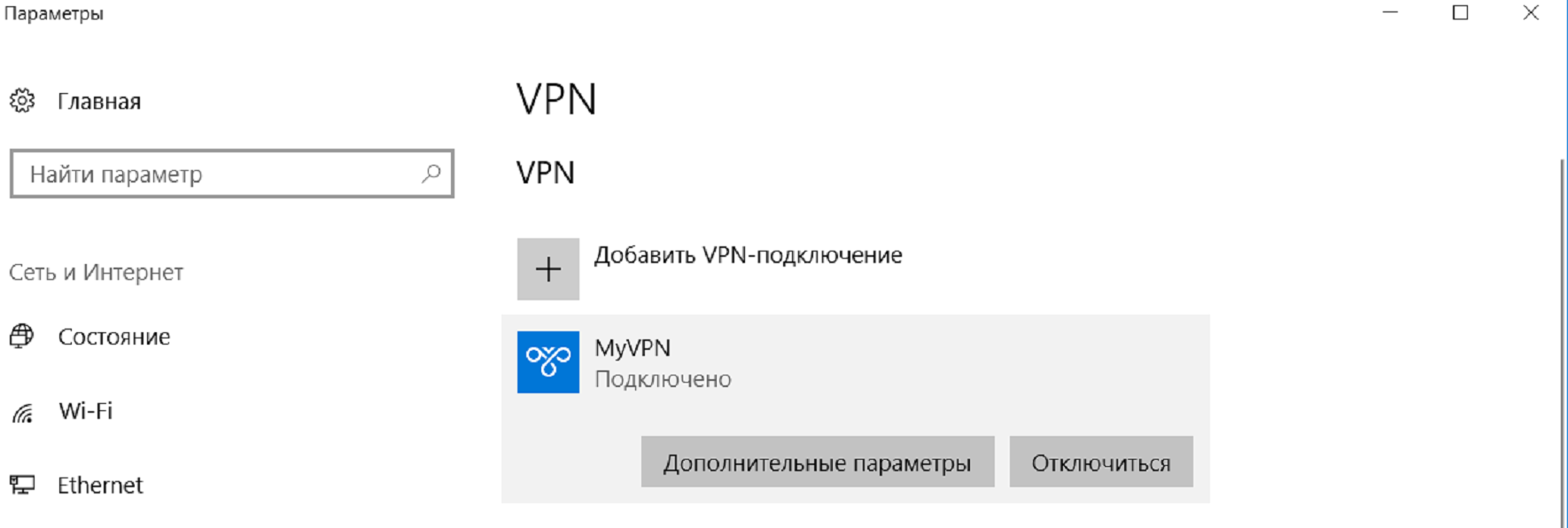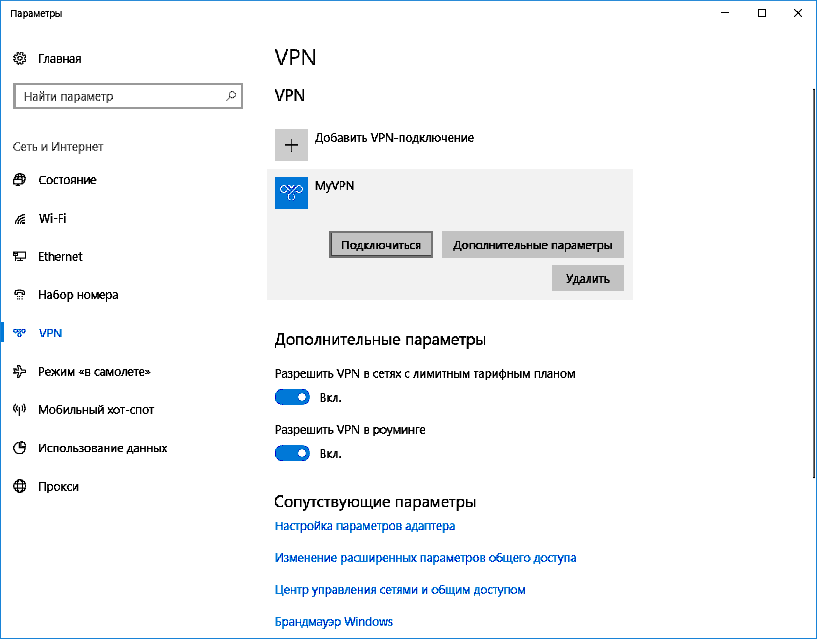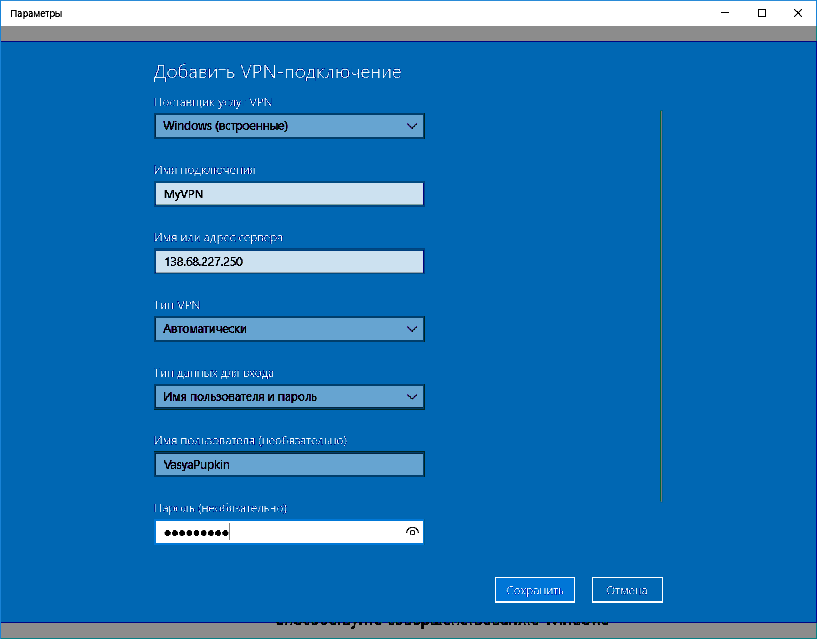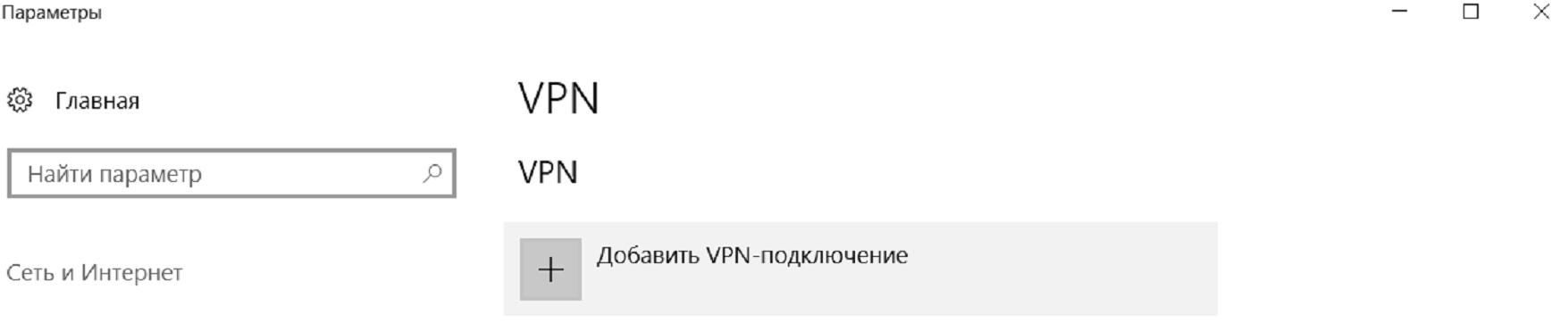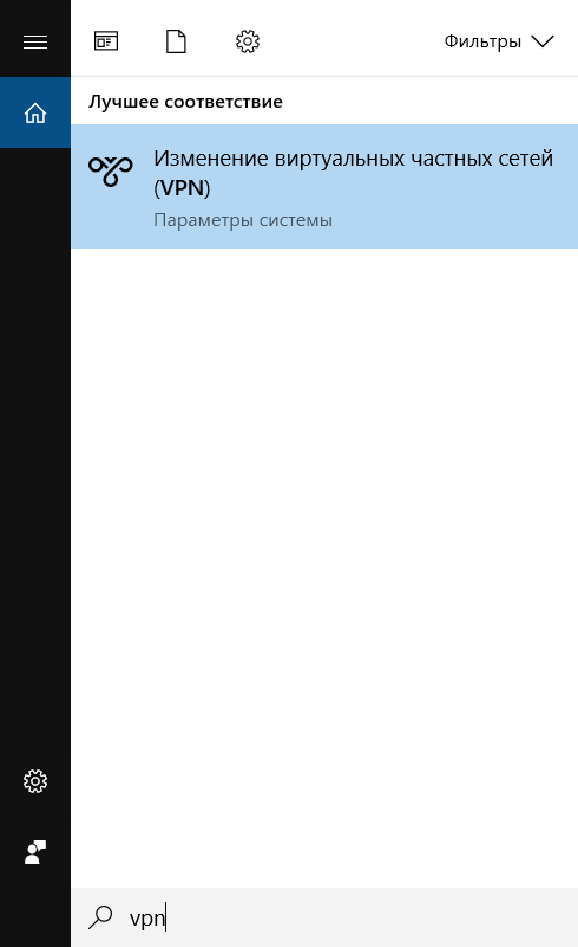VPN
SergeyИтак, нам потребуется свой сервер в интернете. Я в данной статье рассмотриваю Digital Ocean, но подойдет любой хостинг, где можно взять VDS. Самый простой тарифный план - 5$/мес, больше нам не надо.
Если зарегистрируетесь по моей ссылке (если не работает, то попробуйте эту ), то сайт предоставит вам в долг 10$, чего должно хватить на два месяца пользования VPN на халяву.
Что приятно, IP будет ваш и только ваш, и никто другой через ваш сервер ходить не будет (если вы сами не разрешите, об этом позже).
Переходите по ссылке выше, регистрируйтесь (при регистрации нужно указать номер карты, но с неё ничего не списывается), найдите сверху справа кнопку Create и выберите Droplets
Выбирайте Ubuntu и самый дешевый тарифный план за 5$
Выбирайте регион (на картинке Сан-Франциско, но НЕТ!! Берите Европу - Англию, Германию, Голландию - через океан сигнал медленный), ну и можете хостнейм прописать что б вам понятнее было - я написал vpn. Нажимайте Create
Он немного подумает, развернет вам нужный образ, и у вас появится дроплет (виртуальный сервер)
А на почту придет IP-адрес, логин и пароль.
Я их не прячу, т.к. создаю дроплет исключительно для статьи, потом он будет уничтожен.
Теперь нам нужно подключиться к своему новому серверу и настроить его. Скачиваем программу putty (ссылка), запускаем, вводим IP адрес из письма и жмем Enter
Жмем "Да"
Вводим логин и пароль из письма. Пароль не будет отображаться, это нормально. Просто скопируйте его в письме, нажмите правой кнопкой мыши в окне putty и пароль вставится, потом нажмите Enter. Ну или просто перепечатайте пароль из письма.
Вы вошли на сервер, но пароль необходимо поменять. Для этого вас просят указать текущий пароль, а потом ввести новый (два раза)
Простые пароли он ввести не дает, поэтому нужно придумать что-то длинное - но вам это на руку, в любом случае - хакерам будет сложно вас взломать
Теперь пришло время непосредственно разворачивать VPN. Выполните командуapt-get install pptpd
Если спросит подтверждения, нажмите Y
Теперь выполните команды (как и раньше, вы можете скопировать все отсюда, а потом нажать там правой кнопкой мыши, и они вставятся)
echo "localip 10.0.0.1" >> /etc/pptpd.conf echo "remoteip 10.0.0.100-200" >> /etc/pptpd.conf echo "ms-dns 8.8.8.8" >> /etc/ppp/pptpd-options echo "ms-dns 8.8.4.4" >> /etc/ppp/pptpd-options echo "net.ipv4.ip_forward = 1" >> /etc/sysctl.conf sysctl -p iptables -t nat -A POSTROUTING -o eth0 -j MASQUERADE && iptables-save
Теперь вам нужно придумать логины и пароли, под которыми к VPN можно будет подключаться. Например, пользователь VasyaPupkin, пароль qwerty123. Подставьте придуманные пароли в следующую команду:
echo "VasyaPupkin pptpd qwerty123 *" >> /etc/ppp/chap-secrets
И выполните её. Если хотите несколько пользователей, то для каждого выполните соответствующую команду.
Ну, и в конце, перезапускаем VPN.
service pptpd restart
Всё, настройка VPN закончена, можно пользоваться.

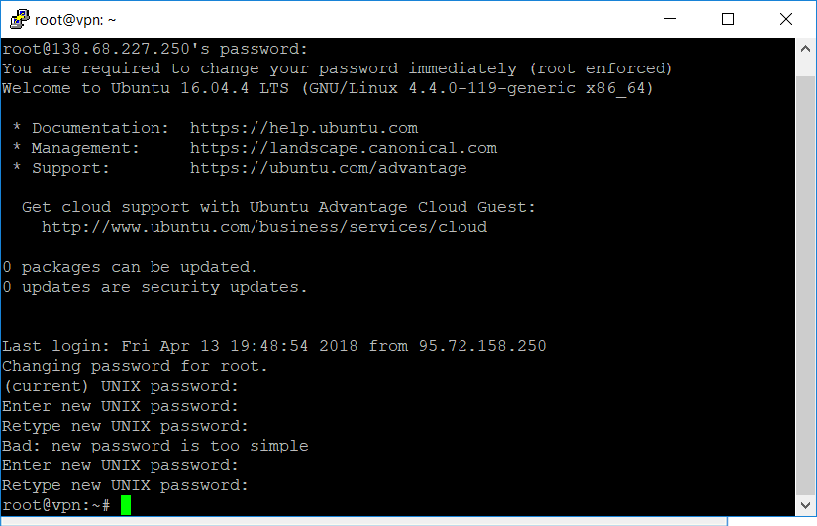
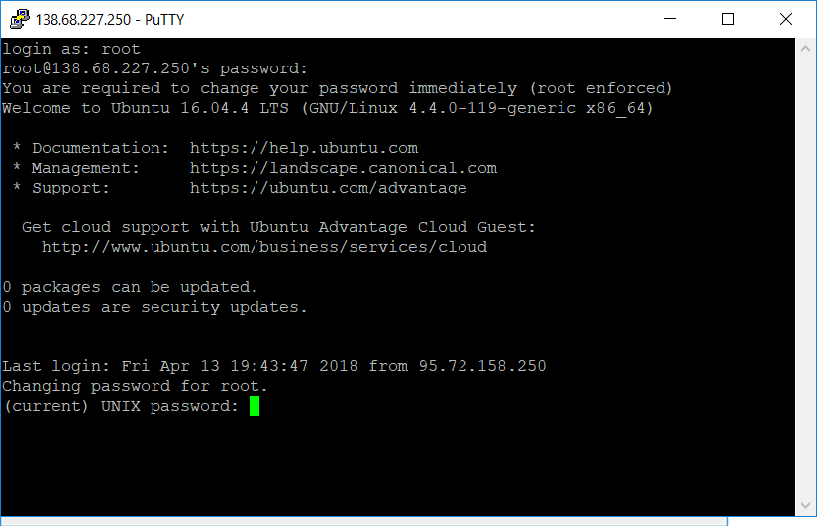
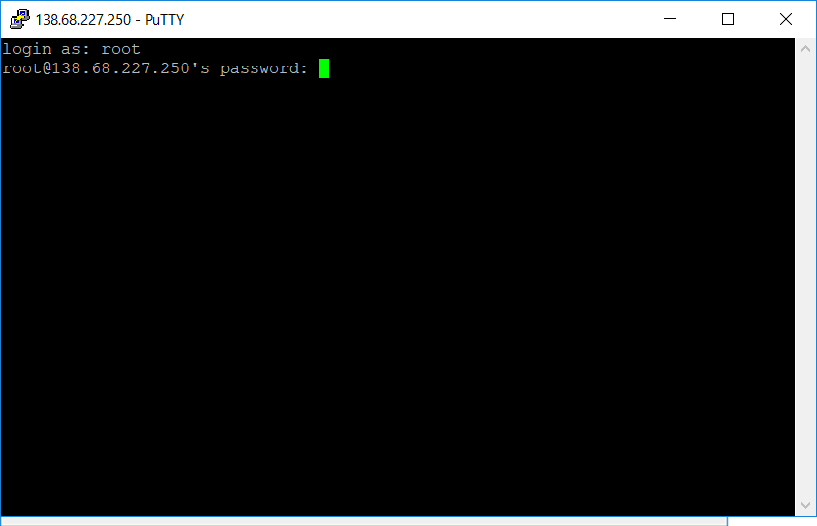
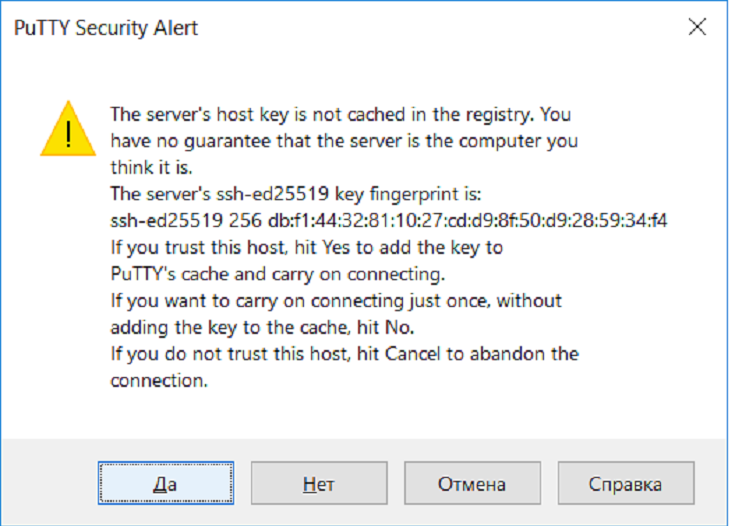
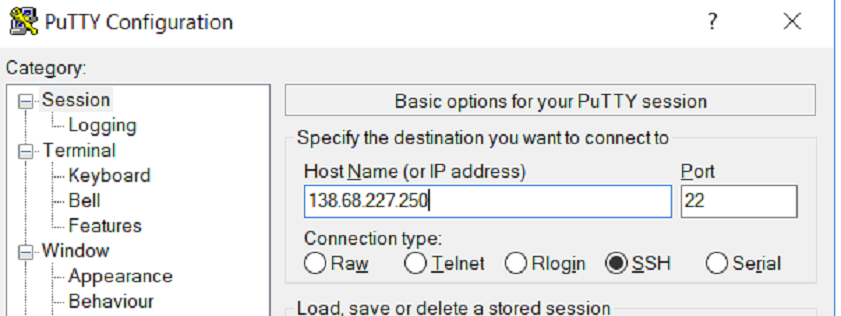
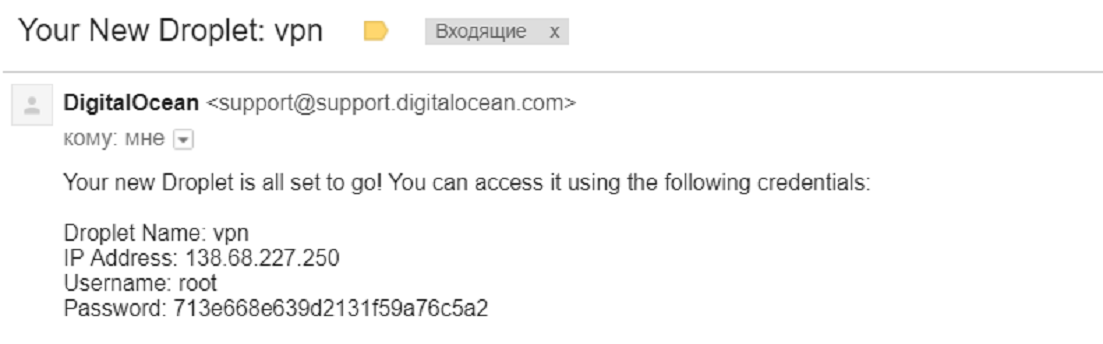
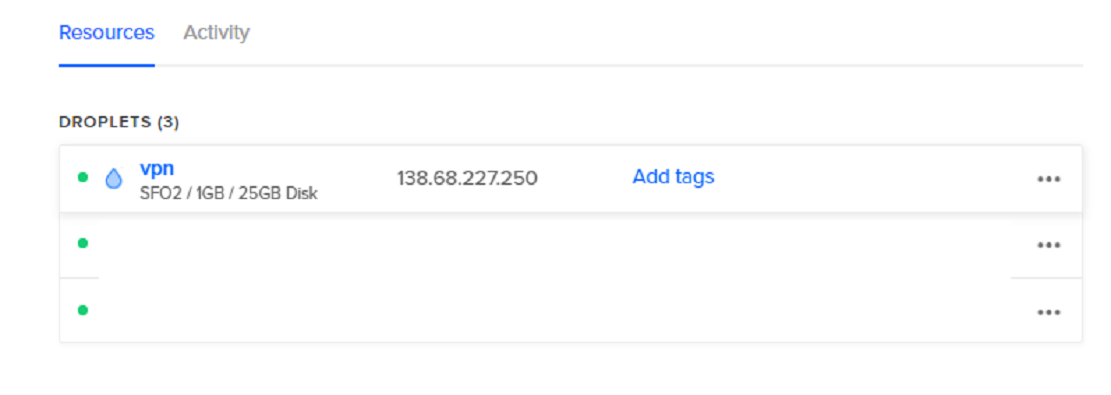
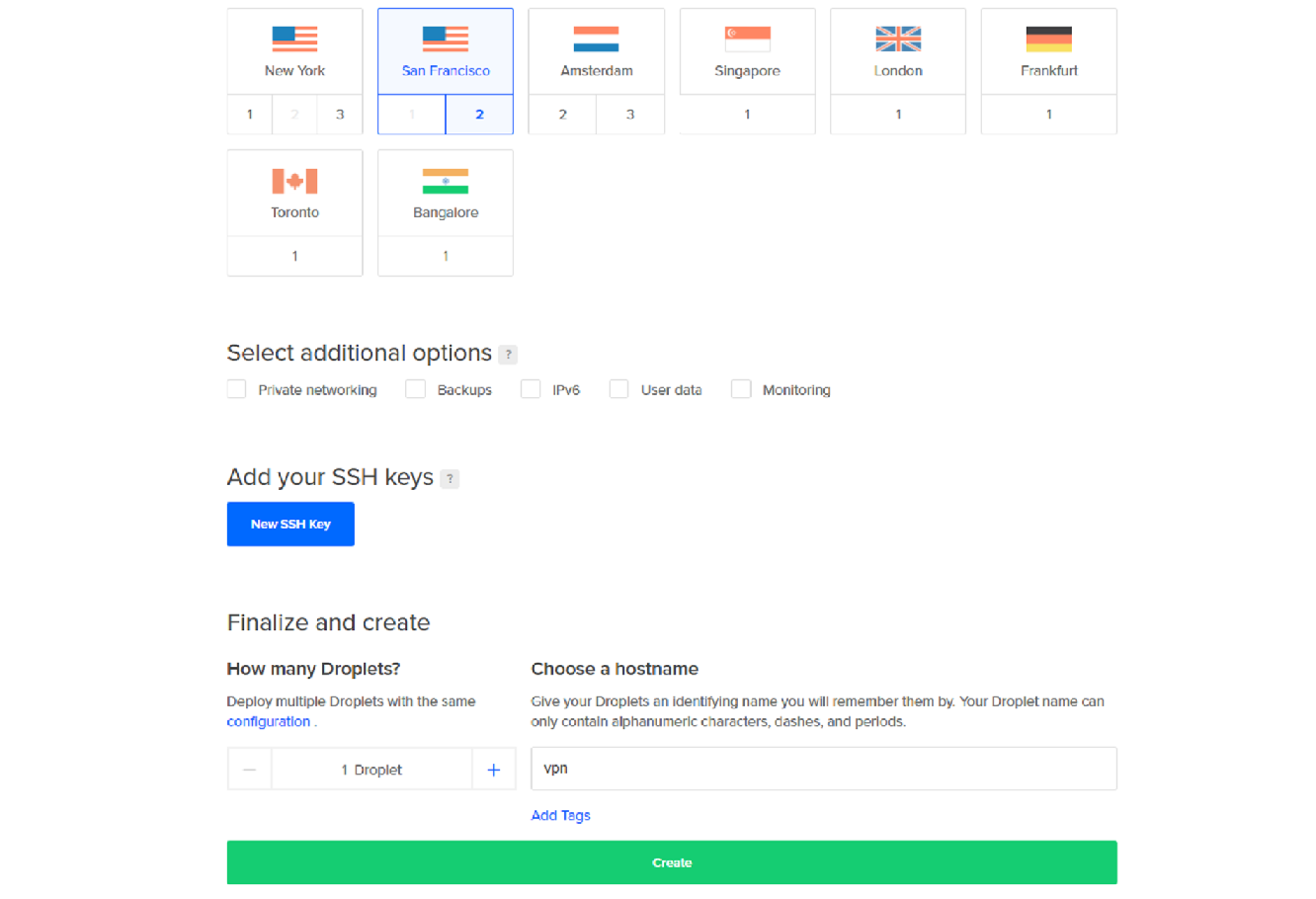
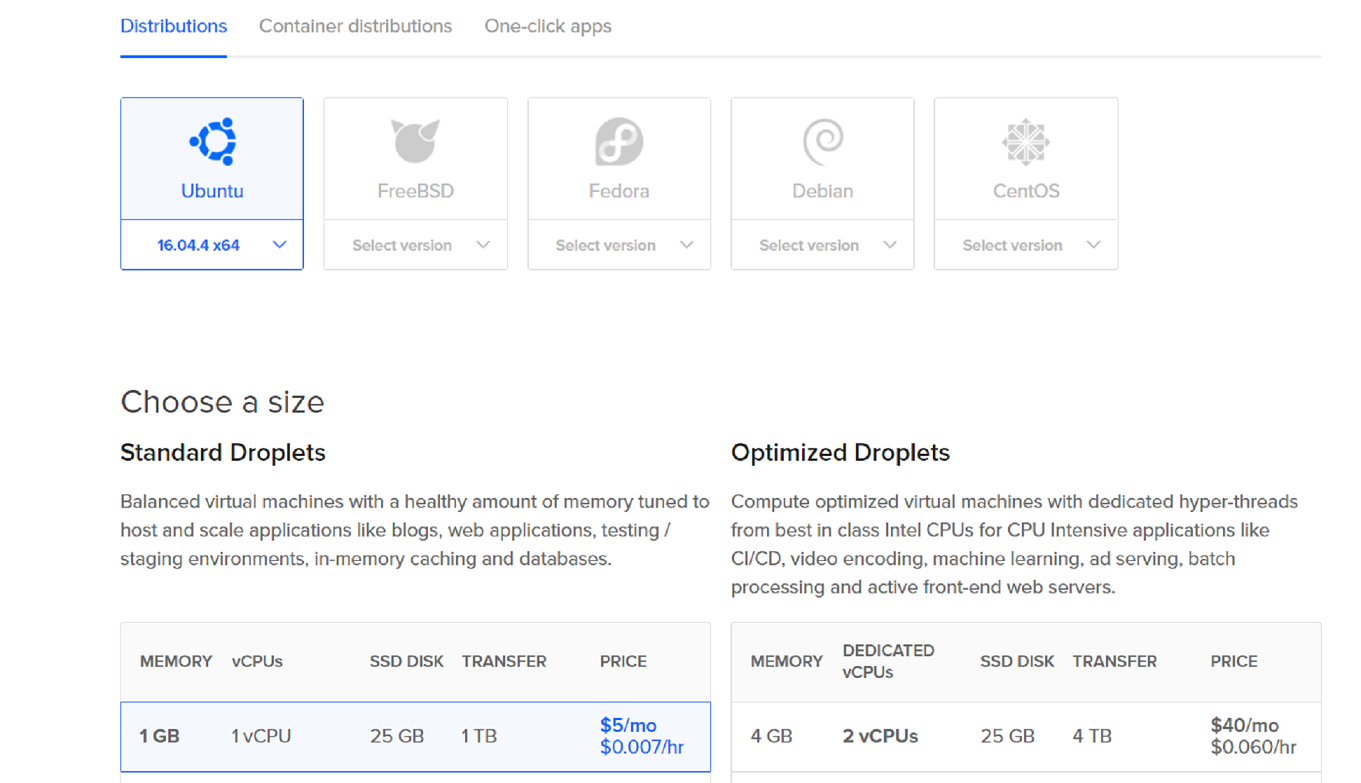
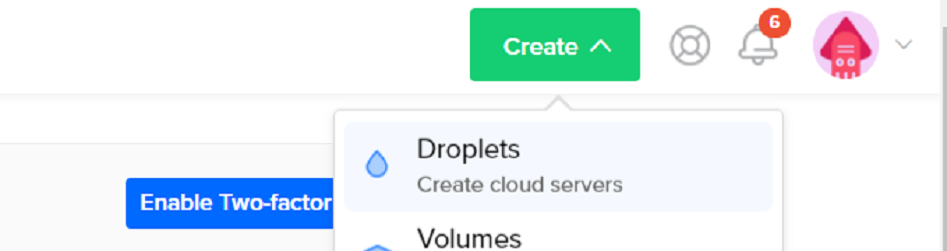
Я привожу пример для Windows 10, но вы всегда можете загуглить "Windows pptp" для инструкции к любой другой версии ОС.
Пуск, ищем VPN, находим "Изменение виртуальных частных сетей"
Нажимаем, добавляем VPN подключение
В качестве адреса сервера указываем IP нашего сервера (из письма), логин и пароль - те, что сами придумали
Теперь у нас появилось подключение, щелкаем на него, нажимаем подключиться
Если сделали всё правильно, статус должен смениться на "Подключено"
Проверяем:
IP сменился. Проверяем доступы к сайтам:
https://exmo.com/ - открылся
Проверяем телеграм:
Работает! Выключим ненадолго VPN (щелкните на ярлыке сетевого подключения):
Телеграм сдох :) Включу обратно, что бы всё работало.
Реклама
Теперь о подключении к VPN с телефона.
Я использую Android, 6.0.1, от Самсунга, думаю, в других версиях и на iOS будет что-то похожее - должно быть, имхо).
Итак, заходим в настройки - подключения - другие настройки - VPN
Нажимаем добавить VPN, указываем IP своего сервера, тип оставляем PPTP
Нажимаем сохранить - и он появляется в списке VPN. После этого нажимаем на него, вводим логин/пароль (сохраните, если не хотите каждый раз вводить руками):
и, если все сделано правильно, вам напишут, что подключено, а в трее появится ключ, вот такой:
Поздравляю, вы подключились к своему VPN-серверу!]