Установка Kali Linux
https://t.me/plastikruЕсли вам хочется иметь портативную флэшку или внешний жёсткий диск с Kali Linux>, то имеется, как минимум, два варианта:
- установить систему на флэшку
- создать флэшку с persistent (постоянным хранилищем)
Первый вариант похож на обычную установку операционной системы. Но поскольку мы будем устанавливать на флэшку, то получаем портативность – возможность загрузиться на любом компьютере с USB входом. Все изменения, сделанные в системе, сохраняются после перезагрузки. В целом, работа мало чем отличается от работы с обычным компьютером.
Второй вариант заключается в создании Live системы на USB носителе (той же самой флэшке). Но поскольку Live система не способна сохранять изменения (пользовательские файлы, настройки системы), для неё дополнительно создаётся ещё один раздел, на который сохраняются файлы и сделанные настройки. Т.е., казалось бы, получается примерно как в первом варианте – имеется система, которая «помнит» сделанные изменения после перезапуска. На самом деле, есть некоторые нюансы.
Live система с persistent сама по себе занимает меньше места – столько же, сколько скаченный ISO образ – т.е. обычно до четырёх гигабайт. Операционная система, установленная обычным образом, занимает около 13-15 гигабайт. Зато установленная обычным образом система быстрее загружается, поскольку в Live используется сжатие. Live система с persistent может столкнуться с проблемой, когда новое ядро (которое возможно обновить), будет несовместимо со старым загрузчиком (который является частью Live образа и не обновляется).
В целом, оба способа заслуживают право на существование, и они оба будут рассмотрены на страницах HackWare.ru. В этой инструкции будет показано, как создать флэшку с установленной Kali Linux. Будет описан подробный порядок действий, позволяющий избежать некоторых проблем, которые могут возникнуть при установке системы на USB носитель или при загрузке с USB флэшки или внешнего диска.
Инструкция по установке Kali Linux на USB карту памяти
Установка на USB флэшку похожа на установку на внутренний диск. Но чтобы случайным образом не повредить основную систему компьютера, жёсткие диски компьютера или загрузчик основной системы, я предлагаю сделать установку Kali Linux на USB флэшку в виртуальном компьютере. После окончания этой установки вы сможете в вашем реальном компьютере загрузиться с этой флэшки. В качестве виртуального компьютера я использую VirtualBox.
Я исхожу из того, что VirtualBox у вас уже установлен, или вы сами знаете, как его установить.
В VirtualBox создайте новый виртуальный компьютер. Самый обычный виртуальный компьютер для Linux. Единственное отличие – у него не должно быть (виртуального) жёсткого диска.
Когда в процессе создания нового виртуального компьютера дойдёте до окна Жёсткий диск, то выберите «Не подключать виртуальный жёсткий диск»:

Когда виртуальная машина создана, запустите её. В качестве ISO рекомендуются официальные выпуски (а не еженедельные автоматические сборки). При попытке использовать еженедельные сборки у меня появлялись ошибки, связанные с невозможностью загрузить модули ядра, и установка завершалась неудачей.
USB флэшка для Kali Linux
Для Kali Linux, а также для любого современного дистрибутива Linux я рекомендую карты памяти
объёмом более 16 гигабайт. Т.е. это 32 гигабайта или больше. Чем выше скорость – тем лучше. Флэшки плохо подходят для нескольких одновременных операций чтения/записи, а операционные системы работают именно в таком режиме. Даже с хорошей картой памяти ваша система будет работать заметно медленнее настольной, она может «лагать», «тормозить». С плохой (медленной) картой памятью работа может стать затруднительной, некомфортной.
Сколько живут USB флэшки с установленной операционной системой
Я из тех, кто не щадит свои медиа носители. На мои карты памяти в телефоне я скачиваю торренты, на свои USB флэшки я устанавливаю операционные системы, интенсивно их использую, часто делаю и восстанавливаю полные резервные копии. У меня не сломалось ни одной карты памяти/USB от интенсивного использования. Честно говоря, я считаю мифом рассказы, что карты памяти могут испортиться из-за частого использования. Возможно мне просто везёт. Я хочу сказать, что USB флэшки (по крайней мере некоторые) способны годами «жить» и использоваться с установленной на них операционными системами.
Очистка USB карты памяти для установки операционной системы
Перед началом установки я рекомендую полностью стереть данные с флэшки (удалить GPT), поскольку в противном случае у меня иногда возникали ошибки с проблемой записи на диск. Это мы сделаем силами самой Live системы, загрузившись со скаченного ISO.
Когда появится это меню, вместо выбора пункта «Графическая установка», загрузитесь в систему.
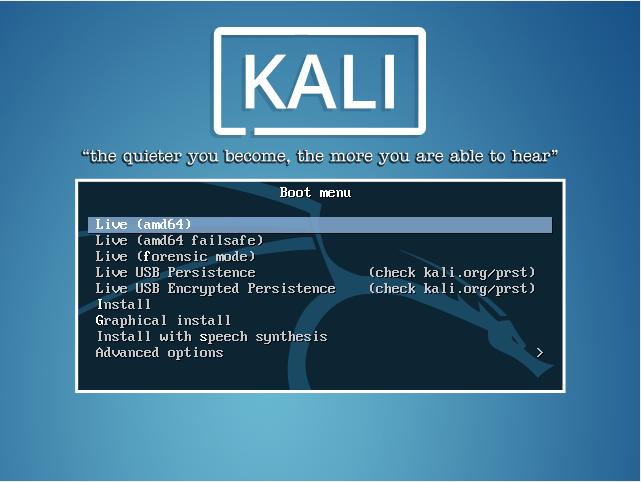
Когда загрузитесь в нижнем баре виртуальной машины подключите вашу USB флэшку к системе:
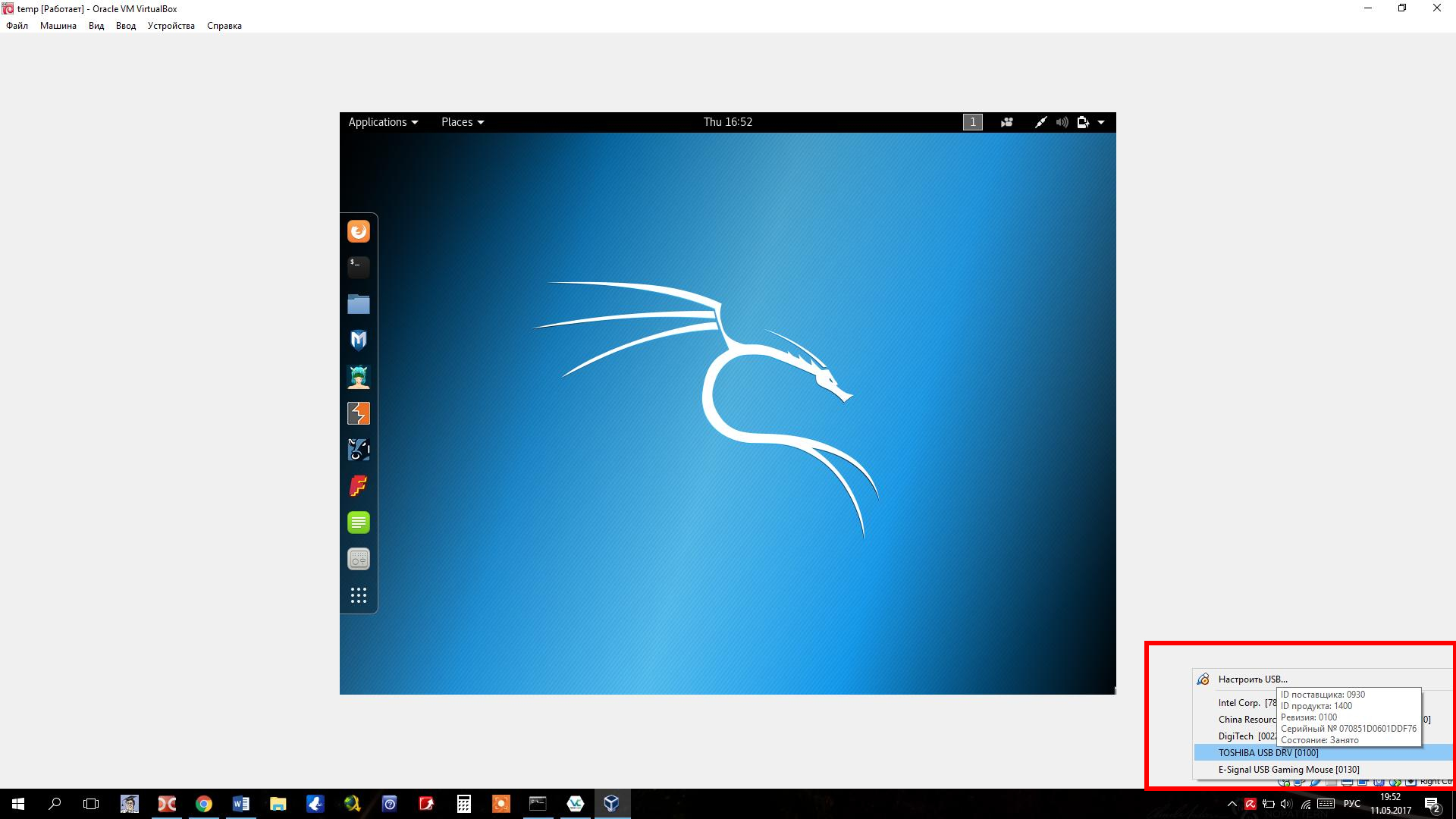
Вы можете посмотреть список дисков, но поскольку каких-либо других носителей (жёстких дисков), там нет, то вы увидите только флэшку под именем /dev/sda:
1
fdisk -l
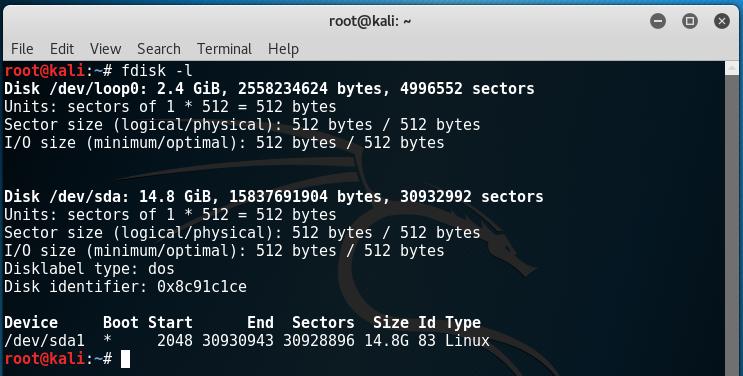
Для удаления GPT с диска, если она там есть, выполните:
1
gdisk /dev/sda
Для перехода в экспертный режим там введите
1
x
Затем для удаления GPT введите
1
z
Дважды согласитесь, чтобы полностью очистить диск.
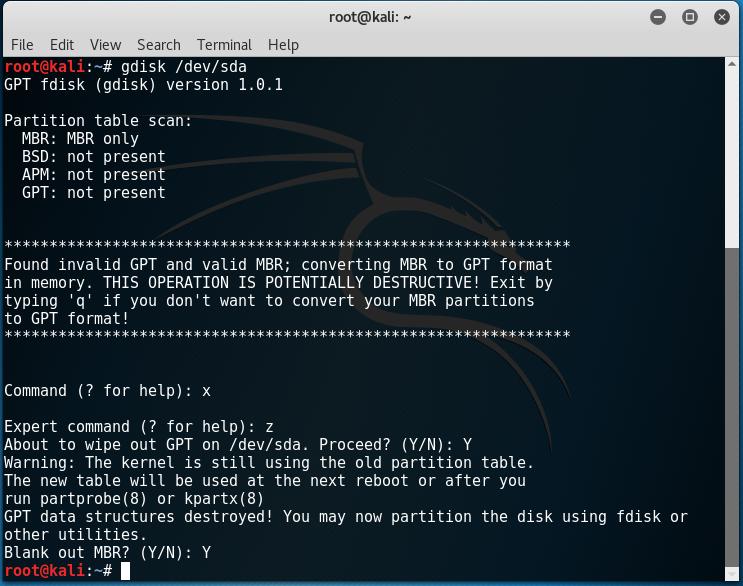
Теперь наша флэшка очищена, не вынимая её, перезагрузите виртуальную систему. Теперь в меню выберите «Graphical install»:
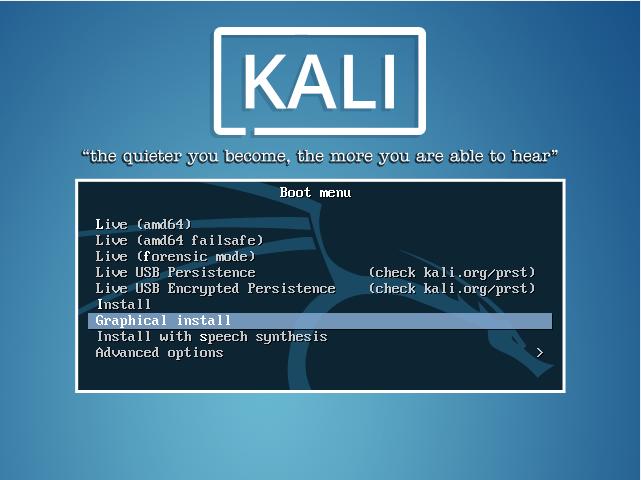
Инструкция по установке Kali Linux на карту памяти
Каких-либо отличий от установки операционной системы нет – всё достаточно стандартно, выбор языка, имени пользователя и т.к. Если у вас с этим проблемы, то, опять же, обратитесь к заметке «Установка Kali Linux».
Пожалуй, имеется только небольшой нюанс с разделом подкачки. Нам совершенно не нужен раздел подкачки на флэшке – мы будем использовать ресурсы компьютера напрямую, т.е. всю оперативную память – этого должно хватить сполна. Но даже если это не так, от раздела подкачки на флэшке будет только вред, поскольку он будет очень медленным. Чтобы не допустить создание раздела подкачки, то при переходе к «Разметке дисков» выберите пункт «Вручную»:
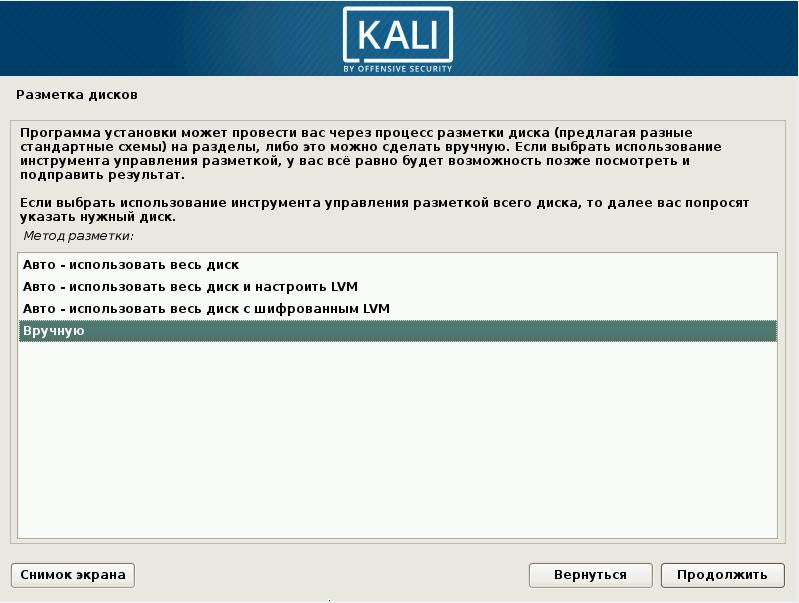
Выбираете раздел:
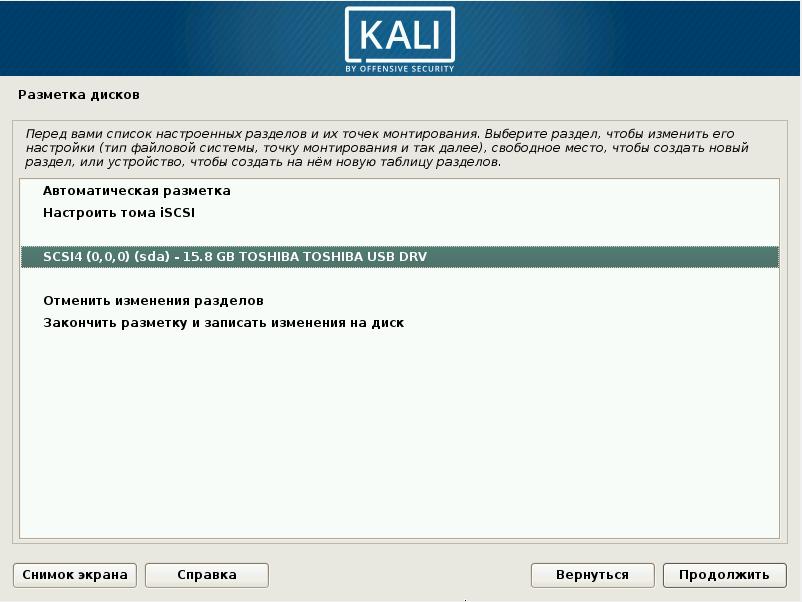
Выбираете «Да»:

Выбираете «СВОБОДНОЕ МЕСТО»:
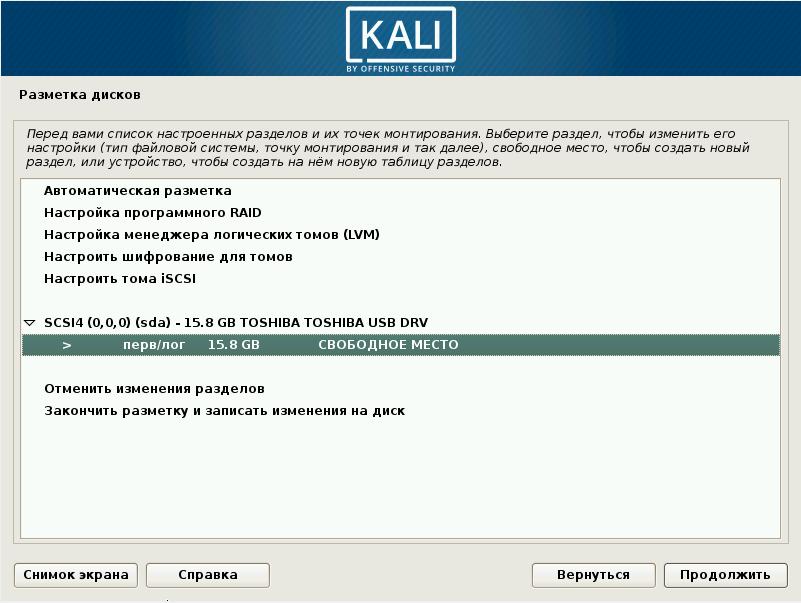
Далее «Создать новый раздел»:

В следующем окне, скорее всего, не придётся ничего менять:
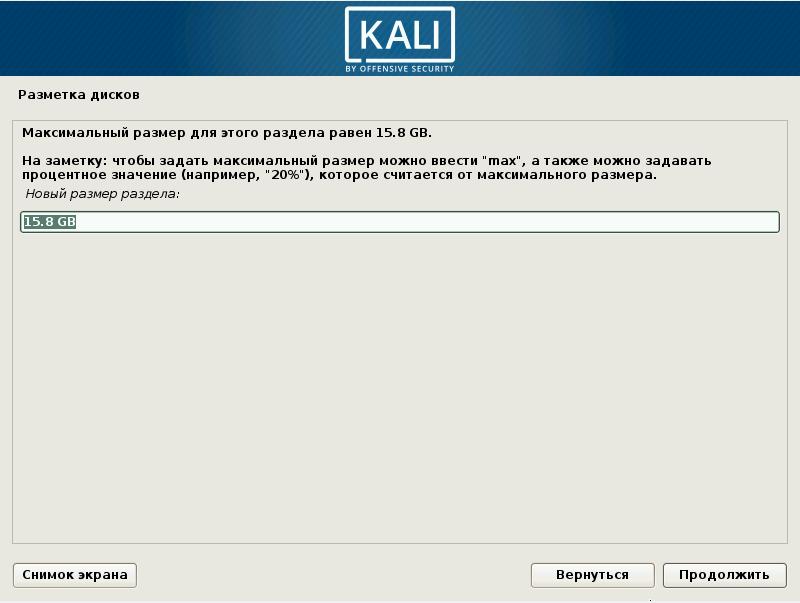
Выбираете «Первичный»:
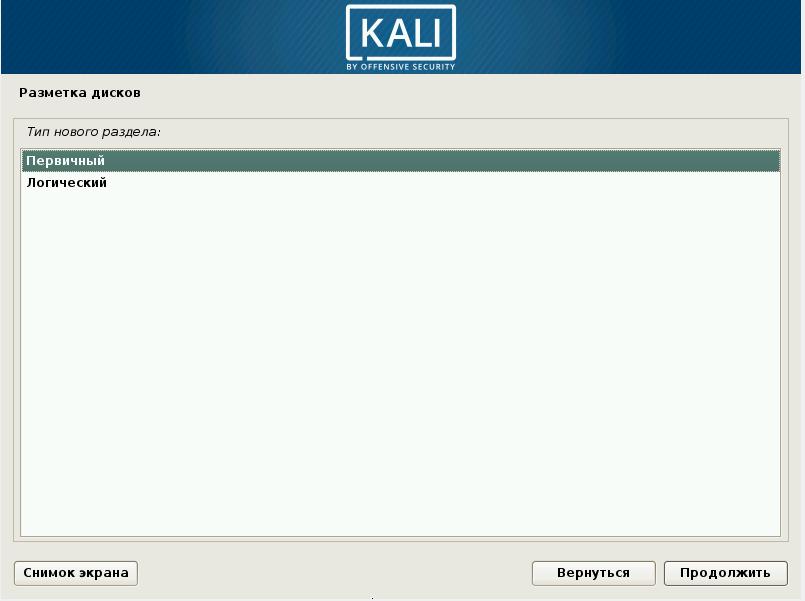
Выберите «Настройка раздела закончена»:

Выбираете «Закончить разметку и записать изменения на диск»:
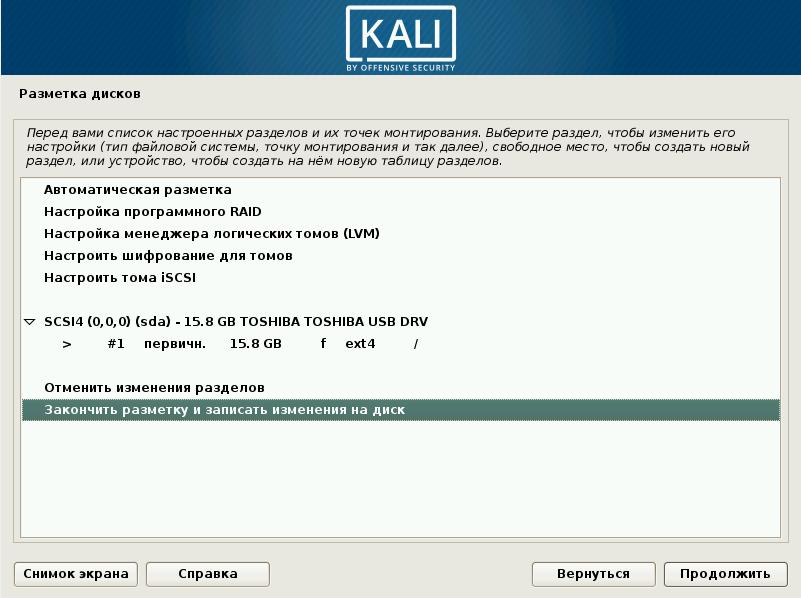
Система жалуется, что не указан ни одни раздел для пространства подкачки и всячески его нахваливает. В нашем случае (установка ОС на флэшку), он действительно не нужен. Выбираем «Нет»:

Теперь выбираем «Да»:
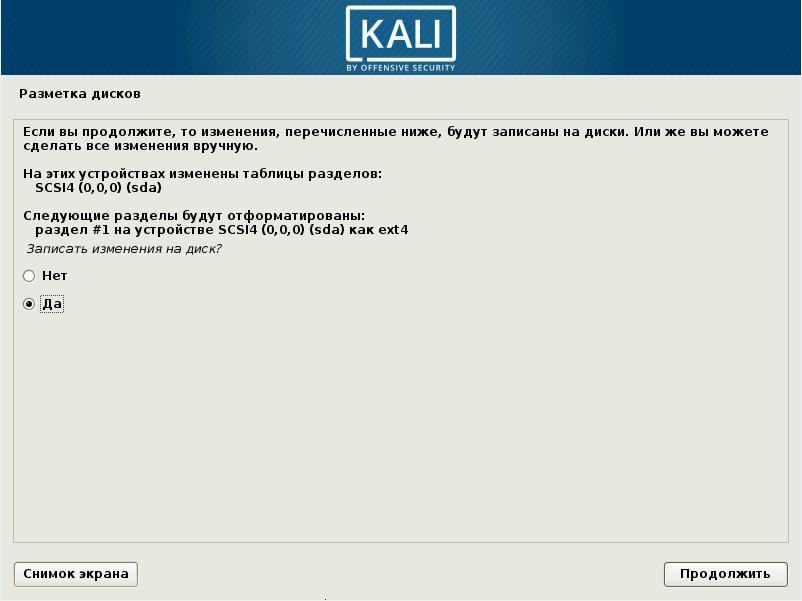
После этого начнётся обычная установка ОС Kali Linux.
Здесь оставьте без изменений:
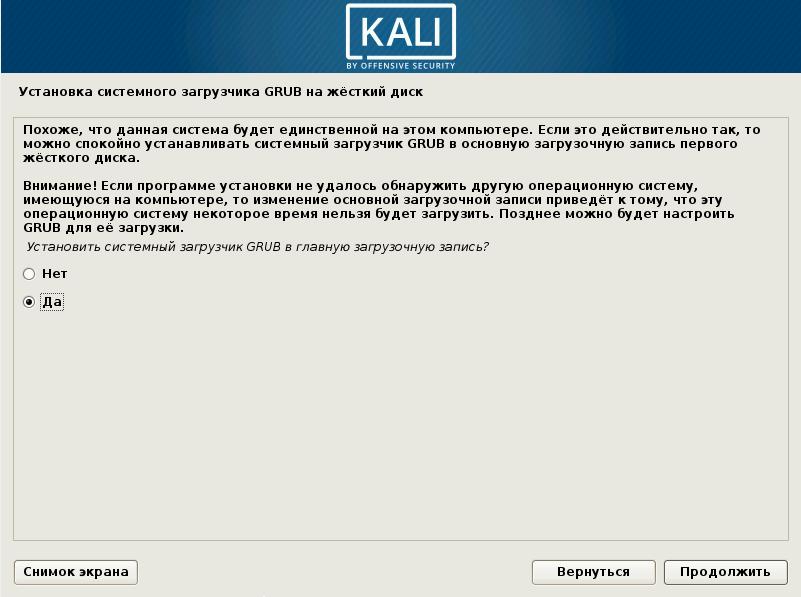
Выберите вашу флэшку:
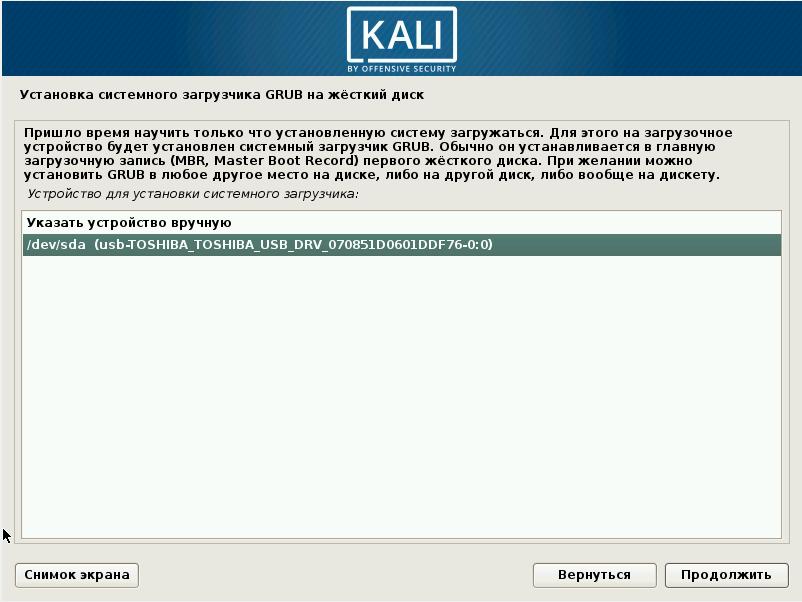
Когда установка закончится (а это может занять больше времени, чем вы ожидали, посколкьу флэшки не такие быстрые как даже обычные жёсткие диски, не говоря об SSD), то отключите виртуальный компьютер. Вы можете перезагрузить ваш реальный компьютер, чтобы загрузиться со свежеустановленной на USB флэшку системы.
Загрузка Kali Linux с флэшки
Если у вас нет UEFI, то при начале загрузки компьютера нажимайте много раз кнопку Delete или Esc (иногда другую — в зависимости от модели материнской платы — это можно узнать у Гугла). В БИОСе, там где «Порядок загрузки» выберите вашу флэшку. Флэшка в этот момент должна быть вставлена в компьютер, иначе БИОС её не увидит. Если флэшка вставлена, но компьютер её не видит, попробуйте вставлять её в разные гнёзда и каждый раз перезагружайтесь и переходите в БИОС.
Если у вас UEFI, то просто так не попадёшь в БИОС. Самый простой способ попасть в БИОС — это ввести в командной строке (от имени администратора):
1
shutdown.exe /r /o
После этого появится сообщение, что компьютер перезагрузится менее чем через одну минуту. После перезагрузки попадаем сюда и выбираем «Диагностика»:
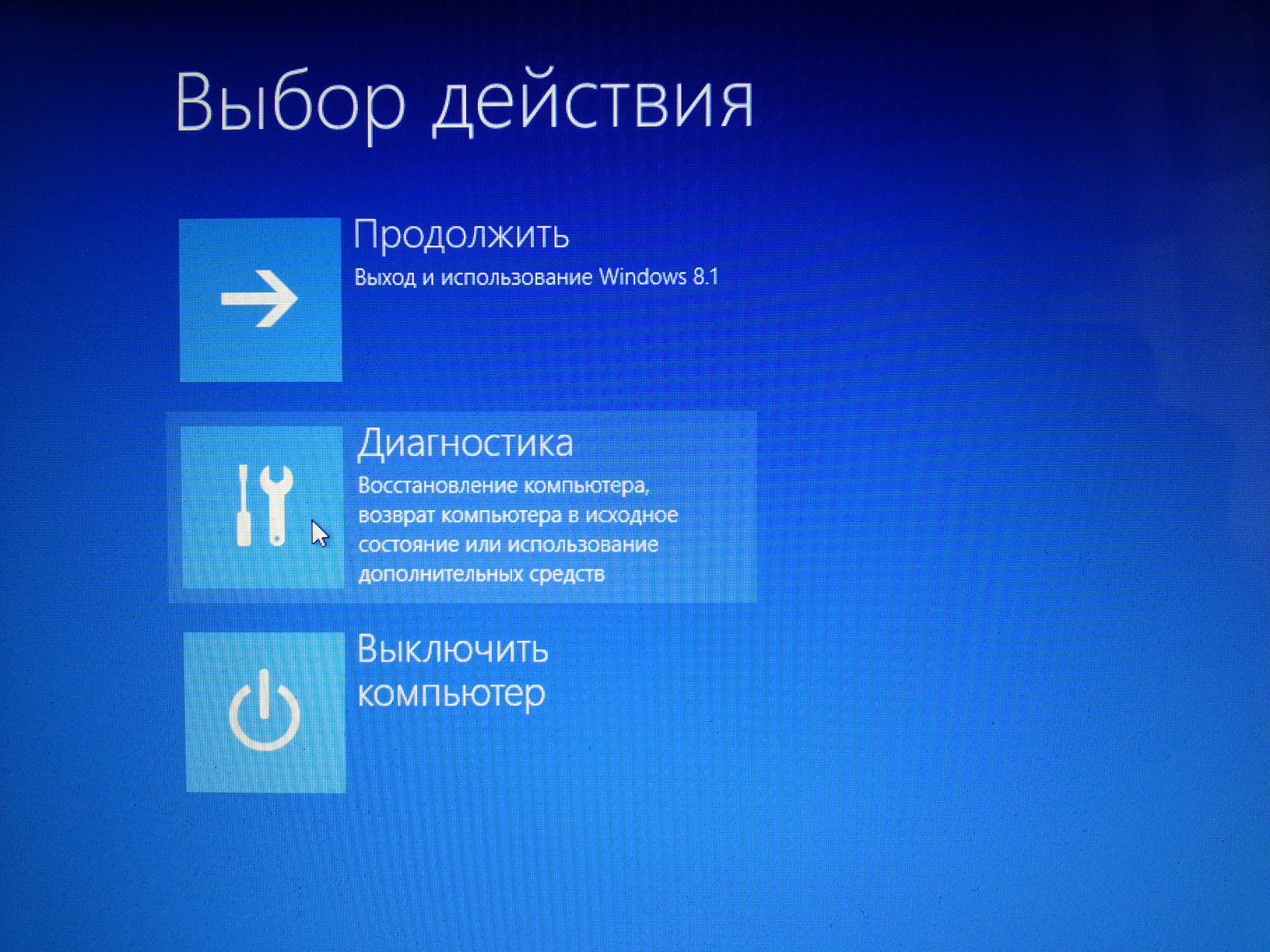
Теперь выбираем «Дополнительные параметры»:
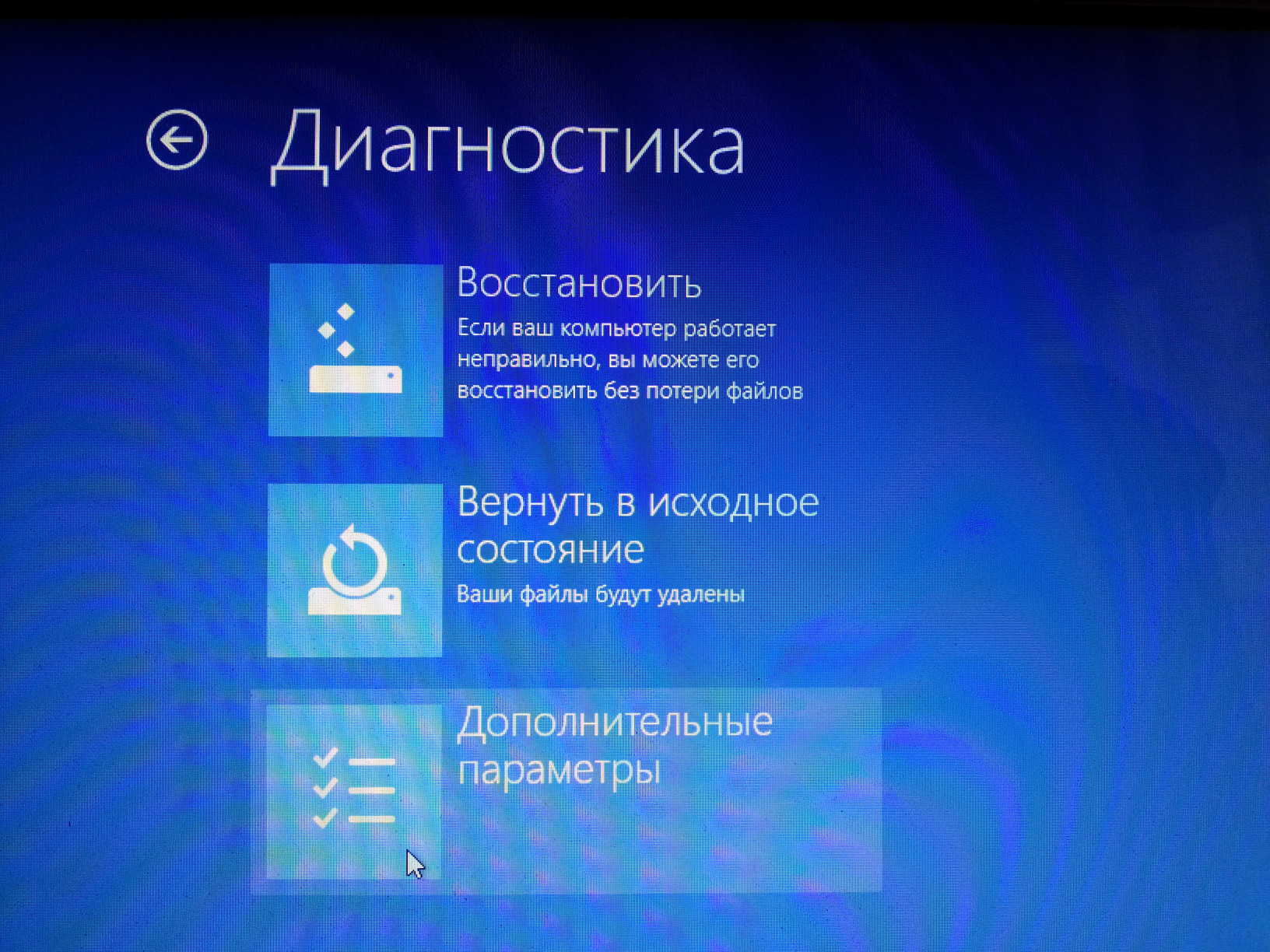
Теперь «Параметры встроенного ПО UEFI»:
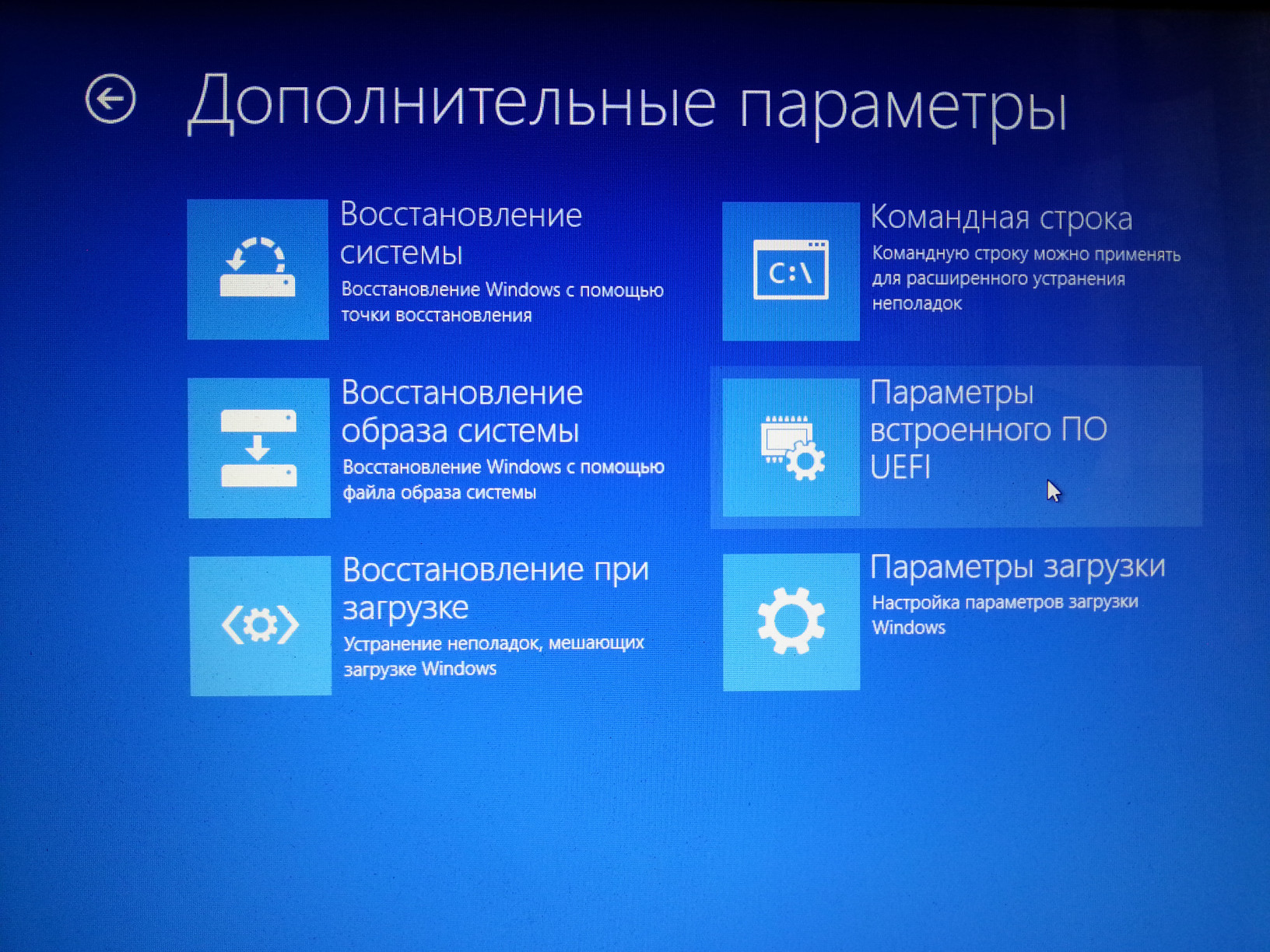
Ну и «Перезагрузить»:

У разных производителей разные БИОСы, поэтому у вас может быть по-другому. Но я покажу на пример своего ноута, чтобы была понятна суть. Переходим во вкладку Boot, там выбираем Boot Option Priorities, смотрим какие там есть варианты:
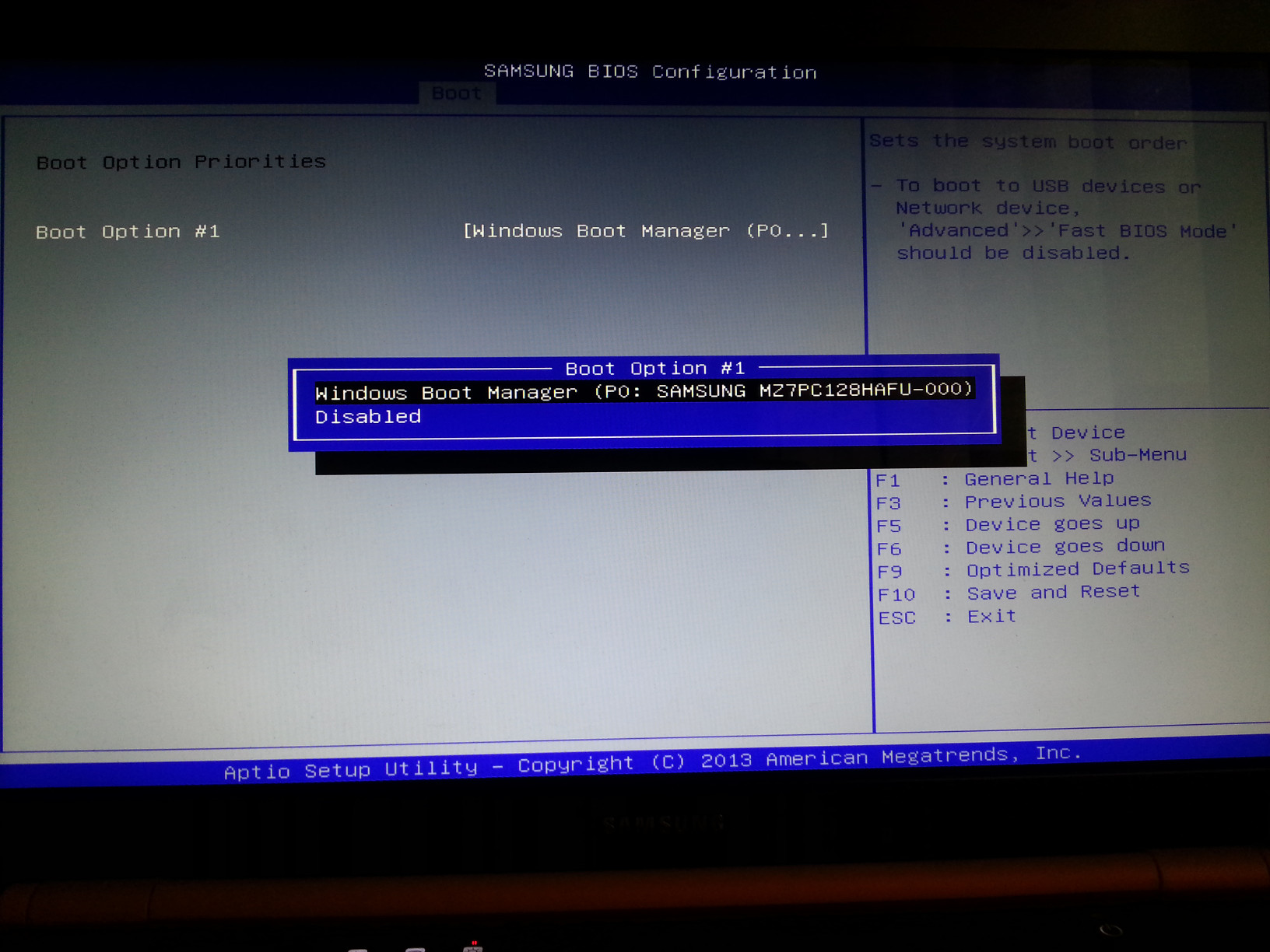
Всего один вариант и точно нет моей флэшки.
Ищем Secure Boot и отключаем (Disable):
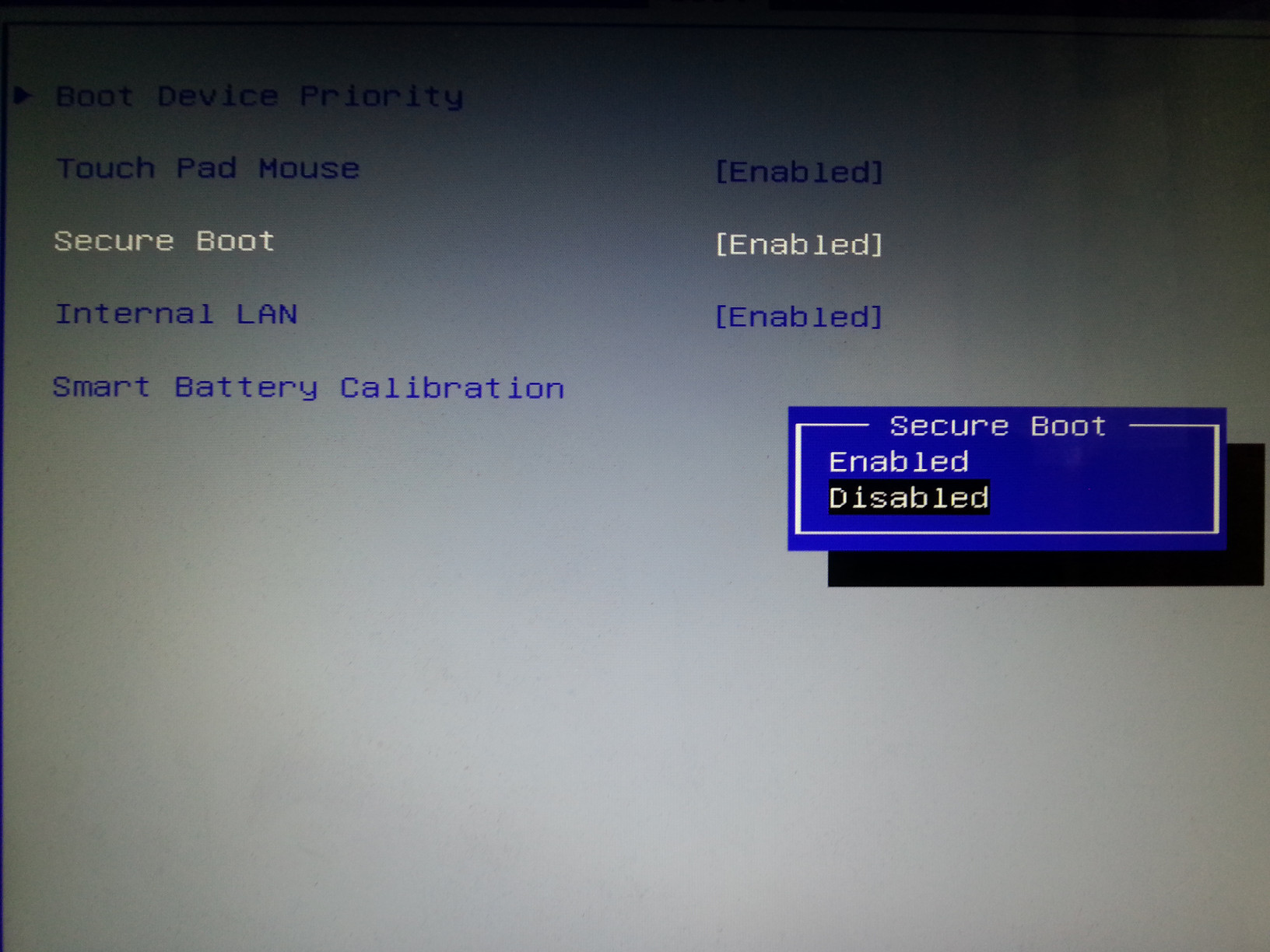
Появляется новый пункт меню OS Mode Selection. В нём выбираем CMS and UEFI OS. Если выбрать только CMS OS, то установленный Windows не будет загружаться.
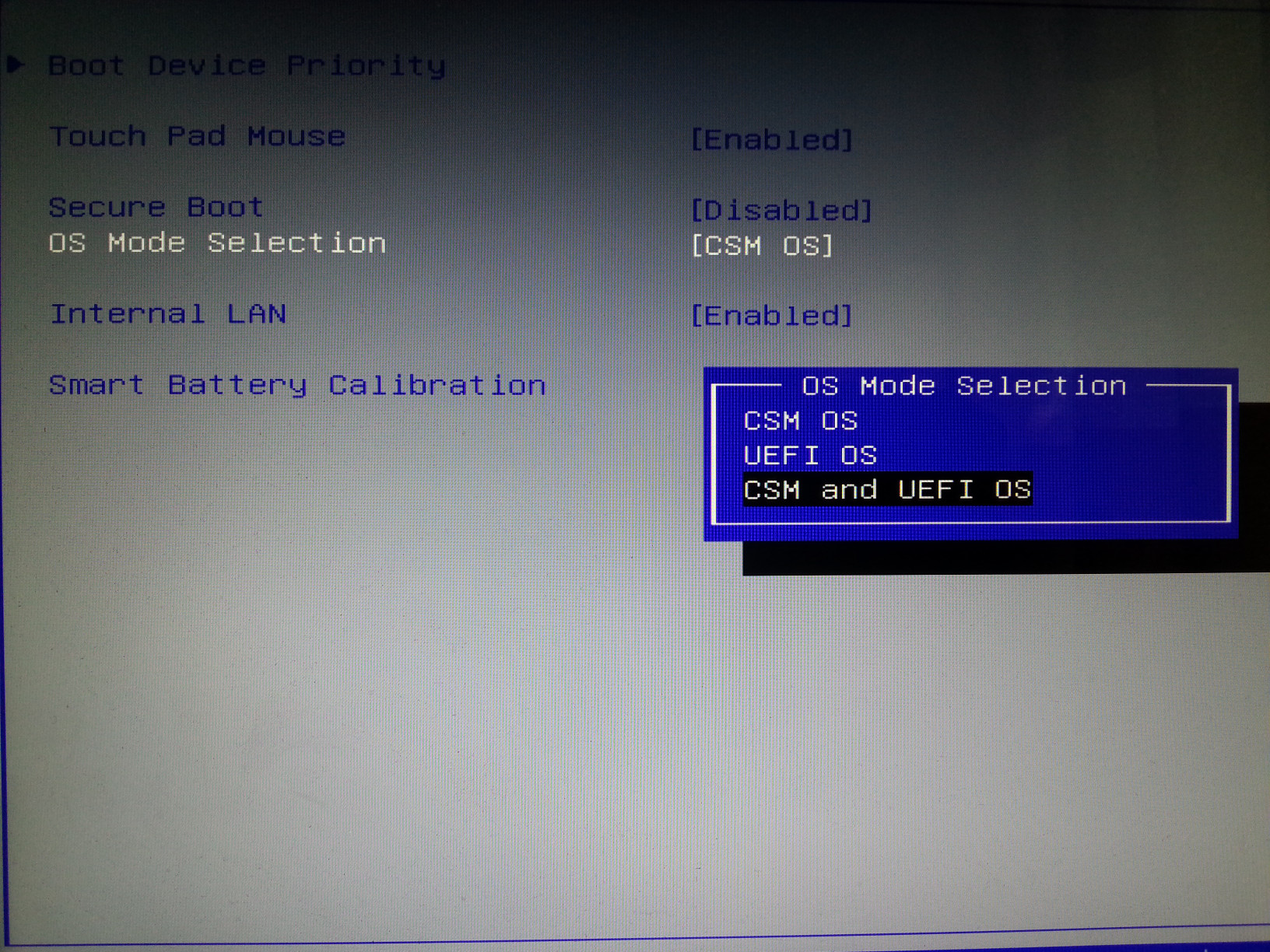
Теперь ищем такой пункт как Fast BIOS Mode и отключаем его (Disable). Это нужно для того, чтобы при загрузке БИОС начал проверять наличие USB устройств:
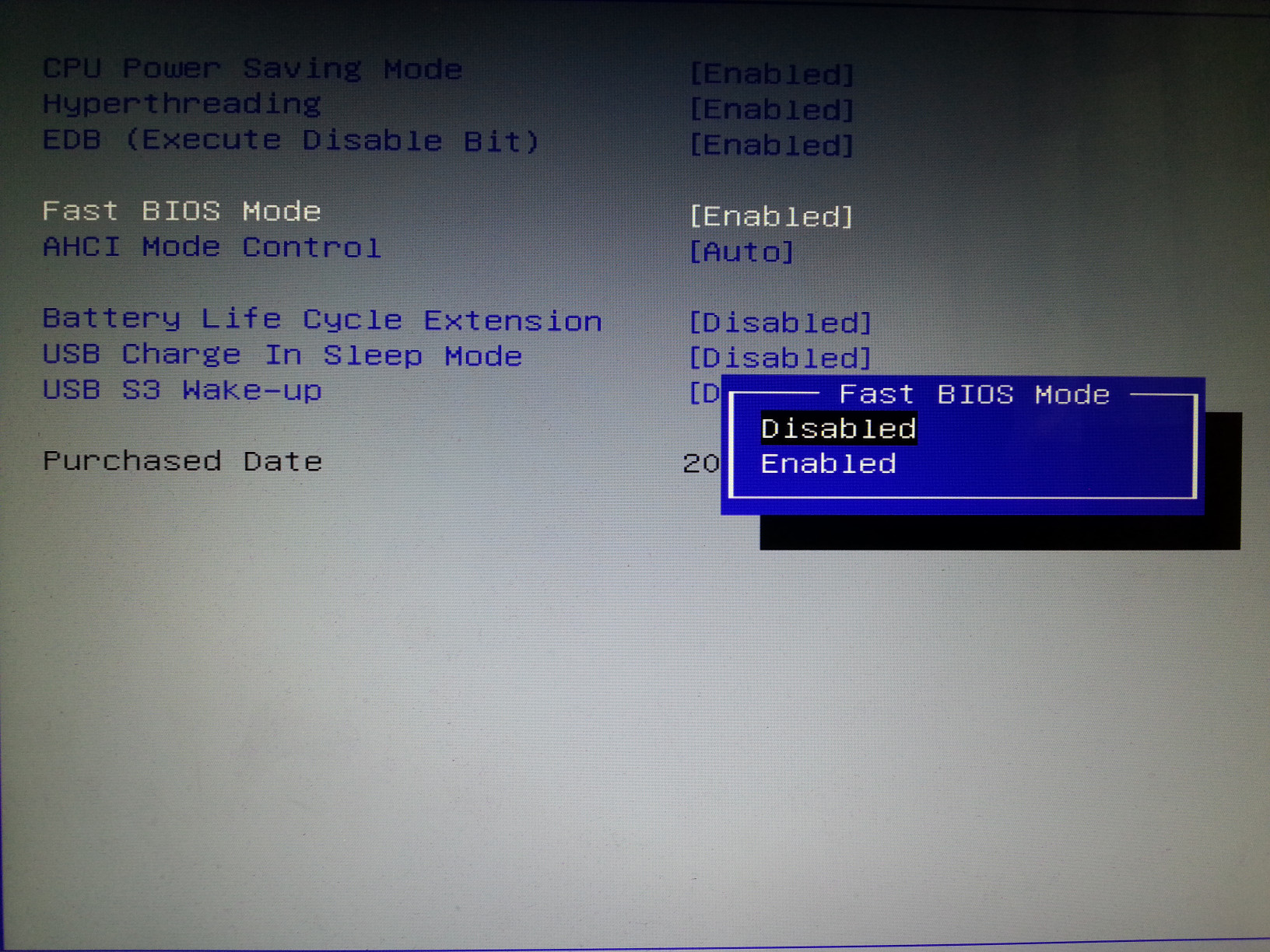
Настало время сохранить изменения и перезагрузится:
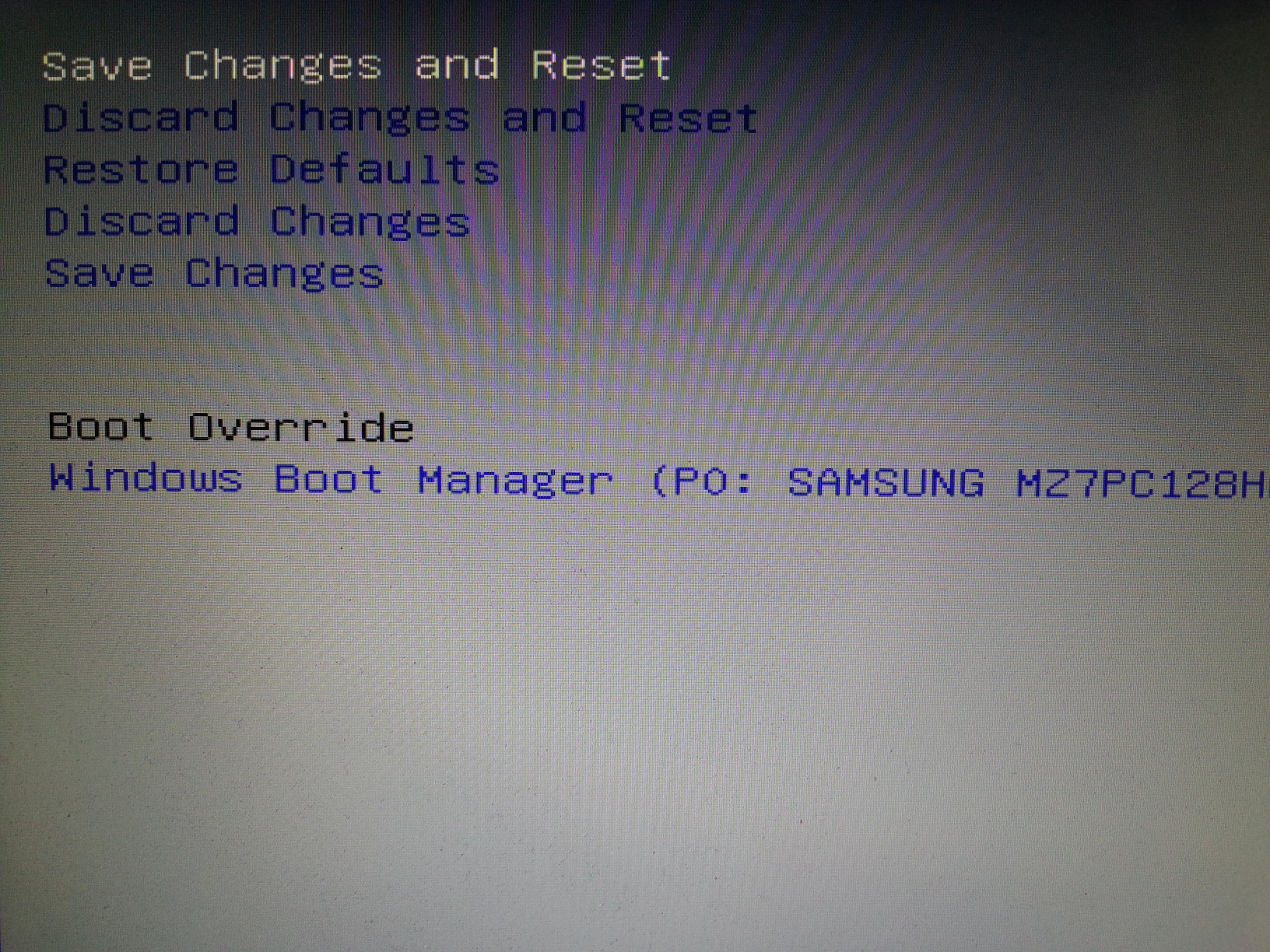
Но нам опять нужно в БИОС! Поэтому при загрузке нажимаете соответствующую клавишу. У меня эта клавиша — F2. На старом компьютере этой клавишей была Delete. Эту клавишу БИОС сам пишет при загрузке компьютера. Если вы не успеваете посмотреть или не понимаете английский, то посмотрите для вашей модели в Гугле. Либо пробуйте методом перебора. Кроме названных, ещё этой клавишей может быть Esc или какая либо F*.
Опять переходите во кладку Boot Option Priorities. Теперь там появилась флэшка. Если вы сделаете как я — на первое место поставите флэшку, а на второе — Windows Boot Manager, то добьётесь следующего эффекта: если флэшка вставлена в компьютер, то будет загружаться Linux с этой флэшки. Если флэшки нет, то загрузится Windows — и не надо лишний раз лезть в БИОС!
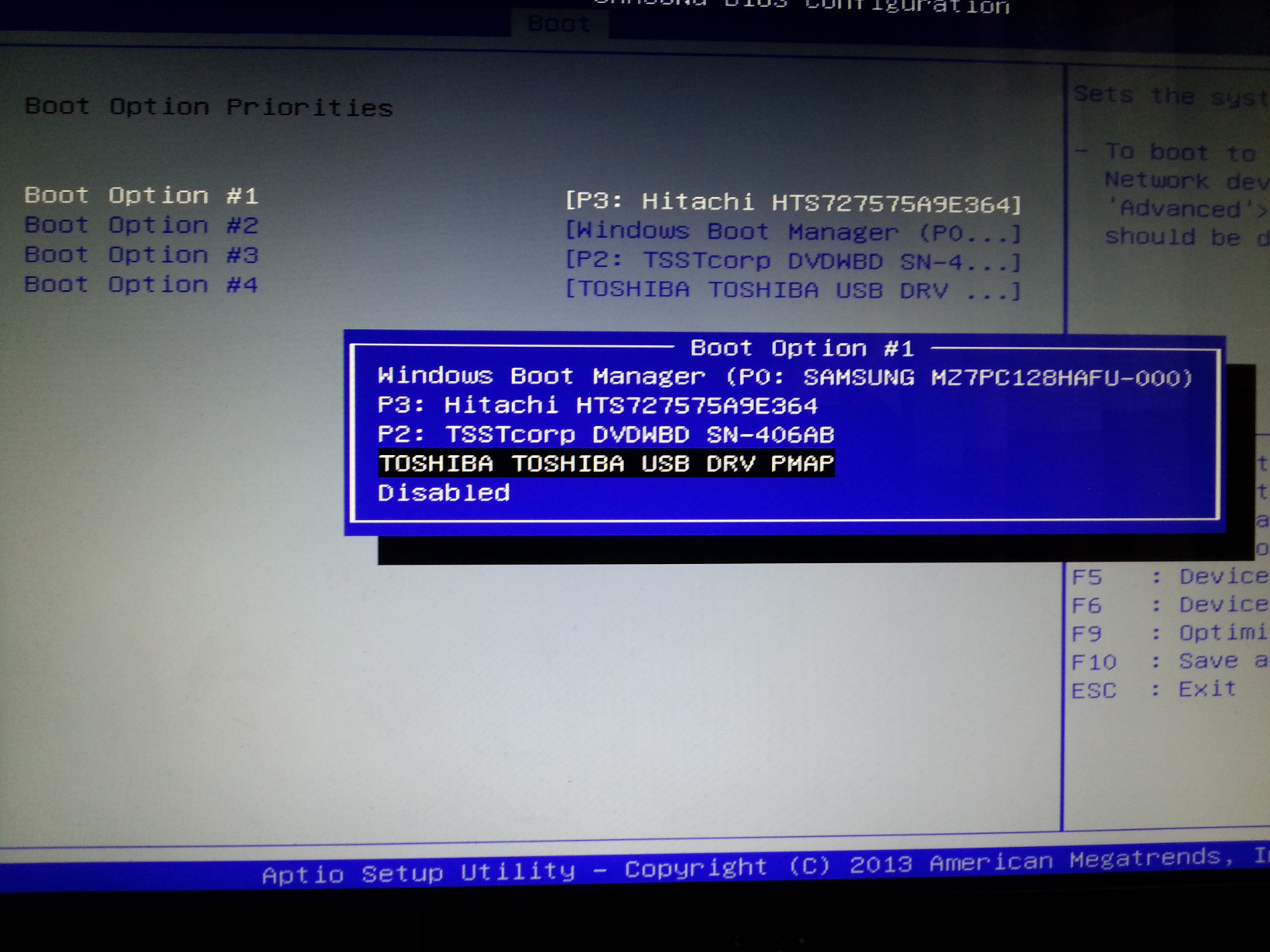
Не забываем сохранится и перезагружаемся.
Решение проблемы «the disc contains an unclean file system»
При загрузке Linux вы можете столкнуться с ошибкой:
1
The disc contains an unclean file system (0, 0)
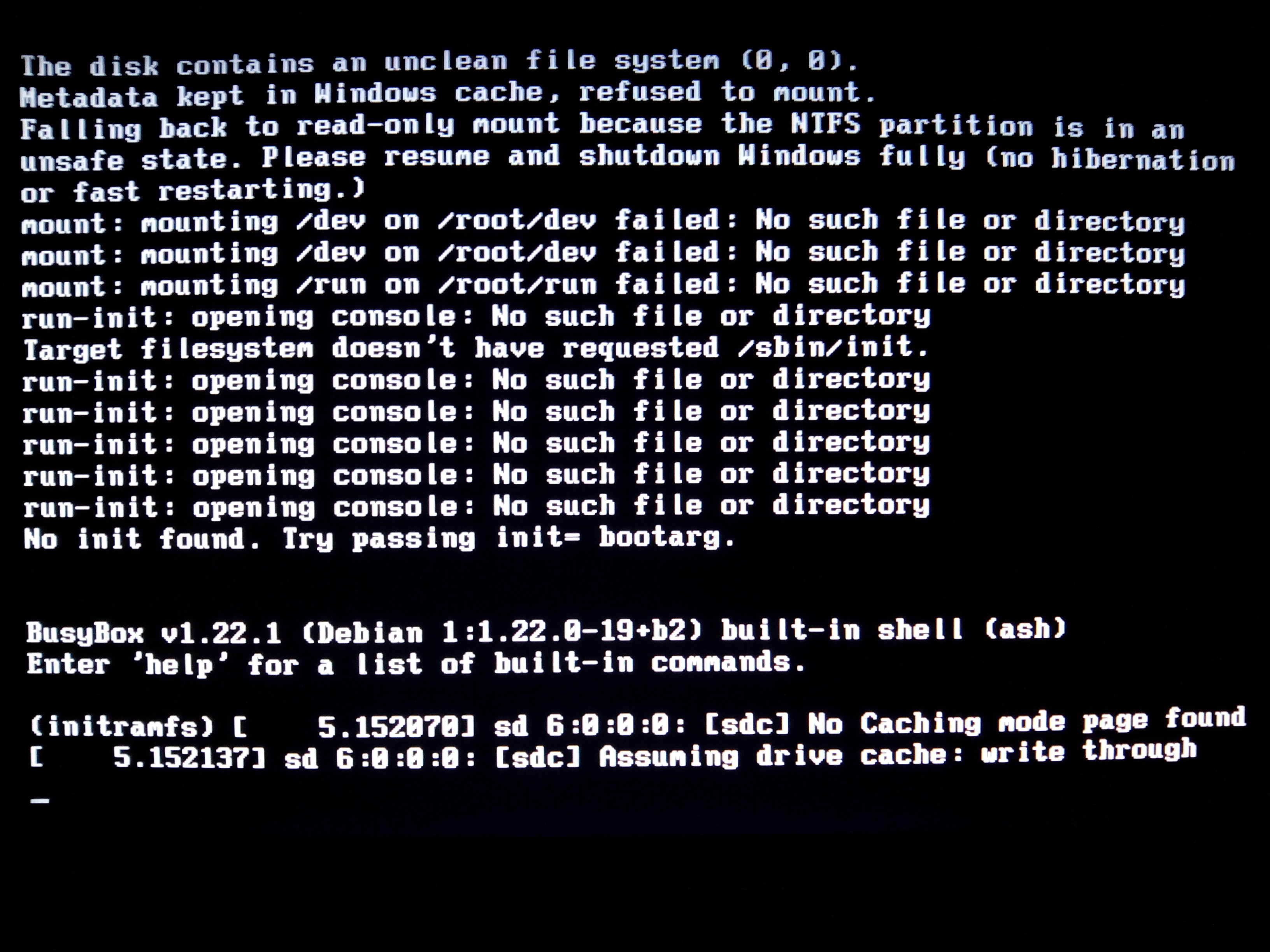
Особенно часто эта ошибка появляется при попытке загрузиться с USB флэшки или с внешнего диска. Причина её в том, что настройки GRUB указывают на неверный диск, например, на диск Windows. Система не понимает файловую систему диска и не может продолжить загрузку. Эта проблема решается достаточно просто.
Перезагрузите компьютер, и когда появится меню загрузчика GRUB нажмите клавишу e. Вы увидите примерно следующее:
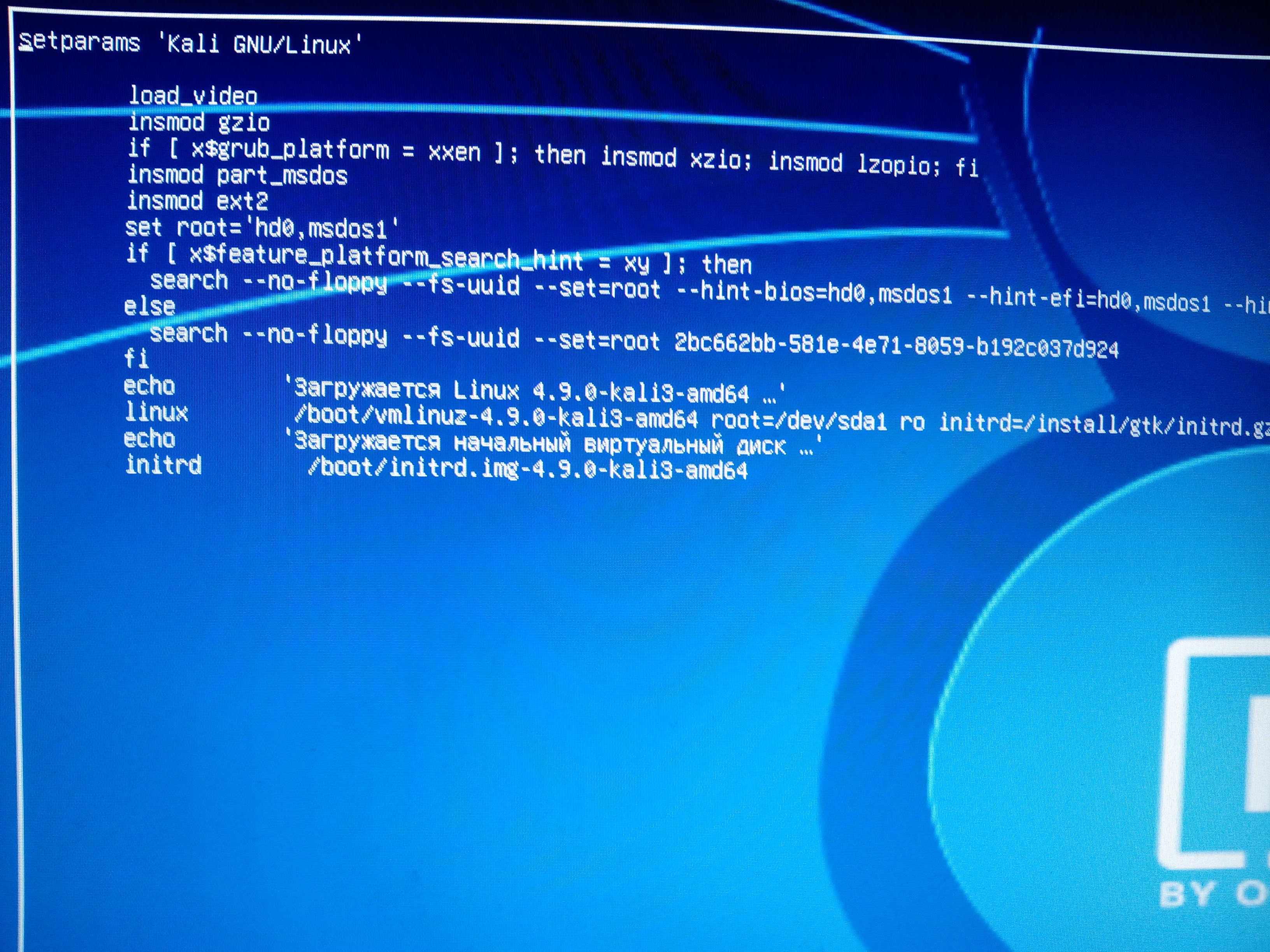
Обратите внимание на строку, начинающуюся с linux. В моём случае там присутствует запись
1
root=/dev/sda1
Поскольку при установке в виртуальном компьютере кроме флэшки не было других носителей информации, то ей было присвоено имя /dev/sda1. В реальном компьютере имеется ещё минимум один жёсткий диск, и имя /dev/sda1 могло быть присвоено ему. А флэшка, с которого я пытаюсь загрузиться, теперь имеет другое имя. Этим именем может быть /dev/sdb1, или, /dev/sdc1 или другое (в зависимости от количества дисков в системе).
Если вы не знаете новое имя, то просто перебирайте разные варианты. Переместите курсор на имя диска и поменяйте его на /dev/sdb1. После этого нажмите клавишу F10 и дождитесь загрузки. Если загрузка неудачная, то перезапустите компьютер и поменяйте запись на /dev/sdс1 (и так далее по алфавиту), нажмите F10 и проверьте успешность загрузки.
После успешной загрузки в систему поменяйте имя загружаемого диска. Например, в моём случае имя диска оказалось /dev/sdс1 (с буквой c). Тогда команда для изменения загрузочного диска будет выглядеть так:
1
2
sudo grub-install --recheck /dev/sdc
sudo grub-mkconfig -o /boot/grub/grub.cfg
Вместо /dev/sdc подставьте имя вашего диска или флэшки.
Теперь при перезагрузке не будет возникать ошибка, а я сразу будут попадать в Kali Linux, установленную на флэшку.
Создание резервной копии флэшки с Kali Linux
Установка операционной системы на флэшку, а в особенности её последующая настройка и установка программ – это длительный процесс. На тот случай, если флэшка всё-таки сломается или она вам понадобиться, чтобы записать курсовую работу, вы можете сделать её резервную копию. Также рекомендуется делать резервные копии перед установкой видео драйверов или других подобных опасных для ОС экспериментах.
Если мы говорим о создании резервной копии ОС, а не отдельных файлов, то лучшим вариантом является клонирование образа всего диска. В случае необходимости это позволит очень быстро вернуть всю операционную систему со всеми настройками. Минусом такого метода является то, что образ с резервной копией будет занимать ровно столько место, какой объём имеет флэшка. Даже если, например, операционная система со всеми файлами занимает только половину объёма USB носителя, то образ будет всё равно объёмом с флэшку. Как уже было сказано, плюсом является то, что не нужно выбирать файлы для синхронизации, вся резервная копия хранится в виде одного файла, восстановление гарантирует полный возврат в исходное состояние.
В системах Linux подобный образ можно сделать с помощью программы dd, а для Windows имеется замечательная бесплатная, с открытым исходным кодом утилита Win32 Disk Imager.
Запустите Win32 Disk Imager, в качестве Device выберите вашу флэшку, а в поле Image File пропишите путь, куда вы хотите сохранить образ:
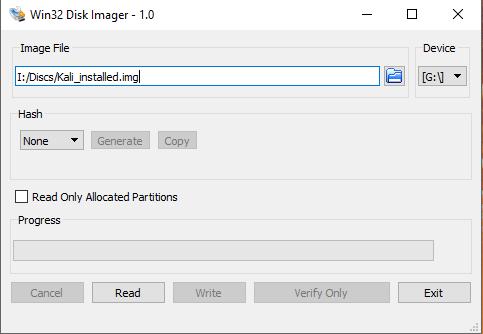
Когда всё готово, нажмите Read.