Установка Kali Linux
tg://join?invite=AAAAAE2MaAjxys6gEMQemgKali Linux — это дистрибутив, основанный на Linux Debian. Его особенностью является то, что в нём собрано огромное количество инструментов, говоря простыми словами, «для хакеров». Т.е. здесь вы найдёте разнообразные сканеры для получения информации и поиска уязвимостей, программы для подборов паролей и обратной инженерии, инструменты для социальной инженерии и углублённого теста на проникновение веб-систем и т. д. Краткому обзору разделов Kali Linux будет посвящена вторая часть данной статьи, а подробно каждый инструмент будет рассмотрен в отдельных ближайших статьях.
Пока вы читаете вводные слова, перейдите на домашнюю страницу Kali Linux и бесплатно скачайте её для себя:
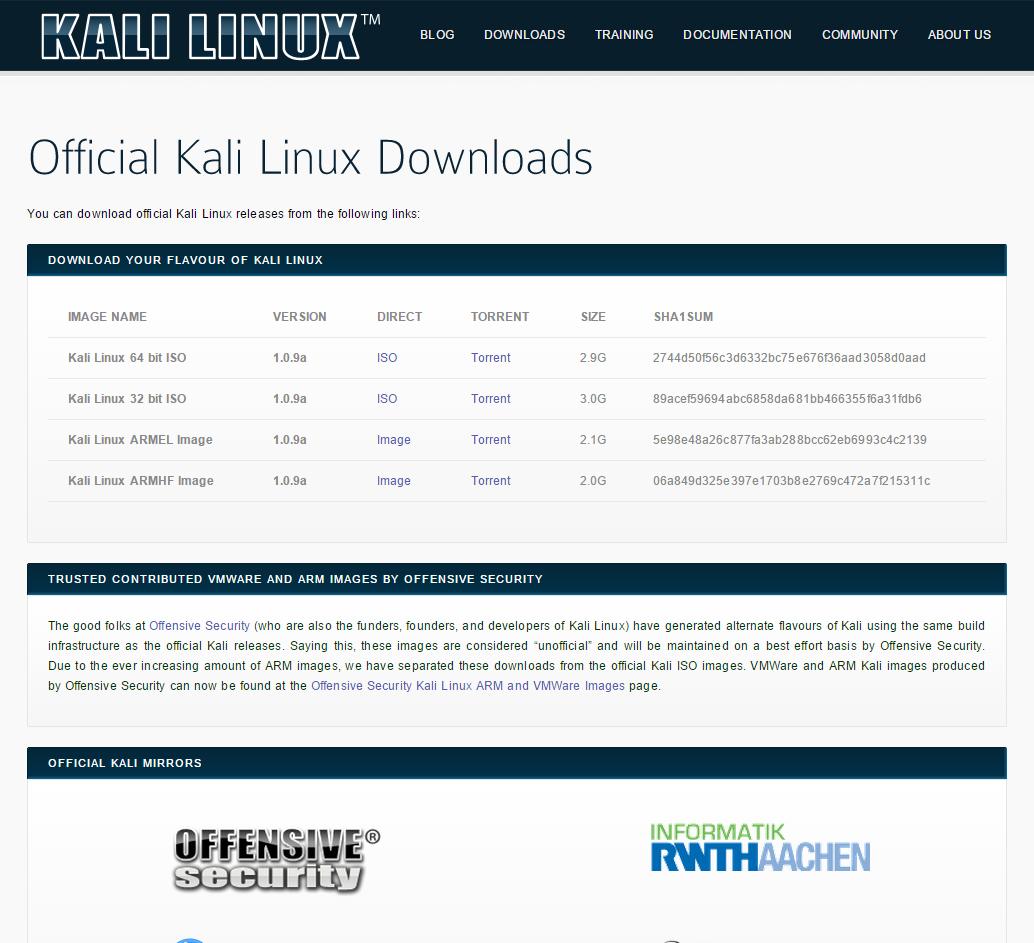
В зависимости от битности вашего компьютера, выберете версию Kali Linux 64 bit ISO или Kali Linux 32 bit ISO. Скачать можно как напрямую с зеркал, так и через торрент (скачивайте через торрент — пожалейте их сервера).
Из-за своего специфического назначения, Kali Linux не совсем подходит в качестве домашней системы (хотя Линукс он и есть Линукс — можно доставить дополнительные пакеты и вполне себе пользоваться, особенно, если основной вашей деятельностью является анализ на проникновение и прочее подобное.
Оптимальным является использование Kali Linux в виде Live-дистрибутива или установки на виртуальную машину (можно использовать Live-дистрибутив на виртуальной машине). Я установлю Kali Linux в виртуальную машину, т. к. хочу обновлять компоненты (программы) и сохранять данные (профили, отчёты).
Если у вас ещё нет VirtualBox, то перейдите на страницу скачивания с официального сайта (программа бесплатная).
В VirtualBox нажимаем «Создать». В поле для имени вводите любое имя, выбираете тип ОС (Linux) и выбираете версию (выбор версии не играет особой роли — она используется только для рекомендации размеров дискового накопителя и выделяемой виртуальной машине оперативной памяти). У меня получилось так (я выбрал Debian, т. к. Kali Linux основана именно на нём):
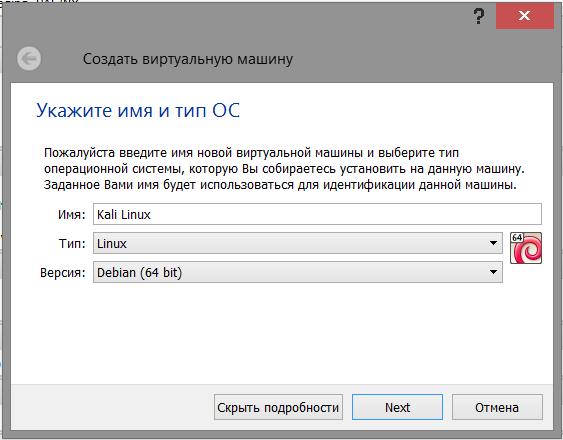
Далее выбираете объём оперативной памяти, выделяемой для виртуальной машины — можете оставить рекомендуемый, а можете добавить. Главное правило — оставьте достаточно памяти для реального компьютера, на котором запущен ваш VirtualBox, иначе весь компьютер, а вместе с ним и VirtualBox начнут страшно тормозить:
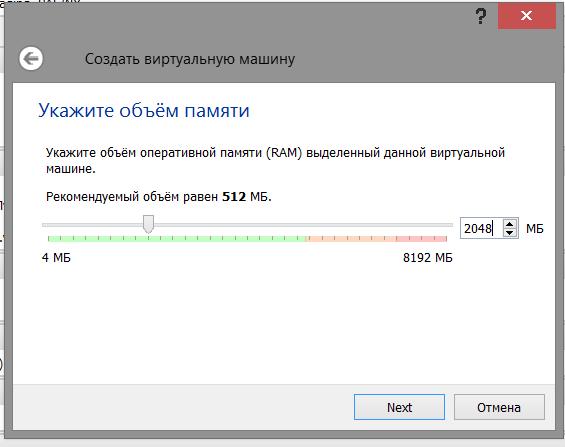
В следующем окне у нас спрашивают о дисковом накопителе — ничего менять не нужно, мы создадим новый виртуальный жёсткий диск (если вы собираетесь использовать Live-дистрибутив, то выберете «Не подключать виртуальный жёсткий диск»):
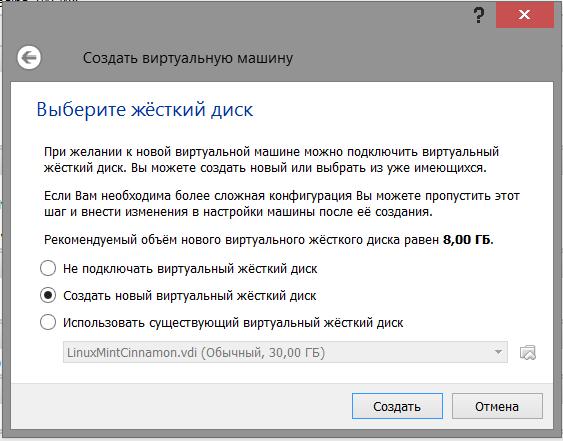
В следующем окне опять ничего не трогаем:
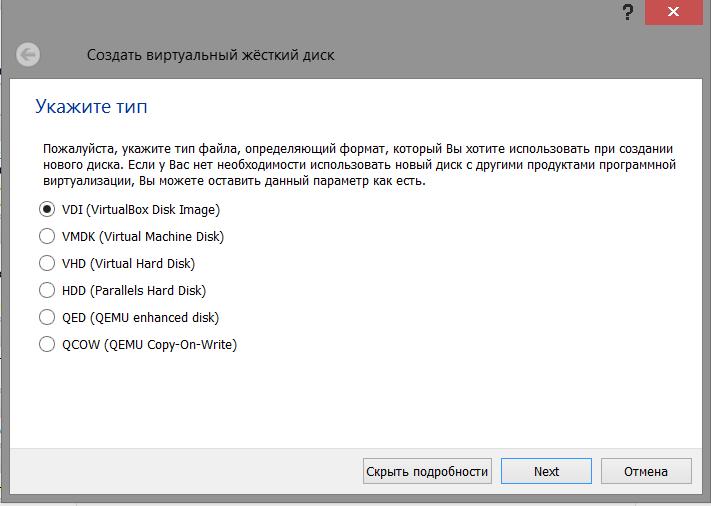
В этом окне мы можем выбрать динамический или фиксированный жёсткий диск. Я категорически рекомендую оставить значение по умолчанию — т. е. динамический. Если вы выберете фиксированный и выберете размер, например 30 Гб, то это значит, что будет создан жёсткий диск размером именно 30 Гб, т. е. он займёт много места. Если же вы выбрали динамический, то созданный диск будет расширятся только по мере необходимости (например, после установки он будет 2-3 Гб), но в любой момент вы можете использовать заданное количество места:

Теперь задаёте размер диска, не бойтесь поставить большое значение — если вы не будете использовать так много, какой размер задали, то виртуальный диск не будет расширяться до большого размера. Но вот если вы задали маленький размер и в какой-то момент у вас кончилось место, то можете считать, что у вас проблемы. Обязательно увеличьте размер диска до 10 Гб или более, иначе, вам просто не хватит места:

В этом же окошечке укажите желаемое имя и расположение виртуального жёсткого диска:
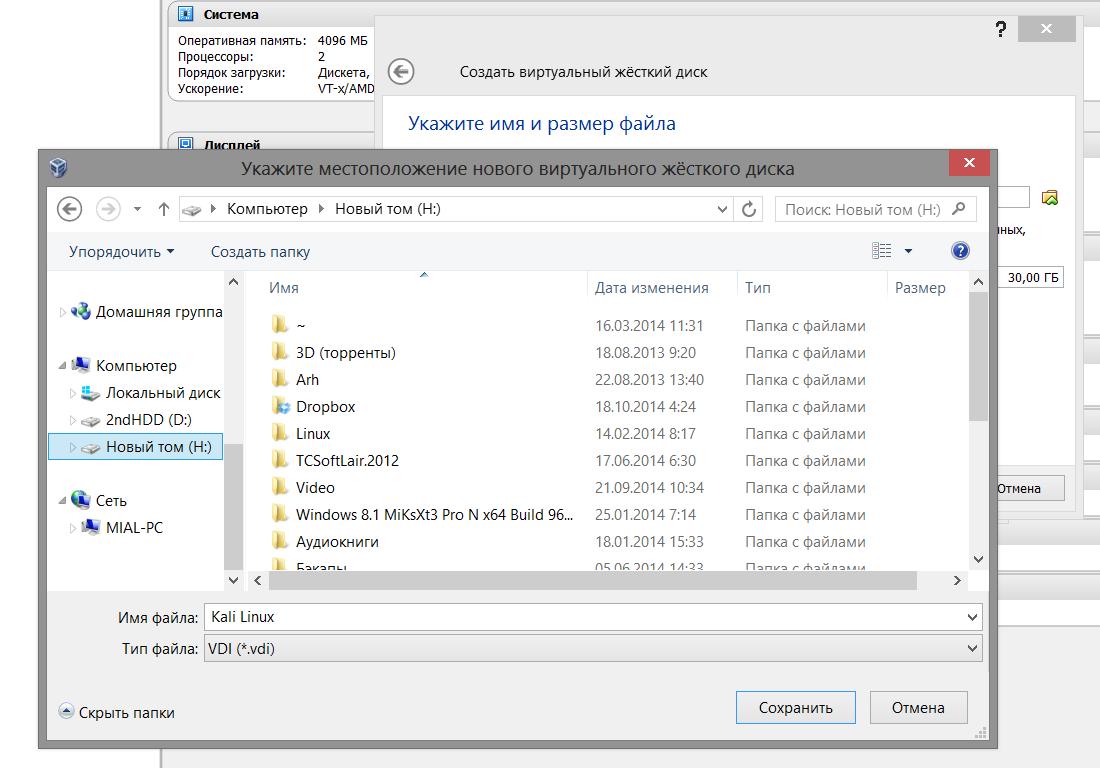
Думаю, у вас уже докачался ваш дистрибутив Kali Linux, у меня скачался каталог kali-linux-1.0.9a-amd64, а в нём два файла, нас интересует только файл kali-linux-1.0.9a-amd64.iso.
Нажимаем Запустить виртуальную машину. Нас просят выбрать реальный дивиди-ром или указать расположение образа диска, выбираем наш скаченный образ Kali Linux:
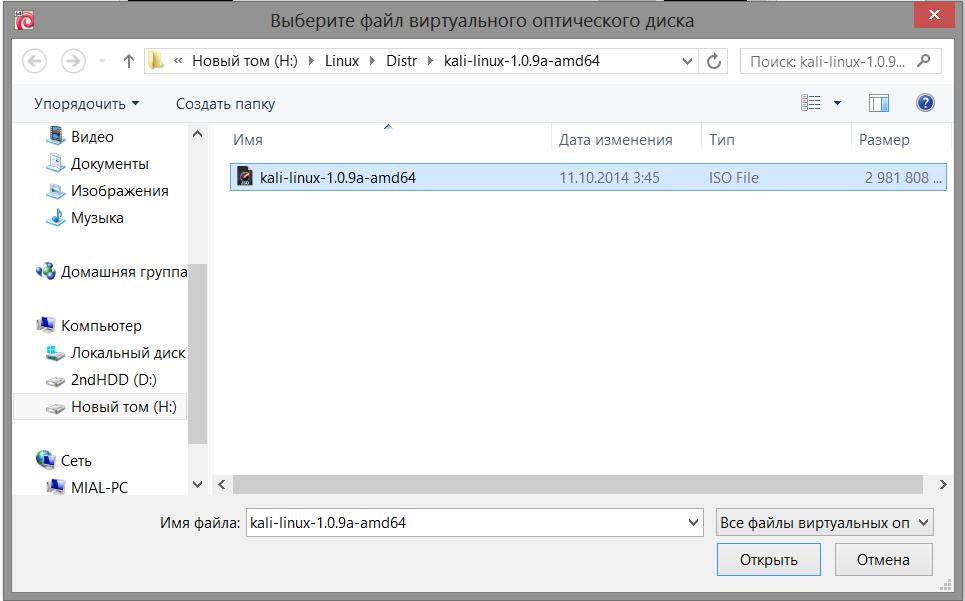
И нажимаем продолжить:

Если вы хотите запустить Live-версию (чтобы посмотреть или попробовать), то выбираете этот пункт. Меня сейчас интересует пункт Install (установка):
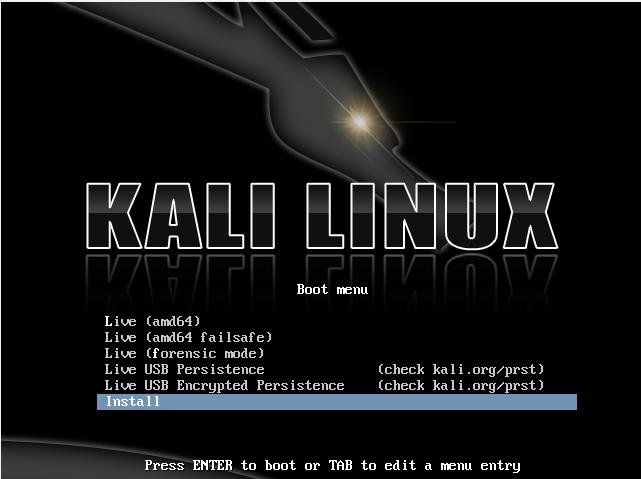
Выбираете свой язык, раскладку клавиатуры, способ переключения между русской и латинской раскладкой.
Придумайте любое имя вашего компьютера:
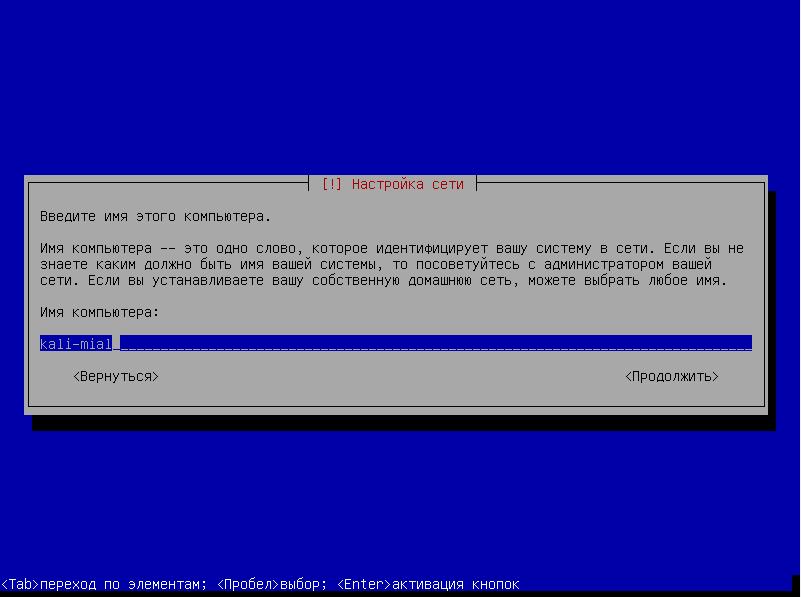
И имя домена:
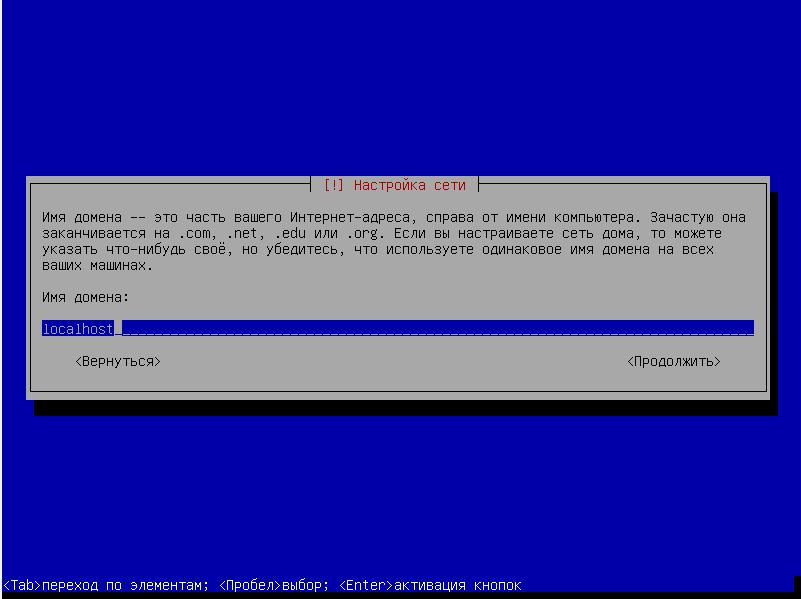
Пароль рута (что угодно, но не пустое):

Выбираете часовой пояс. Разметка дисков — ничего менять не нужно.
Предупреждение (если ставите на виртуальную машину, то просто нажимаете Enter):
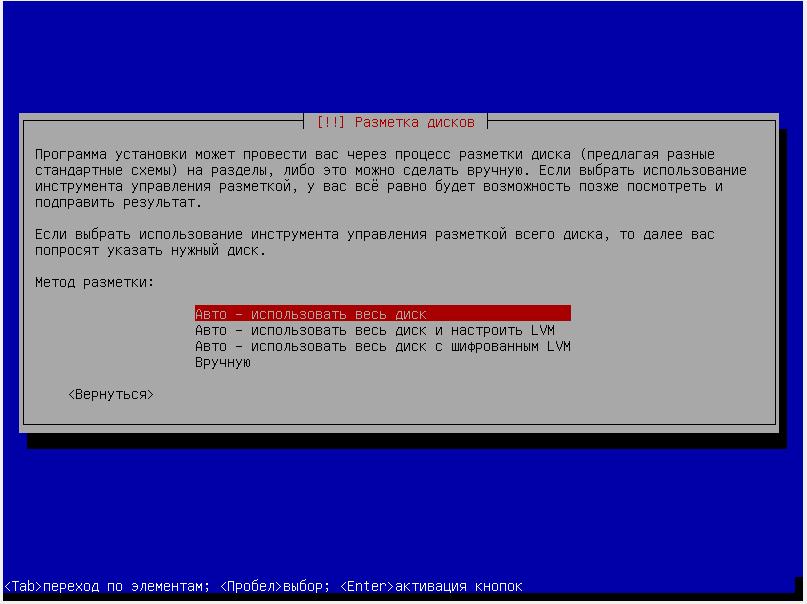
Ещё раз просто нажимаете Enter:
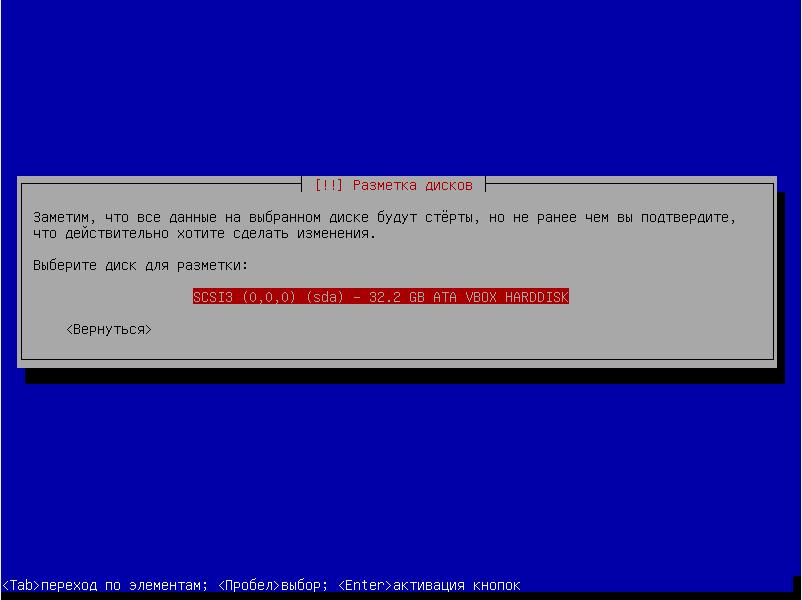
И ещё раз. В следующем окне переключаетесь на «Да»:

Просто ждём, когда всё скопируется:
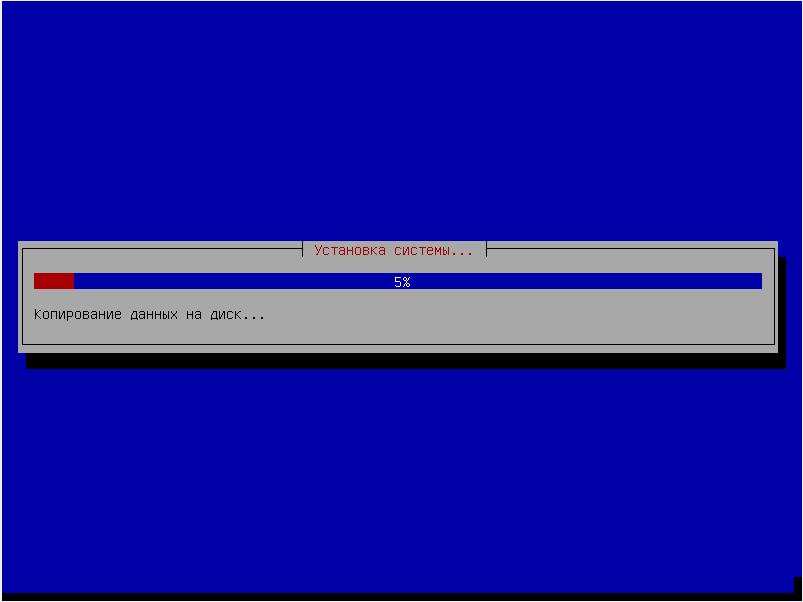
После окончания установки появляется вот такое окно, нажимаем «Да»:

Предлагают сразу настроить прокси — я не буду это делать, т. к. ставлю Kali Linux в образовательных целях и для сканирования своего локального сервера и своих сайтов:

Скачиваются обновления программ (этот шаг можно пропустить, но лучше всё-таки скачать):
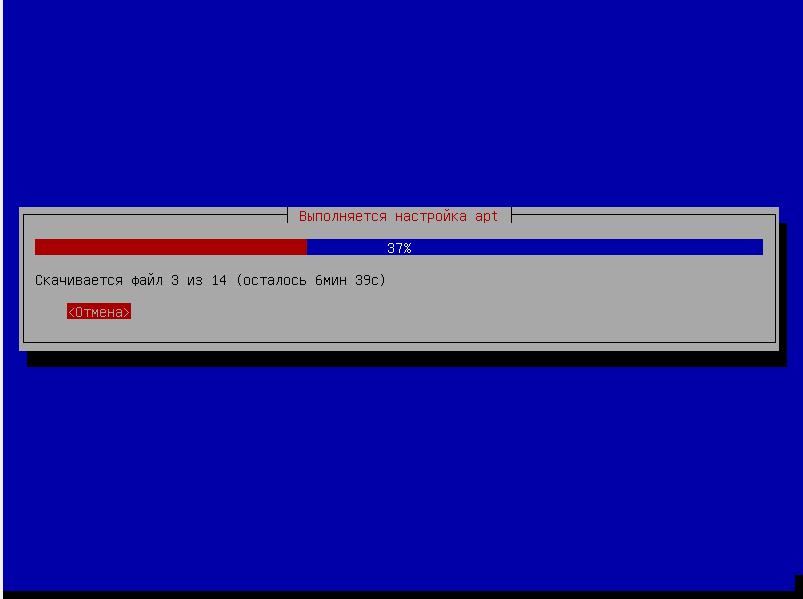
Нажимаем «Да»:
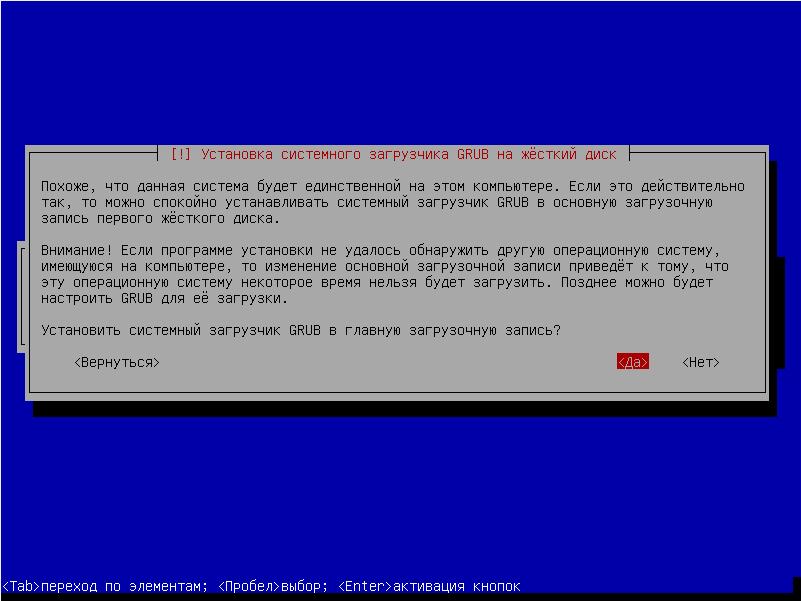
Образ диска .iso должен извлечься автоматически, поэтому просто нажимаем «Продолжить»:
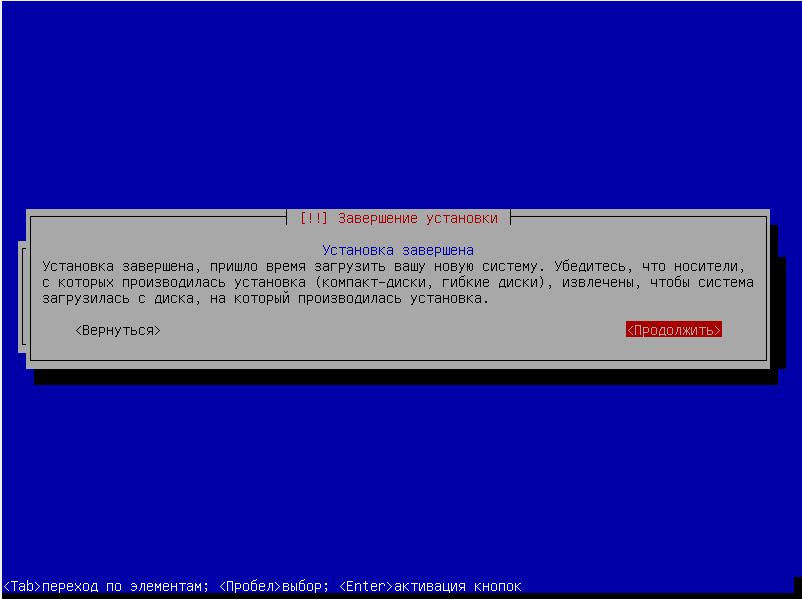
Для входа используем имя ‘root’ и ваш пароль:
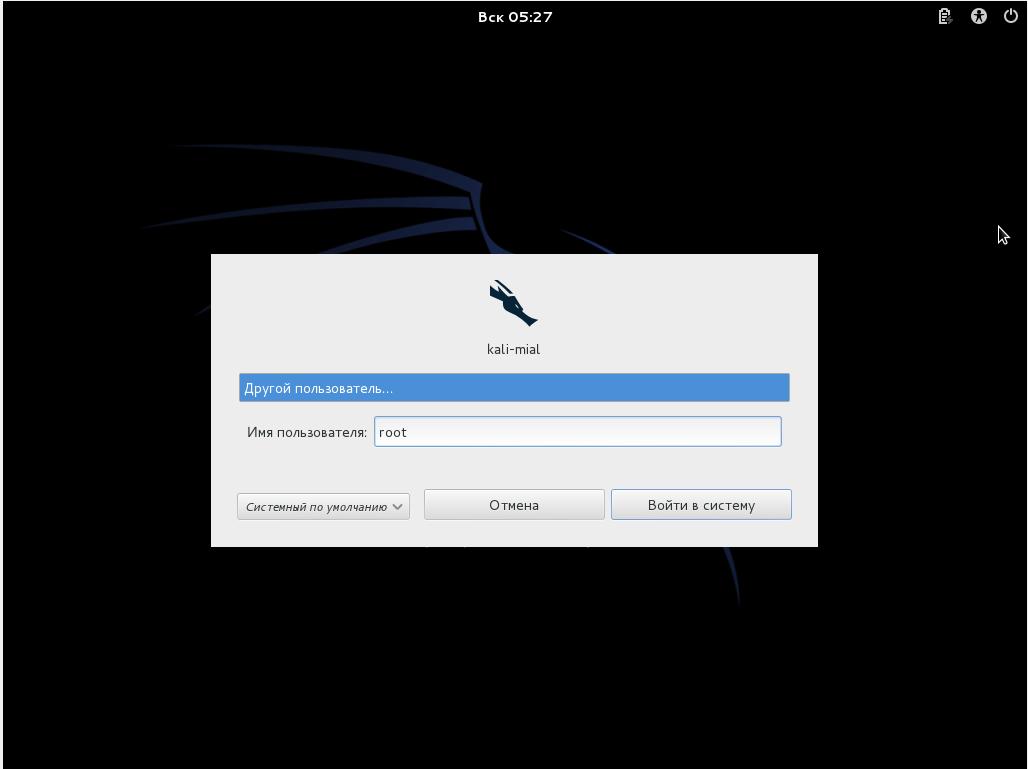
Kali Linux после завершения некоторых своих операций сама перезагрузится и теперь мы приступаем к следующей части — знакомимся с основными разделами инструментов. Продолжение в следующей статье !
