Polls
en.support.wordpress.com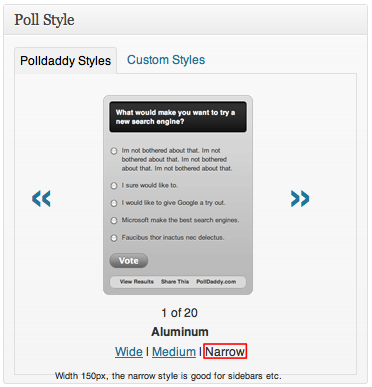
The instructions from this guide are referring to the WP Admin dashboard. You can get to this dashboard by adding /wp-admin to the end of your site’s url (e.g.: example.wordpress.com/wp-admin)
Polls are another great way to enhance your blog with an interactive element or feature. WordPress.com is directly integrated with Polldaddy, a popular online poll creation service, so adding them to your blog is very easy. Here is an example poll:
You can access all poll functions/options from the Feedback → Polls menu in your Dashboard.

Creating a New Poll
To add a Polldaddy poll to a post or page, just click on the Add Poll icon above the editor.

If you are using polls for the first time on WordPress.com you will be prompted to create or import an account. Choose either option and follow the instructions presented to you.

After your account has been set up, you can create a new poll.

Configure the poll options to suit your needs. After you have configured the poll, click the Save Poll button.

A message will appear at the top letting you know the poll has been created. Click the Embed Poll button to insert the poll into your post or page.

After publishing the post, the poll will appear on your blog.
Creating a New Poll by Email
You can also send polls by email using the WordPress Post by Email feature and the special [poll] shortcode. Full details can be found on the Post by Email support page.
Inserting an Existing Poll
To insert the poll you’ve already created, click the Add Poll icon above your editor while creating/editing a post or page.

Then, you will see a list of your polls.

Click on the Embed in Post button to add the poll to your post/page. You can then publish or update the post/page.
Adding a Poll to your Sidebar
You can add a Polldaddy poll to your sidebar using a Text Widget. Go to Feedbacks → Polls from your dashboard, and you will see a list of any polls you have created. Under the appropriate poll, click on the Embed & Link button.

Copy the code which appears in the WordPress Shortcode field at the top left. You can then paste this code into a new Text Widget in your sidebar from Appearance → Widgets.

Important: When adding a poll to your sidebar, you may need to update its design to use the Narrow style to ensure that it properly fits. You can do this by editing a poll.

Troubleshooting
Why aren’t my polls showing up?
Each poll can only be displayed once on a post. So, if you have a poll in a post and in the sidebar, only the first instance of the poll will show. You can show 2 or more different polls on one post, however.
Source en.support.wordpress.com