Поднимаем свой VPN.
Cash & TrashЗдорова кібер-пруступнікі, сегодняшняя статья будет представлена с пользой для вас. Большинство из вас знает, что практически все VPN сервисы, ведут логирование. Как же обезопасить себя и знать что в критической ситуации, твои логи не сольют? - Создать свой VPN!

Создаем облачный сервер
Не пугайтесь этих слов. Все не так страшно. Даже если вы далеки от сетевых настроек, протоколов и боитесь IP-адресов, я постараюсь максимально подробно изложить порядок действий и проиллюстрировать каждый шаг. Ну что, начнем!
ArubaCloud – наше все
В сети есть десятки вариантов облачных серверов. Но нам же нужен «дешевый и сердитый», правда? Один из таких – итальянский облачный сервер ArubaCloud.
Чем он хорош? Минимальная стоимость в 1 евро (75 рублей) за месяц обслуживания удаленного сервера. Что подразумевается под удаленным сервером?
Представьте себе старенький 1-ядерный компьютер с 1 ГБ оперативной памяти и 20-гигабайтным жестким диском. И вот такой компьютер всего за 75 рублей вам отдают на удаленное растерзание.
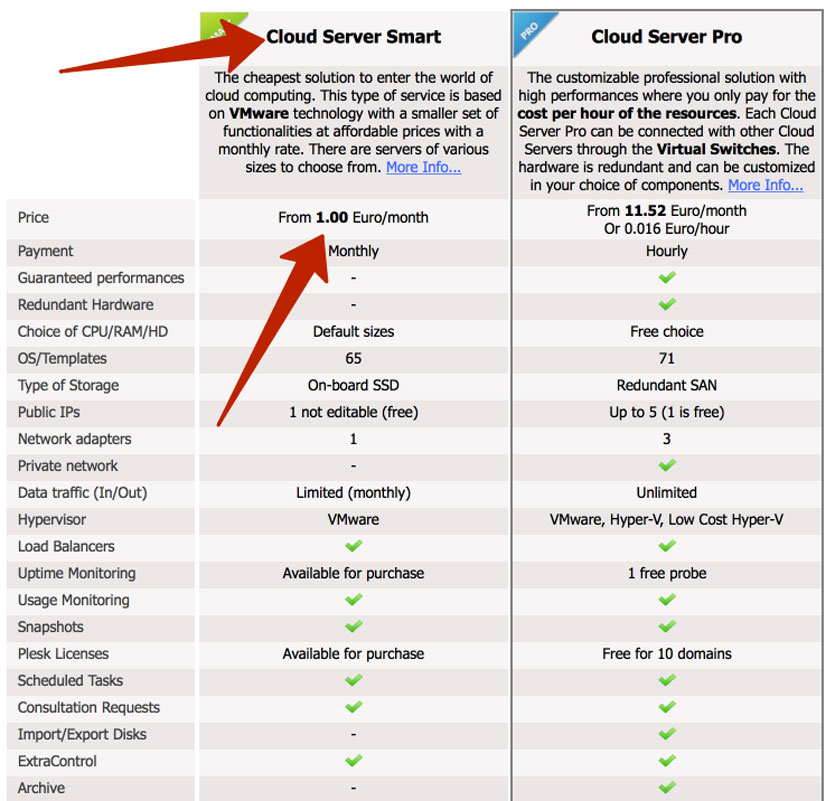
Но, поверьте, для наших задач и разворачивания собственного VPN-сервера этой мощности вполне достаточно. Приступаем.
Регистрируемся на ArubaCloud
Шаг 1. Открываем сайт ArubaCloud.com. и выбираем самый дешевый тарифный план за 1 евро в месяц. Нажимаем Start Now.
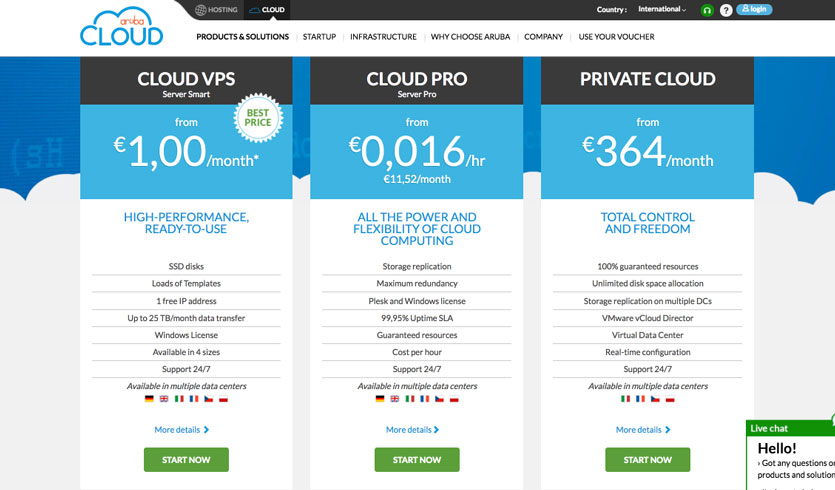
Шаг 2. В списке повторно выбираем тарифный план за 1 евро. При желании, еще раз ознакомьтесь с характеристиками машины, которую получите в качестве удаленного сервера.
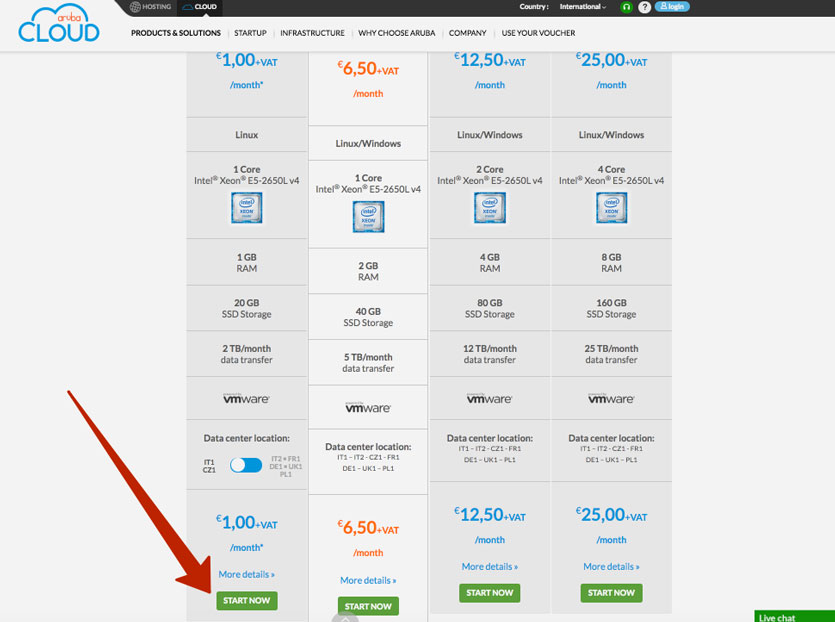
При желании, вы всегда можете увеличить объем оперативной памяти и дискового пространства, но, разумеется, за дополнительную плату.
Шаг 3. На следующем этапе выбираете Continue (Продолжить) и выбираете Register. После чего заполняете анкету пользователя.
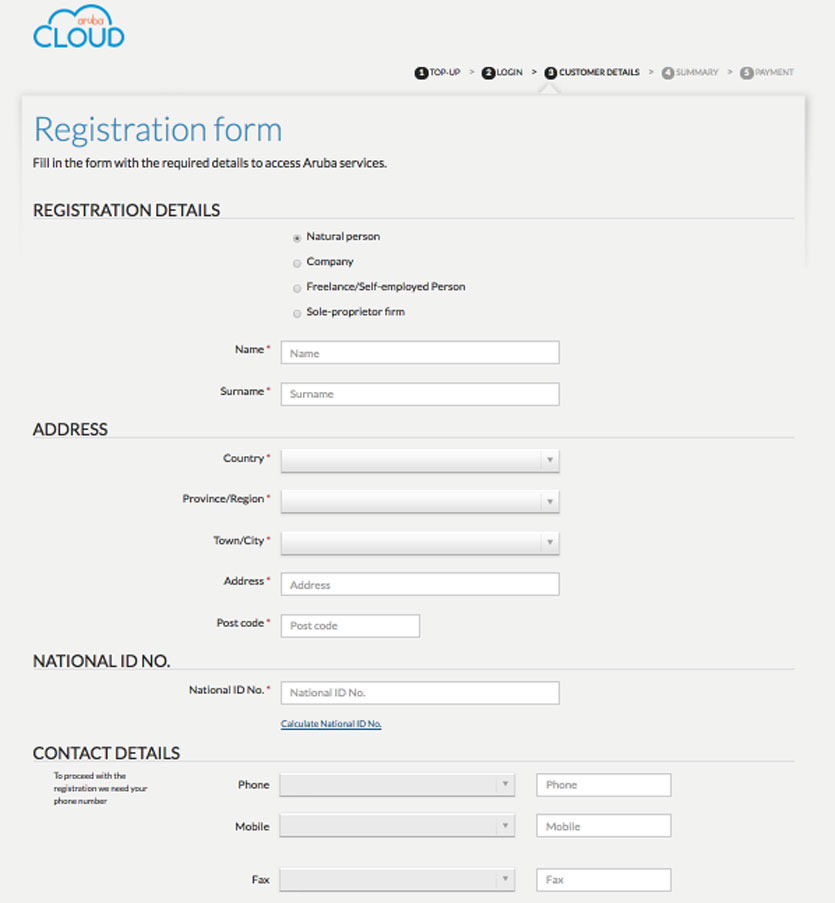
Все, помеченные красной звездочкой поля, обязательно заполняем. Не забудьте указать действующий номер телефона – на него придет SMS с паролем.
Шаг 4. Через пару секунд на почту придет письмо с логином, а также ссылка на личный кабинет. Обратите внимание, пароль для входа в личный кабинет отправляется в SMS-сообщении.
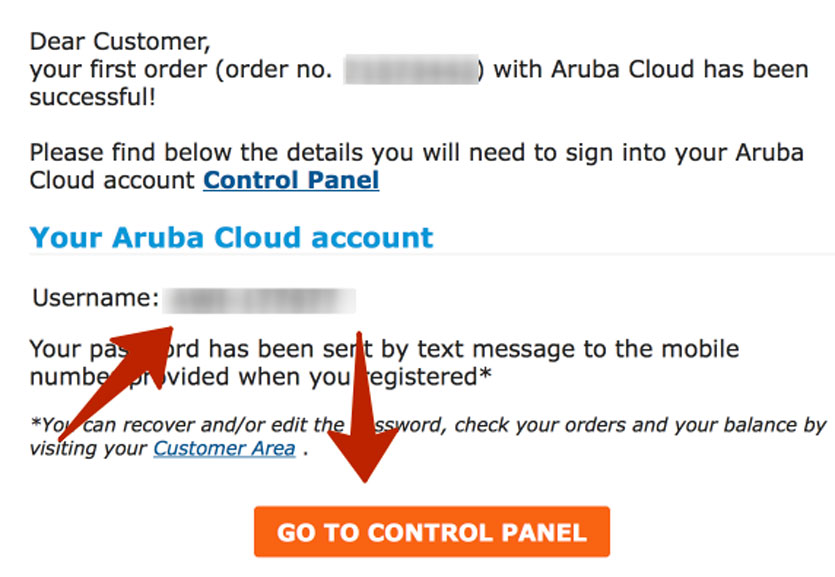
Активация учетной записи может занимать от 10 до 30 минут. Просто подождите.
Переходим в личный кабинет, вводим полученные логин и пароль, и приступаем к созданию удаленного сервера.
Начинаем создавать облачный сервер
Теперь переходим к самому ответственному этапу создания собственного VPN – созданию облачного сервера.
Шаг 1. Открываем личный кабинет (ссылка у вас в письме).
Шаг 2. В панели управления на вкладке Managment (на боковой панели) выбираем Create New Cloud Server.
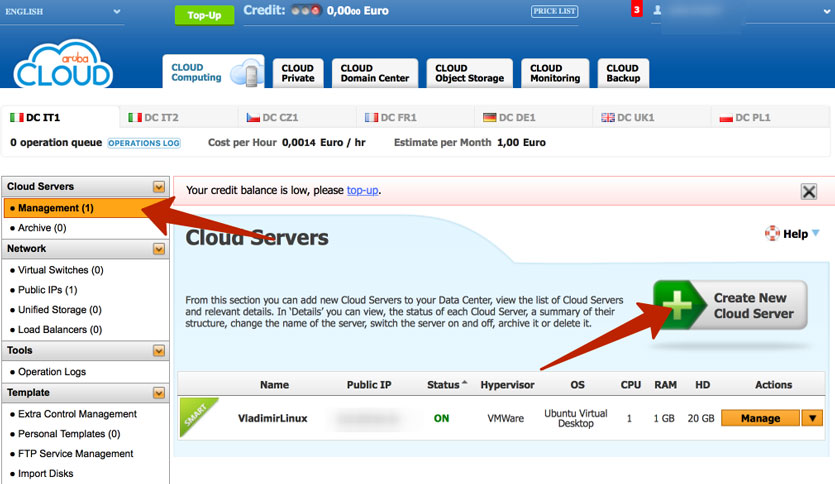
Шаг 3. Выбираем уже знакомый нам Cloud Server Smart стоимостью 1 евро в месяц. Внизу отмечаем этот тариф и нажимаем Continue.
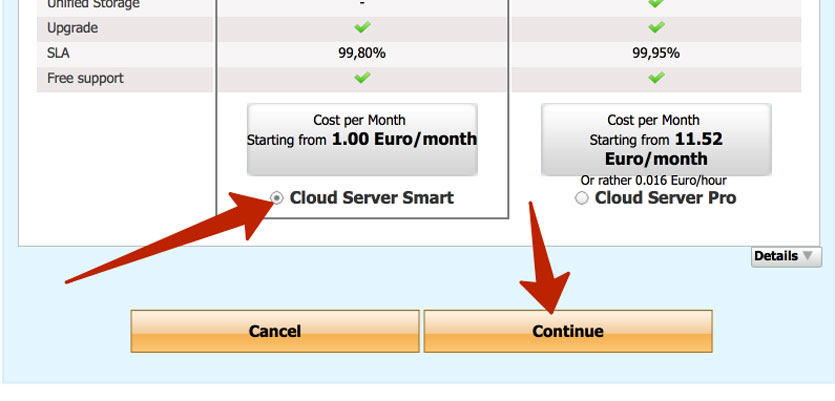
Шаг 4. Теперь приступаем к конфигурации облачного сервера.
Выберите пункт Select Template. Откроется большой список из самых разных дистрибутивов операционных систем. За Windows забудьте, поскольку ее установка обойдется дороже в связи с требования ОС (2 ГБ ОЗУ минимум).
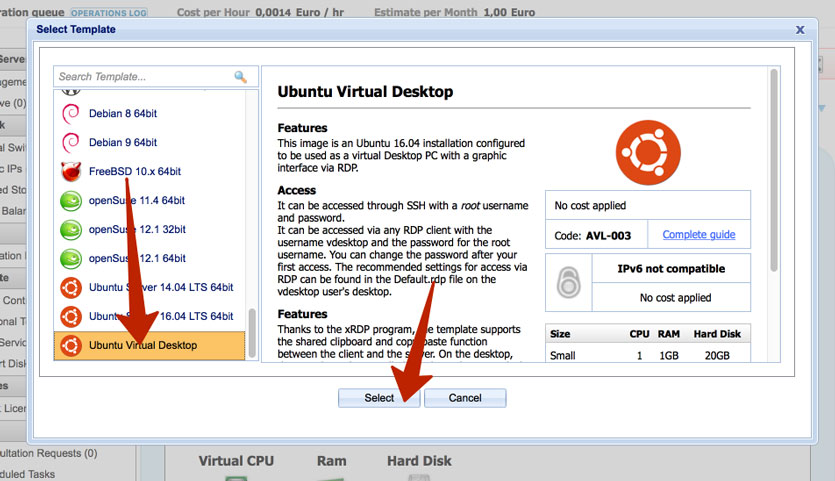
Смело пролистываем список в самый низ и выбираем Ubuntu Virtual Desktop.
Для этого дистрибутива вполне достаточно 20 ГБ дискового пространств, одноядерного процессора и 1 ГБ оперативной памяти. Не бойтесь Linux, он дружелюбный;)
Шаг 5. Остается задать пароля администратора для стандартного имени пользователя root.
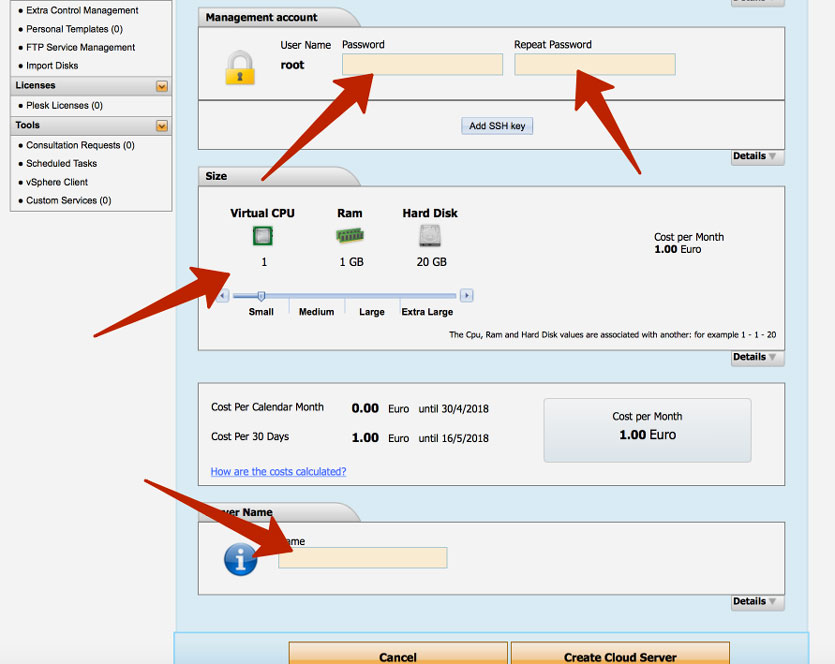
Обязательно запомните указанный пароль. Без него вы не подключитесь к серверу.
Еще раз убедитесь, что выбраны минимальные характеристики сервера и указана стоимость в 1 евро за месяц обслуживания. Не забудьте задать имя вашего сервера – любое, какое угодно, но латинскими буквами. Так будет именоваться ваш удаленный компьютер.
Если все верно, смело нажимайте Create Cloud Server.
Оплаченная ранее сумма в 1 евро будет списана автоматически и в течение 3 – 5 минут сервер будет запущен.
Узнаете вы это по следующему статусу сервера:
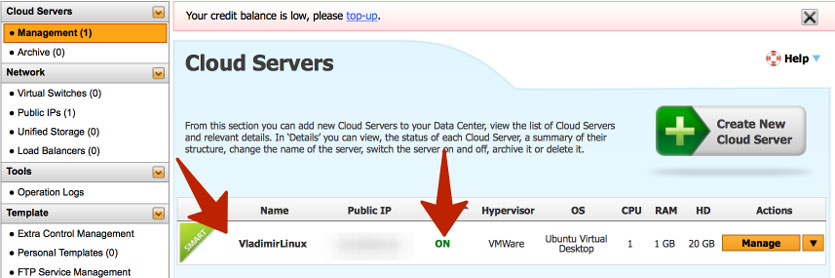
В разделе Managment вы увидите сервер с заданным ранее именем и статус On. Запишите IP-адрес, он пригодится нам на следующем этапе настройки.
Облачный сервер настроен! Пришло время заняться VPN и заглянуть на удаленный рабочий стол.
Подключаемся к удаленному рабочему столу
Помните в начале инструкции я говорил, что благодаря облачному серверу вы получите доступ к удаленному компьютеру? Что ж, пора заняться этим.
Итак, несмотря на то, что у нас дистрибутив Ubuntu Virtual Desktop, нам вполне подойдет утилита от Microsoft.
Речь идет о RDP-клиенте Microsoft Remote Desktop 8.0, с помощью которого вы сможете подключиться к облачному компьютеру. Распространяется утилита бесплатно и доступна для macOS, iOS и Android. Короче, универсальное и доступное решение.
Шаг 1. В Mac App Store загружаем Microsoft Remote Desktop 8.0.
Шаг 2. Запускаем утилиту и проводим несложные настройки.
Сперва выбираете New и заполняете соответствующие поля, как расписано на скриншоте ниже.
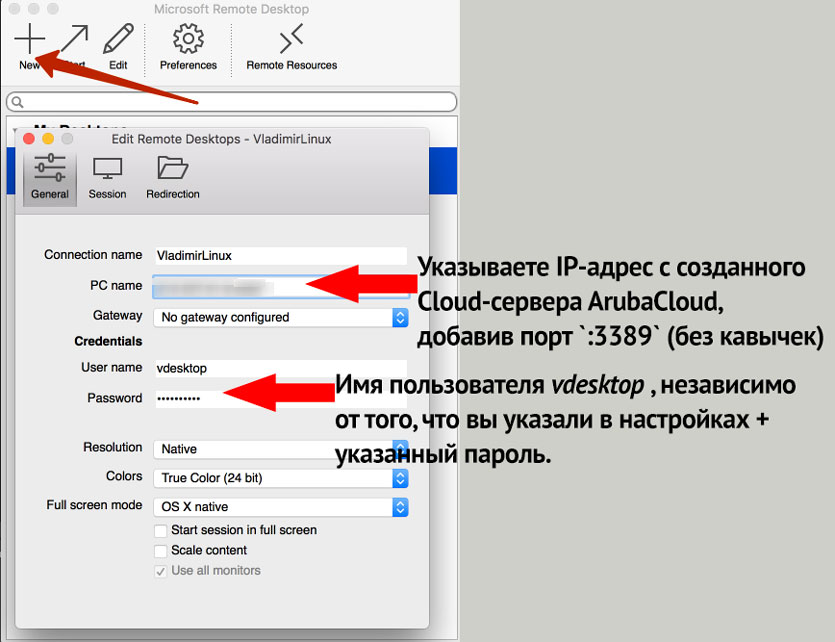
Connection Name: тут ставите любое имя. Просто называете свое подключение.
PC Name: IP-адрес, который указан в настройках сервера сразу после его создания (шаг 4. данной инструкции).
User Name: В SSH это именно vdesktop. Указываете именно его. Пароль – тот, что задавали в пароле администратора.
Запускаете соединение и через пару секунд видите рабочий стол операционной системы Ubuntu Virtual Desktop.
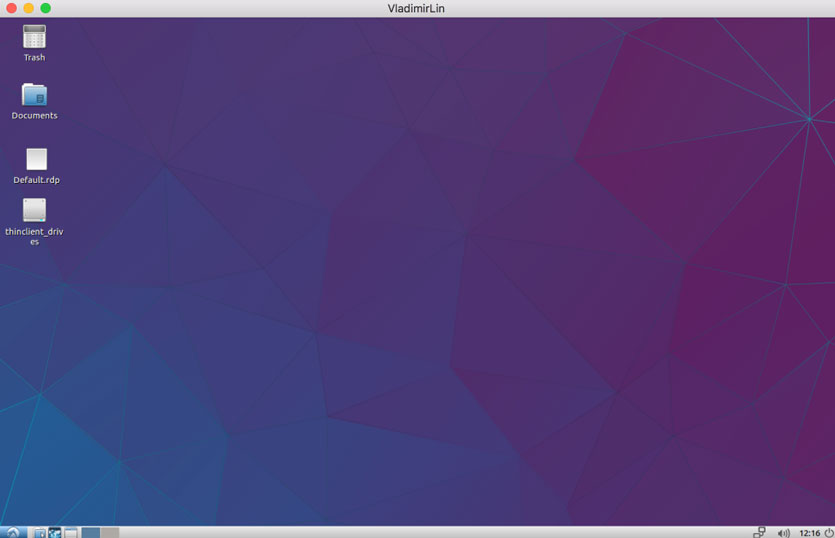
Остается заключительный этап – создание собственного VPN.
Создаем свой VPN-сервер
Эта настройка сводится всего к нескольким шагам. От собственного VPN-сервера вас отделяет одна команда в терминале.
Шаг 1. В левом нижнем углу нажмите по пиктограмме (а-ля меню Пуск в Windows). Выберите System Tools —> LXTerminal. В открывшемся терминале введите следующую команду (будьте внимательны):
wget https://git.io/vpnsetup -O vpnsetup.sh && sudo sh vpnsetup.sh
Примечание: в команде указано -O (анлийская буква "O", не ноль).
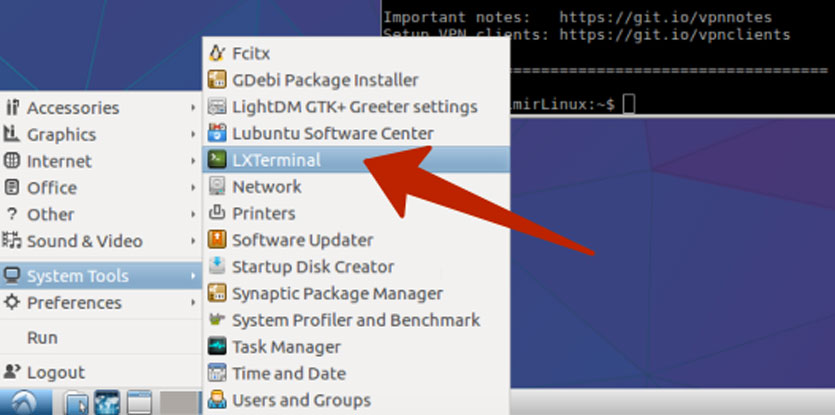
Нажимайте Enter и ждите пару минут, пока окончится установка.
Шаг 2. В конце вы получите сообщение со всеми данными собственного VPN-сервера. ОБЯЗАТЕЛЬНО сохраните эти данные, запишите их и скопируйте в несколько потайных мест, чтобы потом не искать.
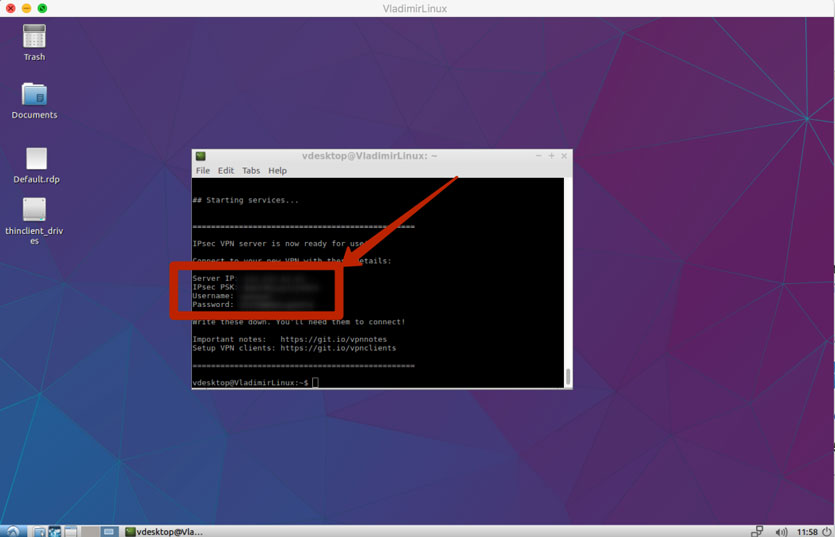
Все, теперь VPN-сервер запущен. Его можно смело подключать его на любых устройствах.
Подключаем свой VPN на iPhone
Для того, чтобы на iPhone появился пункт настроек с VPN, установите любое мобильное VPN-приложение из App Store. Оно понадобиться лишь для активации пункта меню.
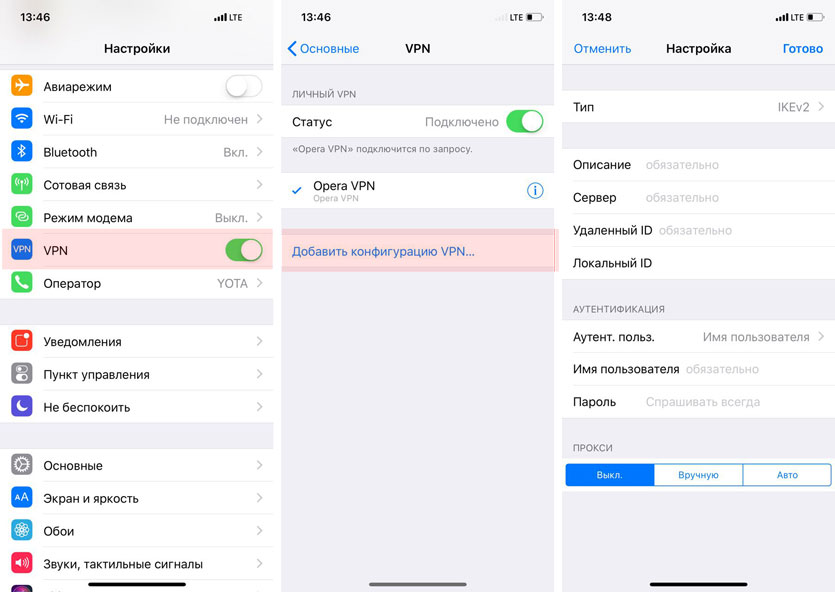
После установки VPN-приложения откройте Настройки —> VPN и, создав собственный VPN, вводите следующие данные.
Имя: Любое имя для VPN какое вы решите
Тип: IPsec Xauth PSK (или IPsec)
Адрес сервера: тут IP-адрес вашего облачного сервера
Идентификатор IPSec: оставляете пустым
Общий ключ IPSec: указываете пароль IPsec PSK из терминала
Имя пользователя: Username из терминала (как правило, vpnuser)
Пароль: Password из терминала
Надеюсь данная статья поможет вам в вашей рабочей сфере :) Всем спасибо за прочтение!